Другие классификации
В зависимости от того, относится pattern к объектам или классам, существуют и другие классификации паттернов.
К примеру, паттерны классов описывают взаимодействие между классами с помощью наследования, причем эти отношения определяются на этапе компиляции. Вот примеры:
- Factory Method;
- Interpreter;
- Template Method;
- Adapter.
Следующая группа — это паттерны объектов, описывающие взаимодействие между объектами. Отношения такого характера возникают на стадии выполнения, следовательно, они более гибкие. Примеры:
- Abstract Factory;
- Builder;
- Prototype;
- Singleton;
- Bridge;
- Composite;
- Decorator;
- Facade;
- Flyweight;
- Proxy;
- Chain of responsibility;
- Command;
- Iterator;
- Mediator;
- Memento;
- Observer;
- State;
- Strategy;
- Visitor.
Мы перечислили лишь основные варианты, но в реальности их намного больше. Некоторые только начали использоваться, некоторые переживают пик популярности, а некоторые, наоборот, стали применяться реже.
Виды паттернов
Если вы правильно поняли, что такое паттерн, то уже догадались, что в большинстве случаев мы используем шаблоны поведения неосознанно. Для первобытных людей это был важнейший механизм выживания, ведь малейшее промедление было чревато смертью от хищника или другой неприятностью
Поэтому важно было быстро реагировать, не тратя времени на размышления
Для современного человека паттерны – это очень удобный механизм, позволяющий оптимизировать повседневную деятельность, не тратя времени и прочих ресурсов на принятие рутинных решений. И это вполне рациональный подход: если определенная реакция на событие оказалась правильной несколько раз, значит, и в будущем стоит поступать так же, не задумываясь.
Существует три основных способа классификации, в рамках каждого из которых все паттерны можно разбить на две группы:
- Индивидуальные и социальные. К индивидуальным паттернам относятся личные привычки: то, как человек ест, водит машину, чистит зубы или принимает душ. К социальным шаблонам относятся привычки в общении и взаимодействии с другими людьми: вежливость, учтивость, колкие шутки и прочее.
- Врождённые и приобретённые. Врожденные паттерны – это реакции на внешние события, заложенные в нас на уровне инстинктов. Приобретенные – это модели поведения, формирующиеся в результате воспитания и накопления жизненного опыта.
- Позитивные и негативные. Разумеется, шаблоны поведения могут быть как хорошими, так и плохими. Одни помогают нам сохранять здоровье, повышать качество жизни, улучшать отношения с близкими, становиться сильнее и легче справляться с трудностями. Другие только мешают жить, отнимая время, ухудшая здоровье и прочие аспекты жизни.
Расположите свои мотивы
Получайте удовольствие, размещая свои мотивы в случайном порядке внутри и вокруг монтажной области, пока не найдете приятную композицию.
Вы можете изменить размер некоторых из них (удерживайте нажатой клавишу Shift , чтобы увеличить или уменьшить их размер пропорционально). Отразить /отразить ( Объект > Трансформировать > Отразить ) и повернуть ( Объект > Трансформировать > Повернуть ) другие.
Некоторые из ваших мотивов будут нависать над монтажной областью, не волнуйтесь, мы разберемся с этим в следующих нескольких шагах. См. рис. 4
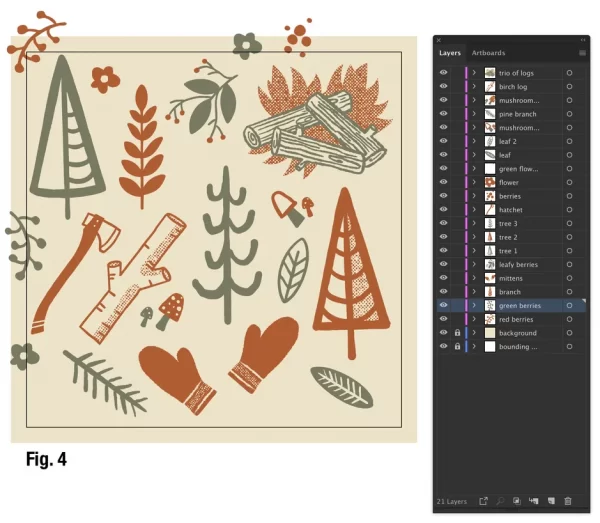
ПРИМЕЧАНИЕ. Существует много типов макетов шаблонов — блок, кирпич и половина кирпича, падение, бросок, случайный, Ditzy, и это лишь некоторые из них.
Одна из самых важных вещей, о которой следует помнить при создании бесшовного узора в Illustrator, заключается в том, что любой объект или мотив, который выходит за пределы краев монтажной области, должен иметь повторяющиеся расширяющиеся части в области монтажной области, чтобы узор был бесшовным.
Например, если мотив находится в верхнем левом углу, но выступает за края монтажной области и «обрезается», «обрезанный» фрагмент должен быть повторен с правой стороны монтажной области на равном расстоянии внутри монтажной области. Поскольку мы используем монтажную область размером 12 x 12 дюймов, любые «обрезанные» мотивы будут повторяться на 12 дюймах как по горизонтали, так и по вертикали.
См. рис. 5: Чтобы сделать это правильно, создайте копию расширяющегося мотива и вставьте ее на место. CMD C (для копирования), CMD + Shift V (для вставки на место).
Используйте инструмент Transform, чтобы переместить копию. Поместите символ + и введите число 12 на оси X :.
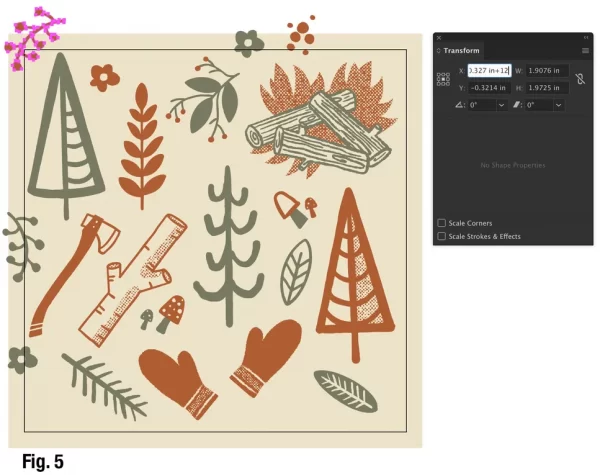
Делать паттерны в Illustrator
См . рис. 6: это переместит скопированный мотив более чем на 12 дюймов, и теперь он будет выступать за края монтажной области на противоположной стороне.
Поскольку два мотива на рис. 6 нависают над верхними краями монтажной области, их необходимо повторить по вертикали.
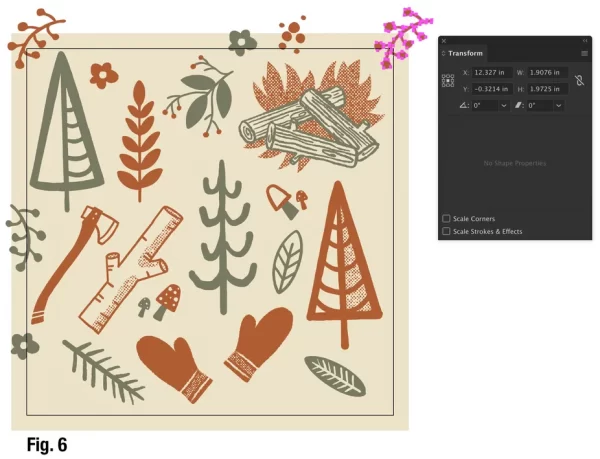
Делать паттерны в Illustrator
См. рис. 7: выберите оба мотива в верхнем левом и правом углах, скопируйте и вставьте их на место. CMD C (для копирования), CMD + Shift V (для вставки на место).
Используйте инструмент Transform, чтобы переместить скопированные мотивы. Поместите символ + и введите число 12 на оси Y :.
См. рис. 8: это переместит скопированные мотивы вниз на 12 дюймов, и теперь они будут выступать за нижний левый и правый края монтажной области.
Продолжайте копировать и вставлять свои мотивы, пока все нависающие мотивы не будут повторяться на противоположной стороне. См. рис. 9 .
ПРИМЕЧАНИЕ. Использование символов + и – на панели « Преобразование »
X: ось , с помощью символа + — перемещает копию по горизонтали вправо,
X: ось , с помощью символа — перемещает копию по горизонтали влево,
Y: ось , с помощью символа + — перемещает копию вниз по вертикали,
Y: ось , с помощью символа — перемещает копию вверх по вертикали.

Делать паттерны в Illustrator

Делать паттерны в Illustrator
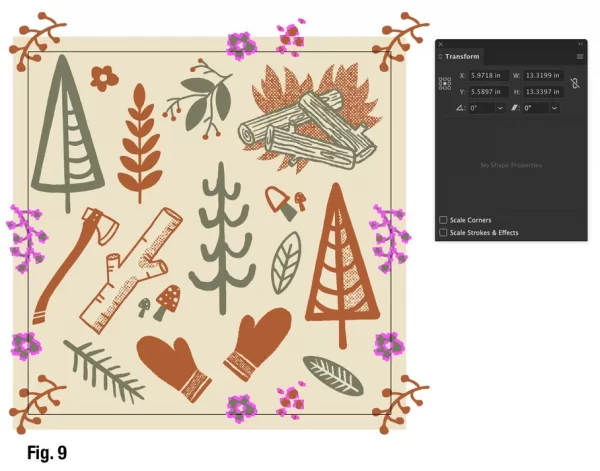
Делать паттерны в Illustrator
Пришло время создать образец узора
Начните с разблокировки всех ваших слоев. Выберите все ( CMD + A ) и перетащите все на панель Swatches. См. фиг. 10А и 10В .

Делать паттерны в Illustrator
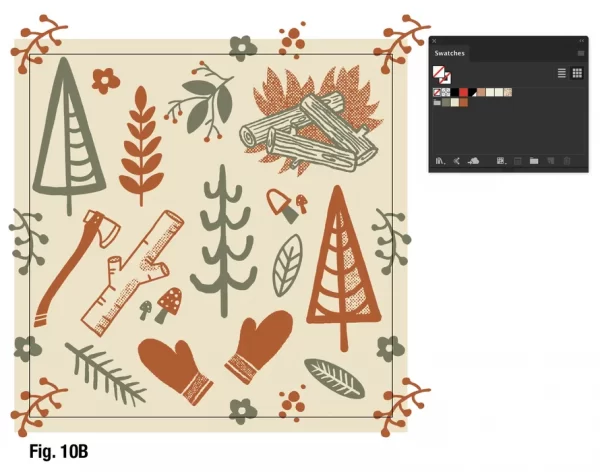
Делать паттерны в Illustrator
Проверьте свой образец узора
Иногда образцы узоров не повторяются должным образом. Это может быть случайное подталкивание одного мотива, которое сбивает его с толку, или вы могли пропустить повторение мотива. Вот почему всегда полезно протестировать образец выкройки, чтобы убедиться, что он правильно повторяется, прежде чем использовать его в другом месте.
Для этого создайте новый слой и нарисуйте новый квадрат (у меня размер 24 x 24 дюйма), но подойдет любой размер больше образца узора. Заполните квадрат только что созданным образцом узора. См. рис. 11 .

Делать паттерны в Illustrator
Чтобы увидеть ваш узор в меньшем масштабе, перейдите в Object > Transform > Scale .
Установите Масштаб на Равномерный , выберите Процент , до которого вы хотите масштабировать свой шаблон, в разделе « Параметры » установите флажок рядом с «Трансформировать шаблоны » и установите флажок рядом с кнопкой « Предварительный просмотр ». См. рис. 12.

Делать паттерны в Illustrator
Экспортируйте свой образец
Если вы довольны результатами своего нового образца бесшовного узора, теперь вы можете экспортировать его из Illustrator. Вот и все… получайте удовольствие, создавая свои собственные образцы!
Основные черты паттерна
ИСКРА — неделя знакомства с дизайн-профессиями
бесплатно
ИСКРА — неделя знакомства с дизайн-профессиями
Выберите дизайн-профессию, которая нужна в IT.
разжечь искру
Вот особенности любого паттерна:
- повтор элементов в заданной последовательности;
- логика в использовании цвета, масштаба, наклона, размера элементов;
- узор представляет собою однородное полотно, из которого визуально не выбивается ни одна деталь;
- узор выполнен в одном стиле.
Если в рисунке есть такое единство и однородность — это паттерн. Но если какая-либо деталь выбивается, становится более яркой и заметной, то изображение становится иллюстрацией, потому что для иллюстрации характерно выделение композиционного центра.

Паттерны с цитрусовыми на ткани от Irina Honcharyk. Источник ИСКРА — неделя знакомства с дизайн-профессиями
бесплатно
ИСКРА — неделя знакомства с дизайн-профессиями
Выберите дизайн-профессию, которая нужна в IT.
разжечь искру
Шаг 2
А теперь приступим к созданию паттерна. Нарисуйте любой декоративный элемент. Я собрал вот такой узорчик из спиралей и кружочков. Заливка у объектов выключена, есть только чёрная обводка.
Затем с помощью инструмента Reflect Tool (O) сделайте отражение узора. Выделите узор, возьмите инструмент, зажмите и удерживайте Alt, и сделайте левый клик мышкой в самую правую точку узора. Туда установится центр, относительно которого будет происходить отражение. В появившемся окне выберите Vertical и нажмите Copy.
В результате мы получим симметричную копию узора с противоположной стороны. Узор нужно сгруппировать. Выделите все составные части и нажмите Ctrl+G.
Теперь прибегнем к помощи скрипта Magic Monogram Light. Выделите узор, запустите скрипт, и установите 4 стороны в настройках. Дальше нужно просто нажать Create.
Скрипт соберёт вот такую рамку. Результат тоже можно сгруппировать для удобства.
Затем можно добавить что-нибудь в центр рамки, а её саму повернуть на 90 градусов, чтобы получился ромбик. Я нарисовал в центре кувшин.
Элемент для паттерна готов. Теперь можно разобрать все обводки через меню Object > Expand. Затем обратим элемент для паттерна в символ. Для этого просто перетащим его в панель символов. Это поможет нам сформировать рисунок паттерна в будущем.
Делаем бесшовный паттерн – способ 1
Полоски, выступающие за границы артборда, нужно скопировать на противоположную сторону. Для этого выделяем полоску и делаем правый клик мышкой > transform > move > вбиваем ширину артборда > нажимаем Copy.
У меня документ 1200×1200, поэтому все передвижения будут 1200, если у вас документ другого размера, то ставьте величину вашего документа.
По вертикали копируем полоски точно также. В итоге все выступающие объекты должны быть дублированы своими копиями с противоположной стороны.
Некоторые полоски в иллюстраторе лежат сверху, а выглядеть это должно так, словно они уходят под низ других полосок. Такие объекты нужно подрезать. Создадим пером Pen Tool произвольную вспомогательную фигуру. Главное здесь, это сторона, которая будет резать место стыка. Её нужно нарисовать по линии стыковки. Выделяем линии, разгруппировываем, выделение не снимаем, и с зажатой клавишей Shift выделяем вспомогательную фигуру. Затем идём в панель Pathfinder, и тут два варианта: Minus Front или Trim. Во втором случае снова разгруппировываем, дополнительную фигуру удаляем вручную (кнопочка delete на клавиатуре), основную снова группируем.
Подрезаем так все линии. Между некоторыми из них будут оставаться белые просветы. Их можно закрыть, подложить под низ кусочек другой линии. Так же можно помесить на самый нижний слой одноцветный квадрат по размеру артборда, чтоб скрыть совсем мелкие проплешины.
Готовый вариант выглядит вот так.
Теперь нужно проверить, действительно ли получился бесшовный паттерн. Для этого создадим квадрат с размерами артборда, положим его поверх фона и сделаем маску (Правый клик > Make Clipping Mask или CTRL+7)
Затем тянем картинку вбок с зажатой клавишей Shift пока не появятся вспомогательные линии, и нажимаем Alt, отпускаем картинку, и получаем её копию.
Так же можно перетянуть картинку вниз и посмотреть, как состыкуются элементы.
Как создать свой паттерн
Если, посмотрев на эти замечательные примеры узоров, вы захотели срочно создать свой, то обязательно ознакомьтесь с моей короткой инструкцией. Думаете, создать паттерн очень сложно? Возможно, но только если он состоит из множества сложных элементов, которые нужно рисовать от руки, а потом еще и соединять под разными углами. Давайте я покажу процесс создания простого паттерна с логотипом Timeweb. Весь процесс я буду показывать в программе Adobe Photoshop 2020.
- Для начала создадим новый документ. У меня это будет холст размером 200х200 пикселей.
- Теперь нужно поместить изображение, которое будет основой для нашего узора. Я подготовилась заранее, поэтому просто помещаю в документ изображение стрелочки, которую я взяла с лого Timeweb. Отрегулируйте размер элемента, захватив его за уголок с зажатыми клавишами Shift+Alt. Изображение будет трансформироваться относительно центра. Удаляем слой с фоном, предварительно сняв с него замочек. Панель со слоями расположена в правой части.
- Дублируем наш слой с элементом. Для этого нужно нажать на слой в списке слоев или просто на сам объект, а затем – Ctrl+J.
- Следующий шаг – применяем сдвиг. Выбираем наш новый скопированный слой, затем нажимаем в верхней панели вкладку «Фильтр» – «Другое» – «Сдвиг».
- В окне «Сдвиг» необходимо выбрать количество пикселей, на которое будет смещаться объект. Мой холст размером 200х200 пикселей, и я выбираю смещение на 100 пикселей по горизонтали и по вертикали. Убедитесь, что в параметрах выбран пункт «Вставить отсеченные фрагменты». Нажимаем ОК.
- Почти готово! Теперь нужно перейти во вкладку «Редактирование» и нажать «Определить узор».
- Задаем нашему узору какое-нибудь имя и нажимаем ОК.
Давайте попробуем залить этим паттерном какой-нибудь холст. Я создала документ рандомного размера. Чтобы применить узор к фону, сначала разблокируем его, а затем дважды кликнем мышью. У вас появится окно, отвечающее за стиль слоя. Здесь слева есть пункт «Наложение узора», где в выпадающем меню можно найти узор, который мы создали. Готово!
Строитель (Builder)
Википедия гласит:
Пример из жизни: Представьте, что вы пришли в McDonalds и заказали конкретный продукт, например, БигМак, и вам готовят его без лишних вопросов. Это пример простой фабрики. Но есть случаи, когда логика создания может включать в себя больше шагов. Например, вы хотите индивидуальный сэндвич в Subway: у вас есть несколько вариантов того, как он будет сделан. Какой хлеб вы хотите? Какие соусы использовать? Какой сыр? В таких случаях на помощь приходит шаблон «Строитель».
Простыми словами: Шаблон позволяет вам создавать различные виды объекта, избегая засорения конструктора. Он полезен, когда может быть несколько видов объекта или когда необходимо множество шагов, связанных с его созданием.
Давайте я покажу на примере, что такое «Телескопический конструктор». Когда-то мы все видели конструктор вроде такого:
Как вы можете заметить, количество параметров конструктора может резко увеличиться, и станет сложно понимать расположение параметров. Кроме того, этот список параметров будет продолжать расти, если вы захотите добавить новые варианты. Это и есть «Телескопический конструктор».
Перейдем к примеру в коде. Адекватной альтернативой будет использование шаблона «Строитель». Сначала у нас есть , который мы хотим создать:
Затем мы берём «Строителя»:
Пример использования:
Когда использовать: Когда может быть несколько видов объекта и надо избежать «телескопического конструктора». Главное отличие от «фабрики» — это то, что она используется, когда создание занимает один шаг, а «строитель» применяется при множестве шагов.
Примеры на Java и Python.
Классификация паттернов
В силу популярности каталога GoF часто под паттернами проектирования подразумевают все виды паттернов программной индустрии, что является не совсем корректным. В области разработки программных систем существует множество паттернов, которые отличаются областью применения, масштабом, содержимым, стилем описания. Например, в зависимости от сферы применения существуют такие паттерны как паттерны анализа, проектирования, тестирования, документирования, организации процесса разработки, планирования проектов и другие. В настоящее время наиболее популярными паттернами являются паттерны проектирования. Одной из распространенных классификаций таких паттернов является классификация по степени детализации и уровню абстракции рассматриваемых систем.Паттерны делятся на следующие категории:
- Архитектурные паттерны
- Паттерны проектирования
- Идиомы
Архитектурные паттерны, являясь наиболее высокоуровневыми паттернами, описывают структурную схему программной системы в целом. В данной схеме указываются отдельные функциональные составляющие системы, называемые подсистемами, а также взаимоотношения между ними. Примером архитектурного паттерна является хорошо известная программная парадигма «модель-представление-контроллер» (model-view-controller — MVC). В свою очередь, подсистемы могут состоять из архитектурных единиц уровнем ниже.Паттерны проектирования описывают схемы детализации программных подсистем и отношений между ними, при этом они не влияют на структуру программной системы в целом и сохраняют независимость от реализации языка программирования. Паттерны GoF относятся именно к этой категории. Под паттернами проектирования объектно-ориентированных систем понимается описание взаимодействия объектов и классов, адаптированных для решения общей задачи проектирования в конкретном контексте. В русскоязычной литературе обычно встречаются несколько вариантов перевода оригинального названия design patterns — паттерны проектирования, шаблоны проектирования, образцы. Здесь в основном используется первый вариант, иногда второй.Идиомы, являясь низкоуровневыми паттернами, имеют дело с вопросами реализации какой-либо проблемы с учетом особенностей данного языка программирования. При этом часто одни и те же идиомы для разных языков программирования выглядят по-разному или не имеют смысла вовсе. Например, в C++ для устранения возможных утечек памяти могут использоваться интеллектуальные указатели. Интеллектуальный указатель содержит указатель на участок динамически выделенной памяти, который будет автоматически освобожден при выходе из зоны видимости. В среде Java такой проблемы просто не существует, так как там используется автоматическая сборка мусора. Обычно, для использования идиом нужно глубоко знать особенности применяемого языка программирования. Следует отметить, что в программной области существуют и другие виды паттернов, не относящиеся к проектированию вообще, например, паттерны анализа, тестирования, документирования и др.
Шаг 2. Создаем фигуру
Теперь давайте создадим повторяющуюся форму для нашего паттерна. Выберем цвет Обводки (Stroke) – черный, а цвет Заливки (Fill) – уберем.
Выберем инструмент Эллипс — Ellipse Tool (L) в панели инструментов, затем кликнем по рабочему полю левой кнопкой мыши. В появившемся диалоговом окне зададим размеры круга, 20 px по Ширине (Width) и 20px по Высоте (Height) затем нажимаем ОК.
Затем удерживая кнопки Alt (создает копию) и Shift (передвигает ровно по линии) сдвигаем круг. Теперь их должно получиться два. Выделив оба круга, выбираю инструмент Поворот — Rotate Tool (R) и нажимаю кнопку Enter. В появившемся диалоговом окне задаю угол поворота 90 градусов и нажимаю Копировать (Copy).
Мы практически закончили с созданием фигуры, осталось только объединить объекты в одну фигуру. Идет в панель Обработка контуров (Pathfinder) и нажимаем кнопку Соединение (Unite). Теперь фигура готова.
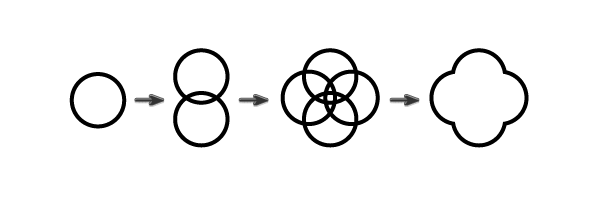
Создание нового проекта
Программа FL Studio позволяет работать одновременно только с одним проектом. Кроме того, невозможна ситуация, когда в FL Studio вообще не загружен ни один проект. В момент запуска FL Studio фактически создается новый проект. Создать новый проект можно также командой FILE > New главного меню. При этом будет предложено сохранить ранее загруженный проект, если в него были внесены хоть какие-то изменения.
При создании новых проектов можно использовать шаблоны. Выбор шаблонов осуществляется в подменю FILE > Templates главного меню. Шаблон определяет генераторы и эффекты, подключаемые к новому проекту по умолчанию. При выборе шаблона на его основе автоматически создается новый проект. Последующие проекты будут создаваться в соответствии с послед-ним выбранным шаблоном.
Выберем, например, шаблон FILE > Templates > Club Basic и попробуем создать какую-нибудь простейшую композицию.
Где используются паттерны
Во-первых, паттерны являются обычным явлением для нашей с вами повседневной одежды и обстановки. Если присмотреться, то повторяющиеся узоры можно встретить на рубашках, платьях, обуви, обоях, шторах, блокнотах и многом другом.

Паттерн на обоях от Anna Popovskaia. Источник
Кроме того, паттерны применяют при оформлении узнаваемого образа компании и ее фирменного стиля. Занимаются такими задачами бренд-дизайнеры. Например, паттерны могут разместить в специальном каталоге фирменного стиля (брендбуке) вместе с узнаваемыми символами компании — логотипами и шрифтами.
Популярность паттернов в графическом дизайне связана с их универсальностью и удобством. Такие графические работы используются в оформлении сайтов, дизайне упаковок, мерча, рекламных материалов и многого другого.
Современные дизайнеры, выбирая между фото/иллюстрацией (то есть какой-то сюжетной картинкой) и паттерном, часто отдают предпочтение последнему. Причин у этого несколько:
Паттерн хорошо масштабируется и адаптируется под разные форматы. Например, если ставить на фон сайта фото, то какая-нибудь его часть будет скрыта текстом и читатель уже не увидит, что там изображено. Если же наносить фото на кружку, то его сложно расположить красиво, без обрезки и оставленных пустот. С паттернами дело обстоит гораздо проще, их можно увеличивать или уменьшать, а также располагать различными способами без ущерба для визуального распознавания;
Паттерн не имеет композиционного центра
Часто в графическом дизайне требуются изображения без какого-либо одного центрального элемента, привлекающего внимание. Это нужно, например, для фонов и подложек блоков на сайте, а также при дизайне одежды.
Паттерн прост в изготовлении
Для него достаточно сделать всего 2–3 небольших уникальных элемента, а потом просто равномерно распределить их на холсте.
Шаг 1
Начнём как раз с Actions. Благодаря этим сценариям можно любое действие в Иллюстраторе, или даже цепочку действий, посадить на горячую клавишу. И запуск скриптов тут не исключение. Берём часто используемые скрипты, закрепляем их за хоткеями, и теперь достаточно нажать нужную кнопочку, чтобы вызвать скрипт.
Например, возьмём бесплатный скрипт Free Stock Master, который используется для подготовки векторных иллюстраций на микростоки, и сделаем для него горячую клавишу. Для этого скрипт должен быть установлен на ваш иллюстратор. Подробности, как это сделать, вы найдёте в инструкции к Free Stock Master. После установки скрипт будет доступен через меню иллюстратора File > Scripts.
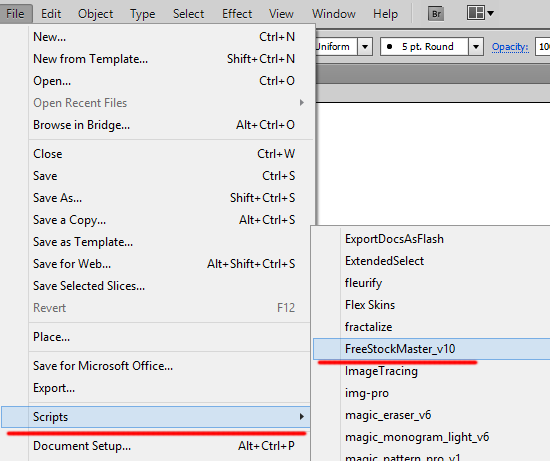
Далее создаём любой документ в иллюстраторе, и открываем панель Actions (Window > Actions). В панели нужно создать новую папку для сценариев. Для этого нажмём иконку Create New Set. Имя пишем любое.
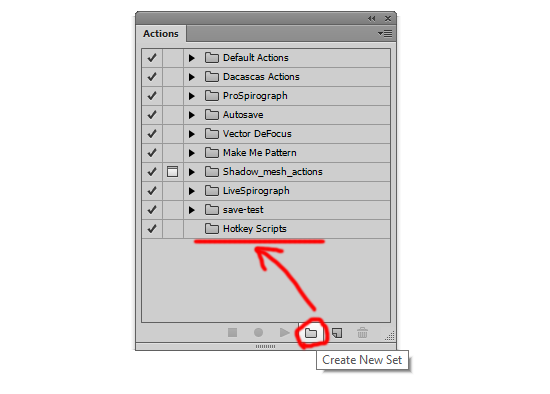
Затем в меню панели выбираем New Action, чтобы создать в папке новый сценарий.
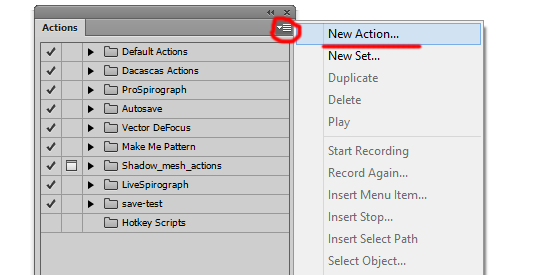
Появится окошко, в котором нужно написать имя будущего сценария. Для удобства я сделал имя такое же как у скрипта. В скобках я сразу указал горячую клавишу, чтобы можно было подсмотреть, если забуду. Сам же хоткей назначается в поле Function Key, к нему можно добавить Shift и Ctrl. В итоге нажимаем Record, чтобы начать запись сценария.
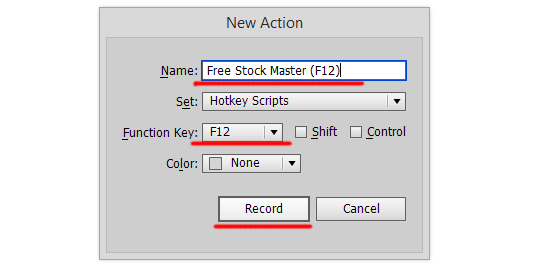
Если вы планируете записывать в сценарий стандартные операции, то в этом месте нужно было бы их просто выполнять, и они попадали бы в Action. Но со скриптами это не работает. Поэтому останавливаем запись кнопкой Stop.
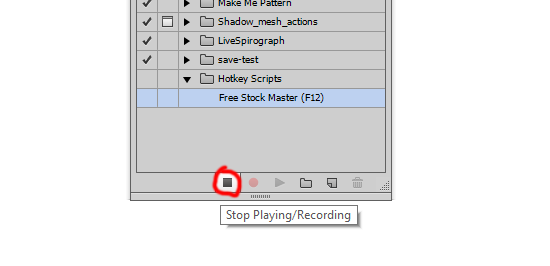
И опять идём в меню панели Actions, выбираем функцию Insert Menu Item. Она позволит нам вставить в сценарий любой пункт меню.
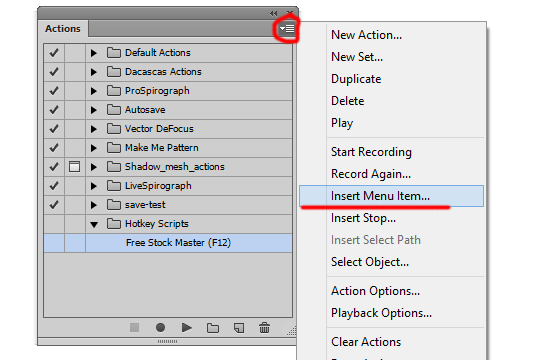
Появится окошко, вам нужно поставить в него курсор, и пройти в меню иллюстратора, откуда вы хотите вставить какое-либо действие. В случае со скриптами идём в меню File > Scripts и выбираем нужный нам скрипт. Его название появится в окошке. Останется лишь нажать OK.

Готово, теперь скрипт Free Stock Master можно запустить, просто нажав F12 на клавиатуре. По такому же принципу я посадил на хоткеи другие скрипты, которые буду использовать в работе. Более подробно о них вы узнаете далее в этом уроке. Все сценарии со скриптами можно записывать в одну папку в панели, что удобно для хранения и использования.
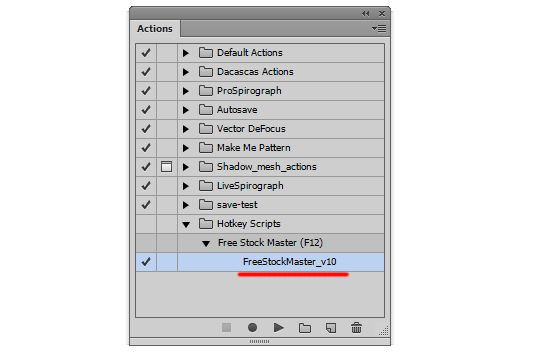
Но, к сожалению, за иллюстратором замечен очень неприятный глюк. Подобные Actions со скриптами исправно работают, но стоит перезапустить иллюстратор, как сценарий забывает путь к скрипту. Даже обращение в поддержку Adobe с просьбой исправить ошибку не принесло никаких результатов. Благо есть решение, как можно сохранить Actions, чтобы не делать их заново после перезапуска. Для этого обязательно сохраните папку со всеми сценариями, которые вы только что сделали. Выделяем папку со сценариями и идём в меню панели, выбираем там Save Actions. Полученный файл можно использовать как резервную копию для восстановления Actions. Если после перезапуска иллюстратора ваши сценарии перестали работать, просто удалите их из панели, и загрузите туда резервные из сохранённого файла через меню панели Load Actions. Либо просто можно заменить их через Replace Actions.
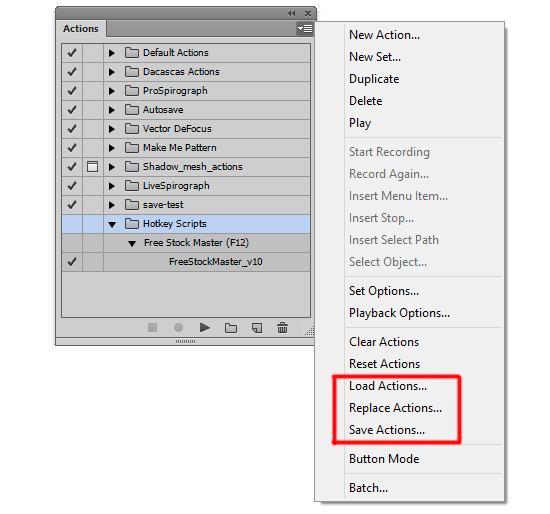
Мастер цвета с помощью инструмента «Перекрашивание» в Adobe Illustrator
Когда идет речь об иллюстрации, цвет может легко стать одним из самых важных элементов дизайна. Освоение использования цвета в Adobe Illustrator станет ключевым фактором пдля поднятия ваших проектов на новый уровень. Хотя перекрашивание является самым мощным инструментом цвета в Illustrator, оно также является одним из самых сложных. В этом курсе вы будете фокусироваться на подборе цветов для печати, будь то канцелярские товары, обои или ткань. Вы научитесь, как создавать цветовые палитры, которые работают, блокируют и уменьшают цвета в инструменте обработки цветов. Узнаете советы, как перекрасить акварельные рисунки, конвертировать ваши цвета в Пантон и легко перекрашивать ваши бесшовные узоры.
ЧЕМУ ВЫ НАУЧИТЕСЬ:
В этом курсе главное внимание уделено замене цветов в в Adobe Illustrator с помощью инструмента «Перекрашивание иллюстраций».
- Как создать пользовательскую цветовую палитру
- Как работает цветовая палитра
- Как найти цвета в документе
- Как уменьшить количество цветов на акварельной иллюстрации
- Как заблокировать цвета
- Как использовать глобальные корректировки
- Как перекрасить акварельные иллюстрации
- Как преобразовать цвета документа в Pantone
- Как перекрасить бесшовные узоры
Профессиональная инструкция, как создавать бесшовные узоры
Теперь, когда вы с легкостью используете Adobe Illustrator, пришло время заняться более передовыми методами, которые можно использовать для создания сложных, красивых повторяющихся паттернов. В этом курсе рассматриваются основы построения бесшовных узоров, и более профессиональные пошаговые инструкции, как создавать геометрические, диагональные, слоистые, текстурированные и выровненные узоры.
ЧЕМУ ВЫ НАУЧИТЕСЬ:
Этот урок сосредоточен на более сложных способах построения узоров. Видео начнется с основ и быстро перейдет к профессиональным методам построения бесшовных узоров.
-Основы эскизов, сканирования, векторизации и раскраски ваших мотивов-Как создавать простые бесшовные узоры-Как сделать диагональные бесшовные паттерны-Как сделать геометрические узоры-Как сделать многослойные паттерны-Как добавить текстуру к вашим иллюстрациям-Экономия времени быстрыми клавишами
Дизайн паттернов. объединение Illustrator и Photoshop
В этом видео показан процесс создания узоров с использованием Иллюстратора и Фотошопа. Иллюстратор используется для создания фигур, повторов и игры с цветовой палитрой. В Фотошопе будут добавлены эскизы элементов и текстура.
Вы научитесь создавать собственные повторяющиеся узоры !
Вам понадобится альбом и ручка, чтобы сделать рисунок. Выберите тему, которая нравится вам, в видео — цветочная, но, возможно, ваша — путешествия или фрукты. Нарисуйте различные элементы, которые можно добавить в ваш узор.
Смотрите видео, чтобы узнать, как создавать фигуры в Иллюстраторе и построить повторяющийся паттерн.
Найдите три цветовые палитры, которые вы можете применить к своему узору. Видео по цвету поможет вам придумать комбинации, о которых вы даже не думали.
Принесите свой узор в Photoshop, чтобы добавить рисованные линии и текстуру.
После вы можете выложить свои узоры, чтобы все их увидели.
Этот класс подходит для начинающих.

От: admin
Эта тема закрыта для публикации ответов.
Методы создания паттерна
Обрезать все, что выходит за пределы паттерна, можно несколькими способами:
- использование пустой рамки по краям тайла;
- обрезка;
- разделение;
- функция «создать шаблон».
Первый способ можно назвать самым легким и используемым в работе иллюстраторов, но его не принимают фотостоки. Необходимо создать квадрат без заливки и контура точно такого же размера, как монтажная область и поместить его на задний план. Затем все выделить и перетащить в панель «Образцы». После этого можно выполнять заливку любого объекта, используя этот образец. Пустой квадрат будет задавать границы нашего тайла, но не будет обрезать лишнее, а только скрывать.
Во втором способе мы будем совершать похожие действия. Берем квадрат одинакового размера с областью и помещаем его на наш рисунок. Далее все выделяем и нажимаем «Обрезка». Получим требуемый паттерн. В данном случае минусом будет образование нарезок элементов.
Третий способ является сложным, но считается более профессиональным. Квадрат, созданный по аналогии с двумя предыдущими методами, помещаем сверху изображения, выделяем его и отделяем при помощи функций «Объект»-«Контур»-«Разделить нижние объекты».
Затем следует разгруппировать изображение и удалить лишние детали, выходящие за монтажную область. Делать это нужно особо тщательно, так как не удаленные элементы будут искажать и мешать созданию правильного шаблона узора.
После удаления снова группируем все и добавляем узор в панель с образцами. Созданный паттерн этим способом можно смело размещать на фотостоках, например на Shutterstock.
Четвертый способ намного облегчил работу дизайнеров и отлично работает в версиях Adobe Illustrator CS6 и выше. На монтажную область помещается нужный элемент, а затем при помощи функции «Узор»-«Создать» получаем заготовку будущего паттерна.
Здесь возможно корректировать элементы: цвет, форму, размер, расположение.
Подобрав желаемые параметры к изображению, нажимаем готово, и наш узор автоматически отправляется в образцы. Теперь мы можем делать заливки разных объектов.
Данные способы создания шаблона очень просты. Готовые паттерны не образуют швов и могут использоваться для создания бесконечных фонов.
Пошаговое создание шаблона в иллюстраторе
Создадим монтажную область размером 2000×2000 px. Такое разрешение в 4 Мп требуется на некоторых фотостоках.
Для будущего паттерна я нарисовала вот такую бабочку.
Затем, используя клавиши выделения и копирования, добавила еще тройку таких же бабочек на область и методом заливки покрасила их в разные цвета.
Далее, нам нужно расположить бабочек так, чтобы они равномерно распределились в верхнем левом углу монтажной области и выступали за ее пределы.
Выделяем слева все то, что выходит за пределы области, нажимаем «Трансформирование»-«Перемещение».
Вводим значение по горизонтали равное ширине нашей монтажной области 2000 px, по вертикали ставим 0 и нажимаем копировать. Появляется такая же бабочка с противоположной стороны.
То же самое проделываем с элементами, выходящими за область сверху. Получим следующее.
Теперь подкорректируем изображение, заполняя пустующие зоны, раскрашивая дополнительные элементы.
Веб-дизайн
Паттерны в веб-дизайне очень популярны, хотя бы потому, что их можно создавать с помощью компьютерных технологий, и они тесно связаны с информационной архитектурой, кодированием. Паттерн придает изюминку вашему сайту, динамику его дизайну.
Для корпоративных сайтов подойдут сдержанные абстрактные или геометрические паттерны.
1 / 2
Геометрический паттерн.
Абстрактный паттерн.
Если хотите сделать сайт более индивидуальным, можно, к примеру, изменить повторения в паттернах, использовать элементы, которые нарушают общий рисунок.
Кофецентричный паттерн на сайте Forbetter Coffee.
Или пойти еще дальше и сделать анимированные паттерны.
Анимированный абстрактный паттерн.
Виды паттернов
Выделяют обычно следующие наиболее распространенные типы узоров.
Геометрический. Основой являются круги, квадраты, треугольники, линии и прочие фигуры, которые в четкой и единообразной последовательности переплетаются друг с другом.
Абстрактный. Здесь элементами часто служат переосмысленные и сильно стилизованные предметы реального мира, например растения, небесные тела, предметы интерьера и пр.
Абстрактные паттерны от Tom Abbis Smith. Источник
Минималистский. Отличается от всех прочих малым количеством элементов и большим пространством. Такие паттерны служат фоном для привлечения внимания к другим более важным объектам дизайна.
Паттерны с персонажами. В них используют изображения людей и животных. Подобные узоры обычно применяют в дизайне текстиля, чаще всего детского.
Паттерн с животными от Bruce Mackay. Источник
Типографика. Данный вид паттерна можно сделать из различных комбинаций букв или слов. Они сочетаются по цвету, углу и расстоянию. Узоры из букв и знаков пунктуации отлично выглядят на всевозможных плакатах, баннерах и значках.
Паттерн из логотипов
Узор составляется из элементов логотипа компании, что должно привлекать внимание и вызывать ассоциацию с брендом
Паттерн из логотипов от Nadia Stareva. Источник


































