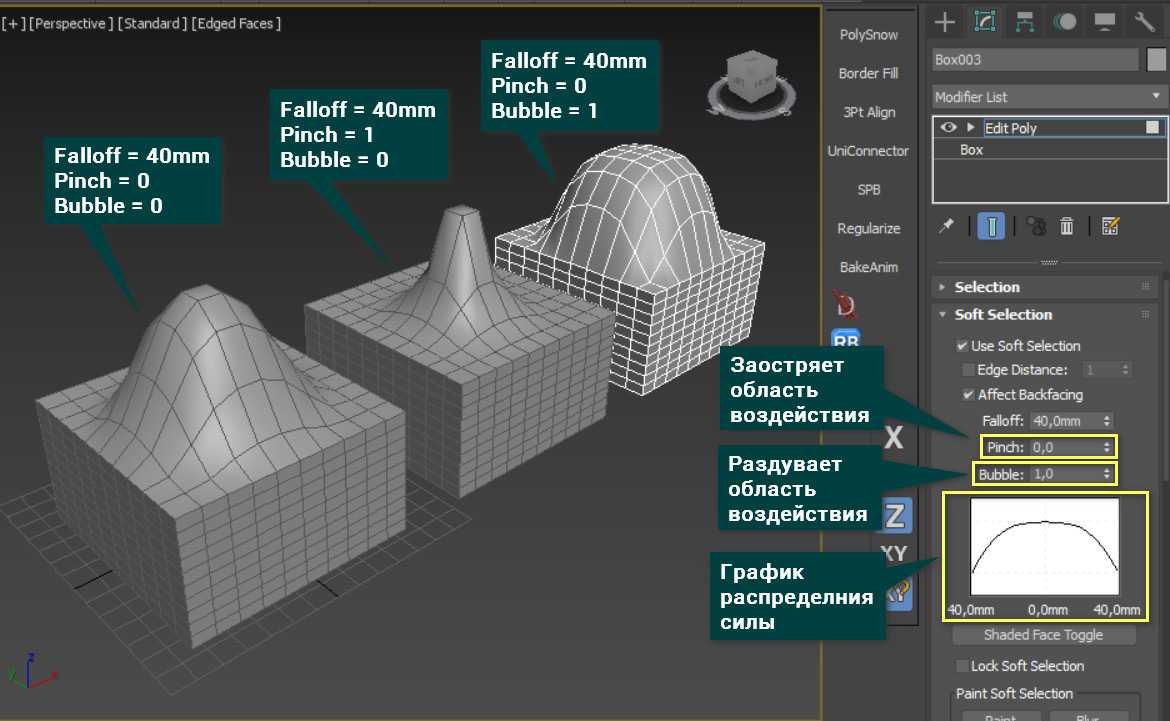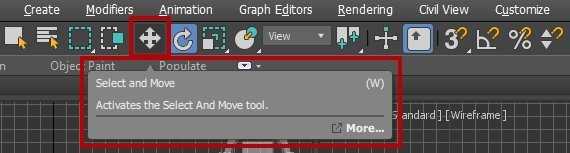Решение
Чтобы избавиться от надоедливых смещений вида при выполнении каких-либо манипуляций в окне с ортогональной проекцией, сам Autodesk рекомендует отключить опцию «Selection Sensitivity» (Чувствительность к выделению) в настройках «SteeringWheels» (Штурвалов). Для этого необходимо:
- Открыть диалоговое окно «Viewport Configuration» (Настройка окна проекций) ;
- Перейти во вкладку «SteeringWheels» (Штурвалы);
- В разделе «Orbit Tool» (Орбита) снять галочку «Selection Sensitivity» (Чувствительность к выделению).
Галочка Selection Sensitivity в разделе Orbit Tool вкладки SteeringWheels диалогового окна Viewport Configuration
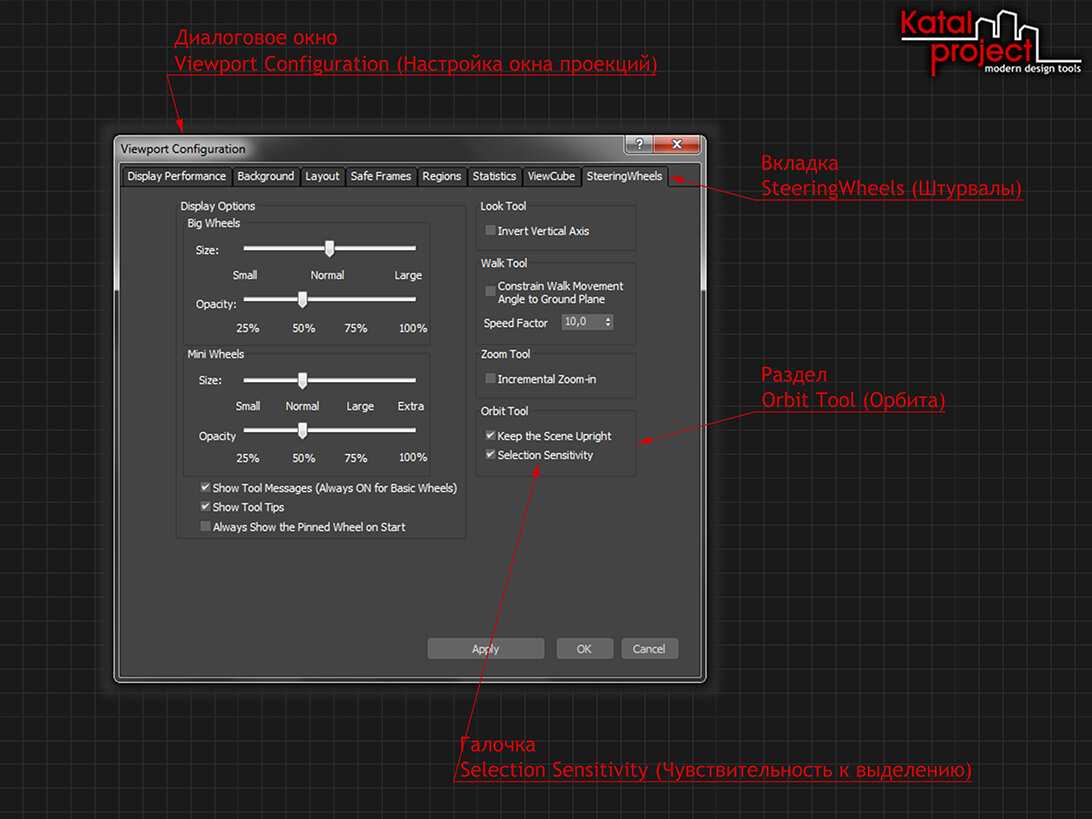
Описанный способ решения проблемы дан для 3ds Max 2011. Должно быть, данный метод срабатывает для более ранних версий программы, но в 3ds Max 2018 смещения вида продолжаются и после отключения опции «Selection Sensitivity».
Если вид смещается при выделении объекта в 3ds Max 2018, то полностью избавиться от этой проблемы можно лишь посредством отказа от использования «ViewCube». Существует несколько способов отключения видового куба:
- Зайти в меню «Views» (Виды), открыть подменю «ViewCube» (Видовой куб), выбрать команду «Show the ViewCube» (Показывать видовой куб) ;
- Открыть диалоговое окно «Viewport Configuration» (Настройка окна проекций) , перейти во вкладку «ViewCube» (Видовой куб) и снять галочку «Show the ViewCube» (Показывать видовой куб), которая располагается в разделе «Display Options» (Параметры отображения);
- Вызвать «General Viewport Label Menu» (Меню основной метки окна проекций), открыть подменю «ViewCube» (Видовой куб), выбрать команду «Show the ViewCube» (Показывать видовой куб);
- Нажать сочетание клавиш ;
- Выполнить команду «Toggle ViewCube Visibility» (Переключить видимость видового куба), воспользовавшись .
Отключение ViewCube: 1 — Команда Show the ViewCube в меню Views; 2 — Галочка Show the ViewCube в диалоговом окне Viewport Configuration; 3 — Команда Show the ViewCube в General Viewport Label Menu; 4 — Команда Toggle ViewCube Visibility в диалоге Search All Actions
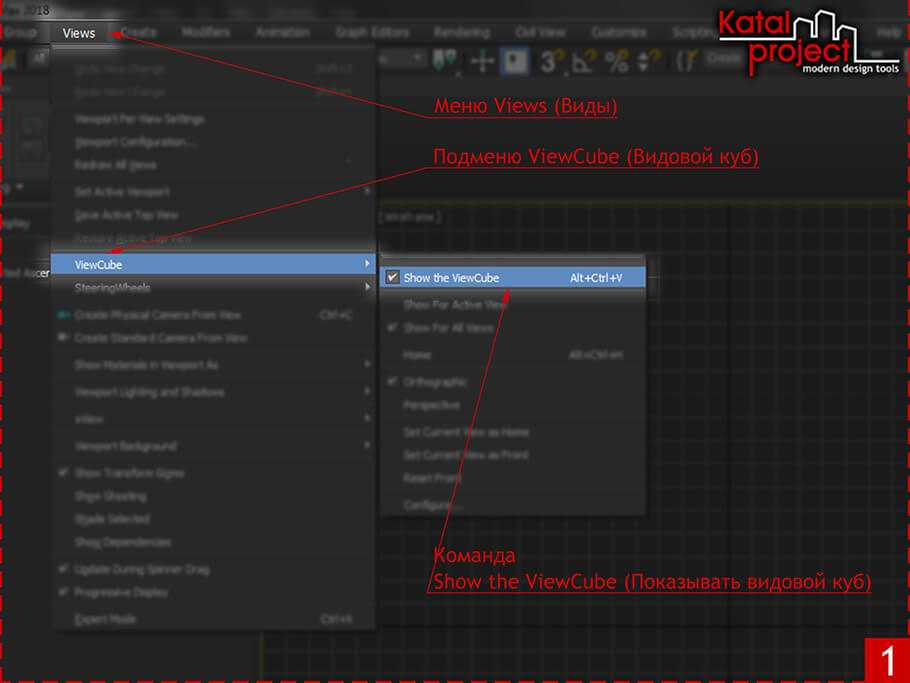
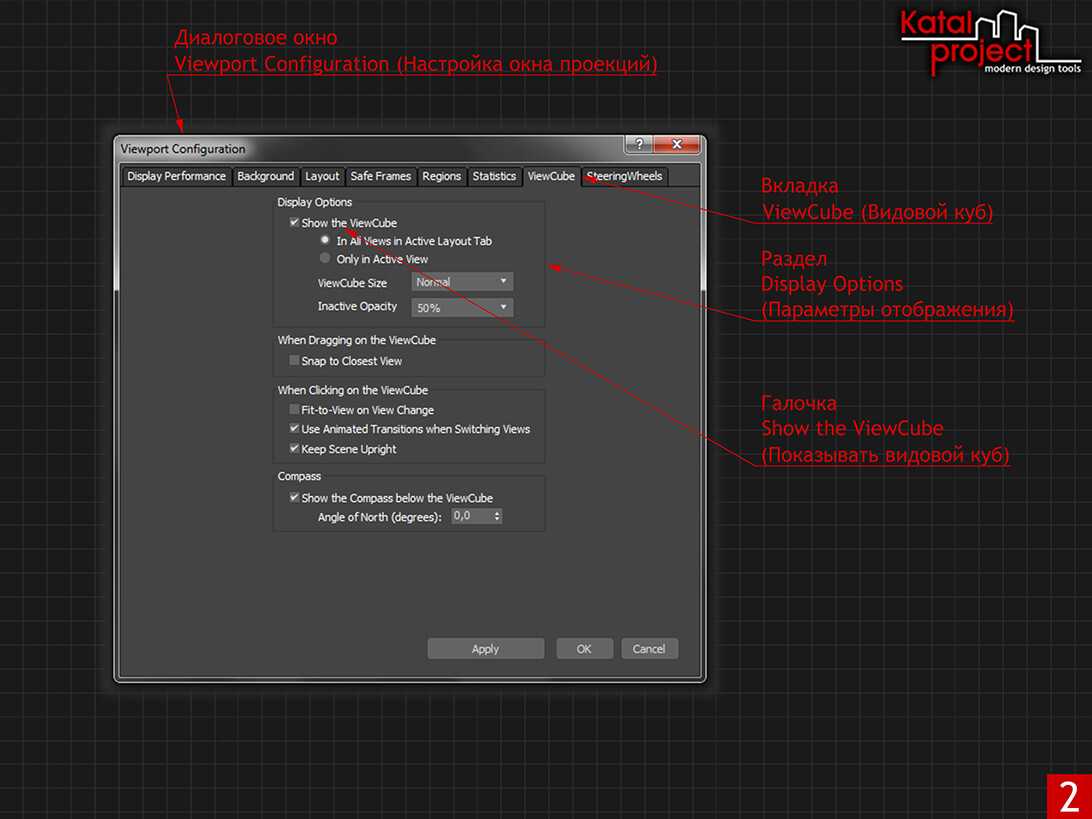
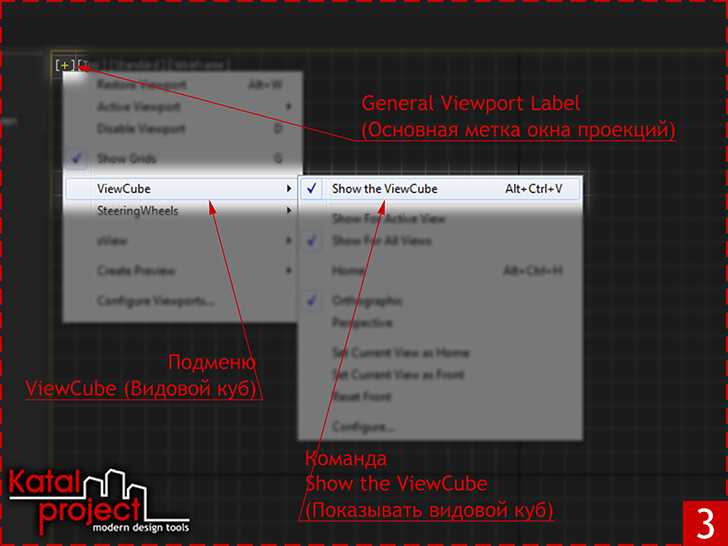
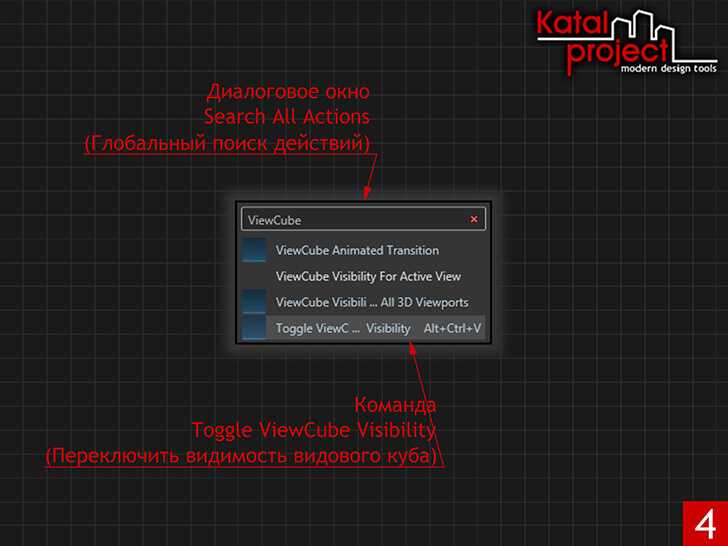
Естественно, для тех, кто успел впасть в зависимость от видового куба, придется привыкать к другим способам навигации по сцене. Но выбор есть всегда! В данном случае придется выбирать меньшее из двух зол: отказаться от использования «ViewCube» или же приспособиться к работе в условиях, когда вид постоянно скачет как ему вздумается. Тут каждый волен избрать для себя тот вариант, который ему милее…
Назначение центров преобразования
Результаты поворота и масштабирования зависят от выбора центра
преобразования, то есть точки в трехмерном пространстве, вокруг которой будет выполняться
поворот, а также к которой будет происходить стягивание или растяжение при
масштабировании.
Для выбора центра преобразования служит группа из трех кнопок панели
инструментов, показанная на рис. 2.18.
1.Выделите
конус. Щелкните LM по кнопке выбора центра преобразования и, задержав ее,
откройте панель инструментов.
|
Рис. 2.18. |
|
2.Нажмите кнопку Use Pivot Point Center (Использовать |
Тройка координатных осей
окажется привязанной к опорной точке (рис. 2.19). Напомним, что это есть
геометрический цент габаритного контейнера объекта.
|
Рис. 2.19. |
Если выделена группа
объектов, то к каждому объекту будет привязана тройка координатных осей.
|
3.Выполните поворот относительно |
4.В
этом режиме преобразование производится относительно центра выделенного набора
объектов. Координатная тройка переместится в центр условного параллелепипеда,
описанного вокруг совокупности выделенных объектов (рис. 2.20).
5.Выполните
поворот относительно выбранного центра.
|
Выберете кнопку Use Transform Coordinate Center |
Центр координат переместился
в начало текущей системы координат. По умолчанию используется система координат
типа View (Оконная), при которой
центр окна проекции является началом системы координат.
6.Выполните
поворот относительно выбранного центра.
Дублирование объектов
В процессе создания сцены может возникнуть необходимость создать
однотипные объекты. Программа позволяет формулировать три вида дубликатов с
различными свойствами: копии, образцы и экземпляры.
1.Выделите
конус.
2.Выберете
в меню Edit (Редактирование)
команду Clone (Дублировать).
Появится диалоговое окно Clone Options (Параметры дублирования),
показанное на рис. 2.11.
3.Подтвердите выбор, щелкнув LM по кнопкеOК.
Копия конуса создана.
|
Рис. 2.11. |
4.С
помощью команды Select and Move
(Выделить и переместить) переместите ее.
5.Аналогично
команде Copy (Копия) создайте Instance (Образец) и, Reference (Экземпляр).
·Instance
(Образец) — это дубликат объекта, сохраняющий все связи с материнским объектом.
Изменение свойств материнского объекта влечет изменения во всех образцах. А
изменение в любом образце влечет изменения как в оригинале, так и в других
образцах.
·Reference
(Экземпляр) — подобен образцу, но имеет одностороннюю связь с оригиналом:
изменения в материнском объекте приводят к изменениям в экземпляре, но
изменения в экземпляре не повлекут изменений в материнском объекте. Клон
объекта пространственно совпадает с оригиналом.
Поворот объекта
Для поворота объекта выполните следующие шаги.
|
1.Щелкните LM на кнопке Select and Rotate (Выделить и повернуть) |
|
|
2.Щелкните LM и, удерживая кнопку, |
По умолчанию поворот будет происходить вокруг оси, перпендикулярной
координатной плоскости. В качестве центра поворота отдельного объекта
принимается его опорная точка, а в качестве центра преобразования совокупности
объектов — геометрический центр воображаемого параллелепипеда. Опорной точкой
принято считать точку, по которой определяются координаты положения объекта в
пространстве. Можно выбрать и другие точки преобразования. При движении курсора
вверх поворот происходит по часовой стрелке, при движении вниз — против часовой
стрелки.
|
Рис. 2.12. |
Причины
Первая мысль, которая приходит на ум любому человеку, имеющему опыт работы в 3ds Max, при выявлении каких-либо проблем с окнами проекций: так! тут виноваты либо драйвер, либо видеокарта! И, как следствие, попытки устранения неисправности начинаются с перебора всех доступных «Display Drivers» (Драйверов отображения) . Но опыт показал, что если при работе с ортогональной проекцией смещается вид, то изменение драйвера отображения ситуации не меняет, и вид продолжает смещаться с любым драйвером.
Следующим в списке подозреваемых в появлении смещений вида значится само «компьютерное железо». Чтобы проверить эту гипотезу, 3ds Max 2018 был опробован на разных станциях:
- Настольном компьютере, работающем на базе операционной системы Windows 10 Pro , с видеокартой модели Intel(R) HD Graphics 530 и драйвером Intel Corporation 21.20.16.4534;
- Настольном компьютере, работающем на базе операционной системы Windows 7 Pro , с видеокартой модели NVIDIA GeForce 9800 GTX+ и драйвером NVIDIA 9.18.13.4192;
- Ноутбуке, работающем на базе операционной системы Windows 7 Pro , с видеокартами Intel(R) HD Graphics 4600 и NVIDIA GeForce GTX 860M и драйверами Intel Corporation 10.18.14.4578 и NVIDIA 22.21.13.8165 соответственно.
Во всех трех случаях при выделении полигонов объекта имело место смещение вида. Следовательно, наличие скачков вида никак не связано с комплектацией компьютера. Хотя, есть вероятность, что в природе все же существуют рабочие станции, на которых при выделении объектов в 3ds Max 2018 смещений вида не происходит. Вполне возможно, что данной проблемы не возникнет, если при выборе оборудования руководствоваться системными требованиями и перечнем сертифицированного оборудования, опубликованными на портале Autodesk Knowledge Network.
В интернете также встречается версия о том, что причиной внезапных скачков окна с ортогональной проекцией является некорректная совместная работа 3ds Max и Microsoft .NET Framework. Соответственно, для устранения смещений вида при выделении объектов предлагается удалить все установленные на рабочей станции версии .NET Framework, а затем скачать и установить самую последнюю версию платформы. Но подтверждений того, что это действительно сработает, к сожалению, нет.
Действительная же причина смещений вида при выделении объектов скрыта внутри самого 3ds Max, причем в совершенно неожиданном месте: виновником скачков вида при выделении объектов является совершенно безобидный на первый взгляд «ViewCube» (Видовой куб)…
Группировка объектов, работа с группой
Достаточно простая операция, которая объединяет объекты в группу, с которой во многих случаях можно работать как с единым целым. Чтобы создать группу, надо выбрать в меню Group/Group. В появившемся меню вам будет предложено дать группе имя. После группировки, все сгруппированные объекты перестанут отображаться в списке , но вместо них появится название группы в квадратных скобках. Группы объектов так же можно группировать между собой.
Разгруппировать объекты можно так же через меню: Group/Ungroup. Если вы хотите разгруппировать группу и все входящие в неё подгруппы, надо выбрать Group/Explode (разбить).
Для того, чтобы получить доступ к объектам, находящимся внутри группы, не обязательно разгруппировывать или разбивать эту группу. Её можно открыть при помощи Group/Open. Тогда параллелепипед, окружающий объекты группы станет розовым, а каждый объект можно будет выбрать по отдельности и произвести с ним какие-либо операции. Так же объекты появятся в списке , но в этом же списке останется и имя группы, заключённое в квадратные скобки. Группу по-прежнему можно выделить, для этого надо либо выбрать розовый параллелепипед, иллюстрирующий группу, либо выбрать название группы в списке. Чтобы сгруппированные объекты не мешали нам, группу снова можно закрыть в меню Group/Сlose.
Так же, в группу можно добавлять новый объект, или исключать объект из группы. Для этого группу надо открыть. Когда открытая группа выделена, для добавления объекта надо выбрать Group/Attach, а затем кликнуть по нужному объекту, либо выбрать объект по имени при помощи списка . Чтобы исключить объект из группы, надо выбрать Group/Detach, а далее точно так же либо кликнуть по объекту (входящему в группу), либо выбрать этот объект в списке.
Использование контекстного преобразования
Преобразования Move
(Перемещение), Rotate (Поворот) и Scale (Масштабирование) можно выполнить с
помощью контекстного меню. Для этого выделите сферу одним из способов,
выставьте курсор на параллелепипед и щелкните RM. На экране появится меню с
командами преобразования, (рис. 2.17), аналогичными кнопочным меню панели
инструментов. При выборе команды Scale
(Масштабирование) будет активизирован тот из способов масштабирования, кнопка
которого представлена на панели инструментов. Для изменения способа надо
обратиться к кнопочному меню. В остальном преобразования выполняются таким же
образом, как и при использовании кнопочного меню.
|
Рис. 2.17. |
Познаём основы 3ds Max: Редактор материалов
Сайт: cadesignservices.co.uk/3d-studio
Использованные приложения: 3ds Max

Создание реалистичных материалов занимает много времени, и не только сама практика, но и изучение реальных материалов. Мы всегда продолжаем учиться, но это весёлый процесс, в который легко вовлечься.
В третьей части серии уроков «Познаём основы 3ds Max», мы рассмотрим редактор материалов slate, который встроен в 3ds max.

Материалы позволяют вам определить какие объекты как будут выглядеть на финальном рендере. Материалы содержат такие свойства как рассеивание (diffuse), отражение (reflection) и преломление (refraction), а также рельеф (bump) и смещение (displacement). 3ds max предоставляет различные типы материалов и каждый из них имеет свой набор уникальных параметров. Мы менее подробно будем фокусироваться на индивидуальных типах материалов, а больше рассмотрим то, как использовать интерфейс для создания материалов. Мы также более детально рассмотрим, что есть карты и как они могут быть использованы вместе с материалами.
Проблема
Установив свеженький 3ds Max 2018 многие столкнулись с тем, что после выделения какого-либо объекта он вдруг ускользает из-под курсора, как бы смещается в сторону. Причем происходит это смещение исключительно при работе в режиме «Orthographic» (Ортогональной проекции) и может быть весьма существенным, вплоть до того, что выделенный объект и вовсе пропадает из поля зрения.
На приведенной ниже анимации представлен пример, в котором такое смещение происходит после выделения одного из полигонов «Editable Poly» (Редактируемого многоугольника).
Смещение вида при выделении объекта в 3ds Max 2018
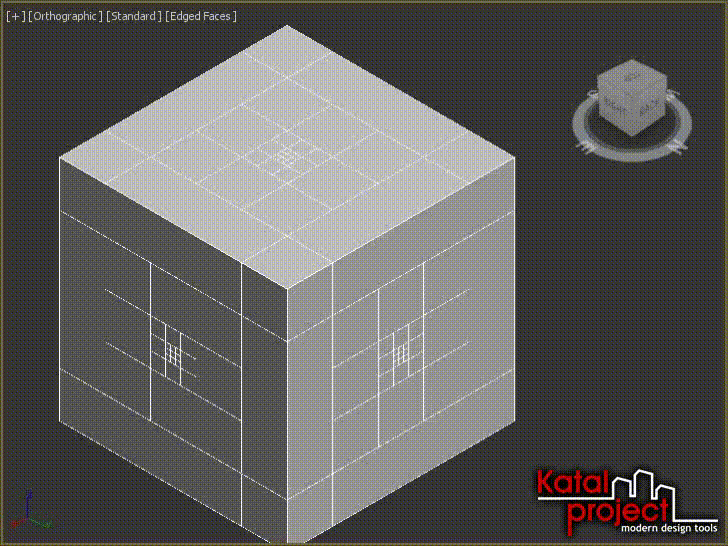
Когда программа позволяет себе подобные выкрутасы, ни о какой продуктивности не может быть и речи, так как постоянно приходится заново фокусироваться на выбранном фрагменте сцены. Лишь самые отчаянные пользователи смогут найти в себе силы, чтобы смириться с постоянными скачками вида и продолжать работу в таких нечеловеческих условиях. Для всех остальных предлагаются размышления на тему о вероятных причинах смещений вида при выделении объектов в 3ds Max и возможные варианты решения данной проблемы.
Выбор типа тонирования
Свиток Shader Basic Parameters
содержит разные режимы тонирования. Например, для того
чтобы сделать «резиновый» материал, нужно выбрать специальный
метод тонирования. Он выбирается в свитке Shader
Basic Parameters. По умолчанию выбран метод
тонирования Blinn. Именно с таким шейдером
мы делали пластик. Для резины лучше подойдет Oren-Nayar-Blinn.
Выберите этот шейдер из выпадающего списка (рис.4).
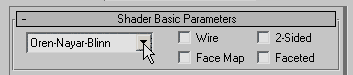
Рис.4. свиток Shader Basic Parameters
После этого свиток базовых настроек материала немного
изменится. Он будет называться Oren-Nayar-Blinn
Basic Parameters (рис.5), и в нем добавятся
две дополнительные настройки, которых нет у шейдера
Blinn.
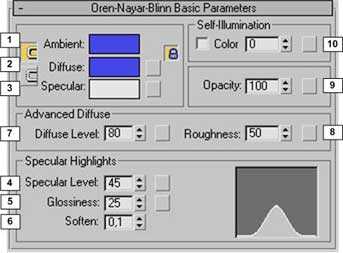
Рис.5. свиток Oren-Nayar-Blinn Basic Parameters
Рассмотрим все базовые настройки подробнее. На рисунке
параметры отмечены цифрами, а далее следует описание
каждой настройки. Прочитайте и поэкспериментируйте с
каждым из параметров.
1. Ambient — оттенок материала, при
слабом освещении.
2. Diffuse — основной цвет материала,
имеет решающее значение.
3. Specular — цвет блика.
4. Specular Level — яркость блика.
5. Glossiness — гладкость поверхности,
глянцевитость.
6. Soften — смягчение края блика, полезно
при создании резины.
7. Diffuse Level — количество отражаемого
света (только у Oren-Nayar-Blinn).
8. Roughness — грубость, шероховатость
поверхности (только у Oren-Nayar-Blinn).
9. Opacity — непрозрачность материала
(100% непрозрачно).
10. Self Illumination — интенсивность
самосвечения.
Свиток Shader Basic Parameters
содержит и другие режимы тонирования, которые используются
гораздо реже. Коротко их можно охарактеризовать так:Blinn — основной способ тонирования,
с помощью которого можно создать практически любую поверхность;Oren-Nayar-Blinn — шейдер для имитации
матовых, шероховатых поверхностей;Metal — шейдер для имитации металлических
материалов, у которых вся поверхность, кроме блика,
выглядит темной из-за низкого уровня диффузного рассеивания;
Strauss — самый примитивный тип для
создания металлических поверхностей; Anisotropic — метод тонирования, позволяющий
создавать анизотропные блики и поворачивать их на поверхности;Multi-Layer — метод тонирования, аналогичный
предыдущему, но позволяющий создавать два анизотропных
блика разных цветов;Translucent Shader — шейдер, позволяющий
создать материал со спаданием самосвечения относительно
удаленности от источника света.
Попробуйте выбирать поочередно разные алгоритмы тонирования
(шейдеры) и поэкспериментировать с параметрами.
Применение
Данный инструмент расположен во всех типах редактирования (Editable Poly/Mesh/Patch/Spline), а также в схожих модификаторах (Edit Poly/Mesh/Patch/Spline) и некоторых инструментах. Чтобы начать работу с ним, нужно выбрать тип редактируемых подобъектов (Vertex, Edge, Border, Polygon, Element и др.) в разделе Selection. Затем, в разделе Soft Selection нажмите флажок Use Soft Selection.
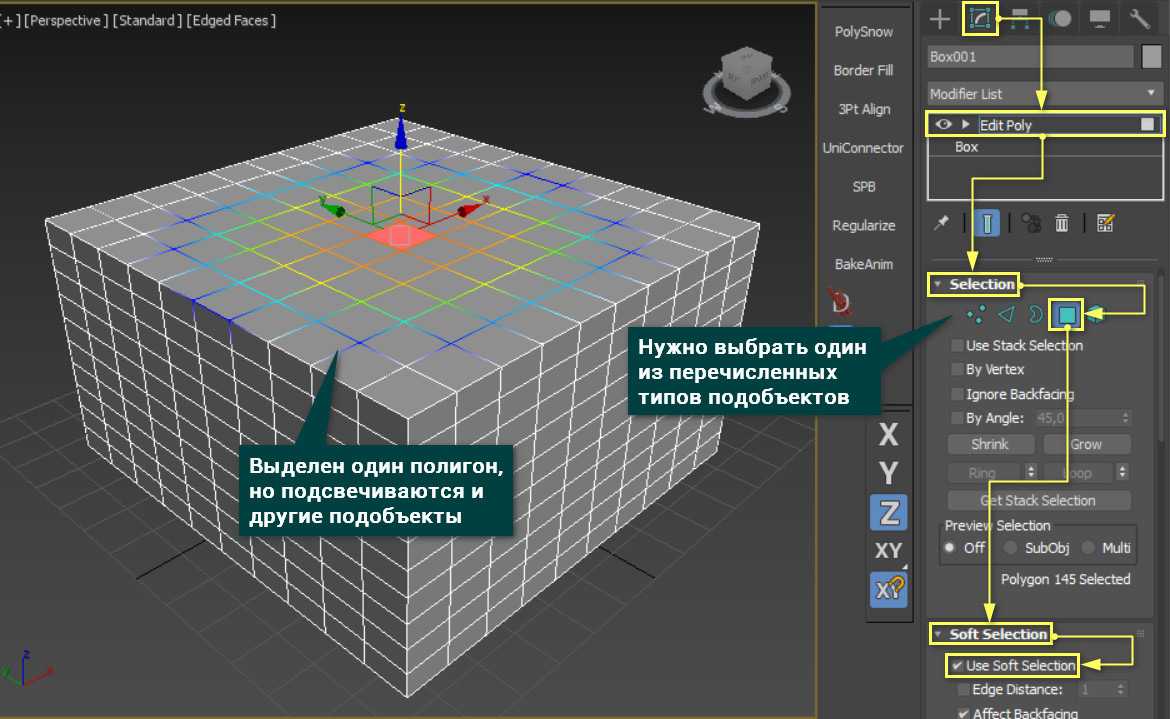
Чем дальше подобъекты от выделенного, тем слабее на них воздействие. Сила воздействия отображается цветом. Чем ближе к синему, тем слабее воздействие. Максимальное расстояние, в пределах которого будут выбираться подобъекты, устанавливается значением Falloff.
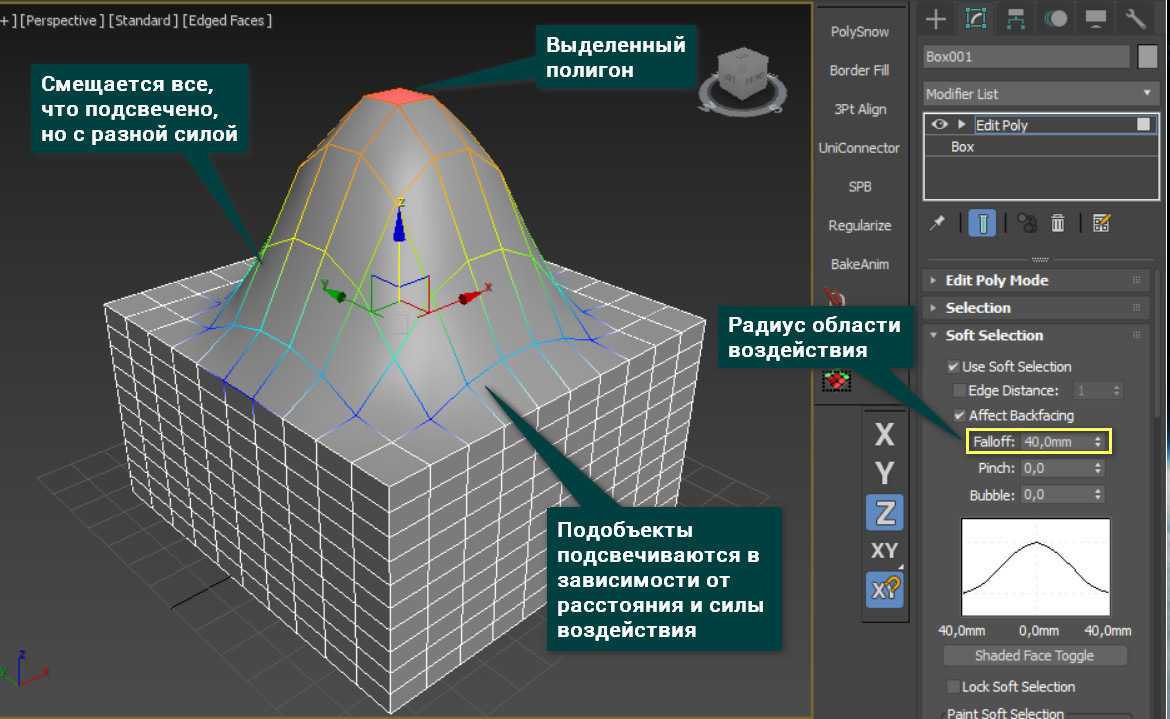
Форма мягкого выделения всегда круговая. Но можно изменять распределение силы смещения. Это распределение показано в виде изменяющегося графика. Середина графика (значение 0) – выделяемые подобъекты. Края (значение 40) – значение Falloff. С помощью параметров Pinch и Bubble этот график и, соответственно, силу воздействия можно менять. Pinch – «заостряет» область воздействия выделения. Bubble – «раздувает» область воздействия выделения.