Включить или отключить полноэкранный режим оптимизации с помощью настройки реестра.
- Откройте приложение .
- Перейдите к следующему разделу реестра.
HKEY_CURRENT_USER\System\GameConfigStore
- Справа измените или создайте новый параметр DWORD (32 бита) с именем — GameDVR_FSEBehavior
.
Примечание.
Даже если вы используете 64-битную Windows, вы все равно должны создать параметр DWORD (32 бита).
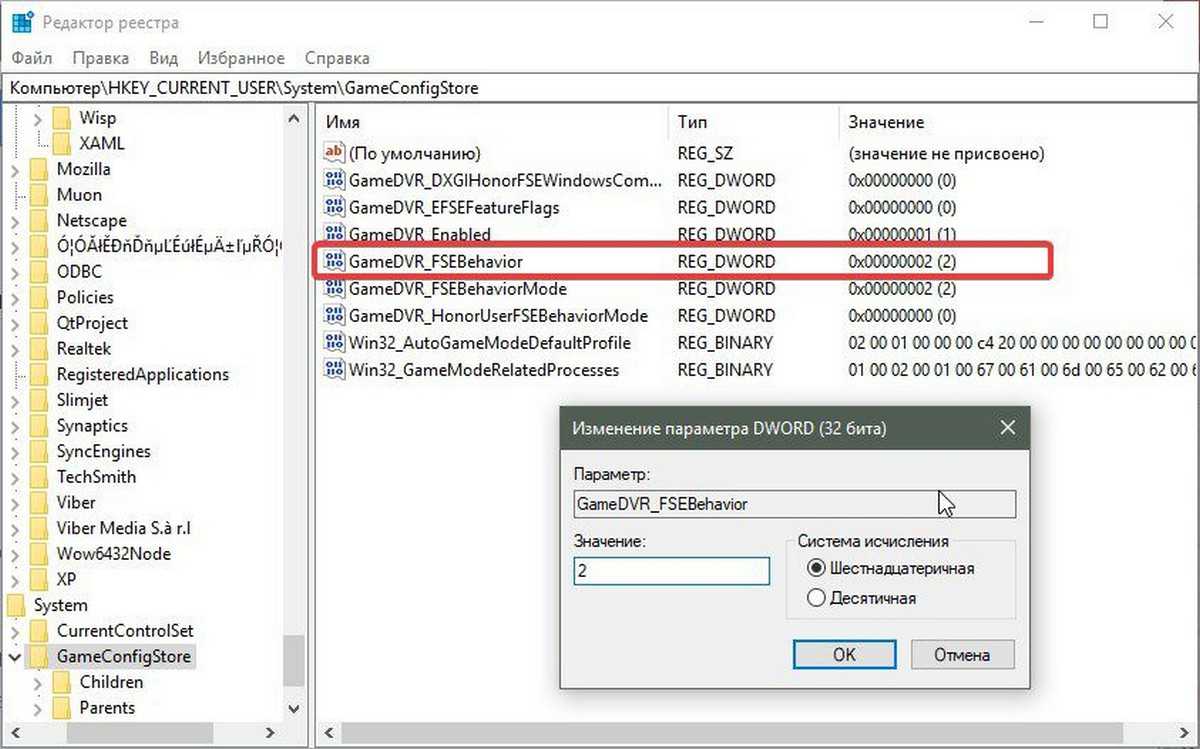
- Установите для параметра GameDVR_FSEBehavior
значение равным 2
, это позволит отключить его. Чтобы снова включить функцию, установите значение равным .
- Чтобы изменения, внесенные с помощью настройки реестра, вступили в силу, вам нужно выйти и войти в свою учетную запись пользователя.
Наконец, вы можете отключить функцию полноэкранного режима оптимизации для отдельных приложений. Это применимо к классическим играм, которые реализованы как настольные приложения.
Полноэкранный режим в играх
Здесь горячие клавиши полноэкранный режим поставить не помогут. Придется идти в настройки графики и там отмечать соответствующий пункт. Здесь все немного сложно, поскольку в различных играх настройки эти находятся в разных местах. Поэтому здесь придется просто искать. Однако подавляющее большинство игр имеет вполне адекватный русский перевод, так что проблем с этим возникнуть не должно. Тем не менее некоторые начинающие пользователи не могут справиться даже с такой задачей. Тогда следует попробовать просто развернуть игровое окно на весь экран. На первое время хватит. Как осуществить переход в полноэкранный режим? Сочетание клавиш Alt плюс F2 развернет окно во весь экран. Но это не является стопроцентным полноэкранным режимом.

Как убирается режим полного экрана в браузере Google Chrome
Настройка, отвечающая за разрешение отображения в режиме полного экрана, записывается в память программой в отдельности на каждый ресурс. Должно пройти невероятно огромное количество времени до того момента, как данный вид сообщения прекратит докучать пользователю бесконечными оповещениями, которые просят сделать подтверждение своего собственного действия.
Таким образом, чтобы окончательно пресечь дальнейшие появления запроса подобного рода, придётся набрать в строке адресной такое значение:
сhrome: // settings / content Exceptions # fullscreen
Или же можно проделать такой вот путь: заходите в меню настроек, потом переходите в раздел персональных данных, переходите в пункт Fullscreen или Полный экран, после чего заходите в раздел, отвечающий за контроль системы исключений.
Перед вами появится небольшого размера окно, где прописывается каждое отдельное исключение для режима полного экрана. Чтобы веб-браузер стал считать практически каждый сайт, посещаемый пользователем, находящимся в списке исключений, вам будет необходимо провести редактирование абсолютно любой строки, располагающийся в списке. Нужно только и сделать, что кликнуть клавишей левой по хосту:
Данный скриншот демонстрирует единственный разрешённый хост – Ютуб. Вам придётся редактировать именно его.
Вместо адресного названия, которое выглядит примерно таким образом:
www. youtube. com
Можно будет ввести только значение:
После этого нажимаете на кнопочку для завершения процесса и сохранения введённых данных. Запись, которая подлежала редактированию, мгновенно исчезнет, что будет означать то, что теперь Chrome более не станет производить запрос всех действий, которые связаны с активацией режима полноэкранного.
Но, увы, полностью избавиться от сообщения, которое предоставляет пользователю информацию о том, что некий сайт активирует при запуске режим полного экрана, возможности не будет. Однако же сообщение подобного рода является совсем не тем же самым, что представляют собой надоедливые надписи “режим обычного действия”, а также “разрешить действие”.
Горячие клавиши для кисти
Я уверен, что вам будет интересно узнать об этом. Следующие сочетания клавиш, бесспорно, сэкономят ваше время.
- [ — уменьшает размер кисти
- ] – увеличивает размер кисти
- Shift + [ — уменьшает мягкость кисти на 25%
- Shift + ] – увеличивает мягкость кисти на 25%.
Редактирование непрозрачности инструмента
Это относится и к непрозрачности кисти. Если вы нажмёте цифры от 1 до 0, то непрозрачность инструмента изменится с 10% до 100%. Если вы хотите установить более точное значение, быстро нажмите второе число после первого, и вы сможете установить любой процент, который захотите. Например, нажатие 3 даст 30% непрозрачности, а нажатие 6, а затем 2 даст вам 62% непрозрачности.
Редактирование нажима инструмента
Процесс тот же, что и при редактировании непрозрачности, только в этом случае вам нужно удерживать клавишу Shift во время нажатия цифры.
Изменение порядка слоев, включение, выключение и связывание слоев
Слои изображения в программе фотошоп можно перемещать выше или ниже простым перетягиванием слоя мышкой в палитре Layers (Слои). Их можно выключать (делать невидимыми) щелкая на изображении глаза на палитре. Выключенные слои никуда не исчезают, даже после закрытия документа (изображения). Если вы потом, в следующем сеансе работы, откроете изображение с некоторыми выключенными слоями, вы снова сможете их включить.
Слои в фотошопе можно связывать друг с другом, объединять в группу с той целью, чтобы их относительное положение не менялось. При попытке изменения положения одного из связанных слоев перемещаться будут и все связанные с ним слои. Для этого внизу палитры Слои (Layers) нажмите кнопку Связать в виде фрагмента цепи. Выделенные слои будут связаны друг с другом, а на палитре Слои напротив их имен появится значок «цепочка».
Способы изменения параметров изображения на ноутбуке
Поменять масштаб экрана на переносном компьютере можно несколькими способами:
- увеличить (уменьшить) разрешение дисплея;
- воспользоваться функцией «Экранная лупа»;
- изменить параметры отображения информации в настройках требуемого приложения.
Каким вариантом воспользоваться, зависит от того, как и где требуется увеличить размер экрана на лэптопе.
Изменение разрешения дисплея
Если вам нужно сделать разрешение экрана на ноутбуке больше, например, для комфортного отображения картинки в видеоигре, или вернуть стандартный режим после слета настроек монитора или сбоя в работе драйверов, выполняем следующие действия:
- Наводим курсор на свободную часть дисплея и кликаем ПКМ или правой клавишей на TouchPad.
- В появившемся списке нажимаем «Разрешение экрана» или «Свойства», а затем требуемый пункт. Здесь все зависит от версии Windows, установленной на лэптопе.
- С помощью бегунка устанавливаем то разрешение, которое вам подойдет для комфортной эксплуатации ПК.
В этом же разделе настроек имеется возможность растянуть рабочий стол, увеличить масштаб отображаемого текста, поменять ориентацию экрана (расширить или сузить его) и т.п.
Если после системного сбоя или воздействия вредоносного ПО изображения и приложения открываются не на весь экран, возможно, проблема кроется в неправильной работе драйверов на видеокарту. Чтобы привести режим функционирования монитора к норме и растянуть картинку, нужно сделать следующее:
- Обновить драйвера и загрузить ПО на видеокарту, установленную на ноутбуке. Найти требуемый софт можно на диске, идущем в комплекте с лэптопом, или скачать его с официального сайта производителя вашего ПК.
- Запустить загруженное приложение и в настройках дисплея установить требуемое разрешение. Здесь же можно выбрать полноэкранный режим, подкорректировать яркость монитора, частоту и некоторые другие параметры.
Использование экранной лупы
В ОС Windows встроен специальный инструмент, позволяющий увеличить масштаб всего экрана или его определенной части на некоторое время. Это очень удобно при чтении какой-либо информации, написанной мелким шрифтом. Данная функция называется «Экранная лупа». Для ее вызова необходимо:
- Войти на ноутбуке в «Панель управления».
- Выбрать раздел «Специальные возможности».
- Перейти во вкладку «Оптимизация изображения» и поставить галочку напротив пункта «Включить экранную лупу».
- Настроить режим отображения информации и масштаб картинки на экране по своему усмотрению.
Изменение настроек приложений
Потребность в изменении параметров картинки часто возникает при серфинге в интернете, потому что маленький масштаб некоторых страниц заставляет сильно напрягать зрение, отчего глаза быстро устают. Благо, разработчики браузеров предусмотрели возможность менять размер отображаемой информации.
Чтобы растянуть страницу в браузере Yandex, нужно:
- Войти в настройки данного приложения, нажав соответствующий значок, находящийся в правом верхнем углу.
- С помощью кнопок «+» и «-» сделать изображение шире или уже по своему вкусу.
- При необходимости установить полноэкранный режим кликните кнопку в виде двух стрелочек.
В интернет браузерах Mozilla и Google Chrome масштаб и полноэкранный режим задаются практически так же. При активации режима отображения информации на весь экран исчезает верхняя и нижняя панель со всеми инструментами. Чтобы вернуть окну браузера стандартную форму, необходимо нажать на клавиатуре функциональную клавишу F11 или сочетание кнопок Function+F11.
Растянуть на ноутбуке картинку практически в любом приложении можно с помощью клавиатуры. Для этого нужно зажать Ctrl «+». Это же получится сделать посредством TouchPad. Достаточно приложить два пальцы к сенсорной панели и немного потянуть их в разные стороны.
Трансформация:
Ctrl+T Произвольная трансформация Transform > Again (Трансформировать > Снова)Ctrl+Shift+T Произвольная трансформация с дублированиемCtrl+Alt+T Повтор операции трансформации с дублированиемCtrl+Alt+Shift+T Изменить масштаб относительно центра (произвольная трансформация)Alt+перетащите угловой манипулятор Скос относительно центра (произвольная
трансформация)Ctrl+Alt+Shlft+перетащите боковой манипулятор Alt+перетащите угловой манипуляторCtrl + L. Levels (Уровни) Auto Levels (Автоуровни)Ctrl+Shift+L Ctrl+M Curves (Кривые)Ctrl+B Color Balance (Баланс цвета)Ctrt+U Hue/Saturation (Тон/Насыщенность)Ctrl+Shift+U Desaturate (Обесцветить)Ctrt+U Invert (Инвертировать)
Работа с интерфейсом
1. Работа с панелями интерфейса по краям экрана
Возможно, вы подумаете: «Всё это, конечно, замечательно, но как я должен работать с интерфейсом, который не виден?» С одной стороны, вы всегда можете положиться на комбинации клавиш и использовать их, при условии, что вы помните нужное сочетание на клавиатуре. Но в действительности, вам не нужно быть «выдающимся пользователем», чтобы работать с полноэкранным режимом. Есть легкий способ при необходимости делать интерфейс видимым. Чтобы временно вернуть панель инструментов и выбрать желаемый инструмент в полноэкранном режиме, просто переместите курсор мыши к левому краю экрана. Как только вы выберете требуемый инструмент, уберите курсор мыши от края и панель инструментов исчезнет:
Полноэкранный режим в браузере Google Chrome
Этот интернет-браузер считается одним из лучших в плане скорости и производительности. Его используют миллионы людей. Поэтому нет ничего удивительного в огромном количестве запросов на тему, как сделать полноэкранный режим клавишами в «Хроме». Людей можно понять. Постоянно лезть в настройки браузера для того, чтобы просто переключить вид, — сплошное мучение. Итак, для того, чтобы развернуть «Хром» на весь экран, достаточно нажать на кнопку F11. Тогда браузер предстанет перед вами во всей красе. Для того, чтобы выйти из полноэкранного режима, нужно снова нажать на ту же клавишу. Тогда окно браузера примет свой обычный вид.
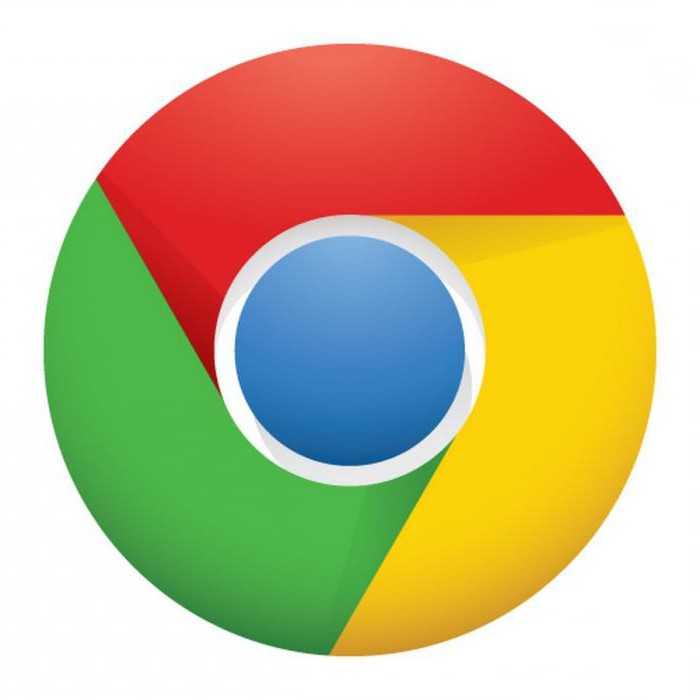
Вообще, у «Хрома» есть огромное количество горячих клавиш. Просто далеко не все о них знают. К примеру, на предыдущую страницу можно перейти при помощи кнопки Backspace. Для включения того или иного дополнения нужно нажать клавишу Alt и какую-нибудь цифру. Какое-либо дополнение и запустится. Главное — потом запомнить, на какой цифре что находится. И так далее. Горячие клавиши полностью раскрывают потенциал этот интернет-браузера. Так что изучить их точно стоит.
Status Bar (Статусная панель)
В нижней части окна программы располагается Status Bar (Статусная панель).
Интерфейс 3ds Max 2017. Status Bar (Статусная панель)
Она включает в себя следующие элементы управления:
- MAXScript Mini Listener (Мини диалог с MAXScript);
- Prompt Line (Строка подсказок);
- Status Line (Статусная строка);
- Isolate Selection Toggle (Переключатель «Изолировать выделенное»);
- Selection Lock Toggle (Переключатель «Заблокировать выделение»);
- Coordinate Display (Отображение координат).
Далее рассмотрим подробнее каждый из них.
Status Bar (Статусная панель)
Основная функция данного элемента в интерфейсе 3ds Max – это управление функциями программы с помощью команд MAXScript. Сразу поясню, что MAXScript представляет собой встроенный в 3ds Max язык программирования, позволяющий расширить возможности программы…
Интерфейс 3ds Max 2017. MAXScript Mini Listener (Мини диалог с MAXScript)
MAXScript Mini Listener (Мини диалог с MAXScript) всегда присутствует в окне программы, но может быть свернут. Чтобы отобразить его, достаточно подвести курсор мыши в левый нижний угол окна программы, где курсор примет форму «изменение горизонтальных размеров» и просто растянуть MAXScript Mini Listener (Мини диалог с MAXScript).
Окно MAXScript Mini Listener (Мини диалога с MAXScript) содержит два поля: розовое (сверху) и белое (снизу).
Розовое окно служит индикатором MacroRecorder (Записи макроса). С помощью MacroRecorder (Записи макроса) можно записать определенную последовательность действий для ее дальнейшего воспроизведения. Когда активирована MacroRecorder (Запись макроса), все действия, которые записываются в макрос отображаются в розовом поле.
Белое поле окна MAXScript Mini Listener (Мини диалог с MAXScript) служит для управления функциями 3ds Max с помощью команд MAXScript. Вы можете ввести команду MAXScript непосредственно в белое поле. Так, например, введя в белом поле команду «cylinder radius: 50 height: 100» и нажав клавишу [Enter], вы увидите, что на сцене появится цилиндр радиусом 50 единиц и высотой 100 единиц.
Prompt Line (Строка подсказок)
Prompt Line (Строка подсказок) расположена в самом низу окна программы справа от окна MAXScript Mini Listener (Мини диалог с MAXScript).
Интерфейс 3ds Max 2017. Prompt Line (Строка подсказок)
В Prompt Line (Строке подсказок) постоянно отображаются подсказки, зависящие от положения курсора и активной в данный момент команды. На основании этих исходных данных в Prompt Line (Строке подсказок) выводится информация о том, каких дальнейших действий ожидает 3ds Max от пользователя. Таким образом, если Вы не знакомы с какой-либо командой и сомневаетесь в том, что необходимо сделать дальше, просто опустите глаза вниз и посмотрите, какие действия в сложившейся ситуации рекомендовано выполнить в Prompt Line (Строке подсказок).
Status line (Статусная строка)
В нижней части окна программы, непосредственно над Prompt Line (Строкой подсказок), располагается Status Line (Статусная строка).
В Status Line (Статусной строке) показывается количество и тип выделенных объектов.
Isolate Selection Toggle (Переключатель «Изолировать выделенное»)
Расположенный на Status Bar (Статусной панели) переключатель Isolate Selection (Изолировать выделенное), включает или отключает изоляцию объектов сцены.
Блокировка выделения предохраняет от случайного выделения каких либо дополнительных элементов на сцене. Когда блокировка выделения активна, Вы можете производить любые действия в окнах проекций, не боясь сбросить выделение с интересующих Вас элементов.
Coordinate Display (Отображение координат)
В Status Bar (Статусной панели) занимает свое место панель Coordinate Display (Отображение координат) в которой либо выводятся текущие координаты курсора в трехмерном пространстве сцены, либо координаты трансформируемого объекта.
Как выйти из полноэкранного режима в Google Chrome
Популярный браузер от Google, отлично зарекомендовавший себя среди пользователей Windows, может спонтанно переходить в полноэкранный режим на OC Ubuntu. Это причиняет владельцам ПК массу неудобств и требует дополнительных разъяснений. Итак, чтобы “отучить” Хром открываться в полноэкранном режиме (сработает и на Windows), произведем такую последовательность действий:
- запускаем браузер Chrome;
- если окно раскрывается в полный экран, переходим на другой монитор;
- на последнем запускаем еще одну копию браузера;
- возвращаемся к первому монитору и закрываем первую копию,щелкнув правой кнопкой мыши на нижней панели с перечнем открытых окон;
- переходим на соседний монитор, с “дублем” Хрома, который должен бы запуститься в обычном окне (либо переводим его в оконный режим через настройки\кнопки верхнем правом углу);
- закрываем оконную копию, снова запускаем Chrome – проблема должна исчезнуть, браузер запоминает последний оконный запуск и восстанавливает его в каждой новой сессии.


Основные горячие клавиши
- Ctrl + A — Выделить все объекты в сцене;
- Ctrl + D — Снять выделение;
- Ctrl + S — Сохранить изменения в файл(если файл не открыт 3DS max предложит создать его);
- Ctrl + V — создать копию;
- Ctrl + Z- отмена действия;
- Ctrl + Y — Отменить отмену действия;
- Alt + W — развернуть\свернуть одно из окон вьюпорта во весь экран;
- Alt + нажатое колесо мышки — вращение вокруг объекта;
- Shift + F — Вкл\выкл отображение Safe Framе- области рендера;
- Нажатое колесо мышки — перемещение;
- Q — инструмент выделения\изменение формы выделения области;
- W — инструмент перемещение(Movie);
- E — инструмент вращение(Rotate);
- R – инструмент масштабирование(Scale);
- H – Выбрать по Имени;
- G – Спрятать \ показать сетку(Grid)в окне вьпорта;
- J – Вкл./Выкл. Отображение габаритного контейнера;
- X – Спрятать \ показать стрелки перемещения \ вращения \ масштабирования и т.д. (вернуть стрелки перемещения);
- -\+ — Увеличить \ Уменьшить стрелки перемещения \ вращения \ масштабирования и т.д.; F1 – Контекстно-зависимая справка;
- F2 — Переключение затенения выбранных полигонов;
- F3 — Вкл/Выкл режим отображения сетки без поверхности;
- F4 — Вкл\Выкл отображения сетки вместе с поверхностью;
- F9 – Запустить рендер из того вида, в котором он проходил прошлый раз, если это первый рендер – рендер запуститься из активного в данный момент вида;
- F10 — настройки рендера;
- Пробел – Вкл\Выкл Блокировки выделения;
- Горячие клавиши окон проекций;
- F – Переключиться на вид спереди (Front);
- T – Переключиться на вид сверху (Top);
- L – Переключиться на вид слева (Left);
- R – Переключиться на вид справа (Right);
- P – Переключиться на перспективный вид (Perspective);
- B – Переключиться на вид снизу (Bottom);
- C – Переключиться на вид камеры (Camera);
- CTRL-C – Создать камеру из вида;
- V – Открыть меню видов;
- Z – «сфокусироваться» на выделенных объектах;
- Ctrl-X – Вкл\Выкл Экспертного режима;
- Alt-Q – Изолировать объект;
- D – Отключение автоматического обновления окна проекции;
- Shift-Q –Рендер из выбранного окна проекций;
- M – открывает редактор материалов;
- Alt-L – Выбрать петлю ребер;
- Alt-X – Отобразить, как полупрозрачный.
Editable Poly (Не путать с Edit Poly)
- 1 – Работа с вершинами (Vertex);
- 2 – Работа с гранями (Edge);
- 3 – Работа с границами (Border);
- 4 – Работа с полигонами (Polygon);
- 5 – Работа с объектами (Element);
- Ctrl+Shift+E – Target weld;
- Alt+C – Cut;
- Shift+E – Extrude;
- Shift+Ctrl+B – Bevel;
- Shift+Ctrl+C – Chamfer;
- Shift+Ctrl+E – Connect;
- Alt+H – Hide select;
- Alt+I – Hide unselect;
- Alt+U – Unhide all;
- Alt+L – Loop;
- Alt+R – Ring;
- Ctrl+PageUp – Grow select.
Также вы можете скачать полный список всех горячих клавиш здесь.
Автор урока: Сергей Пасюта
Полноэкранный режим в Photoshop
Этот программный продукт, предназначенный для профессиональной обработки фотографий, имеет множество интересных «фишек». В том числе полноэкранный режим. Клавиши в «Виндовс 8» (да и в любой другой ОС) — Shift плюс F. Это развернет программу в полный экран с меню-баром, на котором будут расположены необходимые инструменты. Однако возможности сего программного продукта в таком режиме очень ограничены. Для того, чтобы выйти из полноэкранного режима, достаточно будет нажать на кнопку Esc. Вообще, о комбинациях клавиш в «Фотошопе» можно было бы написать отдельную статью. Но это сейчас в наши планы не входит.

При работе в «Фотошопе» без горячих клавиш никуда. Это прекрасно знают все профессионалы, работающие в этой области. Сочетания клавиш заметно повышают производительность работы. Действительно, проще нажать на сочетание Ctrl-Alt-Z для того, чтобы откатить сделанные изменения, чем искать инструмент «Назад». Другие комбинации также эффективны. Хотя те, кто специально изучал приемы работы в «Фотошопе», и без того прекрасно знают о чудесных свойствах горячих клавиш.
Расширение экрана на ноутбуке и вход в полноэкранный режим
Практически весь современный софт для ОС Windows оснащен графическим интерфейсом. При запуске он в автоматическом режиме выбирает то разрешение окна, которое является рекомендуемым для конкретной модели ноутбука. Однако любители видеоигр, да и обычные пользователи, нередко сталкиваются с необходимостью поменять стандартный масштаб монитора или вовсе перейти в полноэкранный режим. Рассмотрим, как на лэптопе увеличить разрешение экрана и сделать размер картинки больше.
Способы изменения параметров изображения на ноутбуке
Поменять масштаб экрана на переносном компьютере можно несколькими способами:
- увеличить (уменьшить) разрешение дисплея;
- воспользоваться функцией «Экранная лупа»;
- изменить параметры отображения информации в настройках требуемого приложения.
Каким вариантом воспользоваться, зависит от того, как и где требуется увеличить размер экрана на лэптопе.
Изменение разрешения дисплея
Если вам нужно сделать разрешение экрана на ноутбуке больше, например, для комфортного отображения картинки в видеоигре, или вернуть стандартный режим после слета настроек монитора или сбоя в работе драйверов, выполняем следующие действия:
- Наводим курсор на свободную часть дисплея и кликаем ПКМ или правой клавишей на TouchPad.
- В появившемся списке нажимаем «Разрешение экрана» или «Свойства», а затем требуемый пункт. Здесь все зависит от версии Windows, установленной на лэптопе.
- С помощью бегунка устанавливаем то разрешение, которое вам подойдет для комфортной эксплуатации ПК.
В этом же разделе настроек имеется возможность растянуть рабочий стол, увеличить масштаб отображаемого текста, поменять ориентацию экрана (расширить или сузить его) и т.п.
Если после системного сбоя или воздействия вредоносного ПО изображения и приложения открываются не на весь экран, возможно, проблема кроется в неправильной работе драйверов на видеокарту. Чтобы привести режим функционирования монитора к норме и растянуть картинку, нужно сделать следующее:
- Обновить драйвера и загрузить ПО на видеокарту, установленную на ноутбуке. Найти требуемый софт можно на диске, идущем в комплекте с лэптопом, или скачать его с официального сайта производителя вашего ПК.
- Запустить загруженное приложение и в настройках дисплея установить требуемое разрешение. Здесь же можно выбрать полноэкранный режим, подкорректировать яркость монитора, частоту и некоторые другие параметры.
Использование экранной лупы
В ОС Windows встроен специальный инструмент, позволяющий увеличить масштаб всего экрана или его определенной части на некоторое время. Это очень удобно при чтении какой-либо информации, написанной мелким шрифтом. Данная функция называется «Экранная лупа». Для ее вызова необходимо:
- Войти на ноутбуке в «Панель управления».
- Выбрать раздел «Специальные возможности».
- Перейти во вкладку «Оптимизация изображения» и поставить галочку напротив пункта «Включить экранную лупу».
- Настроить режим отображения информации и масштаб картинки на экране по своему усмотрению.
Изменение настроек приложений
Потребность в изменении параметров картинки часто возникает при серфинге в интернете, потому что маленький масштаб некоторых страниц заставляет сильно напрягать зрение, отчего глаза быстро устают. Благо, разработчики браузеров предусмотрели возможность менять размер отображаемой информации.
Чтобы растянуть страницу в браузере Yandex, нужно:
- Войти в настройки данного приложения, нажав соответствующий значок, находящийся в правом верхнем углу.
- С помощью кнопок «+» и «-» сделать изображение шире или уже по своему вкусу.
- При необходимости установить полноэкранный режим кликните кнопку в виде двух стрелочек.
В интернет браузерах Mozilla и Google Chrome масштаб и полноэкранный режим задаются практически так же. При активации режима отображения информации на весь экран исчезает верхняя и нижняя панель со всеми инструментами. Чтобы вернуть окну браузера стандартную форму, необходимо нажать на клавиатуре функциональную клавишу F11 или сочетание кнопок Function+F11.
Растянуть на ноутбуке картинку практически в любом приложении можно с помощью клавиатуры. Для этого нужно зажать Ctrl «+». Это же получится сделать посредством TouchPad. Достаточно приложить два пальцы к сенсорной панели и немного потянуть их в разные стороны.
Режимы смешивания для кисти и слоя:
Alt+Shif+N Normal (Нормальный)Alt+Shift+l Dissolve (Растворение)Alt+Shlft+M Multiply (Умножение)Alt+Shift+S Screen (Экран)Alt+Shift+O Overlay (Наложение)Alt+Sift+F Soft Light (Мягкий свет)Alt+Shlft+H Hard Light (Яркий свет)Alt+ShifltD Color Dodge (Комбинирование цветов)
Alt+Shitt+B Color Burn (Форсирование цвета)Alt+Shlft+K Darken (Затемнить)Alt+Shitt+G Lighten (Осветить)Alt+Shift+E Difference (Различие)Alt+Shlft+X Exclusion (Исключение)Alt+Shift+U Hue (Тон)Alt+Shif+T Saturation (Насыщенность)Alt+Shitt+C Color (Цвет)Alt+Shitt+Y Luminosity (Яркость света)Alt+Shlft+L Threshold (Порог «режим Bitmap»)Alt+Shift+Q Behind (Позади)AlttShifl+W Linear Dodge (Линейное комбинирование)AH+Shitt+A Linear Bum (Линейное форсирование)AlttShitt+Z Pin Light (Точечный свет)Alt+Shirt+V Vivid Light (Яркий свет)

































