Бонусные советы: экспорт и хранение
Итак, мы осветили основные правила профессиональной обработки фотографии. Несколько дополнительных
советов:
- Не нужно стараться завершить редактирование в один присест
Оставьте работу на потом и вернитесь к ней через некоторое время. Так вы «перезагрузите» мозг,
взглянете на результат свежим взглядом и сможете увидеть ошибки, допущенные в процессе обработки. Тот же
совет касается экспорта: не спешите отправить картинку в интернет или отдать клиенту.
Принимайте во внимание, для чего или кого совершается работа
Это влияет на процесс обработки и финальный экспорт. Одно дело, если вы готовите работу в портфолио или
делаете крупный заказ, и совсем другое — если фото обрабатывается для Instagram. В первом случае
требуются максимальные показатели разрешения, во втором можно снизить качество, но требуется указать
определенные размеры.
Порядок в фотоархиве поможет быстрее находить нужные файлы
При экспорте медиафайлов с фотоаппарата на жесткий диск рекомендуется переименовывать их по типу
«год-месяц-число». Таким образом они будут сортироваться по порядку создания
Не забывайте проводить бэкап данных
Сохраняйте фотографии на флешку или в облачное хранилище. Можно сразу загружать их в Google Drive или
Dropbox, если не хотите занимать место на жестком диске ПК. Но в таком случае советуем завести две папки
— для обработанных и «сырых» файлов, так как при изменении они перезаписываются на сервере.
Закат
Закат на море содержит в себе удивительную цветовую палитру. Цветовая палитра зависит от погоды во время съемки, но всегда можно произвести коррекцию с помощью корректирующего слоя Gradient Map (Карта градиента). Для этого сделайте клик по значку Add new fill or adjustment layer (Создать новый корректирующий слой или слой-заливку) в нижней части панели слоев и из списка выберите Gradient Map (Карта градиента). Далее нажмите на цветовую панель, чтобы открыть Gradient Editor (Редактор градиента).
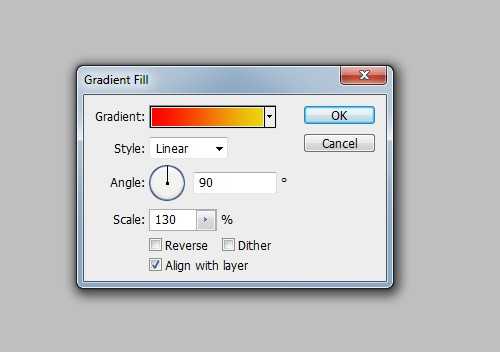
Нажмите на первую контрольную точку цвета под полосой градиента и измените цвет на красный. Цвет второй контрольной точки измените на желтый и нажмите кнопку ОК. Поменяйте режим этого слоя на Soft Light (Мягкий свет) и понизьте значение Opacity (Непрозрачность) до 50%. Должен получиться приятный цвет заката.

Фотошоп Actions
Рассмотрим пошагово как создавать свою макропоследовательность, создадим Action на основе урока гламурная ретушь в фотошоп CS5 на русском. По просьбе читателя Андрея, покажу на примере photoshop CS4 английской версии, а русский вариант можно сверять по предыдущему уроку. Проверьте, есть ли в палитре справа инструмент Actions, обычно, он прячется в History. Если нет, вызовете палитру командой Window (Окно) – Actions (Операции) или нажав Alt+F9. Комбинация клавиш в разных фотошопах может быть различной.
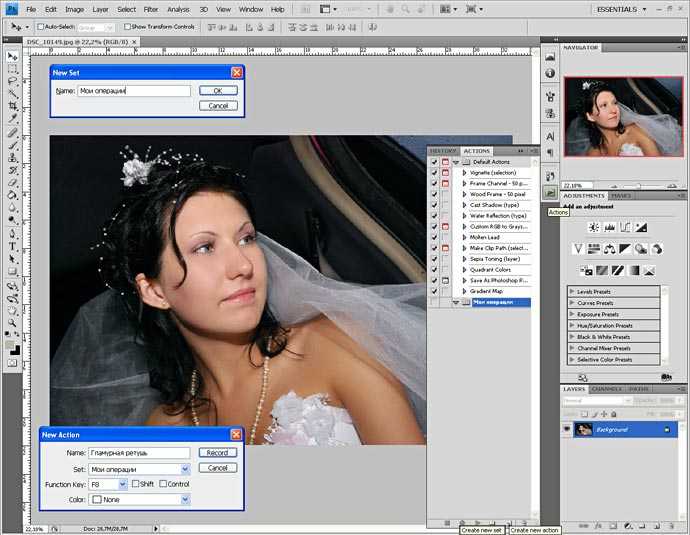
Вы видите внизу панели значки. Create New Set. Создадим свой набор и назовем его “Мои операции”. Готово, теперь нажимаем кнопку Create New Action (создать новую операцию) в этом наборе. Назовем ее “Гламурная ретушь” и назначим горячую клавишу, нужно выбрать из выпадающего меню Function Key. Лучше сделать последовательность из нескольких клавиш. Но, для примера, я выбрал одну — F8, так как она мной мало используется, хотя задействована для другого инструмента.
Итак, запись действий (все команды из верхней строки меню):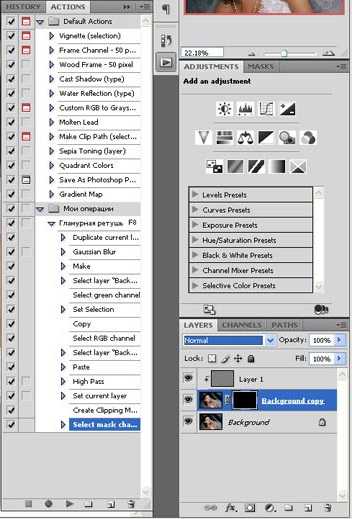
- Layer > Duplicate Layer;
- Filter > Blur > Gaussian Blur (20pix);
- Layer > Layer Mask > Hide All;
- Переходим на слой Background: вкладка Channels (выбираем зеленый – щелчок на Green): Select > Select All;
- Edit > Copy (Ctrl + C);
- Включите обратно все каналы, переходим на слои, на копию фонового слоя: Edit > Paste (Ctrl + V);
- Появился новый слой: Filter > Other > High Pass (3pix);
- Режим смешивания Overlay или Soft Light, присоединяем к предыдущему слою Ctrl + Alt + левая кнопка, а затем щелчком мыши переходим на маску копии слоя.
Остановите запись, операция создана. Можете закрыть изображение, не сохраняя, и откройте заново. Или перейдите в панель History и верните все в первоначальное состояние (Open). Сейчас мы все сделаем за секунду. Нажмите в палитре треугольник “Воспроизвести” или просто назначенную Вами горячую клавишу, в нашем случае F8. Мгновение и…
Но изображение не изменилось?! А где же ретушь?
Все верно – это только подготовительный этап, так как все спрятано за маской. А вот теперь приступаем. Возьмите белую кисть, как указано в уроке ретушь фотографий, и аккуратными мазками (щелчками левой кнопки мыши) в нужных местах по маске наведите гламур. Все просто и быстро. А сколько времени у Вас ушло бы на эту операцию, не зная, Вы этого приёма?
Вы можете создавать собственные операции, объединив, например, наиболее часто выполняемые действия в один Action. Теперь обработка фотографий будет гораздо быстрей.
секреты свадебных фотографовуроки фотошоп
Эффект сепии
Сепия придает фотографиям эффект состаривания. Чтобы добавить этот эффект к черно-белой фотографии, выполните следующие действия. Перейдите в меню Layer > New Adjustment Layer > Photo Filter (Слой — Новый корректирующий слой — Фотофильтр) в параметре Filter (Фильтр) выберите Sepia (Сепия), установите значение Density (Плотность) 100%. Дважды сделайте клик по этому слою, чтобы открыть окно Layer Style (Стиль слоя).
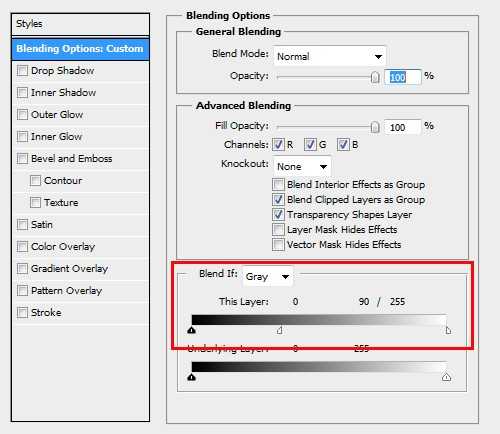
В нижней части открытого окна переместите белый ползунок влево, при этом зажмите клавишу Alt. В результате ползунок разделится на две части, что придаст плавный переход между откорректированными и не откорректированными областями. Эффект сепии будет выглядеть элегантно.

Уменьшаем шум
Шум на изображениях раздражает. Одним из способов избавиться от него является использование каналов. Продублируйте фоновый слой Ctrl + J, перейдите на панель Channels (Каналы) и выберите тот канал, на котором шум заметен больше всего. Переместите этот канал на значок New Channel (Новый канал) в нижней части панели каналов. Затем перейдите в меню Filter > Stylize > Find Edges (Фильтр — Стилизация — Выделение краев) и примените фильтр Filter > Blur > Gaussian Blur (Фильтр — Размытие — Размытие по Гауссу) со значением радиуса примерно 3 пикселя.
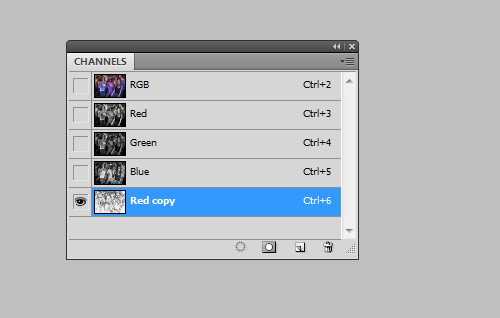
Зажмите Ctrl и кликните по миниатюре нового канала для создания выделения. Выберите самый верхний канал RGB и вернитесь на панель слоев. Добавьте слой-маску, нажав на значок Add layer mask (Добавить слой-маску) в нижней части панели слоев.
Сделайте клик по миниатюре этого слоя и примените фильтр размытие по поверхности Filter > Blur > Surface Blur (Фильтр — Размытие — Размытие по поверхности). Установите такие значения Radius (Радиус) и Treshold (Порог уровней), чтобы шум максимально был удален, а благодаря созданной маске, контур остался целым.

Что же такое постобработка
Вкратце — это допиливание напильником в спокойной домашней обстановке. Если вам проще сфотографировать 5 раз с разными настройками, чем заморочиться и сделать одну фотку, но «прям аще!», то читайте дальше — это для вас.
Хорошая постобработка должна быть незаметной, это важное правило. Когда всё выглядит не так, как мог бы увидеть зритель в жизни — начинается нездоровая критика
Если постобработка правильная, то она поможет исправить ошибки камеры (оптические искажения, баланс белого и др.) и ошибки, допущенные в процессе фотографирования.
А облажаться можно по нескольким критериям:
- плохо скомпоновали кадр,
- пересветили или недосветили,
- перешумили.
Есть ещё кейсы «облажался с фокусом» и «смазал нахрен», но это ошибки криворукого характера и Lightroom может не справиться. А отсутствие сюжета всегда можно объяснить наличием «настроения в фотографии».
Предустановки
Я обрабатываю фото ещё на этапе импорта с фотоаппарата в Lightroom. Как же я до этого докатился?
Есть такой лайфхак: Presets (Предустановки). Их можно настроить так, что фотографии будут определённым образом корректироваться сразу после загрузки с камеры. Это удобно, когда вы сделали фото в одинаковых условиях и на одинаковую оптику.
Мой фотоаппарат, любит ошибаться с балансом белого в сумерки и ночью. Зная об этой особенности, можно внести поправку в предустановки. Туда же можно добавить коррекцию шума и искажений (а что это такое — расскажу дальше).
Для того, чтобы создать свою комбинацию предустановок, нужно выполнить всего 2 шага:
- настроить ползунки,
- нажать Command + Shift + N (Mac OS) или Ctrl + Shift + N (Windows) и создать New Develop Preset (Новые предустановки).
Готово! При следующем импорте главное вспомнить о предустановках и применить их.
Если не знаете, как настроить ползунки — не беда, попробуйте мою комбинацию.
Раздел Basic (Основной):Highlights (Света) -80Shadows (Тени) +40Whites (Белые) +60Clarity (Чёткость) +30Vibrance (Сочность) +10
Раздел Detail (Детали):Amount (Количество) 60Luminance (Яркость) 30Color (Цвет) 100
Теперь, переходим в режим Develop (Обработка), нажав клавишу D, и поехали!
Коррекция цвета кожи
Если в результате применения ретуширования кожа выглядит не совсем идеальной, то необходимо провести коррекцию ее цветового тона. Для этого перейдите в меню Layer > New Adjustment Layer > Hue/Saturation (Слои — Новый корректирующий слой — Цветовой тон/Насыщенность). Сделайте клик по миниатюре маски слоя и нажмите Ctrl + I, дабы инвертировать выделение.
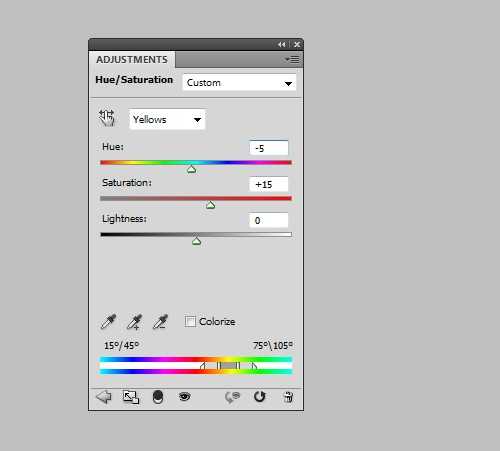
Воспользуйтесь инструментом Brush Tool (B) (Кисть) белого цвета с мягкими краями и закрасьте те участки кожи, которым необходимо изменить тон. Для коррекции выберите канал Red (Красные) и передвиньте ползунки Hue (Цветовой тон), Saturation (Насыщенность) и Lightness (Яркость) так, чтобы отрегулировать цвет кожи.
Теперь из списка выберите Yelows (Желтые) и оптимизируйте тон кожи. Вы можете воспользоваться настройками на изображении выше или произвести настройки на свое усмотрение.

Искажения: править не обязательно, но желательно
Вначале, я говорил о выравнивание горизонталей на этапе кадрирования, но ведь есть же ещё вертикальные линии. Если вы фотографируете только портреты, то этот пункт можно пропустить.
Когда среди привезённых из путешествия фотографий половина: соборы, дома и крепости — вот вам лайфхак. Фотографируя вблизи что-то высокое, не ставьте камеру под углом к объекту съёмки: этим вы искажаете пропорции. Если у вас нет широкоугольного объектива, но хочется запихнуть весь небоскрёб в фотографию — отойдите подальше.
При фотографировании «под углом» первыми страдают вертикальные линии: они заваливаются к центру, превращая любое здание в пирамиду Хеопса.
Если завал небольшой, то его можно скорректировать, играясь ползунками.
Имитация инфракрасного изображения
Откройте фотографию в Camera Raw. Сделать это можно с помощью Adobe Bridge, сделайте клик правой кнопкой мыши по файлу и выберите Open in Camera Raw (Открыть в Camera Raw) или с помощью Фотошоп — перейдите в меню File > Open as Smart Object (Файл — Открыть как смарт-объект). Подкорректируйте основные настройки для оптимизации изображения. Например, с помощью перемещения ползунков Recovery (Восстановление) и Fill Light (Заполняющий свет). Далее перейдите на панель HSL/Grayscale. Активируйте опцию Convert to Grayscale (Конвертировать в оттенки серого) и установите следующие значения: Blue (Синий) на -85, Green (Зеленый) на +90 и Yellow (Желтый) на +20.
Кустарники и деревья должны стать белее, а небо темнее. Для добавления зернистости перейдите на панель Effects (Эффекты) и для следующих параметров измените значения: Amount (Количество) 15, Size (Размер) — 20, Roughness (Шероховатость) 80. Помимо этого можно применить «виньетку». Здесь я использовал для Amount (Количество) — 30, для Midpoint (Средняя точка) 40, для Roundness (Округлость), -35.

Инструмент обрезки краев (Crop)
Очень часто в результате некачественного сканирования у фотографий получается непрезентабельный вид краев. Самым быстрым и эффективным вариантом исправления такого рода недостатков является обрезка. При обрезке от исходного изображения остается только та часть, которая выделена рамкой. Все остальное просто пропадает. Эта операция осуществляется при помощи инструмента Crop (обрезка).
Для обрезки рисунка необходимо проделать следующие действия.
- Включите инструмент Crop (обрезка).
- Нарисуйте им рамку (удерживая левую кнопку мыши). Если удерживать при рисовании SHIFT, то рамка будет пропорциональна, если удерживать ALT, то рамка будет рисоваться от центра.
- Подгоните рамку по той площади, которую вы хотите оставить, и учтите, что все, что осталось за пределами выделения, пропадет.
- После подгонки рамки по необходимой площади просто нажмите Enter или дважды щелкните внутри выделенной области. Можно также выбрать пункт меню Image › Crop.
У инструмента ряд интересных и полезных настроек. Посмотрим на палитру Options.
Поля Width (ширина) и Height (высота) задают соответственно ширину и высоту результирующего изображения в заданных Вами единицах. На рисунке, например, задана ширина и высота результата, равные 50 пикселов каждая. Здесь используются такие сокращения:
- px – пикселы,
- cm – сантиметры,
- mm – миллиметры,
- in – дюймы.
Если Вы напишете число без указания единиц измерения, то размеры изображения будут заданы в единицах, указанных в настройках Photoshop. Я советую Вам не ждать милости от природы, и всегда указывать конкретные единицы. Следует отметить, что пропорция между шириной и высотой уже не будет зависеть от Вашего желания, и будет определяться параметрами Width и Height. Если мы укажем такие параметры, как на рисунке, то при протягивании рамки ее ширина будет все время равна высоте. То есть выделится квадратный участок изображения. После двойного щелчка или нажатия Enter сторона квадрата станет равной 50 пикселов. Если же вы хотите сами определять размер рамки и соотношение ее ширины к высоте, просто оставьте поля Width и Height пустыми. Тогда результат будет именно таким, каким Вы его выделите.
Resolution – разрешение результирующего изображения, т.е. величина, показывающая сколько пикселов помещаются в одной реальной единице измерения. Это может быть дюйм или сантиметр, выбирает эту единицу следующий параметр:
- pixels/inch – пикселы в дюйме,
- pixels/cm – пикселы в сантиметре.
Пример: Вы хотите распечатать цифровое изображение с разрешением 300 dpi (dots per inch – количество точек в дюйме, что соответствует рассмотренному значению pixels/inch) форматом 9×13 сантиметров. Нужно задать следующие значения параметров инструмента Crop:
- Width – 9 cm
- Height – 13 cm
- Resolution – 300 pixels/inch
Затем Вы выделяете этим инструментом часть или все изображение, применяете обрезку и наслаждаетесь результатом.
Кнопка Front Image назначает параметры ширины, высоты и разрешения равными изначальным размерам картинки. Таким образом при обрезке краев картинки общий размер ее не меняется, потому что оставшаяся часть картинки автоматически увеличивается до исходных размеров всего изображения.
Кнопка Clear очищает все настройки инструмента Crop. Это полезно, если Вы снова хотите вернуться к свободному режиму обрезки.
Настройка цвета
Для начала зайдите в меню Layer > New Adjustment Layer > Hue/Saturation (Слои — Новый корректирующий слой — Цветовой тон/Насыщенность), поменяйте режим этого слоя на Soft Light (Мягкий свет) и активируйте опцию Colorize (Тонирование). Для коррекции цветов измените положение ползунков. Например, для холодных оттенков используйте значения Hue (Цветовой тон) 210, Saturation (Насыщенность) 50 и Lightness (Яркость) 10; а для теплых оттенков значения Hue (Цветовой тон)30, Saturation (Насыщенность) 30 и Lightness (Яркость) 5.
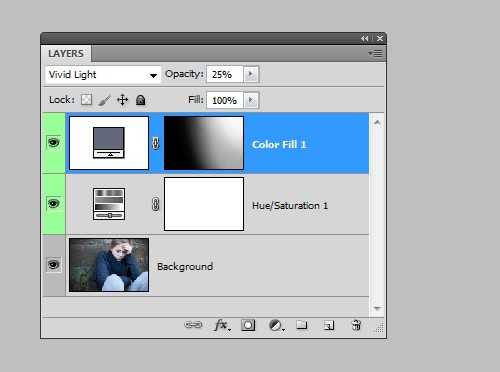
Помимо этого можно использовать несколько слоев, залитые цветом. Для этого нажмите на значок Add new fill or adjustment layer (Создать новый корректирующий слой или слой-заливку) из списка выберите Color (Цвет), установите необходимый цвет, затем измените режим этого слоя на Vivid Light (Яркий свет) и понизьте значение Opacity (Непрозрачность) до 25%. Далее инвертируйте маску слоя, нажав комбинацию клавиш Ctrl + I. На панели инструментов выберите Brush Tool (B) (Кисть) большого размера белого цвета и покрасьте на маске, чтобы добавить необходимый цвет. Данный метод хорошо работает при освещении портретов, которые имеют текстурный фон.

Подготовка: советы по съемке
Качество результата и скорость редактирования напрямую зависят от оригинального файла. Чтобы получить
изображение, которое легко превратить в шедевр, советуем сразу же правильно настроить фотокамеру.
Новички могут воспользоваться автоматическим режимом: при этом выставляются оптимальные настройки,
подходящие для большинства съемок. Однако при сложных условиях авторежим может повысить
светочувствительность и установить неправильную выдержку. Это приведет к испорченному кадру. Поэтому лучше
настраивать аппарат вручную — так вы получите больше контроля над результатом.
Движущиеся объекты нужно снимать с определенной скоростью затвора
- Выдержка
Ее настройка зависит от жанра съемки и освещения. Изменяя параметр, вы влияете на яркость и размытие
снимка.
Если вы фотографируете людей без движения или при на небольшой скорости, можно установить небольшие
параметры выдержки от 1/200 до 1/500: так на матрицу попадет достаточное количество света и кадр не
получится смазанным.
При съемке животных выставьте настройки 1/500–1/800: это значение поможет сохранить резкость при
движении. Для предметов лучшим параметром станет 1/400 — это даст оптимальную яркость и максимально
резкий кадр.
Диафрагма
Если вы создаете пейзажные снимки при дневном освещении, диафрагму следует установить на f8–f13. Чтобы
добиться наибольшей детализации снимка, выставьте настройки f16, f22 или f32. Для портретной съемки
рекомендуется максимально открыть диафрагму — это создаст мягкии контраст, идеальный для портретов.
ISO
Если вы проводите фотосъемку в помещении с достаточным освещением, ISO лучше устанавливать на минимальное
значение. При нестандартной съемке параметр подбирается, исходя от количества света, погодных условий и
пр. Имейте в виду: выше значение — больше цифровой шум.
Параметры выдержки и светочувствительности зависят от освещения при создании
фото
Еще один важный совет: старайтесь делать кадры в формате RAW. В такой файл записываются «сырые» данные,
поэтому вы можете проводить более расширенное редактирование: изменять баланс белого, делать точную
цветокоррекцию, работать с тенями и полуоттенками.
Отметим еще один важный пункт подготовки: подбор фоторедактора. Если вы только начинаете путь в
фотообработке, вам потребуется решение, которое объединит продвинутые функции, удобное управление и
понятный интерфейс. Все это вы найдете в программе для обработки фото ФотоМАСТЕР.
Настройка контрастности средних тонов
Для улучшения детализации снимка с пейзажем, необходимо увеличить контрастность средних тонов. Для этого продублируйте фоновый слой Ctrl + J и перейдите в меню Filter > Convert to Smart Filters (Фильтр — Преобразовать для смарт-фильтров), затем перейдите в меню Filter > Other > High Pass (Фильтр — Другие — Цветовой контраст) и установите значение радиуса 3 пикселя. Для этого слоя задайте режим Overlay (Перекрытие). Дважды сделайте клик по этому слою, чтобы открыть окно Layer Style (Стили слоя).
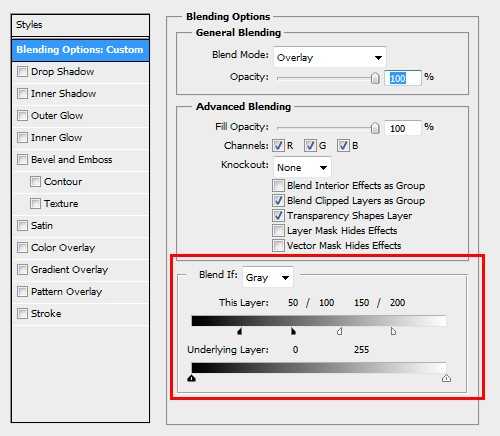
Обратимся к параметру This Layer (Этот слой), нажмите клавишу Alt, разделите ползунок на две части и установите следующие значения 50/100 и 150/200. Передвинув ползунки, вы заметите, что цифры немного выше будут изменяться — в результате увеличится контрастность серых тонов. Сделайте двойной клик по фильтру High Pass (Цветовой контраст), расположенный на панели слоев, чтобы опять открыть диалоговое окно и изменить значение радиуса на свое усмотрение.

Ретро эффект с помощью кривых
Создайте новый корректирующий слой Layer > New Adjustment Layer > Curves (Слой — Новый корректирующий слой — Кривые) и поменяйте канал RGB на Red (Красный). Из линии канала создайте кривую в виде буквы S: одну часть переместите вниз для тени, а вторую часть переместите вверх для света. Сделайте то же самое и с Green (Зеленым каналом). Перейдите к Blue (Синий) каналу: для добавления света переместите одну часть линии вниз, а для тени немного вверх. Тень должна иметь голубоватый оттенок, а свет — желтоватый.
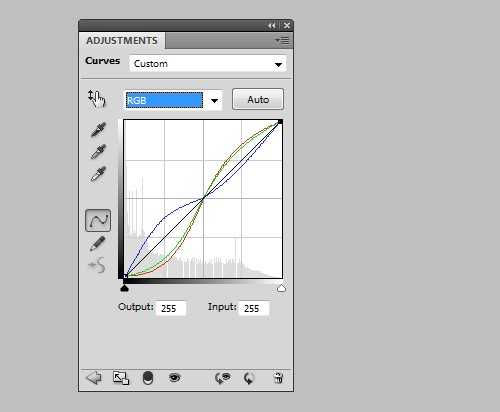
Создайте новый слой Shift + Ctrl + N и заполните его цветом # 000066 или RGB: 0, 0, 102. Для этого слоя поменяйте режим на Esclusion (Исключение). Продублируйте фоновый слой Ctrl + J и измените режим на Soft Light (Мягкий свет).
Для уменьшения действия эффекта выберите самый верхний слой, а затем нажмите на копию фонового слоя, зажав клавишу Shift, чтобы выбрать два слоя. Кроме того вы можете добавить их в одну группу Ctrl + G. Понизьте значение Opacity (Непрозрачность) слоев (или группы), вы так же можете изменить значение непрозрачности каждого слоя отдельно.

Бонус
Напоследок несколько советов.
- Если фотографируете только для соцсетей — нет смысла делать снимки чересчур высокого качества. Например, ширина фото для Instagram’а — не более 1080 пикселей (для этого размера хватит 2-х мегапиксельной камеры, если что).
- Пока у вас не дорогая полнокадровая камера, то вечером-ночью берите штатив (если планируете фотографировать без вспышки). Нет штатива — ставьте на камушек, скамейку или бордюр. Главное, не фотографируйте с рук, так можно запросто всё смазать.
- В портретах я выстраиваю композицию так, чтобы глаз оказывался на пересечении линий третей. А в направлении взгляда, чтоб было больше пространства. Цвета увожу немного в красный (надо следить за оттенком кожи, чтоб не перестараться), а общую яркость поднимаю — на светлых портретах хуже видны изъяны кожи. И аккуратнее с тональным контрастом — тот, который Clarity (Чёткость).
- В пейзажах, я совмещаю горизонт с одной из линий третей. Если интересного больше на небе (к примеру, тучки красивые), то на нижней линии. И наоборот: если всё интересное на земле (воде, песке) — горизонт совмещаем с верхней линией. На фотографиях с отражениями в воде горизонт может быть по центру.
- Общая рекомендация по композиции — хорошо, когда есть несколько планов: передний, средний, дальний.
Заключение и ссылки
Спасибо всем, кто дочитал пост до конца. Поздравляю, теперь вы сможете по другому посмотреть на свои старые фотографии, а может даже и улучшить их.
Если жажда знаний не даёт уснуть, то можете почитать подробнее о настройках программы Lightroom у Сергея Доли.
Если же хотите вырваться в ТОП Instagram’а с обработанными по-новому фотографиями — почитайте у Сергея Сморовоза о хэштэгах, стратегию и всё вот это. Я честно читал, пробовал, но в ТОП’е себя не нахожу.
В статье я использовал фотографии моего авторства. Можете подписаться на мой Instagram и увидеть больше: www.instagram.com/khyzhniak.photo
Если когда-нибудь напишу статью о ретуши в Photoshop’е, то обязательно добавлю сюда ссылку на неё.

































![Расширенные режимы наложения — пустые слои [ч.3] | verovski](http://vernisazhdv.ru/wp-content/uploads/4/b/3/4b3847bf11efdb74aa16d6df34ff8da8.jpeg)