Использование режима наложения Осветление основы вместо Экран
Я предпочитаю во время использования техники Стиль слоя менять режим наложения с Экран на Осветление основы. Я использовала это на бутылке воды в заглавном снимке. Чтобы увидеть разницу между двумя режимами наложения, посмотрите на две фотографии ниже.
Первое изображение – это Внутреннее свечение с режимом наложения Экран и настройками по умолчанию. Во втором изображении режим наложения изменен на Осветление основы.
Изменение режима наложения на Осветление основы
Эффект свечения краев, созданный в
Photoshop
с помощью Внутреннего
свечения
из
набора
Стиль
слоя
.
Этот эффект свечения краев создан с использованием Внутреннего свечения из набора стиль слоя, но с изменением режима наложения на Осветление основы.
Использование Transparency Shapes Layers
Начнем с начала. Создадим симпатичную букву и применим к ней ряд стилей. Пусть это будет нашей вариацией на тему иконки Фотошопа. Выбираем инструмент Type Tool, пишем текст. Заходим в стили Layer > Layer Style подробнее о которых можно прочитать в статье Как сделать стиль в Фотошопе.
Теперь я наложу ряд стилей на букву иконки. Drop Shadow, Inner Shadow, Color Overlay, Gradient и Pattern. В каждом стиле я использую режимы наложения, чтобы стили не перекрывали друг друга и работали сообща. Подробнее о иерархии стилей читайте в статье Стили: Практика и Трюки. Я так же создал один из заливочных слоев Pattern, чтобы создать хоть какой-то фон и посмотреть как иконка будет взаимодействовать с ним через режимы наложения.
У нас получился симпатичный стиль, синие буквы, градиент, текстура, тени. Теперь перейдем в вкладку Blending Options, отключим галочку Transparency Shapes Layers и посмотрим что происходит.
Окей. Все пропало. Color Overlay, Gradient и Pattern расплылись по всей рабочей области. Внешняя и внутренняя тени куда то пропали. Буквы тоже нет. Что происходит? Давайте разбираться.
Я постепенно отключу все стили, вы можете это делать вместе со мной. Когда стили отключены, остался только объект и ничего более. Transparency Shapes Layers распознает края слоя. Как известно, пустой слой распространяется условно бесконечно во все стороны. Слой — это такая виртуальная поверхность, на которой могут быть размещены пиксели.
Когда галочка Transparency Shapes Layers включена, Фотошоп распознает пиксели и применяет эффекты ровно к объекту, когда Transparency Shapes Layers отключена, Фотошоп не распознает пиксели и применяет эффекты ко всему слою. Поэтому эффекты вроде Drop Shadow пропадают. Тень не может существовать сама по себе, тени нужна кромка, чтобы отталкиваясь от неё создавать тень. С Inner Shadow происходит такая же история. А вот заливочные эффекты Color Overlay, Gradient и Pattern — применяются ко всему слою без учета пикселей, которые на нем расположены.
Вроде бы проще некуда, но я нигде не нашел столь простого и доступного объяснения. Теперь когда вы понимаете смысл настройки вас скорее всего мучает вопрос, зачем это вообще нужно? Для чего применять стили ко всему слою, при том что половина этих стилей так работать вообще не может? Я находил массу западных тем, где пользователи мучились этим вопросом. И так и не смогли найти нужные им ответы. Хотя ответ на поверхности.
Шаг 4: Изменение режима наложения слоя на «Мягкий свет» (Soft Light)
Теперь, когда мы размыли слой «Soft Glow», давайте изменим метод его взаимодействия с исходным изображением в фоновом слое, расположенном под ним. Мы делаем это, изменив его режим наложения . По умолчанию, режим наложения любого слоя установлен на «Обычные» (Normal). В верхней части панели слоёв нажмите на кнопку со словом «Обычные» (Normal), это откроет меню других режимов наложения, где выберете из списка «Мягкий свет» (Soft Light) из списка.
Режим «Мягкий свет» (Soft Light) производит в Photoshop две вещи — повышает общий контраст в изображении и усиливает цвета, делая их более яркими. Вот как выглядит моё изображение после изменения режима наложения на «Мягкий свет» (Soft Light), создающего теплое, тонкое свечение:
Эффект лёгкого тёплого свечения, создаваемый режимом наложения «Мягкий свет» (Soft Light).
Для более сильного эффекта, вместо «Мягкого света» попробуйте применить режим «Перекрытие» (Overlay) . Действие «Перекрытия» очень похоже на «Мягкий свет», «Перекрытие» также повышает контрастность и цвет, но делает эффект более интенсивным. Вот как выглядит мой результат с режимом наложения «Перекрытие». «Перекрытие» может лучше работать с другими изображениями, но в моём случае эффект слишком сильный, так что я вернусь обратно на «Мягкий свет»:
Эффект, полученный при изменении режима смешивания «Мягкий свет»на «Перекрытие».
Комбинация маски и Transparency Shapes Layers
Второе практическое применение этой фичи — маски. Дело в том что Фотошоп воспринимает маску «объектно». Он видит в ней ещё один графический элемент, и распознает её края. Черная область маски скрывает слой, соответственно эффект будет применяться только к белой видимой части слоя. При этом есть на слое пиксели, нет их, не играет ни какой разницы.
Я выберу инструменты выделения Rectangular Marqee Tool и создам прямоугольную область выделения. Далее я создам маску слоя Layer > Layer Mask > Reveal Selection
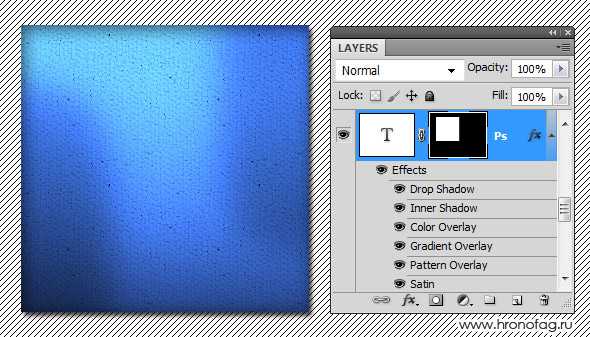
Теперь мой слой имеет границы. Маска ограничивает его но букв как не было видно так и не видно. Их и не должно быть видно! Они мирно покоятся под всеми стилями, так как в иерархии стилей заливка слоя Fill последняя. И стиль Pattern перекрывает его. Чтобы исправить это, поставим в стиле Pattern режим наложения Multiply. Этот режим наложения убивает белые пиксели оставляя черные.
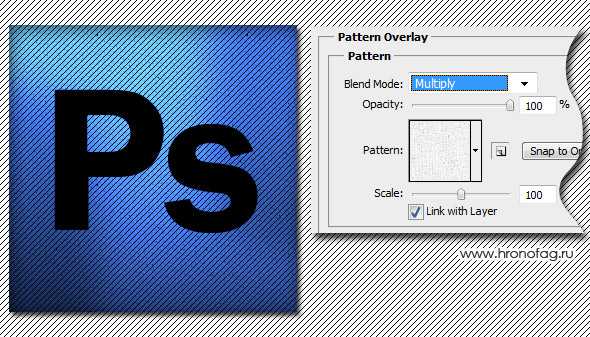
Здесь мы правда сталкиваемся с другой проблемой. Теперь объект слишком завязан на тех слоях, которые будут ниже него. Его не поместить на черный фон, он сольется с ним, так как все стили просвечиваются через Multiply. Он чувствует себя безопасно только на светлом фоне, а более темные объекты будут видны сквозь него, как показано на скрине. Если именно этого вы и добивались, отлично. Если вам это не нравится, что ж, тогда создавать такой элемент стоило без выкрутасов. Но есть одна простая техника, которая исправит эту проблему.
Превратите слой в Смарт слой! Layers > Smart Object > Convent to Smart Object. В этом случае Фотошоп изолирует слой от остальных слоев, поместив его в спец контейнер. Внешне вы сможете деформировать слой как угодно без потери качества и убийства графики, вы можете даже прицепить к смарт слою новые стили. Почему нет? Но перед этим сделайте вот что:
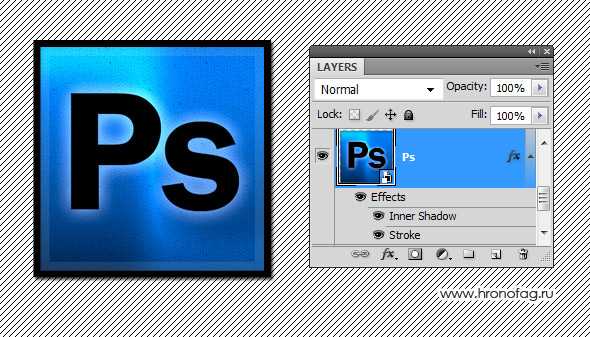
Зажмите Ctrl и кликните по тумбу шрифта на панели слоев, чтобы выделить буквы. Затем создайте новый слой и создайте маску. Затем отключите галочку Transparency Shapes Layers и создайте стиль Внешнее свечение Outer Glow. Так мы подсветим буквы. Затем запихните оба слоя в смарт слой и наденьте новый стиль. Например немного внутреннего свечения и внутреннюю черную обводку Stroke.
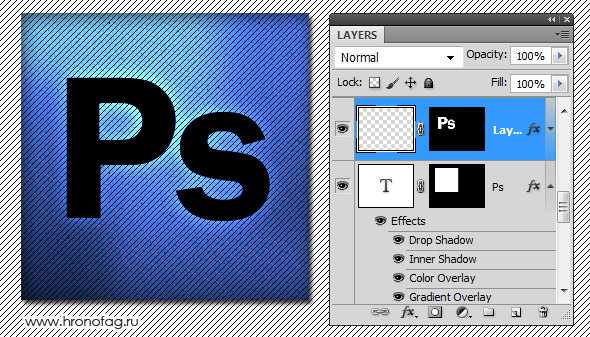
Теперь, объединим слои в Смарт слой и вот наш конечный результат. Я написал целый урок для вас всего об одной галочке. Но как она меняет весь принцип работы со стилями.

Свечение краев добавляет драмы
В фильме «Чужой» (1979) была такая сцена, когда персонаж, которого сыграл Гарри Дин Стэнтон, идет искать кота Джонса. Это сцена заставила меня закрыть рот обеими руками. Я просто знала, что произойдет что-то ужасное – с таким невероятным напряжением она была создана.

Чужой
кинокомпании
«20th Century Fox»
Освещение на протяжении всего фильма было выполнено в низком ключе, чтобы создать угрюмое атмосферное ощущение.
Хороший пример свечения краев – это использование источников света с двух сторон или одного позади объекта, как на изображении ниже.

На этой фотографии источник света за объектом создает свечение краев вокруг головы. Это также называется свечение волос.
Прежде, чем я покажу, как создать этот эффект в Photoshop, я хочу показать, как просто создать его в сцене. А затем вы сможете попробовать сделать это самостоятельно в комфортных домашних условиях.
Шаг 6
Создайте новый слой (Ctrl + Shift + N) и поместите его в группу (Ctrl+G). Измените режим наложения группы на Color Dodge
(Осветление основы). Затем инструментом Brush Tool (B)
(Кисть), цвет белый, жёсткость 0%, на уровне рук нарисуйте пятно. Таким образом, мы добавим эффект света.
Выше слоя с группой создайте новый слой (Ctrl + Shift + N), выберите инструмент Brush Tool (B)
(Кисть) с такими параметрами
-
Size
(Размер) — 100 — 300 рх
-
Hardness
(Жёсткость) — 0%
-
Opacity
(Непрозрачность) — 70%
-
Flow
(Нажим) — 60%
- Цвет
— # 80b2d6
И прокрасьте холст, как показано на изображении ниже.
Примечание переводчика:
красным цветом автор показывает — где нужно прокрасить.
Шаг 4
В панели слоёв перейдите на оригинальный слой с моделью и добавьте стиль слоя Inner Shadow
(Внутренняя тень) с настройками, показанными ниже.
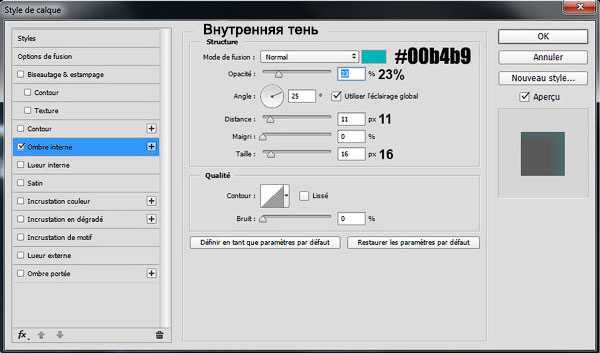

Выше всех слоёв создайте новый слой (Ctrl + Shift + N). Выберите инструмент Gradient Tool (G)
(Градиент), стиль Угловой. Протяните градиент от руки модели к одному из углов документа.
Примечание переводчика:
у автора на скрине верхнее окно настроек корректирующего слоя Градиент. Не обращайте на это внимания. Используйте инструмент Градиент. В редакторе градиента выберите тип градиента Шум
(Noise), Плавность
(Roughness) 100%, поставьте галочки на Ограничить цвета
(Restrict
Colors) и Включить прозрачность
(Add
Transparency). А также кнопкой Другой вариант
(Randomize) вы можете подобрать градиент.
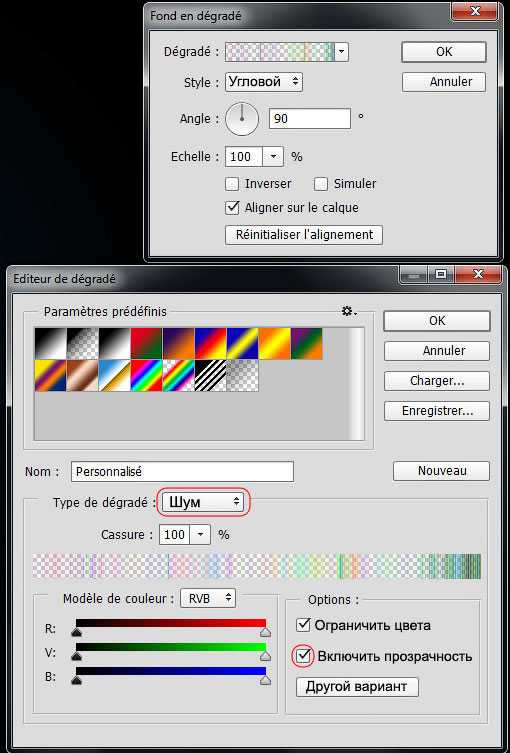

Практика Transparency Shapes Layers
Transparency Shapes Layers — может выступать как секретная альтернатива заливочным слоям. Когда-то сто лет назад так и было. Заливочных слоев Solid Color, Gradient, Pattern (их можно найти в Layer > New Fill Layer) не было. А Transparency Shapes Layers использовалось для создания заливочных слоев через стили. Создавался обычный пустой слой, к нему применялся стиль Градиента, а в Blending Options убирали галочку с Transparency Shapes Layers.
Так можно работать и сегодня. Особенно забавно, когда работа переходит в другие руки. Неподготовленный пользователь с ужасом будет взирать на пустой слой со стилем Color Overfill и залитую поверхность при отсутствии объектов. К пустому слою можно тоже прикрепить стиль, но это не даст никакого эффекта. Просто ничего не произойдет. И как раз потому, что стилю требуются пиксели для заливки эффекта, а галочка Transparency Shapes Layers как раз это и определяет.
Плюс и минус настройки в том, что так дотошно в настройках наложения почти никто не разбирается. Это плюс вам, конечно, вы то теперь понимаете что к чему.
Шаг 5. Стиль слоя (внутреннее свечение)
Чтобы продолжить создание нашего эффекта неонового света, теперь мы нажимаем на опцию Inner Glow. Мы повторно настраиваем значения, как необходимо, с целью создания в каждой букве небольшого цветного отражения, имитирующего неоновую трубку. Мы настаиваем на том, что эти типы корректировок не обязательно должны быть заранее установлены, как в примере, который мы вам показываем, а скорее, что их удобно настраивать до тех пор, пока мы не достигнем того, чего мы намерены достичь. Для этого Photoshop позволяет нам постоянно визуализировать то, что мы ретушируем, если мы активировали вкладку «Предварительный просмотр» справа от окна стилей слоя.
Шаг 5: Настройка непрозрачности слоя
Для точной регулировки эффекта просто уменьшите непрозрачность слоя. Эта опция расположена в правом верхнем углу панели слоев, прямо напротив опции режима наложения. Значение непрозрачности по умолчанию составляет 100%. Чем сильнее вы понизите это значение, тем больше сквозь слой «Soft Glow» будет просматривается расположенный под ним слой с оригиналом фото. Другими словами, при понижении непрозрачности мы увидим больше исходного изображения и меньше размытого изображения.
Чтобы изменить значение непрозрачности, нажмите на маленькую стрелку справа от текущего значения, а затем перетащите ползунок. Я понизить своё значение до 75% , но опять таки, ваше значение зависит от вашего изображения и художественного вкуса.
Вот как выглядит окончательный результат:
После настройки непрозрачности эффект готов. Но теперь, когда я закончил работу, что делать, если мне очень нравится результат и я хочу его изменить? Я сделал лёгкое свечение, но, у примеру, теперь мне кажется, что более сильное, более «романтическое» свечение смотрелось бы лучше? Как я могу вернуться назад и изменить его? Чтобы изменить степень свечения, нужно изменить количество размытия, которое я сделал с помощью фильтра «Размытие по Гауссу» (Gaussian Blur) в шаге 3. Каким образом это можно сделать?
Ответ один — никаким. Как только мы нажали кнопку OK в диалоговом окне фильтра «Размытие по Гауссу», мы применили эффект размытия к слою. Другими словами, мы сделали постоянное изменение изображения, которое не может быть отменено.
Согласитесь, гораздо лучше создавать эффект (в том числе и с помощью «Размытия по Гауссу»), таким образом, чтобы он был полностью редактируемые даже после того, как вы полностью закончите работу.
И это совсем не трудно сделать, надо всего лишь воспользоваться смарт-объектами (Smart Objects) и смарт-фильтрами (Smart Filters). Начинающему пользователю они могут казаться пугающими, но на самом деле они очень просты в использовании. Смарт-объекты так же легко использовать в качестве обычных слоев и фильтров в Photoshop, но при этом они дают нам гораздо больше гибкости в редактировании.
В этом уроке я покажу вам, как создать супер световой эффект в Фотошоп с помощью нескольких текстур, фильтров размытия с добавлением некоторого трюка для придания магии нашей композиции. Используя этот эффект, вы сможете создавать красивые проекты.
Финальный результат:
Давайте начнём!
Шаг 3: Применение фильтра «Размытие по Гауссу» (Gaussian Blur Filter)
Для того, чтобы создать реальный эффект мягкого свечения, сначала следует несколько размыть слой «Soft Glow», для этого мы применим фильтр «Размытие по Гауссу» (Gaussian Blur Filter). Пройдите по вкладке главного меню Фильтр —> Размытие —> Размытие по Гауссу (Filter —> Blur —> Gaussian Blur), после чего откроется диалоговое окно фильтра, где мы сможем задать степень размытия, перемещая ползунок «Радиус» (Radius). Чем дальше вы перетащите ползунок вправо, тем сильнее будет эффект размытия. Photoshop дает нам возможность предварительного просмотра действия фильтра в самом документе, так что, чтобы судить о результатах, отслеживайте изменение изображения во время перемещения ползунка.
Не следует размывать изображение так сильно, чтобы картинка стала неузнаваемой. После применения фильтра должны просматриваться основные детали картинки!
Мы просто пытаемся немного смягчить детали, так что более низкие значения «Радиуса», как правило, работают лучше всего. Однако, имейте в виду, что величина размытия зависит от конкретного изображения, его размеров и т.п. Как правило, для тонкого эффекта свечения, значение «Радиуса» где — то до десяти пикселей должно подойти.
Вот как выглядит мой эффект размытия с радиусом величиной 3 пикселя
Обратите внимание, несмотря на то, что фото выглядит размытым, тем не менее мы все еще можем разглядеть множество деталей. Мы увидим еще больше деталей, как только изменим режим наложения слоя в следующем шаге:
Подп.под.рис.Эффект размытия с радиусом 3 пикселя.
Для получения еще более мягкого, как во сне, эффекта свечения, попробуйте увеличить значение радиуса до 20 пикселей:
Ниже я показал, как выглядит эффект размытия с радиусом 8 пикселей. Мы все еще можем разглядеть детали на фото, но размытость, безусловно, на этот раз сильнее. Выбор нужного значения размытия — это ваш личный выбор, и будет зависеть от изображения. В моем случае, я думаю, что 8 — это слишком много, так что я остановлюсь на трёх пикселях. Когда вы будете удовлетворены результатом, нажмите кнопку OK , чтобы закрыть диалоговое окно фильтра:
Значение радиуса размытия 20 пикселей.
Шаг 10
Откройте и переместите в работу текстуру блика.
Измените режим наложения на Screen
(Экран)
И в заключение добавьте корректирующий слой Layer > New Adjustment Layer > Gradient Map
(Слой — Новый Корректирующий слой — Карта градиента) цвет от # 094b39 к белому.
Измените режим наложения на Overlay
(Перекрытие) и уменьшите Opacity
(Непрозрачность) до 50%.
Окончательный результат:
Свет – это огромная неотъемлемая часть успеха фильма. Это справедливо и для фотографии. Чтобы создать драму в изображении, нужен свет или его отсутствие. Свечение краев, как предполагает термин, еще называется контровой подсветкой. В этой статье я покажу вам как создавать это драматический стиль освещения.
Эффект свечения краев, созданный в сцене, и эффект Внутреннее свечение, добавленный в
Photoshop
.
Создание эффекта свечения краев в сцене
Я использовала следующие предметы для создания свечения краев:
- Одна бутылка воды
- Одна глянцевая черная плитка
- Два источника света
- Камера, установленная на штатив.
Я купила черную глянцевую плитку в местном магазине плитки, где можно было купить только одну. Что касается освещения, то стрипбоксы идеально подойдут для этих целей. Вы размещаете их с обеих сторон немного позади объекта (ближе к фону).
В отличие от софтбоксов, стрипбоксы по форме узкие и прямоугольные. Но для целей этой статьи вы можете использовать любые источники света, которые есть в вашем распоряжении.
Я поставила свой iPad вертикально с одной стороны бутылки и открыла приложение Soft Box, которое можно загрузить бесплатно, и задала белый цвет. С другой стороны была установлена LED-лампа. Сцена была выстроена на моем кухонном столе.
Как видно на фотографии ниже, я могла контролировать угол направления света, попадающего на бутылку. Настройки камеры были следующие: ISO 2000, выдержка 1/60, диафрагма f/5.6.
Шаг 6. Стиль слоя (тень дроу)
Чтобы закончить добавление эффекта неонового света к нашему тексту, нажмите на опцию Drop Shadow. Мы придаем нашей тени более темный цвет, чем неоновое свечение. Мы выбрали режим наложения «Умножение», снизили непрозрачность до 20%, дали ему расстояние 25 пикселей, расширение 45% и размер примерно 35 пикселей. Благодаря этому нам удалось растушевать тень и добиться эффекта, что наш неон отражает тень цвета неона на стене.
С этим мы уже создали бы наш лейбл, но мы можем не только создать неон из слова, мы также можем сделать это с помощью формы. Мы собираемся это сделать и закончим нашу неоновую вывеску.
Шаг 2. Создайте свечение
Наши неоновые огни будут расположены в центре изображения. Поэтому мы собираемся создать световой эффект в центре, когда мы разместим наши неоновые огни, и таким образом получим более реалистичный вид. Для этого мы создаем новый слой, переходим к палитре цветов на нашей панели инструментов слева. Выбираем белый цвет. После этого мы переходим к инструменту «Кисть» и выбираем жесткую кисть с непрозрачностью и потоком 100%. Для этого случая выбран размер кисти 300 пикселей (но он всегда будет зависеть от каждого изображения и эффекта, который нам нужен).
Как только у нас будет белое пятно, нарисованное кистью, мы переместим его, чтобы размыть. Для этого мы переходим в верхнее меню и нажимаем Filters> Blur> Gaussian blur и выбираем радиус размытия 100 пикселей. Как только это будет сделано, мы снизим непрозрачность этого слоя до 65%, чтобы оценить результат.
Как сделать анимированный GIF в Adobe Photoshop?
Создание эффекта свечения краев с нуля с помощью Photoshop
Однако, эта техника действительно прекрасна, если нужно создать свечение краев с нуля. Для примера возьмем это изображение бабочки Калиго. На нем совсем нет эффекта свечения.
Калиго
Я отделила бабочку от фона с помощью инструмента Перо, и поместила ее на другой фон, к которому добавила размытие по Гауссу.
Пшеница
Так как Калиго размещена на отдельном слое, я добавила Внутреннее свечение из Стиля слоя и изменила режим наложения на Осветление основы, выбрав темный желтый. Я хотела, чтобы на крыльях появилась подсветка от заходящего солнца на заднем плане.
Бабочка Калиго была вырезана инструментом Перо в
Photoshop
и помещена на другой фон. Я размыла фон с помощью размытия по Гауссу.
Я поместила этот эффект Стиля слоя на отдельный слой. Затем применила слой-маску и закрасила желтое свечение на крыльях, чтобы они выглядели реалистично. Я сделала еще немного ретуширования, добавив градиентное Перекрытие, а затем применила Фильтр>Размытие>Среднее
, чтобы смешать цвета двух изображений.
Поместив эффект Стиля слоя на отдельный слой, я смогла применить слой-маску и закрасить эффект свечения на крыльях бабочки.
Внутреннее свечение было добавлено с помощью режима наложения Осветление основы. Затем добавлено градиентное перекрытие, чтобы затемнить нижнюю часть бабочки. Потом применено Среднее размытие, чтобы смешать цвета двух изображений.
Стиль слоя
Давайте взглянем на Стиль слоя. В открытой программе Photoshop перейдите на панель Слои. В самом низу вы увидите группу иконок. Среди них вторая слева fx. Нажмите на нее, и появится диалоговое окно с различными вариантами стилей.
Стили слоя появятся, если нажать на иконку
fx
, расположенную внизу панели Слои.
Набор
Внутреннее
свечение
Другим способом вы можете перейти в Стиль слоя, нажав на кнопку с горизонтальными линиями в верхнем правом углу панели Слои. Пролистайте вниз до Параметры наложения. Появится такое же диалоговое окно, и теперь просто нажмите на Внутреннее свечение.
Когда вы нажмете на любой из вариантов стилей слоя, там уже будут предустановленные настройки, но вы легко можете их редактировать. В данном примере, оставим некоторые настройки как они есть, и настроим следующие три:
- Растушевка
- Размер
- Непрозрачность
Экспериментируйте до тех пор, пока не будете довольны результатом, а затем нажмите ОК.
Всплывающее диалоговое окно со Стилем слоя и настройками по умолчанию.
Эффект свечения краев, добавленный в
Photoshop
с помощью Внутреннего
свечения
из
набора
Стиль
слоя
.












![Расширенные режимы наложения — пустые слои [ч.3] | verovski](http://vernisazhdv.ru/wp-content/uploads/1/9/c/19c788b54fdb3bd75f41df3c0440bf9b.jpeg)




![Расширенные режимы наложения — пустые слои [ч.3] | verovski](http://vernisazhdv.ru/wp-content/uploads/2/1/e/21ef2405a13028a94787d36c038dfbf4.jpeg)



![Расширенные режимы наложения — пустые слои [ч.3] | verovski](http://vernisazhdv.ru/wp-content/uploads/f/c/2/fc23f34bb651c2cfb2dc07c98cff52ba.png)






![Расширенные режимы наложения — пустые слои [ч.3] | verovski](http://vernisazhdv.ru/wp-content/uploads/4/b/3/4b3847bf11efdb74aa16d6df34ff8da8.jpeg)



