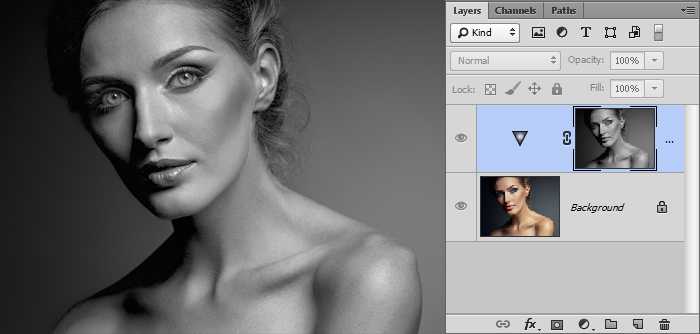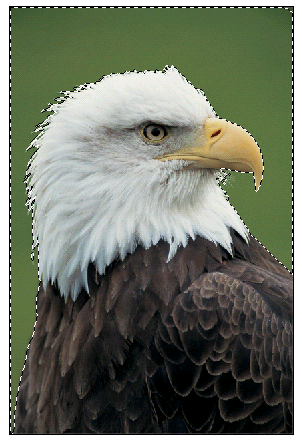Способ 1 – выполнить обводку.
Открываем изображение. Выделяем или все изображение или его часть.
Если необходимо сделать рамку для всего изображения, то лучше всего использовать сочетание клавиш CTRL+A, если же необходимо выделить часть изображения используем инструменты выделения.
После того, как выделение готово, идем в <Редактирование> –<выполнить обводку>
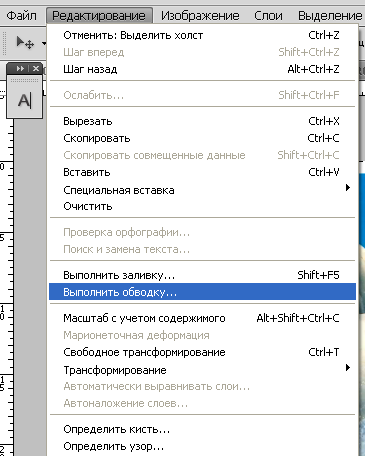
В появившемся окне выбираем указываем толщину, цвет, расположение обводки –внутри.
Пример HTML-страницы
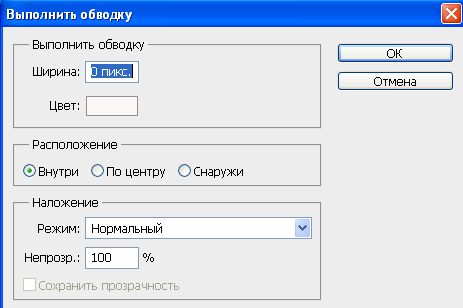

Если же будет выбрано расположение обводки –снаружи-, то тогда размер изображения можно уменьшить воспользовавшись командой –Свободное трансформирование – сочетание клавиш CTRL+T, удерживая клавишу Shift для сохранения пропорций.

Или же увеличить размер холста на необходимые размеры.
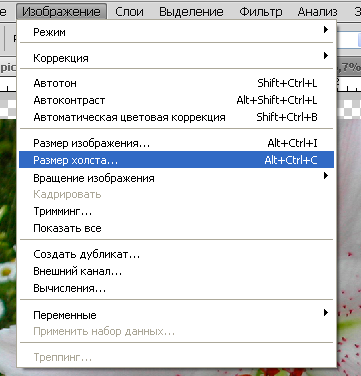
Из вышесказанного вытекает
Эффекты
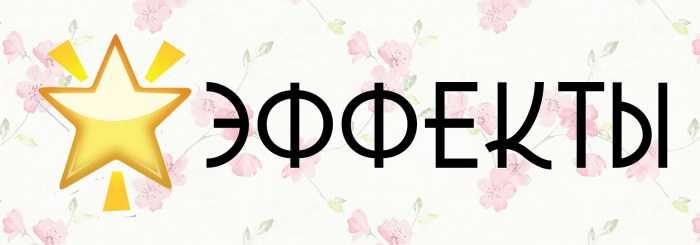
Все любимые эффекты собраны в одном месте! Разнообразьте свой профиль, используя эти простые советы.
Подборка № 1:
- Блёстки и мерцание.
- Акварельные мазки.
- Одежда в блестках (блестящее белье).
- Двойная экспозиция.
- Силуэт на фото.
- Эффект падающего снега.
- Сердечки над головой.
- Превращает в картину.
- Распад на осколки.
- Радуга на лице.
- Блёстки на веках.
- Фото с 3D-эффектом.
- Движущиеся трёхмерные фото 3D.
- Живое фото.
- Эффект загорелой кожи.
- Размытые и светящиеся фото.
- Цветной объект на ч/б фоне.
- Эффект движения.
- Зеркальное отражение.
- Цветное небо.
- Засветы и блики.
- Палитра.
- Зернистость.
- Боке.
- Потёртости и пыль.
Подборка № 2:
- Хроматизм.
- Картинка волнами.
- 3 фото друг над другом.
- Я знаю что ты делал прошлым летом (фотки со знаменитостями).
- Палитра имени.
- Поменять небо на фотографии.
- Цвет по дате рождения.
- Эффект концерта.
- Красивый фон.
- Меняем пол.
- Летающий текст.
- Раскрасить старое фото.
- Аэропорт по инициалам.
- Помещаем себя на обложки журналов.
- Двигающийся 3D-эффект.
- Как сфоткать звезды.
- Эстетическое фото в зеркало.
- Старинный портрет 15 века.
- Подросток.
- Наложить плеер с музыкой.
- Эффект печатающегося текста.
- Стоп-кадр на видео.
- Превратить любое фото в обложку.
- Летящие фотографии.
- Обводка текстом.
Подборка № 3:
- Нарисованное фото с флагом.
- Цвет личности.
- Стикеры уведомлений.
- Мокап/макет телефона.
- Неоновый фиолетовый эффект.
- Ретро постер из 80-ых.
Делаем маску-рамку для красивого оформления фото.
Оформить фото красиво и необычно можно с помощью черно-белой
маски. Накладываем маску на фото и получаем красивую обрезку изображения.

Сделать маску-рамку совсем не трудно.
Открываем новый файл.
Выбираем команду «File > New» ( Файл
> Новый) и устанавливаем ширину (Width) «10
см», высоту (Height) «15см»,
разрешение (Resolution) «300 pixels/inch», «Color Mode» должен быть «RGB Color» и
цвет фона «белый» (Background Contents — White). Это
наш шаблон для маски.
На палитре слоев открываем вкладку каналы — «Channels».
Добавляем новый канал, щелкнув по кнопке «Create
new channel» (Создать новый канал). По умолчанию он получает
имя «Alpha1».
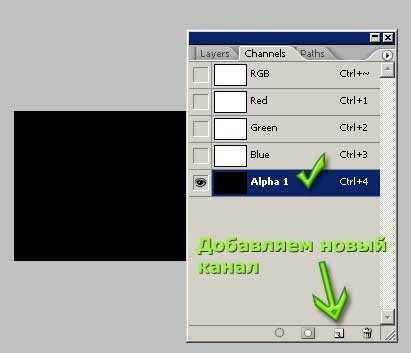
Выделяем область под рамку.
Инструментом «Прямоугольное выделение» выделяем
область для центральной части нашего фото, которое будет вставляться
в рамку.
Делаем инверсию и получаем выделенную область под рамку.
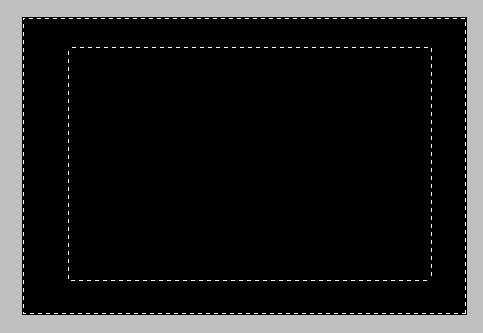
Заливаем рамку белым цветом и снимаем выделение, нажав
на клавиши «Ctrl+D».
Теперь начинается самое интересное. Применяем к рамке
разные фильтры и получаем уникальные маски для оформления своих фото.
Для начала применим фильтр «Blur > Gaussian
Blur» (Размытие > Размытие по Гауссу).
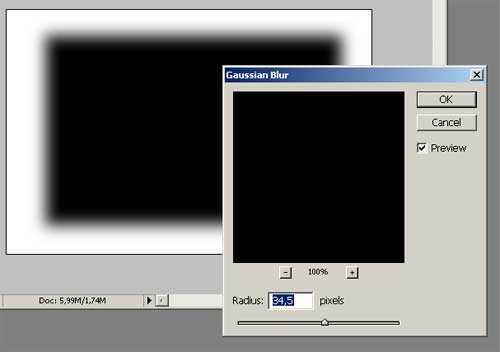
Изменим форму рамки фильтром «Distort > Wave»(Искажение > Волна).
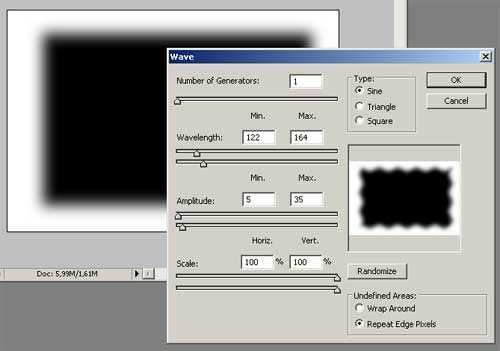
Получились размытые волнообразные края. Такой вариант
рамки можно уже с успехом использовать.
Продолжим наложение фильтров.
Посмотрите как изменится рамка после работы фильтра «Distort
> Twirl»(Искажение > Скручивание).
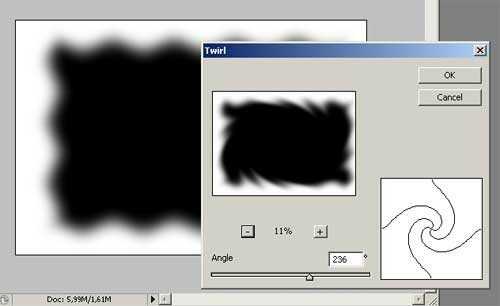
Уменьшаем масштаб просмотра и подбираем величину угла
скручивания.
На этих преобразованиях можно было бы остановиться, но
попробуем применить еще один фильтр «Pixelate > Crystallize» (Оформление > Кристаллизация).
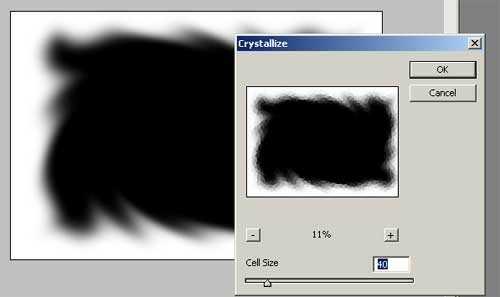
Края стали в виде кристаллов разного размера и формы.
Будем считать, что такая маска нам подходит.
Надо ее сохранить командой «Select > Load Selection» (Выделение > Загрузить выделение).По умолчанию загрузится наш канал «Alpha1», в котором делали маску.
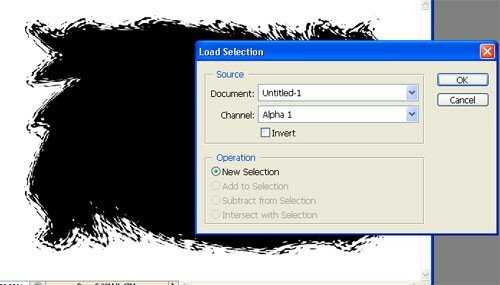
Щелкаем по верхнему каналу «RGB». Каналы
включаются. Канал с маской «Alpha1» — отключаем (убираем
глазик)..
На белом фоне появится контур нашей маски.
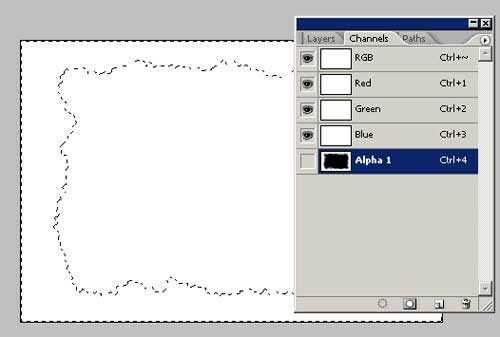
Переходим на вкладку слои — «Layer».
Область выделения мерцающим контуром отображается на слое.
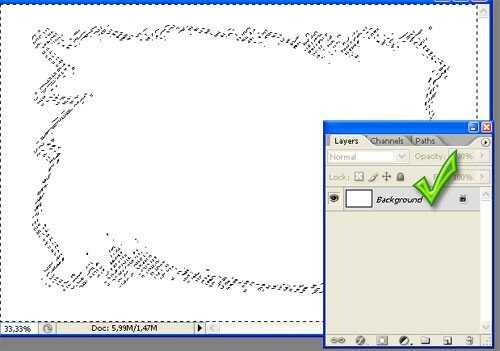
Обратите внимание, что область выделения мы видим, но
слой не является активным. Цвет слоя бледно серый
Щелкаем по нему два
раза, чтобы слой стал активным. Только после этого можем продолжать
работу.
Заливаем края черным цветом. Маска готова. Можем сохранить
ее отдельным файлом и использовать многократно, а не только в этом уроке.
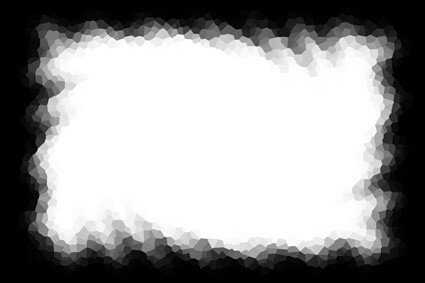
Способы применения маски.
Создаем шаблон для фото с параметрами для печати.
Выбираем команду «File > New» ( Файл
> Новый) и устанавливаем ширину (Width) «10
см», высоту (Height) «15см»,
разрешение (Resolution) «300 pixels/inch», «Color Mode» должен быть «RGB Color» и
цвет фона «белый»(Background Contents — White).
Переносим на шаблон фото.

В рабочем окне программы имеем два открытых изображения
— маску и фото.
Переходим на изображение с маской.
Делаем полное выделение маски командой «Select
> All»(Выделение > Все) и копируем командой «Edit
> Copy»(Редактировать > Копировать).
Переходим на изображение с фото.
На панели инструментов включаем режим «быстрой маски» (Quick Mask Mode).
Командой «Edit > Paste» (Редактировать
> Вклеить) подгружаем сохраненную копию маски.

Часть изображения окрасилась по контуру нашей маски. Маска
наложилась на изображение.
Нажимаем кнопку «Edit in Standart Mode»чтобы
перейти в стандартный режим. На изображении увидим контур выделения,
созданный наложенной ранее маской.

Переходим на палитру слоев.
Нажимаем на кнопку «Add layer mask» (Добавить
маску слоя).
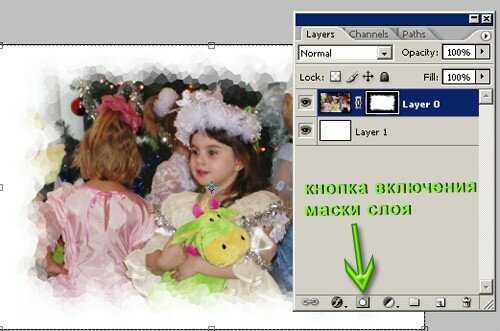
Маска к слою добавилась. Центральная
часть фото оказалась вырезанной по контуру маски. Все получилось как
надо.
Главное — последовательность выполняемых действий. Сначала
маску подгружаем к изображению, а затем работаем со слоями.
Белый фон нижнего слоя можно изменить. Добавим надпись
и фото можно отдавать в печать.

Пофантазируйте с фильтрами при создании маски
и Вы получите очень интересные и уникальные варианты оформления фото
маской-рамкой.
Параметры маски слоя контекстного меню
GIMP поставляется с некоторыми дополнительными опциями для маски слоя внутри «Контекстного меню» слоя (выделено зеленым на фотографии выше). Это официальное название меню, которое появляется при щелчке правой кнопкой мыши по слою на панели слоев.
Вам уже известна опция «Добавить маску слоя» внутри контекстного меню, поскольку именно так мы добавили маску слоя к нашему изображению в начале урока.
Применить маску слоя
Опция под «Добавить маску слоя» — это опция «Применить маску слоя» (красная стрелка).
Нажав на это, вы по существу объединяете свою маску слоя со слоем, на котором находится маска слоя. Вы также сохраняете эффекты маски слоя на слое. Это делает маску слоя разрушительной, поскольку маска слоя теперь происходит непосредственно на слое, а не на маске слоя. Как вы можете видеть на фотографии выше (красная стрелка), больше нет миниатюры слоя-маски. Однако преимущество этого в том, что теперь вы можете добавить новую маску слоя к слою и добавить новые эффекты маски слоя.
Я нажму Ctrl + Z, чтобы отменить применение маски слоя.
Удалить маску слоя
Следующая опция в контекстном меню — «Удалить маску слоя». Это просто полностью избавит от маски слоя, вернув ваше изображение в исходное состояние перед добавлением маски слоя.
Показать маску слоя
Под опцией удаления маски слоя в контекстном меню находится опция «Показать маску слоя» (красная стрелка).
Эта опция отобразит вашу маску слоя в окне изображения, что позволит вам более четко видеть, что вы нарисовали на маске. Это имеет ряд серьезных преимуществ, поскольку теперь вы можете очистить любые области маски слоя (например, закрасить черным, белым или серым цветом), что даст вам более точную маску слоя. Когда этот параметр включен, миниатюра маски слоя будет иметь зеленый контур вокруг нее на панели «Слои» (красная стрелка).
В этом случае вы можете видеть, что я пропустил несколько пятен при рисовании черным.
Что я могу сделать, так это взять инструмент кисти (синяя стрелка), переключить цвет переднего плана обратно на черный (зеленая стрелка) и рисовать прямо на маске слоя, отображаемой в окне изображения (красная стрелка). Я вижу, как все белые полосы / пятна, которые я пропустил ранее, моются, когда я рисую на них черным.
Если я щелкну правой кнопкой мыши на своем слое, чтобы снова вызвать контекстное меню, я могу нажать опцию «Показать маску слоя», чтобы снять его (красная стрелка). Мой слой и маска слоя теперь отображаются снова (не показано на фотографии), и маска слоя была очищена для лучшего общего эффекта.
Изменить маску слоя
Под опцией Показать маску слоя находится опция «Редактировать маску слоя» (красная стрелка). Когда этот флажок установлен (или имеет «x»), это означает, что вы в настоящее время выбрали маску слоя и редактируете маску слоя. Если флажок снят, это означает, что вы выбрали слой и не редактирование маски слоя.
Отключить маску слоя
Далее в контекстном меню находится опция «Отключить маску слоя» (красная стрелка).
Если этот параметр включен (вы узнаете, что он включен, если в контекстном меню слоя отображается значок «x», обозначенный красной стрелкой), этот параметр временно отключит маску слоя и сделает исходный слой полностью видимым (как обозначено значком синяя стрелка). Вы увидите, что эскиз маски слоя будет обведен красным контуром (зеленая стрелка), что указывает на то, что маска в настоящее время отключена.
Я щелкну правой кнопкой мыши на слое Model in Red Chair, чтобы вызвать контекстное меню, и еще раз щелкну опцию «Disable Layer Mask», чтобы снять флажок.
Моя исходная маска слоя снова станет активной, возвращая эффекты маски слоя моему слою изображения.
Маска для выбора
Последний параметр маски слоя в контекстном меню под параметром «Отключить маску слоя» — это параметр «Маска для выделения» (красная стрелка).
Когда я нажимаю эту опцию, область выделения будет нарисована вокруг полностью непрозрачных или белых частей маски моего слоя (зеленая стрелка). Эта функция очень полезна по ряду причин — она позволяет сохранить область выделения в виде пути, скопировать и вставить область выделения на другой слой (и даже преобразовать эту область выделения в маску слоя — подробнее об этом позже) или инвертируйте маску и применяйте эффекты ко всему, что находится напротив области выбора маски слоя.
Я могу отменить выбор этой области выбора, выбрав «Выделить»> «Нет» или нажав ctrl + shift + a на клавиатуре.
Способ 7. Делаем прозрачную рамку в фотошоп.
Открываем изображение, дублируем три раза фоновый слой – нажимая три раза сочетания клавиш Ctrl+J
Два верхних слоя отключаем, нажимая на значок глаза напротив слоя. И сразу переименуем слои, чтобы не путаться.
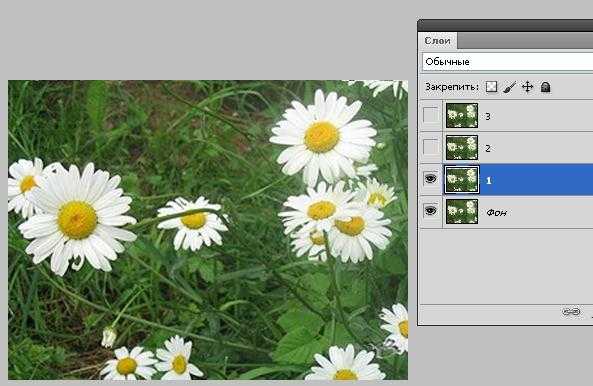
Находясь на слое 1 идем в <Фильтр>-<Размытие>-<Размытие по Гауссу>.
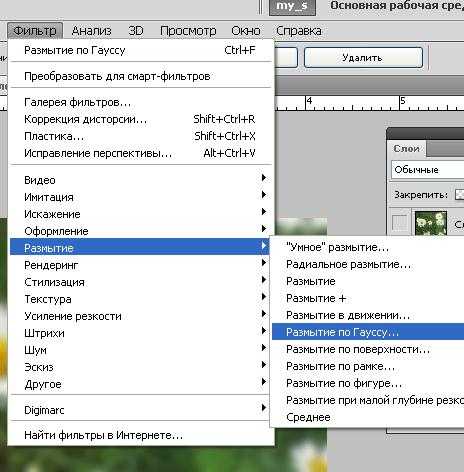
Размываем изображение
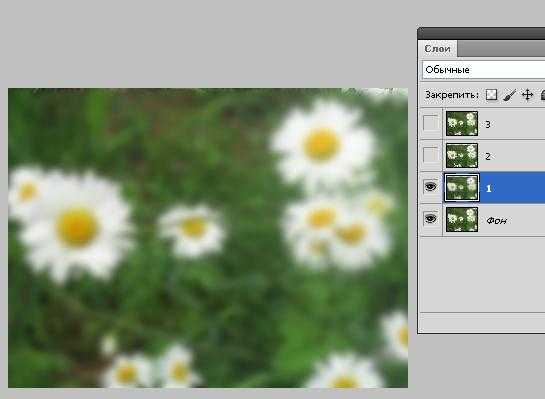
Добавим шум. Идем в <Фильтр>-<Шум>-<Добавить шум>
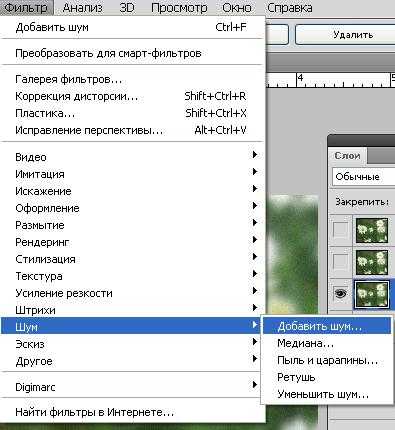
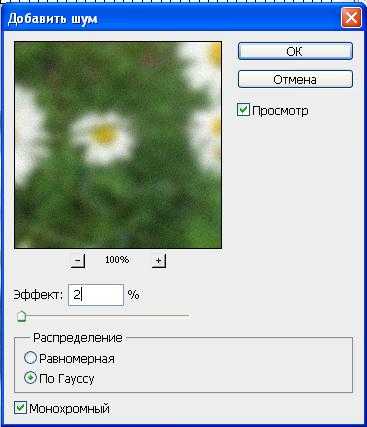
Все в том же Слое 1 вызываем параметры наложения слоев
Выбираем обводку:
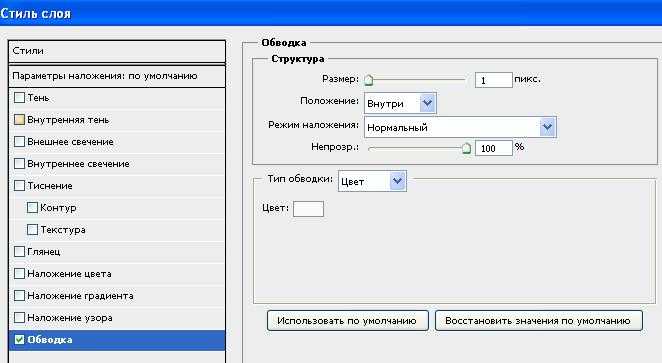
Включаем видимость слоев, и на активном верхнем слое уже знакомым способом создаем маски в фотошоп: кликая между Слоем 2 и Слоем 3 при нажатой клавише Alt.
На Слое 2 вызываем свободное трансформирование Ctrl+T, удерживая клавишу Shift, уменьшаем изображение.
В слое 2 вызываем параметры наложения слоев, выставляем примерно такие значения:
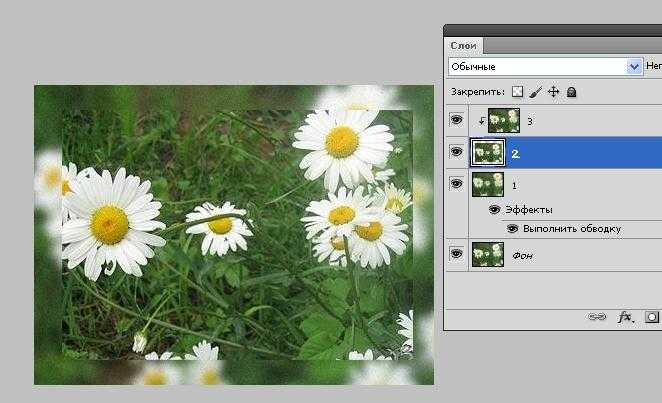
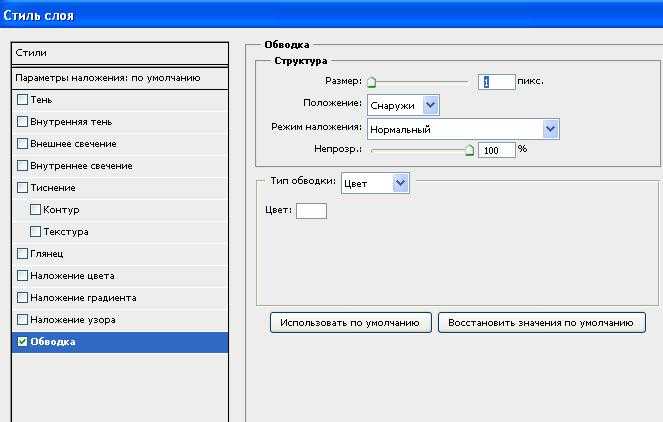
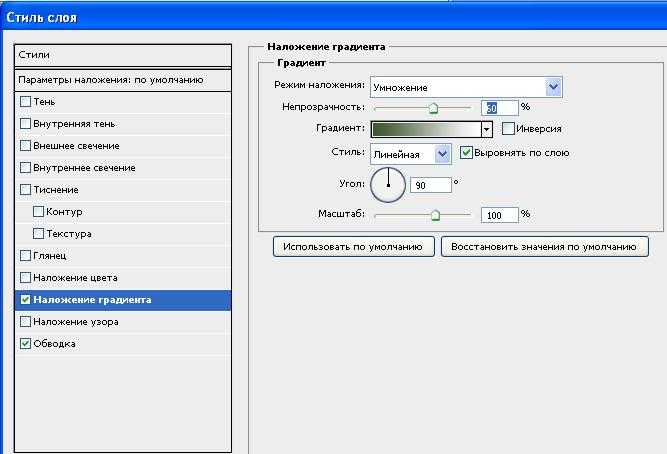
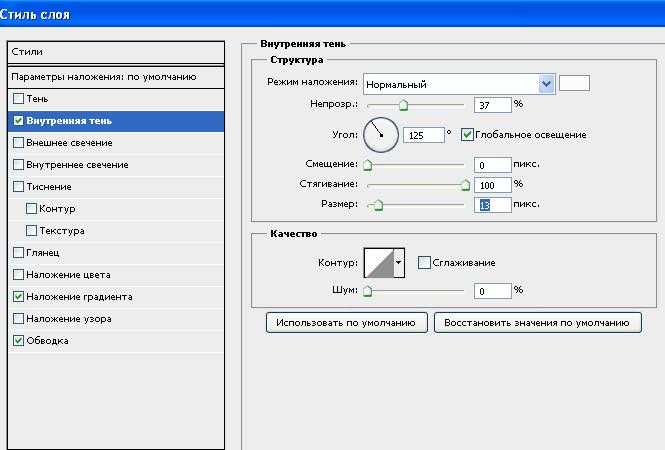
Получили вот такую славную рамочку:

Не бойтесь экспериментировать, включайте свою фантазию, и у вас обязательно все получится!
Удачи в творчестве и в жизни!
Рекомендации

Если не знаете, как правильно оформить пост или красиво получаться на фотках, то вот вам парочка лайфхаков!
- Создание личного бренда.
- Красивые селфи.
- Как хорошо получаться на фото.
- Фотофон.
- Правила композиции.
- Улучшить качество фото.
- Ночная съемка на телефон.
- Макрофото.
- Как правильно писать посты.
- Запись экрана на айфоне со звуком.
- Зеркальное селфи.
- Удалить 1 фото из карусели.
Коллекция и лайфхаки для обработки фото постоянно пополняется. Пожалуйста, заходите ко мне почаще! Пускай эти лайфхаки для обработки фото и видео радуют вас. А ваш контент собирает огромное количество лайков.
Спасибо за ваше время
Алгоритм добавления маски к слою
Как говорилось ранее, маску можно наложить на несколько слоев или на один какой-то слой любого вида. Для работы с масками создателями программы Фотошоп была специально отведена команда «Добавить к слою маску». Чтобы найти данный значок, следует взглянуть на панель слоев, он находится чуть ниже ее.
Существует два вида масок, отличающихся по своему назначению, — маска черного и маска белого цветов. Маска черного цвета делает невидимой определенную часть изображения. Достаточно лишь кликнуть на кисть черного цвета и выделить ею ту часть изображения, которую хотите скрыть, и она исчезнет.
Противоположным эффектом обладает маска белого цвета — ее следует использовать в том случае, если вы желаете, чтобы изображение осталось видимым.
Но это не единственный способ, позволяющий наложить на изображение слой-маску
Второй способ гораздо проще, соответственно, на него следует обратить внимание тем, кто пока еще только осваивает программу Фотошоп
Сначала следует кликнуть на меню «Слои», затем из слоев, предлагаемых программой на выбор, выбрать слой-маску.
Далее нужно сделать еще один выбор, только теперь уже из двух видов маски — черной и белой. При выборе следует руководствоваться тем, каких размеров будет часть изображения, которую надлежит скрыть.
Если она небольших размеров, то оптимальным помощником станет маска белого цвета. Если область на изображении большого размера, то хороша в использовании именно маска черного цвета.
Приложения и фильтры

Просто тыкайте, выбирайте и качайте подходящие приложения:
Подборка № 1:
- Лучшие приложения.
- Лучшие видеоредакторы.
- Бьюти-приложения для видео.
- Для профессиональной съёмки.
- Facetune.
- Топ-20 лучших фильтров VSCO.
- Необычные рамками в Unfold.
- Для коллажей.
- Генератор эмоджи.
- На кого из знаменитостей похож.
- Улучшить качество фото.
- Превращает в картину.
- Эстетические картинки моего имени.
- Кто ты по национальности? ДНК-тест.
- Внешность будущих детей.
- И еще будущие дети.
- Фильтр подставляет часть картины на фото.
- Animal-тест.
- Прогноз будущего.
- Шаблоны духов для мема “Аромат того вечера…”.
- Через зеркало (дверь) попадаешь в музей.
- Какой ты эмоджи.
- Портрет из фото.
- Соединить два лица в одно (морфинг).
- Замена лиц.
Подборка № 2:
- Оживить селфи.
- Превратить лицо в мультяшное.
- Оживить фото и сделать видео.
- Падающая капля в кофе.
- Сделать аудио голосом знаменитости.
- Коллаж Лица (близнецы из Африки, Азии, Индии тд).
- Толстое лицо.
- Красный фильтр.
- Индекс красоты.
- Кто родился со мной в 1 день.
- 4 мультяшных фото.
- Превращаемся в Барби.
- Превращаемся в статую.
- Киберпанк.
- Превращает в орка.
- Симметрия лица.
- Убрать бороду.
- Знаки Зодиака.
- Как поменять пол в FaceApp.
- Рисунок карандашом.
- Как выглядел мой предок.
- Стать эльфом.
- Превратиться в мультперсонажа.
- Естественные бьюти-фильтры.
- Demon.
Подборка № 3:
- Прическа каре.
- Замена лиц.
- Как искусственный интеллект видит мое имя.
- Мультяшный эффект.
- Герой GTA.
- Фэнтези.
- Лысый.
- Надутые губы.
- Средневековый портрет.
- Манекен.
- Превращает в блондинку.
- Новогодняя шапка.
- Симс.
- Аркейн.
- Азиатский стиль.
- Безумные глаза.
- Киберпанк.
- k-pop.
- Высунутый язык.
- Ребенок.
- Старость.
- Милое лицо.
- Изящный фильтр.
- Комикс.
SNAPCHAT

Фильры/маски/линзы из Снэпчата (часто пропадают и появляются в хаотичном порядке):
- Фильтр с детским лицом (беби фейс).
- Фильтр состаривает.
- Маска превращает в мужчину.
- Маска превращает в женщину.
- Целая семья.
- Эффект с глазами из мультиков Диснея.
- «Good Day» с датой.
- Камера как в кино.
- Для котов и собак с женским и мужским лицом.
- Толстое лицо.
- Клоун.
- Фильтр с конвертом и фотографиями. А также с цветами.
- Бабушка.
- Потертости.
- Муха.
- Малефисента.
- Маска превращает в кошку.
- Обнимающий мишка.
- Туалетная бумага.
- Танцующий кот сфинкс.
- Кот танцует тверк.
- Аниме.
- Еще Аниме.
- Лысина.
Способ 2: Canva
По своей функциональности онлайн-сервис Canva максимально похож на предыдущий, однако здесь вы найдете совершенно иную библиотеку с доступными для наложения масками. К тому же почти каждую из них можно будет настроить, выбирая разные цвета из доступной палитры. Следуйте инструкции, чтобы во время редактирования не возникло никаких трудностей.
-
Удобным для вас методом перейдите к главной странице графического редактора. На ней нажмите кнопку для начала работы.
-
После загрузки Canva на панели слева выберите раздел «Загрузки».
-
Щелкните по кнопке «Загрузить файлы», чтобы перейти к выбору исходной фотографии для дальнейшего наложения маски.
-
Отыщите ее в появившемся окне «Проводника» и подтвердите импорт на сайт.
-
Изначально снимок не будет добавлен на созданную страницу, поэтому его придется переместить вручную, зажав левой кнопкой мыши и перенеся в соответствующую область.
-
Теперь можно приступить к наложению маски, для чего на панели слева выберите раздел «Элементы».
-
Активируйте строку поиска, чтобы по названию отыскать картинки подходящих тематик.
-
Используйте появившиеся подсказки, если вас интересует конкретный тип масок.
-
Далее ознакомьтесь со списком доступных вариантов и подберите среди них подходящий для наложения.
-
Растяните маску на необходимую величину, а также выберите для нее требуемое расположение на фотографии.
-
Нажмите по одному из цветов, чтобы раскрыть полную палитру и поменять цвет маски, если текущий вас не устраивает.
-
Дополнительно отметим, что Canva предоставляет доступ и к платным иконкам, которые могут оказаться лучше стандартных. Получить к ним доступ можно путем оформления премиум-подписки.
-
Как только вы завершите взаимодействие с онлайн-сервисом, нажмите кнопку со стрелкой вверх на верхней панели справа.
-
Из появившегося меню выберите пункт «Скачать».
-
Укажите подходящий для вас формат изображения, его размер и нажмите «Скачать», чтобы подтвердить начало экспорта. Через несколько секунд итоговый файл будет скачан на ваш компьютер.
Способ 1: Fotor
Известный сайт Fotor подходит для работы над разными графическими проектами, а также имеет встроенную библиотеку с различными визуальными элементами. Это позволит найти подходящее изображение в виде маски и наложить его прямо на фотографию. Давайте более детально разберемся с тем, как осуществляется данная задача.
Откройте главную страницу графического редактора, воспользовавшись ссылкой выше, после чего кликните по «Попробовать сейчас».
После загрузки рабочей среды нажмите «Открыть изображение» или перетащите его прямо на вкладку.
При использовании упомянутой выше кнопки откроется «Проводник», в котором и следует отыскать интересующий вас снимок, затем щелкнуть по нему дважды для выбора.
В Fotor обратите внимание на панель слева и выберите раздел «Элементы».
Используйте строку поиска, введя там «Маски», после чего нажмите Enter для запуска поиска.
Ознакомьтесь со списком доступных масок, подыщите подходящую, зажмите ее левой кнопкой мыши и перетащите на фотографию.
Используйте появившийся прямоугольник, чтобы настроить размер, положение и угол наклона маски на фотографии.
Дополнительно отметим, что вы можете использовать премиум-изображения, отмеченные желтой точкой справа вверху, однако при этом будет добавлен водяной знак, а для экспорта результата в любом случае придется перейти на премиум-версию Fotor. Поэтому, если вы не готовы платить за использование сайта, отдавайте предпочтение бесплатным маскам из библиотеки.
Для сохранения итогового снимка с наложенной маской на своем компьютере нажмите кнопку «Скачать».
Укажите подходящий формат, название файла и его качество, после чего подтвердите экспорт.