SmartDeblur
SmartDeblur — полностью бесплатное приложение, которым можно пользоваться сколько угодно раз, и во многих отношениях оно дружелюбнее, чем Focus Magic. С другой стороны, его работа не отличается стабильностью (программа зависала несколько, пока я ее тестировал, особенно при загрузке слишком тяжелых изображений), а результаты, которые выдает программа, могут быть разными.
Есть несколько полезных возможностей в SmartDeblur — наличие zoom-опции, а также опции Fit To Window (Подстроить под размер окна). Также можно сравнивать результаты с оригиналом, нажав на «Show Original». Предобзор доступен для всего изображения. Программа содержит образец на котором можно научиться увеличивать резкость, чтобы прочесть размытый текст.
Испытав инструмент на своих собственных фотографиях, я обнаружил, что он не работает так же хорошо как Focus Magic. Но мне удалось получить хорошие результаты с картинкой, содержащей текст.
- Плюсы: Абсолютно бесплатное, обладающее дружелюбным интерфейсом, очень полезное для прочтения на фотографии размытого текста.
- Минусы: Не очень стабильное, не так уж хорошо работает с реальными фотографиями (но испытайте приложение сами, чтобы вынести свой вердикт).
Пытаясь восстановить потерянные детали, вы почувствуете, будто работаете с CSI, но не ожидайте ничего выдающегося.
Диафрагма
Для каждого объектива существует некое оптимальное значение диафрагмы, при котором он обеспечивает наилучшую резкость. Такое значение ещё называют «зоной наилучшего восприятия». Определите самую резкую для вашего объектива диафрагму, и используйте для тех снимков, в которых глубина резкости не имеет принципиального значения. Если вам лень экспериментировать, установите диафрагму на f/8, что для большинства объективов недалеко от идеала.
Даже хорошие объективы несколько мылят при полностью открытой диафрагме, что особенно заметно в углах кадра. Причина в том, что свет в данном случае собирается практически со всей поверхности линз объектива, которые чем дальше от центра, тем сильнее склонны искажать картинку. Прикройте диафрагму на одну ступень и резкость заметно возрастёт. Ещё одна ступень улучшит изображение в большей степени по углам, чем по центру. Обычно где-то здесь, примерно за две ступени от максимального относительного отверстия (т.е. от минимального диафрагменного числа) и лежит «зона наилучшего восприятия».
Бездумное зажимание диафрагмы до предельных значений вроде f/22 или даже f/36 существенно ухудшает резкость изображения вследствие дифракции. Никогда не стоит использовать значения диафрагмы больше f/11, если это не продиктовано очевидной необходимостью расширить ГРИП.
Способ 1: PIXLR
Графический редактор PIXLR работает в нескольких режимах. Один из них сосредоточен на точечном редактировании фотографии в соответствии с требованиями пользователя. Присутствуют разные ползунки, влияющие на качество, цвет и детали на фото. Дополнительно можно использовать встроенный алгоритм улучшения снимка. Все это поможет сделать снимок четче и сохранить его на компьютере. Давайте рассмотрим процесс взаимодействия с PIXLR более детально.
-
Щелкните по кнопке выше для перехода на главную страницу сайта. На ней нажмите кнопку «Запустить PIXLR X» для вызова необходимой версии редактора.
-
После загрузки новой страницы щелкните по «Открыть изображение», чтобы перейти в «Проводник» и выбрать исходное изображение.
-
Отыщите его в новом окне и дважды кликните по файлу левой кнопкой мыши.
-
Как только загрузится редактор со всеми его инструментами, на панели слева выберите пункт «Отрегулировать».
-
Сначала рекомендуем проверить то, как PIXLR автоматически улучшит снимок и повлияет ли это на его четкость. Для этого используйте «Авто».
-
Результат загрузится буквально через несколько секунд. Посмотрите на текущее изображение и решите, устраивает ли вас такая четкость снимка.
-
Для ручного редактирования детализации разверните категорию «Детали».
-
Передвиньте ползунок «Резкость» немного вправо.
-
Сразу же после этого посмотрите на изображение и оцените изменения. В любой момент ползунок можно снова сдвинуть на необходимую позицию.
-
Еще на четкость немного влияет ползунок «Ясность», поэтому его тоже можно немного сместить вправо и оценить результат.
-
Для сохранения результата нажмите «Подать заявление» (перевод кнопки на русский неправильный).
-
Если на этом процесс улучшения четкости снимка завершен, нажмите по «Сохранять» справа внизу.
-
Выберите подходящий формат файла и укажите качество, отдавая предпочтение максимальному значению.
-
Для подтверждения начала экспорта щелкните по «Сохранить как».
Фотошоп для подготовки Web-графики
Работа с командой ‘Кривые’ в Фотошоп
Работа с командой Кривые… (Curves…) требует определенной сноровки.
Необходимо понять, как форма кривой сказывается на результате работы.
Прежде всего, следует запомнить, что правая часть горизонтальной оси (оси
исходных значений яркости) соответствует светлым пикселам изображения,
а левая часть — темным. Верхняя часть вертикальной оси (оси результирующих
значений яркости) представляет светлые пикселы изображения, получающегося
после применения команды, а нижняя часть — темные. Средние области обеих
осей отображают промежуточные значения яркости.
Верхняя правая точка кривой
представляет уровень «белого», а нижняя левая — уровень «черного».
Такая важная характеристика изображения как динамический диапазон (разность
между максимумом и минимумом яркости) также отображается на графике. Это
расстояние между точками, указывающими уровень «белого» и
«черного». Расстояние по горизонтали определяет используемую
часть динамического диапазона исходной картинки. Расстояние по вертикали
определяет динамический диапазон результата.
ПРИМЕЧАНИЕ. Предполагается, что значения
яркости распределены по осям так, как видно на рис. 4.10. Щелкнув на шкалах
яркости, расположенных рядом с графиком, вы можете развернуть их.
Рассмотрим пример. На рис. 4.11 изображено девять кривых различного
вида (сравните их с кривой, отображаемой по умолчанию — она видна на рис.
4.10).
В зависимости от формы кривой, команда Кривые… (Curves…) позволяет
выполнять самые разные операции
Обратите внимание, на кривой с рис. 4.11.а
верхняя правая точка опущена вниз
Это значит, что области исходного
изображения, окрашенные в белый цвет, после применения команды получат
более темную окраску. Таким образом, эта кривая позволяет затемнить изображение.
Кривая, показанная на рис. 4.11.б, наоборот, позволяет повысить яркость
изображения, так как темные области исходной картинки будут окрашены в
более светлые тона. В обоих случаях происходит уменьшение динамического
диапазона результирующего изображения, что проявляется в ухудшении контрастности.
Кривые, изображенные на рис. 4.11.в и 4.11.г позволяют изменить уровень
«белого» и «черного» цветов соответственно. Дело
в том, что точка, определяющая максимальную или минимальную яркость результирующей
картинки, сдвинута относительно исходного минимума или максимума яркости.
Кривая с рис. 4.11.д корректирует одновременно уровень «белого»
и уровень «черного», не изменяя средних значений яркости (уровня
«серого»). Такие кривые (изменяющие уровни «белого»
и «черного») можно использовать для увеличения контрастности
результирующего изображения.
| а | б | в |
| г | д | e |
| ж | з | и |
Рис. 4.11. Примеры кривых команды Curves…
Кривые, подобные показанным на рис. 4.11.е и 4.11.ж, позволяют исправлять
недостатки изображения, связанные с плохими условиями съемки. Они увеличивают
яркость светлых пикселов и уменьшают яркость более темных (рис. 4.11.е) и
наоборот (рис. 4.11.ж). В первом случае можно улучшить изображение,
если оно малоконтрастное, а во втором — если картинка имеет излишне высокий
контраст.
Кривые сложной формы, такие как изображенная на рис. 4.11.з, используются
для получения художественных эффектов или сложной коррекции. На рис. 4.12
приведен пример художественной обработки изображения при помощи кривых.
В данном случае были подчеркнуты темные области картинки, а остальные
осветлены.
Еще один пример использования кривых — кривая, приведенная на рис. 4.11.и.
На ней точки «белого» и «черного» для результирующего
изображения поменялись местами. Это позволит получить негативное изображение
из позитивного или наоборот.
Меняем цвет волос в Photoshop
Рассмотрим еще один способ поменять цвет, мы попробуем
поменять цвет волос на фото, используя режим быстрой маски в Adobe
Photoshop.
Маски используются для выделения объектов имеющих сложный
контур, а также для осуществления цветовой и тоновой коррекции
отдельных слоев (сам цвет и тон слоя при этом не изменяется). Маска
— это область выделения. В Photoshop возможно
создание двух типов масок. Первая — это быстрая
маска. Она существует для однократного применения и не
сохраняется, образуя временный канал на период своего действия. Вторая
— это маска, которую иногда еще называют альфа-каналом.
Преимущество маски в том, что она является независимым полутоновым
изображением, то есть ее можно редактировать, не затрагивая при этом
основное изображение. Для ее изменения можно использовать любые
инструменты рисования и редактирования, фильтры, любые параметры
световой и цветовой коррекции.
Маски являются простым и очень удобным средством создания
выделений. Иногда требуется создать плавный переход от одного объекта к
другому или контурное выделение весьма сложной формы. С этим поможет
справиться режим быстрой маски. Это наиболее простой и удобный способ
определить необходимую область.
Чтобы перейти в режим быстрой маски, нажимаем клавишу «Q»
или воспользуемся кнопкой на панели инструментов. В
этом режиме, все
используемые инструменты превратятся в инструменты выделения, не
потеряв при этом своих свойств.
1.Теперь изменим цвет. Открываем фото, на котором вы хотите изменить
цвет.
2. Выбираем мягкую кисть, подходящую по размеру нашему изображению.
3. Нажимаем Q, чтобы включить режим быстрой маски. Закрашиваем всю
область волос, если вы закрасили лишнего, используйте ластик.
4. Опять нажимаем Q, чтобы отключить режим быстрой маски.
Теперь мы имеем выделенную область вокруг волос, но нам нужно выделение
самих волос, поэтому выбираем Selection > Invest (выделение
> инверсия).
5. Теперь необходимо перекрасить область выделения. Мы сделаем это с
помощью нового корректирующего слоя. Layer > New
Fill Layer > Solid Color (слой > новый
слой-заливка > цвет). Появляется окошко со свойствами нового
коррект. слоя. Меняем Mode(режим смешивания) на Soft
Light (мягкий свет) и, если нужно, имя слоя. Нажимаем
ОК.
6. Используем цветовые опции, чтобы изменить цвет волос. Попробуйте
здесь разные варианты.
Как увеличить детализацию фотографии: Увеличивайте резкость изображения
Усиление резкости – наиболее распространённое средство улучшения визуального восприятия изображения, который может быть использован, как внутрикамерно, так и на стадии пост обработки.
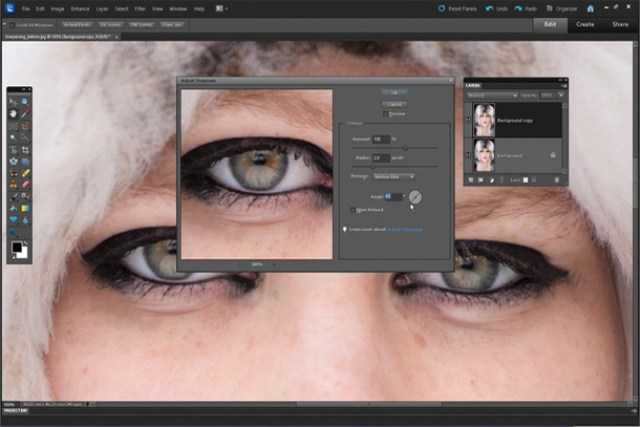
Внутрикамерное усиление резкости – самый простой вариант, так как всю работу за вас выполняет камера – вам нужно лишь выбрать величину усиления перед тем, как сделать снимок.
В большинстве камер доступны параметры усиления резкости, которые, условно, можно подразделить на высокие, средние и низкие.
Как правило, по умолчанию установлено среднее значение, подходящее для большинства фотографий.
Высокие значения могут быть полезны в случаях, когда на фото присутствует множество мелких деталей, отображение которых нужно улучшить.
Работая с высокими значениями усиления резкости, не забывайте следить за контрастными областями на изображении, поскольку на них могут появиться зазубрины или цветовые ореолы.
Гораздо лучшие результаты может принести работа над усилением резкости на стадии пост-обработки, поскольку графические редакторы более плавно работают с этой функцией и вы можете тонко контролировать степень усиления в соответствии с объектом на фото, к которому вы применяете этот инструмент.
Для получения оптимальных результатов, усиливайте резкость не всего изображения, а выборочно: только в тех областях, где это необходимо. Думаем, мало кому придёт в голову идея усиливать резкость, например, в области неба, поскольку это чревато появлением артефактов.
Рынок предлагает специализированные программные пакеты, предназначенные для выборочного усиления резкости. Однако, приобретать их необязательно, ведь то же самое можно сделать в любом графическом редакторе, поддерживающем работу со слоями.
Простейший способ в этом случае будет заключаться в том, чтобы усилить резкость верхнего слоя, а затем аккуратно стереть те участки изображения, усиление резкости в которых не требуется.
Баланс белого
Просто корректное определение баланса белого может зачастую значительно улучшить цветопередачу снимка. Неверный баланс белого внесёт в ваш снимок сдвиг цветности и может значительно снизить как контраст, так и насыщенность цвета:
| Неверный баланс белого | Собственный баланс белого |
Элементы управления. Сначала отрегулируйте баланс движком температуры, а затем уточните его с помощью движка тона (в некоторых программах он называется уровнем зелёного). Первый контролирует относительную теплоту изображения, а второй — пурпурно-зелёный сдвиг.
Проблемные сцены. Парадоксально, но камеры обычно сильнее всего ошибаются с балансом белого в наиболее драматически освещённых сценах (которые в результате могут максимально выиграть от его коррекции)
Уделите особое внимание балансу белого при съёмке закатов, в помещениях, в слабом свете, и т.д.
Прочие инструменты. Если где-нибудь в снимке присутствует нейтрально-серый объект, можно использовать «пипетку точки белого» (или аналогично названный инструмент), чтобы автоматически задать баланс белого, так что тональный сдвиг данного объекта будет вычтен из всего снимка.
MyHeritage
MyHeritage — онлайн-сервис, разработанный для создания родословного дерева. Среди его функций есть и улучшение качества фотографий, раскрашивание чёрно-белых, восстановление яркости потускневших старых цветных фото и даже их анимация. В качестве тестирования бесплатно предоставляется по 5 проб для каждой опции.
Технология улучшения фотографий MyHeritage
Демонстрация улучшения качества изображения с помощью ИИ на сервисе MyHeritage
Для большей наглядности я специально увеличила лицо, чтобы вы в полной мере оценили работу нейросети.
Увеличенный фрагмент фото для более детальной оценки качества работы нейросети
Воодушевившись полученным качеством, загрузила следующую фотографию, снятую более 20 лет назад ещё на плёнку.
Оригинал фото, снятый на плёнку никогда не был резким
Несмотря на проваленную резкость, я сохранила её. Можете себе представить, что я почувствовала когда увидела результат (увеличила фрагмент, чтобы вы увидели разницу).
Исправление резкости на фотографии с помощью сервиса MyHeritage
Работа с цветом
Вторая функция сервиса MyHeritage — это работа с цветом. Она основана на двух различных технологиях:
- Раскрашивание чёрно-белых фотографий
- MyHeritage In Color — восстановление яркости на потускневших цветных фото
Интересно, что при загрузке файла сервис автоматически определяет какую именно технологию применить к конкретной фотографии.
Я попробовала раскрасить несколько чёрно-белых снимков, но хотелось бы более реалистичного результата. Возможно, на других образцах нейросеть справится лучше.
Вот два портрета из моих экспериментов.
Раскрашивание чёрно-белой фотографии нейросетью c помощью AI-сервиса MyHeritage
Хорошо раскрасились участки с травой и деревьями, но вот с людьми получилось хуже: фон приобрёл неприятный оттенок, цвет лица не очень естественный, а белки глаз и вовсе жёлтые.
Результат работы нейросети при раскрашивании портретной чёрно-белой фотографии
К сожалению, у меня не оказалось под рукой старой цветной фотографии, чтобы посмотреть на качество восстановления яркости (MyHeritage In Color) и я загрузила фото, снятое телефоном. В итоге:
- исправлена цветопередача;
- с резкостью чуда не случилось (фото осталось нерезким);
- засвеченные участки были восстановлены, причём очень качественно;
- на всём фото (кроме лица) уменьшена пикселизация.
Анимация фото
Новинка MyHeritage — это применение анимации к изображению. Только представьте, старая фотография начинает оживать: поворачивать голову, улыбаться и даже подмигивать! Аж мурашки по телу… И всё это можно попробовать абсолютно бесплатно.
Тщательно отберите и подготовьте портреты, учитывая что будет обрезана только голова. Для лучших результатов должны хорошо просматриваться оба глаза. После наложения эффектов анимации скорее всего придётся вырезать кусочек видео, наиболее подходящий для данного изображения, чтобы избежать гримас или косоглазия. Тем не менее, процесс явно захватывающий, особенно для старых фото.
Вот что у меня получилось.
Анимация фотографии с помощью AI-сервиса MyHeritage
Фильтры
Иногда фильтры необходимы, но в тех случаях, когда без них можно обойтись, а таких случаев большинство, постарайтесь обойтись без фильтров.
Качественный защитный фильтр не влияет заметным образом на резкость, и в принципе, вы можете носить его на объективе постоянно, если боитесь за сохранность передней линзы. Однако не забывайте, что в контровом свете даже хороший фильтр будет усугублять блики.
Никогда без крайней на то необходимости не следует применять более одного фильтра одновременно. Каждый фильтр это две дополнительные границы воздух-стекло не предусмотренные производителем объектива. Каждая такая граница, переотражающая световые лучи, означает потенциальные блики, снижение контраста и светопропускающей способности объектива. Наличие яркого источника света в кадре многократно усиливает эти явления.
Focus Magic
Focus Magic — это нечто большее, чем просто программа увеличения резкости. Согласно заявлениям с их сайта, используются «продвинутые криминалистические деконволюционные технологии, которые буквально, как рукой, снимают размытие». В теории, приложение справляется с расфокусированными изображениями и размытыми видео, восстанавливая потерянные детали. Но действительно ли это работает?

Программа Focus Magic далеко не автоматический инструмент. И это огромный минус, поскольку бесплатная пробная версия позволяет выполнить только 10 операций. После этого нужно будет приобрести полную лицензию, которая стоит 45 долларов. После загрузки изображения вам сперва необходимо решить, будете ли фокусировать, убирать размытие при движении, дефокусировать или очищать изображение от мусора. Потом начинается долгий процесс подстройки параметров.
Поскольку возможно увидеть привью лишь для небольшой области изображения, уходит множество попыток, чтобы достичь хорошего эффекта для всей фотографии.
- Плюсы: Выглядит как профессиональный инструмент, с помощью которого действительно можно достичь хороших результатов.
- Минусы: Работа требует множества попыток, но их у пользователя бесплатной версией только 10. К тому же, отсутствует опция изменения масштаба (зума), что доставляет неудобства.
С помощью приложения можно вернуть резкость изображениям, если у вас есть терпение и деньги.
Шевелёнка — проверьте выдержку
Нет устоявшегося определения для термина шевелёнка. В данном контексте будем считать, что это смаз изображения при съемке статичного объекта, вызванный движением (сотрясением) камеры. Причиной нестабильности камеры, как правило, является грубое нажатие на спусковую кнопку или дрожание рук. Чтобы избежать шевелёнки при съемке с рук выдержка должна быть короче, чем
1/ЭФР,
где ЭФР — эквивалентное фокусное расстояние (эквивалент для 35-мм пленки). Для Canon EOS 400D кроп-фактор равен 1,62, тогда ЭФР = f*1,62, где f — фокусное расстояние объектива (обычно указано на лицевой части). Например, для f=55 мм ЭФР=(55*1,62)=89 мм (максимальное фокусное китового объектива). В этом случае при съемке с рук выдержка должна быть короче 1/89 секунды (например, 1/125 с).
Для того чтобы уменьшить выдержку приходится снимать на более открытых диафрагмах или увеличивать ISO. Кстати, увеличение чувствительности матрицы (ISO) не всегда плохо — лучше получить резкое изображение, пусть и немного зернистое, чем смазанное (рис. 1).
| ISO 100, 1/25 с, изображение смазано | ISO 400, 1/100 с, изображение резкое |
Рис. 1. При ISO 100 выдержка составила 1/25 с, условие Tv < 1/ЭФР не выполнено — кадр получился смазанным. Увеличение ISO до 400 единиц позволило сократить выдержку до 1/100 с (в 4 раза) и избежать «шевеленки» — кадр получился резким
Совет: для предотвращения шевеленки и достижения наилучшей резкости используйте штатив! При этом кнопку спуска лучше нажимать не вручную, а использовать автоспуск или дистанционный пульт (годится для статичных сцен). Дополнительно для предотвращения сотрясения камеры, вызванного перемещением зеркала, необходимо включить предварительный подъем зеркала (функция блокировки зеркала есть не у всех камер). Подробнее см. заметку «Зачем нужен предварительный подъем зеркала, уровень и пульт».
Примечание: при съемке с рук нужно плавно нажимать на спуск! Примерно так, как нажимают на спусковой курок Олимпийские чемпионы по стрельбе. Движется только палец на спуске, камера должна оставаться неподвижной. В дополнение приведу рекомендации из книги Дж. Уэйда «Техника пейзажной фотографии»: «Встаньте, расслабившись: ноги слегка врозь, вес равномерно распределен на обе ноги, камера у глаза и локти плотно прижаты к телу
Наведите объектив на резкость, задержите дыхание и медленно нажмите на спуск затвора, концентрируя внимание только на движении пальца. Не делайте глубокого вдоха и не задерживайте дыхание во время наводки на резкость и кадрирования
Это только ухудшит дело. Дышите нормально и только ненадолго задержите дыхание, когда нажимаете спуск затвора».
Дополнение от Eugene Glushko (связано с шевеленкой из стрелковой практики). Иногда шевеленка (промах) возникает вследствие поспешного опускания фотоаппарата (винтовки). Чтобы избежать этого, стрелкам рекомендуется после выстрела, не меняя изготовки, еще несколько секунд держать мишень на мушке. Фотографам тоже рекомендуется не опускать резко камеру, а немного задержать взгляд в видоискателе. Когда нет возможности использовать штатив (или монопод), можно воспользоваться различного рода опорами — парапетом, спинкой скамейки, прислониться к дереву, сесть, уперев руку в колено, лечь на землю. В общем, что позволяют условия и сюжет.
Забавная ссылка от barinvic (с форума ХЭ): небольшое видео (96 сек), где паренек вместо штатива использует приспособление в виде веревки с винтом и кольцом. Кольцо прижимает ногой, а винт ввернут в камеру (в гнездо под штатив). Перед тем как делать снимок, он натягивает веревку. Сам еще не пробовал, если кто попробует — расскажите, плиз, о результатах.
ГРИП мала
ГРИП — глубина резко изображаемого пространства. Нерезкие снимки могут быть обусловлены малой глубиной резкости. Например, для китового объектива на длинном конце f=55 мм при f/5,6 ГРИП будет порядка 7 см (при расстоянии до объекта съемки порядка 1 м). Соответственно объекты за пределами ГРИП будут размыты.
На эту размытость, как правило, жалуются те, кто привык фотографировать цифрокомпактом, у которого большая ГРИП и все объекты в зоне резкости. Малая глубина резкости является одним из преимуществ камер с большой матрицей и обычно используется в художественных целях для придания снимку объема. Размытый задний план позволяет «отделить» объект съемки от фона (рис. 6).
| f/4, 1/125 с, ISO 400 | f/5,6, 1/200 с, ISO 400 |
Рис. 6. Примеры использования малой глубины резкости для «отделения» объекта съемки от фона: Canon 300D, EF 100/2,8 MACRO USM, коррекция экспозиции в RAW-конверторе
Большинство согласится, что удобно пользоваться центральной точкой фокусировки: наводим центр видоискателя на объект, фокусируемся (нажимаем спуск наполовину), затем компонуем кадр и делаем снимок (выжимаем спуск полностью). Однако здесь есть подводный камень: поворот камеры при кадрировании может привести к потере резкости на объекте съемки (рис. 7).
| фокусируемся по центральной точке – объект в фокусе |
компонуем кадр поворотом камеры – объект выходит за пределы ГРИП |
Рис. 7. Кадрирование поворотом камеры может привести к потере резкости на объекте съемки
Есть несколько способов избежать подобной ошибки:
- выбирать точку фокусировки вручную (но это не очень удобно: крутить каждый раз колесико);
- не поворачивать камеру, а смещать параллельно плоскости объекта съемки;
- использовать ручную фокусировку (MF);
- увеличить ГРИП прикрыв диафрагму (но при этом уменьшается размытие заднего плана).
Причиной смещения ГРИП может быть и промах автофокуса. К примеру вы наводились по глазам, а резкими получились уши (бэк-фокус) или нос (фронт-фокус). В этом случае камеру или объектив придется отдавать на юстировку. О том, как проверить объектив на бэк-фокус см. статью «Как протестировать объектив перед покупкой».
Примечание. Фактически блоки сенсоров автофокуса несколько больше чем обозначены меткой в видоискателе. Это можно проиллюстрировать простым примером: начертим на белом листе две линии — одну тонкую, другую толстую (см. рис. 8, а). Расположим камеру под острым углом к листу, ось объектива перпендикулярна линиям. Если при наведении по тонкой линии более контрастная, толстая линия окажется за пределами метки в видоискателе (красная рамка), но в пределах зоны сенсора (обозначено зеленым цветом), то камера может сфокусироваться по этой контрастной линии (рис. 8, б). Такая нормальная работа автофокуса часто расценивается как бэк-фокус. Если же в зоне сенсора автофокуса останется только одна контрастная деталь, то «ложного» бэк-фокуса не происходит (рис. 8, в). Вот почему нельзя проводить тест на бэк-фокус фотографируя линейку — шкала должна располагаться на некотором расстоянии от мишени.
| а) простая мишень для проверки работы автофокуса |
| б) «промах» автофокуса: датчик навёлся по более контрастной детали |
| в) точное попадание: здесь тонкая линия — самая контрастная деталь |
Рис. 8. Фрагмент снимка, поясняющий работу автофокуса: красным цветом обозначена рамка в видоискателе, зеленым — фактический размер сенсора автофокуса
Шумоподавление
Если снимок был сделан при высокой светочувствительности ISO, он скорее всего выиграет от шумоподавления:
| Шумный снимок(высокое ISO) | Он же послешумоподавления | Лучший вариант(низкое ISO) |
- Очерёдность. Шумоподавление наиболее эффективно, когда применяется перед любой обработкой (за исключением двух шагов, упомянутых ранее: компенсации экспозиции и баланса белого).
- Разновидности. Визуальный шум бывает разный; одни его виды удалить легко, другие сложно. К счастью, шум, вызванный высоким ISO, относится к той разновидности, с которой сравнительно легко бороться. Подробнее эту тему освещает статья о визуальном шуме.
- Ограничения. Используйте скорее подавление, чем удаление шума, поскольку последнее может сделать предметы неестественно гладкими. Некоторое количество шума допустимо и даже ожидаемо.
- Специальные программы. В случае с проблемными снимками, возможно, стоит попробовать специальные программы для удаления шума, такие как Neat Image, Noise Ninja, Grain Surgery или их аналоги.
- Резкость. Шумоподавление зачастую идёт рука об руку с повышением резкости, так что может статься, что его нужно применять в сочетании с четвёртым шагом (в зависимости от используемой программы). Связано это с тем, что они могут повлиять друг на друга: повышение резкости усиливает шум, а шумоподавление зачастую снижает резкость.
- В некоторых случаях можно применять шумоподавление посредством усреднения снимков
Imglarger
Imglarger.com — интересный сервис, позволяющий улучшать качество, ретушировать, уменьшать шум, масштабировать изображения, а также удалять фон. Этот бесплатный сервис включает в себя целых 6 независимых инструментов обработки изображений. И хотя на тестирование выдаётся 8 бесплатных кредитов, никаких ограничений я не заметила, так что с удовольствием поделюсь своими впечатлениями.
Каждый инструмент работает отдельно, что делает сервис очень понятным и удобным в использовании. Давайте рассмотрим внимательно работу нейросетей по каждой функции.
AI Image Enlanger — увеличение размера
Масштабировать изображения в бесплатной версии можно в 2 или 4 раза, при этом качество меня порадовало. В качестве первого образца был взят маленький фрагмент фото, снятого с большого расстояния. Размер оригинала 290х215 px после выбора функции х4 через несколько секунд я скачала изображение размером 1160×860 px.
Качество увеличения фото с помощью сервиса AI Image Enlarger
В качестве второго образца было взято фото более крупного размера 790х1000 px.
Оригинал фото
После 4х-кратного увеличения нейросетью можно распечатать плакат. Приведу здесь только фрагмент изображения, чтобы лучше увидели результат.
Фрагмент фото после 4х-кратного увеличения с помощью AI Image Enlarger
AI Image Enhancer — улучшение цвета
Image Enhancer — бесплатный сервис поможет улучшить цветопередачу изображения. Представлены два варианта обработки, как в нормальном (Normal AI) так и в широком динамическом диапазоне (HDR AI).
Коррекция цвета с помощью сервиса Ai Image Enhancer
AI Face Retouch — ретушь лица
Face Retouch — очень интересный инструмент, который не только обрабатывает лицо, но и восстанавливает размытые фотографии. Для тестирования взяла конкретно смазанное селфи, снятое ночью телефоном без вспышки. Честно говоря, даже не надеялась увидеть что-то «вразумительное». Каково же было моё удивление, получив результат через несколько секунд.
Да, результат не идеален, но впечатляющий. Нейросеть смогла определить черты лица и воссоздала их, подобно художнику.
AI Image Denoiser — уменьшение шума
Denoiser — шумоподавляющий сервис, который за несколько секунд очистит фото от ненужных пикселей, сделает изображение более чистым.
Для тестирования взяла старую фотографию, напечатанную на тиснёной бумаге, после сканирования она приобрела характерный шум.
Результат работы нейросети от AI Image Denoiser-сервиса по снижению шума
К сожалению, на тестированных образцах вместе с очисткой фото от шума произошла и потеря резкости.
AI Image Sharpener — повышение резкости
Sharpener — сервис, пытающийся восстановить резкость на размытых изображениях.
Я пробовала загрузить несколько исходников, но во всех случаях искусственный интеллект недостаточно хорошо распознавал мелкие детали… Явно нейросеть требует дополнительного обучения: если с машиной ещё как-то она справилась, то со мной — «печалька» полная.
Результат работы нейросети от AI Image Sharpener по восстановлению резкости
Надеюсь, в будущем нейросеть нас ещё удивит результатом своей работы. Хочу пожелать AI-разработчикам достижения поставленных целей в ближайшем будущем.
AI Background Eraser — удаление фона
BgEraser — сервис, который выделяет главный объект и делает фон прозрачным. Данный инструмент вырезает людей, животных, машины, товары…
Однако в моём тестовом образце нейросеть выделила только девушку на главный план, а лошадь определила как фон. Что касается участка с развевающимися волосами, то искусственный интеллект показал достаточно хороший результат.
Иллюстрация качества AI-сервиса Bgeraser.com по удалению фона с фото, содержащего волосы и шерсть
Точечное изменение отдельных участков изображения в отношении цвета и тона
Dodge Tool Точечное осветление Burn Tool Затемнение отдельных участков
изображения Sponge Tool Позволяет увеличить или
изменить насыщенность цвета
Взглянем на панель свойств инструментов: режим mode
у «sponge tool» позволяет выбрать Darken (края
изображения затемнятся) и Lighten ( края
изображения посветлеют). Ranger остальных инструментов показывает на что
направлено воздействие инструмента: на светлые (highlight), на темные (shadow)
и средние (midtones ) цвета
изображения. Для более корректной работы инструментов следует следить,
чтобы всегда был выбран midtones .
Заметим, что значение Exposure (сила нажатия) лучше устанавливать поменьше. Инструмент лучше применить несколько раз, чем испарвлять, к примеру, пересветленный участок.


















![Исправьте размытые снимки с помощью этих инструментов [обновлено в 2019 году] - gadgetshelp,com](http://vernisazhdv.ru/wp-content/uploads/a/1/8/a1891aedf98facc50db8e61e92f37362.jpeg)










![Исправьте размытые снимки с помощью этих инструментов [обновлено в 2019 году]](http://vernisazhdv.ru/wp-content/uploads/3/f/e/3fe63fb253b17ff2bebbd4b8c6329c62.jpeg)


