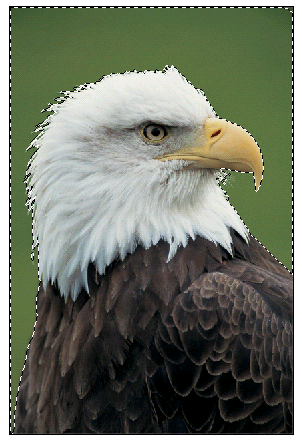Эффекты слоя:
Alt+соответствующий пункт меню Включить/выключить эффект без появления диалогового
окнаДважды щелкните по значку эффекта слоя Отредактировать свойства эффекта слояAlt+дважды щелкните по значку эффекта Очистить эффект слояПеретащите эффект в изображении Переместить эффектShift+перетащите эффект в изображении Переместить эффект под углом 45°
Диалоговое окно Layer Effects (Эффекты слоя):Ctrl+1 Drop shadow (Отбросить тень)Ctrl+2 Inner shadow (Внутренняя тень)Ctrl+3 Outer glow (Внешнее свечение)Ctrl+4 Inner glow (Внутреннее свечение)Ctrl+5 Bevel and emboss (Скос и рельеф)
Удаление цвета
Теперь, когда нам удалось улучшить края выделения, то мы с лёгкостью сможем удалить любой градиент, накладывающийся на нежелательные объекты, в данном случае слонов. Чтобы сделать это, сначала кликните по миниатюре маски слоя с градиентом для её активации.
Далее перейдите в меню Edit > Fill (Редактирование – Выполнить заливку).
В открывшемся диалоговом окне «Заполнить» в раскрывающемся списке Contents (Использовать) выберите Black (Чёрный) и нажмите OK, чтобы применить заливку.
Как только мы это сделаем, то увидим, что цвета градиента исчезли из выделенных объектов. Мы их не удалили, а скрыли, так как использовали чёрную заливку на маске слоя с градиентом. Это можно было сделать и вручную, но использование инструмента «Быстрое выделение» и режима быстрой маски, безусловно, ускорили нам процесс. Эти инструменты также дали нам гораздо лучший и более точный результат.
Чтобы отменить выделение, перейдите в меню Select > Deselect (Выделение – Отменить выделение) или нажмите комбинацию клавиш Ctrl + D. Вот конечный результат:
Теперь у нас есть градиент, который покрывает фон изображения, но не затрагивает объекты на переднем плане. Если вам интересно, как выглядит маска слоя с градиентом, то посмотрите на её миниатюру на панели слоёв.
Помимо этого, изображение полностью редактируется, если вы всё ещё находитесь на миниатюре маски, то можете рисовать белой или чёрной кистью, чтобы продолжать корректировать градиент, если в этом есть необходимость.
Я надеюсь, что в доступной форме объяснил и обозначил ценность использования режима быстрой маски в Adobe Photoshop для повышения эффективности работы и уточнения выделения
Спасибо за внимание!
Режимы смешивания для кисти и слоя:
Alt+Shif+N Normal (Нормальный)Alt+Shift+l Dissolve (Растворение)Alt+Shlft+M Multiply (Умножение)Alt+Shift+S Screen (Экран)Alt+Shift+O Overlay (Наложение)Alt+Sift+F Soft Light (Мягкий свет)Alt+Shlft+H Hard Light (Яркий свет)Alt+ShifltD Color Dodge (Комбинирование цветов)
Alt+Shitt+B Color Burn (Форсирование цвета)Alt+Shlft+K Darken (Затемнить)Alt+Shitt+G Lighten (Осветить)Alt+Shift+E Difference (Различие)Alt+Shlft+X Exclusion (Исключение)Alt+Shift+U Hue (Тон)Alt+Shif+T Saturation (Насыщенность)Alt+Shitt+C Color (Цвет)Alt+Shitt+Y Luminosity (Яркость света)Alt+Shlft+L Threshold (Порог «режим Bitmap»)Alt+Shift+Q Behind (Позади)AlttShifl+W Linear Dodge (Линейное комбинирование)AH+Shitt+A Linear Bum (Линейное форсирование)AlttShitt+Z Pin Light (Точечный свет)Alt+Shirt+V Vivid Light (Яркий свет)
Слои :
Меню Layer (Слой):
Ctrl+Shift+N New > Layer (Создать > Слой)Ctrl+Alt+Shift+N Создать слой без вызова диалогового окнаCtrl+J Создать слой путем копированияCtrl+Shitt+J Создать слой из вырезанной областиCtrl+G Сгруппировать слой с предыдущимиCtrl+Shift+G Разгруппировать слоиCtrl+E Merge Down/Linked/GroupShift+Ctrl+E Слить c нижним/свяэанные/группу Merge Visible (Слить видимые слои)Щелкните по значку в виде глаза Палитра Layers (Слои)
Показать/спрятать слой:Alt+щелкните по значку в виде глаза Переключить режим показа всех слоев/только конкретного
слояЩелкните и перетащите курсор по столбцу значков в виде глаза Показать/спрятать несколько
слоевЩелкните по пиктограмме связей Связать слой с выделенным слоемЩелкните и перетащите курсор по столбцу пиктограмм связей Включить/выключить опцию
связывания нескольких слоевЩелкните по кнопке Create new layer (Создать новый слой) Создать новый, пустой слойAlt+щелкните по кнопке Create new layer (Создать новый слой) Создать новый, пустой слой с
помощью диалогового окна Layer Options (Опции слоя)Перетащите слой на кнопку Create new layer (Создать новый слой) Скопировать слойЩелкните по кнопке Delete current layer(Удалить выделенный слой) Удалить слой с появлением
окна предупрежденияAlt+щелкните по кнопке Delete current (выделенный слой) Удалить слой без появления окна
предупрежденияКлавиши с цифрами (2 = 20%, 3 = 30%) / (слэш) Изменить непрозрачность слоя (%)Ctrl+щелкните по образцу слоя Включить опцию Preserve Transparency (Сохранять прозрачность)
для слояCtrl+Shift+щелкните по образцу слоя Загрузить точки слоя в виде выделенной областиCtrl+Alt+щелкните по образцу слоя Добавить точки слоя в выделенную областьCtrl+Alt+Shlft+ щелкните по образцу слоя Удалить точки слоя из выделенной областиCtrl+Alt+Shlft+ щелкните по образцу слоя Оставить только те точки слоя, которые
пересекаются
с выделенной областьюShitt+Alt+] Выделить верхний слойAlt+] Выделить следующий слой (расположенный сверху)Alt+[ Выделить предыдущий слой (расположенный снизу)Shift+Alt+[ Выделить нижний слой Дважды щелкните по имени слоя Редактировать свойства слоя
Трансформация:
Ctrl+T Произвольная трансформация Transform > Again (Трансформировать > Снова)Ctrl+Shift+T Произвольная трансформация с дублированиемCtrl+Alt+T Повтор операции трансформации с дублированиемCtrl+Alt+Shift+T Изменить масштаб относительно центра (произвольная трансформация)Alt+перетащите угловой манипулятор Скос относительно центра (произвольная
трансформация)Ctrl+Alt+Shlft+перетащите боковой манипулятор Alt+перетащите угловой манипуляторCtrl + L. Levels (Уровни) Auto Levels (Автоуровни)Ctrl+Shift+L Ctrl+M Curves (Кривые)Ctrl+B Color Balance (Баланс цвета)Ctrt+U Hue/Saturation (Тон/Насыщенность)Ctrl+Shift+U Desaturate (Обесцветить)Ctrt+U Invert (Инвертировать)
Меню File (Файл):
Ctrl+N New (Создать)Ctrl+0 Open (Открыть)Ctrl+Alt+0 Open as (Открыть как)Shift+Ctrl+0 Browse (Просмотр)Ctrl+w Close (Закрьпь)Ctrl+S Save (Сохранить) F12 Revert (Обратить)Ctrl+Altt+S Save a copy (сохранить копию)Ctrl+Shift+S Save as (Сохранить как)Ctrl+Shlft+P Page Setup (Параметры страницы)Ctrl+P Print (Печать)Ctrl+K Preferences > General (Установки > Общие)Ctrl+2 Ctrl+3 Saving Files (Сохранение файлов) Display & Cursors (Отображение и
курсоры)Ctrl+4 Transparency & Gamut (Прозрачность и гамма)Ctrl+5 Units & Ruler (Единицы измерения и линейка)Ctrl+6 Guides & Grid (Сетка и направляющие линии)Ctrl+7 Plug-Ins & Scratch Disks (Встраиваемые модули и временные диски)Ctrl+8 Memory & Image Cache (Память и кэш изображения)Ctrl+0 CW+Alt+N Exit/Quit (Выйти/Закончить) Создать с характеристиками по умолчаниюCtrl+Alt+K Последние значения установок
Команды общего назначения:
Tab Показать/спрятать все палитры, включая палитру инструментовShitt+Tab Показать/спрятать все палитры за исключением палитры инструментовCtrl+Z Enter Отменить действие ?Принять внесенные изменения в любом диалоговом окнеAlt Изменить в диалоговом окне клавишу Cancel (Отменить) на Reset (Восстановить)Esc или Ctrl+«точка» Отменить изменения в любом диалоговом окнеEnter (на цифровой клавиатуре) Закрыть диалоговое окно текста с помощью клавиатуры Первая буква кнопки, например: N для No (Нет) Активизировать кнопку в диалоговом окне,
содержащем предупреждениеСтрелка «вверх» Увеличить значение в выделенном поле на 1 (или 0,1)Shift+стрелка «вверх» Увеличить значение в выделенном поле на 10 (или 1)Стрелка «вниз» Уменьшить значение в выделенном поле на 1 (или на 0,1)Shift+стрелка «вниз» Уменьшить значение в выделенном поле на 10 (или на 1)Shift+перетащить радиус Изменить угол на 15°Esc Отменить изменение положения всплывающего скользящего указателя (кнопка мыши не
нажата)Enter Принять (подтвердить) изменение положения всплывающего скользящего указателя (кнопка
мыши не нажата)Нажмите Alt и перемещайте курсор за границу скользящего указателя Вернуть скользящий
указатель в предыдущее положение (кнопка мыши нажата)F1 Вызов системы помощиЩелкните по верхнему значку с изображением глаза на панели инструментов Интерактивный
доступ
к сайту компании Adobe
Привязка инструмента:
Shifl+перетаскивание курсора Привязка инструмента к горизонтальной или вертикальной оси:
Eraser (Ластик), Brash (Кисть), Pencil (Карандаш), Blur (Размытие), Sharpen (Резкость), Smudge (Палец),
Dodge
(Осветлитель) или Bum (Затемнитель)Shft+щелчок мышью Рисовать, стирать и т.д. по прямым линиям: Eraser (Ластик), Palntbrash
(Кисть), Pencil (Карандаш), Blur (Размытие), Sharpen (Резкость), Smudge (Палец), Dodge (Осветлитель) или Bum
(Затемнитель)Shifl+перетаскивание курсора Рисовать под углом 45°: Line (Линия), Gradients (Градиент) или
Convert-point (Преобразовать узел)
Инструменты. Выбор инструмента:
М Rectangular Marquee (Прямоугольная область)V Move (Перемещение)L Lasso (Лассо)W Magic Wand (Волшебная палочка)С Crop (Кадрировать)К Slice (Ломтик)В Brush/Pencil (Кисть/Карандаш)S Rubber Stamp (Штамп)J Healing Brush/Patch (Корректирующая кисть/Заплатка)Y History Brush (Восстанавливающая кисть)Е Eraser (Ластик)R Blur (Размытие) Dodge (Осветлитель)Р Pen (Перо)«+» Add-anchor-point (Добавить узловую точку) «-» Delete-anchor-point (Удалить узловую точку)А Direct-selection (Прямое выделение)Т Туре (Текст)U Measure (Измеритель)G Gradient/Paint Bucket (Градиент/Ведро с краской)N Notes (Примечания)I Eyedropper (Пипетка)Н Hand (Рука)Z Zoom (Масштаб)
Переключение инструментов:
Shift+M Группа Marquee (Выделение)Shift+L Группа Lasso (Лассо)Shlft+S Группа Rubber Stamp (Штамп)Shift+R Инструменты Blur (Размытие), Sharpen (Резкость) и Smudge (Палец)Shift+0 Инструменты тонированияShitt+P Группа Реп (Перо)Shift+T Инструмент Туре (Текст)Shift+l Группа Eyedropper (Пипетка)Alt+щелчок мышью по кнопке инструмента Переключение между вышеуказанными
инструментамиCtrl Временное включение инструментовCaps Lock Инструмент Move (Перемещение) Точный курсор (в виде перекрестия)Alt С инструмента Pencil (Карандаш) на Eyedropper (Пипетка)Alt С инструмента Line (Линия) на Eyedropper (Пипетка)Alt С инструмента Paint Bucket (Ведро с краской) на Eyedropper (Пипетка)Alt С инструмента Blur (Размытие) на Sharpen (Резкость) и обратноAlt С инструмента Dodge (Осветлитель) на Burn (Затемнитель) и обратно