Какое расширение у файла или формата изображения и для чего оно на самом деле?

Все мы знаем, что такое изображение, верно? Цифровой файл, в котором можно увидеть визуальное представление чего угодно, независимо от того, существует оно или нет. . Фотографии, которые мы делаем, дизайн, который мы делаем, ретуширование, которое мы добавляем, логотипы, которые мы создаем… Это изображения, которые в данном случае у нас есть в цифровом формате, то есть они не существуют физически.
Их можно увидеть на множестве устройств: компьютерах, телефонах, камерах, телевизорах… Фактически, совместимость с различными устройствами увеличивается с каждым разом.
Однако для этого необходимо, чтобы указанные устройства (и, в частности, программное обеспечение, которое они носят внутри) быть в состоянии узнать, что этот файл является именно изображением, интерпретировать его и , в конце найти подходящую программу с помощью которого его отображать. Это именно к этому, что служит расширением файла изображения .
Расширение или формат имя, присвоенное типу файла . Это делается в добавив после его имени название расширения, которое оно – то же самое , разделив их точкой.
Возьмем, к примеру, «kitty.jpeg»:
«Китти» — это, конечно, имя, которое мы сделали для фотографии нашей кошки, которая позволяет нам узнать, о каком изображении идет речь, пока «.Jpeg» это часть имени, которая сообщает системе, какой это тип файла , в данном случае изображение.
Это также помогает операционная система, чтобы выбрать подходящую программу чтобы иметь возможность открыть файл совместимым способом, чтобы он отображался правильно.
Кроме того, типы расширений также расскажут нам кое-что о файле. Например, мы можем определить, являются ли изображения визуализированными или векторными, были ли они сжаты, в каком цветовом режиме они есть … Один из этих аспектов, рендеринг и векторизация, заслуживает развития.
Растровое изображение
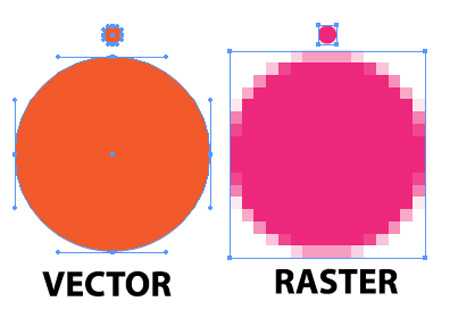 Различия между векторными и растровыми изображениями
Различия между векторными и растровыми изображениями
Они состоят из пикселей , каждому из которых присваивается цвет. Cela signifie que чем выше разрешение (больше пикселей), тем больше качества мы можем получить , поскольку больше пикселей, разные цвета, мы можем включить для генерации деталей.
Их проблема в том, что они терять качество в старение, потому что нет большего количества контента, чем то, над чем мы уже работали, что приводит к все более размытому изображению.
Эти изображения, которые мы также можем назвать растровыми изображениями, составляют фотографии, веб-графику, иллюстрации… По сути, стремясь к высочайшему качеству.
Форматы растровых изображений (растровые изображения)
Из-за его важности я хотел бы закончить, более четко продемонстрировав, какие расширения изображений категоризированы, а какие являются векторными, поскольку это общая особенность, которая часто заставляет нас отклонять или выбирать файл, как мы это делаем ». Растровые изображения представлены в следующих форматах:
Растровые изображения представлены в следующих форматах:
- .jpg или .jpeg
- . Gif
- . Png
- .tiff или .tif
- .ВАЛОВОЙ
- .bmp
- .psd
- .eps
- .пик
Векторное изображение
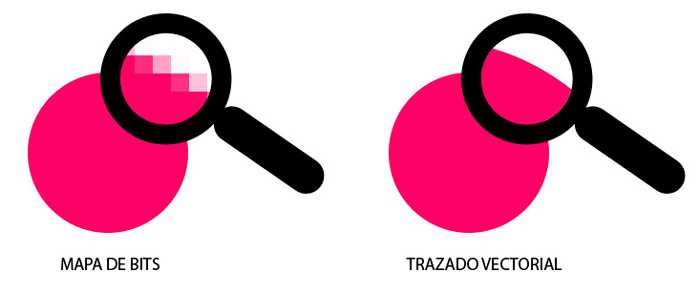 Различия между векторным изображением и растровым изображением
Различия между векторным изображением и растровым изображением
Напротив, у нас есть векторные изображения, которые находятся действительно составлял векторов, контрольных точек, соединенных из кривые математически определено.
Это означает, что проблема, которую мы только что видели для изображений рендеринга, не существует, поэтому вы можете увеличивать и увеличивать векторные изображения без потери качества . Они используются в простой графике, такой как типографские композиции, учебные материалы, значки …
Точно так же интересно узнать о различных цветовых режимах, которые также характерны для многих Типы de fichiers изображение, которое мы увидим позже.
- Монохромный: используются только чистый черный и белый.
- Оттенки серого: помимо черного и белого включены 256 оттенков серого.
- Проиндексировано: Мы находим до 256 тонов при сохранении 8-битного файла.
- ВШБ: Цвета создаются из трех параметров: оттенка, насыщенности и легкости. Цветовая палитра — 24 бита.
- RGB: Есть три основных цвета (красный, зеленый и синий), которые в аддитивном синтезе образуют остальные. Это тот, который используется в экранах.
- CMYK: Он работает путем вычитания яркости четырех основных тонов (голубого, пурпурного, желтого и черного). Это режим, используемый для физического формата.
Короче говоря, формат даст нам много информации как для пользователя, так и для системы чтобы мы знали, как определить, к какому типу информации относится этот файл, его характеристики и, конечно же, потребности в интерпретации и визуализации.
Как сохранить в Фигме в формате PDF
СКАЧАТЬ 24 раздела landing page для figma
PDF подходит для экспорта различных документов или презентаций.
Чтобы сохранить элементы из фигмы в формате PDF есть 2 варианта — экспортировать каждый элемент отдельно, либо создать 1 файл с множеством страниц. Рассмотрим каждый из этих вариантов по отдельности.
Экспорт из фигмы в PDF с множеством страниц.
Формат PDF подходит если вы хотите создать:
- Презентацию.
- Какой-либо документ в формате A4.
- Книгу.
- Брошюру.
- Маркетинг кит.
- Коммерческое предложение.
Пошаговая инструкция по созданию PDF файлов:
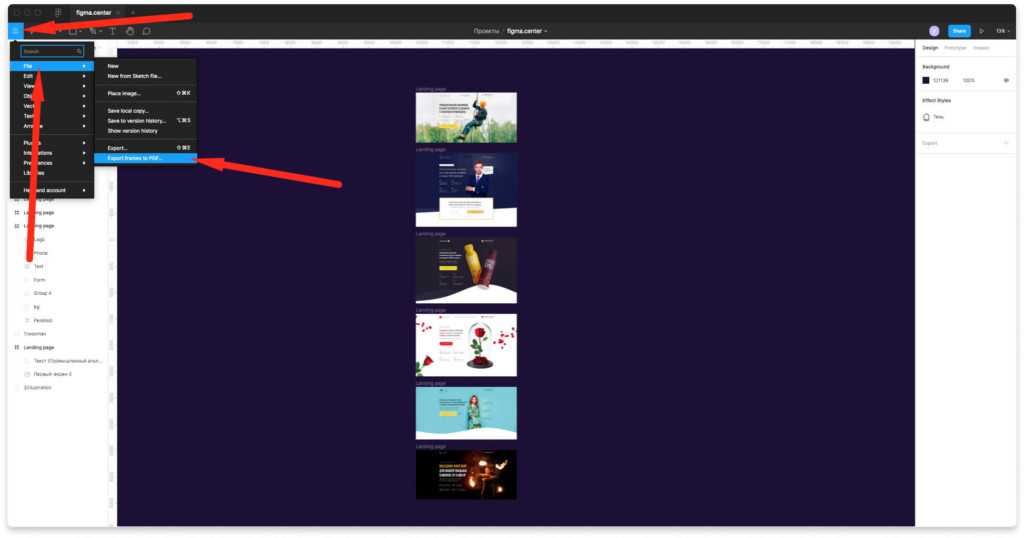
Для примера экспортируем несколько моих работ и создадим небольшое портфолио (подойдет для отправки заказчику).
- Чтобы сделать экспорт в PDF с множеством страниц нажмите на меню «гамбургер» слева, сверху.
- Выберите «File» —> «Export Frames to PDF» и сохраните на рабочий стол.
Важное примечание: в этом случае ничего не нужно выделять. Экспортируются все созданные вами ранее фреймы в вашем из вашего проекта
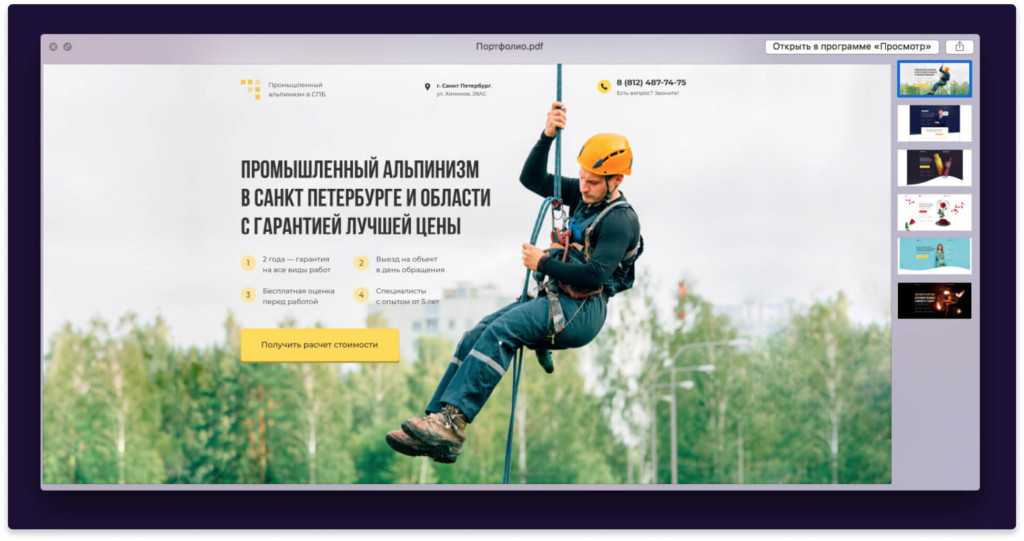
Пример созданного PDF файла в Figma
Экспорт в PDF выбранных элементов:
Если вы выберите какие-либо элементы и нажмете справа на иконку плюсика, то можете сохранить несколько файлов в PDF по отдельности. В этом случае не будет создан единый файл в виде книги или брошюры.
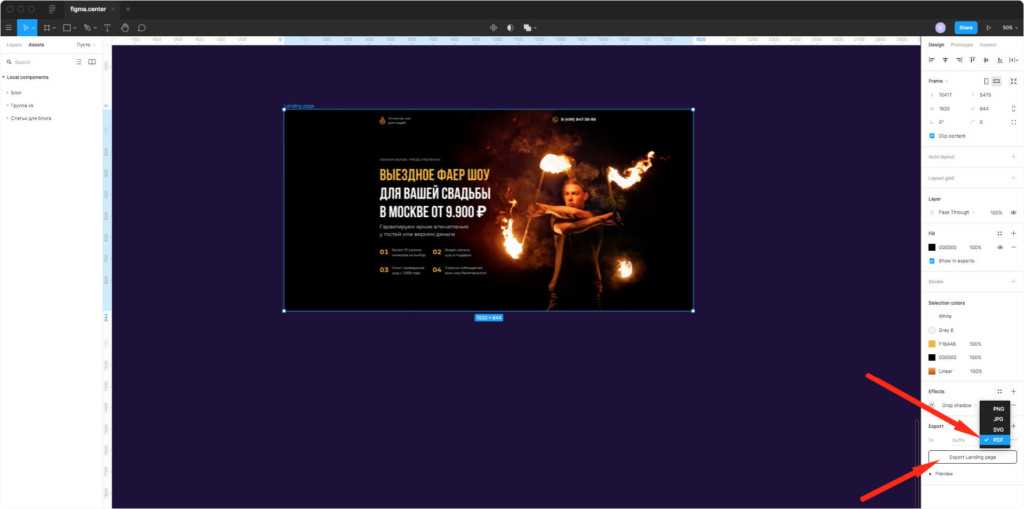
Векторные форматы изображений
Итак, мы рассмотрели ряд растровых форматов. Форматы векторных изображений хоть и не такие подробные, зато гораздо более гибкие. Это мастер-файлы, который можно использовать для различных целей и масштабировать в соответствии с вашими требованиями. Используется для цифровых иллюстраций, шрифтов, брендов, логотипов, значков и т. д. Форматы векторных изображений работают хорошо, потому что они не теряют деталей и остаются идентичными независимо от размера.
4.1. SVG
Scalable Vector Graphics («масштабируемая векторная графика») занимает одно из первых мест по популярности для веб-браузеров. Разработчики часто используют SVG для создания логотипов, значков и иллюстраций, поскольку он идеально подходит для двухмерной графики и может редактироваться в программах редактирования графики и текста. Он также имеет значительно меньшие размеры файлов, чем некоторые другие варианты, что делает его быстрым выбором для загрузки.
Идеально для: любой веб-графики
Плюсы:
- Очень легкий
- Может использоваться для анимации
- Может использоваться для интерактивной графики, инфографики и диаграмм
- Может быть добавлен непосредственно в HTML без ссылки на изображение
Минусы:
- Не лучший выбор для большой глубины цвета
- Не оптимизирован для печати
4.2. PDF
PDF-файлы Adobe довольно распространены. Вы, несомненно, видели их при загрузке изображений. PDF (Portable Document Format) позволяют просматривать формат без специального программного обеспечения с любого устройства, хотя у вас должна быть бесплатная программа для чтения Adobe PDF. Таким образом, это отличный инструмент для обмена графикой, поскольку он работает на всех устройствах, браузерах, приложениях и операционных системах. Adobe Illustrator и Photoshop могут экспортировать прямо в PDF, будучи готовыми к печати. Есть опции редактирования, но в качестве дополнения.
Идеально для: просмотра и / или печати многостраничных документов с различными элементами.
Плюсы:
- Готов к печати (предпочтительный формат для передачи на большинство принтеров)
- Отлично подходит для документов, содержащих текст и графику: плакаты, брошюры, листовки и журналы
- Легко загружать и распечатывать несколько страниц
Минусы:
- Опции редактирования являются дополнительными
- Может потребоваться конвертация в другие форматы
4.3. EPS
EPS или Encapsulated PostScript — это в первую очередь формат векторных изображений, хотя он может включать растровые данные. Файлы EPS можно открывать и создавать практически во всех программах для дизайна, включая CorelDraw и Adobe Illustrator. Они идеально подходят для создания графики с очень высоким разрешением для печати.
Идеально для: иллюстраций и рисунков.
Плюсы:
- Универсальный формат, просматриваемый во многих приложениях
- Может быть преобразован в растровую графику
- Автоматическое разрешение
Минусы:
- Редактирование ограничено определенными приложениями
- Некоторые принтеры не любят EPS
- Плохо поддерживается браузерами
4.4. AI
AI — это формат, используемый Adobe Illustrator. Он очень популярен среди дизайнеров, поскольку является надежным форматом для всех видов проектов, будь то веб-сайты или печатные издания. Используется в основном в векторе, но может включать встроенные и связанные растровые изображения и экспортироваться в другие форматы для просмотра, печати, редактирования и использования в Интернете. AI поддерживается не во всех браузерах, поэтому необходимо подумать об их преобразовании.
Идеально для: проектов Adobe Illustrator
Плюсы:
- Отличное редактирование векторных иллюстраций.
- Отлично подходит для комбинированных (вектор + растр) проектов, таких как плакаты, листовки, брошюры и т. д.
Минусы:
- Поддерживается не всеми браузерами
- Ограниченное редактирование растра
4.5. CDR
Файл CDR — это расширение CorelDRAW для использования со всеми приложениями Corel, такими как Corel Paintshop Pro и CorelDRAW Graphics Suite. Это файл векторной графики, в котором хранится закодированное цифровое изображение, которое сжато и может быть открыто и обработано в программе для редактирования векторных изображений. Он широко используется в индустрии дизайна для художественных работ и различных графических данных, таких как брошюры, таблоиды и открытки.
Идеально для: проектов CorelDRAW
Плюсы:
- Транформируемый
- Популярен в художественном сообществе
- Масштабируемый
Минусы:
- Только для использования в приложениях Corel, поддерживаемых Windows
- Только для двухмерных изображений
Предпросмотр файлов в приложении Dropbox
Приложение Dropbox для Android автоматически открывает для предпросмотра следующие типы файлов:
Обратите внимание: над открытым для предпросмотра файлом может отобразиться всплывающее уведомление с информацией о том, что появилась новая версия просматриваемого файла. В уведомлении также указывается, кто именно внес изменения
Если нажать Обновить, окно для предпросмотра обновится и вы увидите самую последнюю версию файла.
Для других типов файлов Dropbox автоматически подберет подходящее приложение для просмотра и редактирования. По умолчанию на устройствах Android можно открывать файлы следующих форматов:
Звуковые файлы (.aac, .flac, .m4a, .mp3, .oga, .wav, .wma)
Возможно, ваше устройство умеет открывать файлы и других форматов. Все зависит от комплектации и от версии ОС. Если же приложение, поддерживающее нужный тип файлов, не найдено, вам понадобится его установить.
На сайте Android вы найдете подробную информацию о том, какие медиаформаты поддерживает ОС. Чтобы узнать, как воспроизводить мультимедийные материалы с помощью мобильного приложения Dropbox, ознакомьтесь со статьей, посвященной конвертированию мультимедийных файлов в нужный формат.
Рекомендации по использованию различных форматов растровой графики
Теперь я постараюсь перейти от теории к практике и рассмотреть области применения различных форматов растровой графики в зависимости от их характеристик. Характеристики форматов такие: используемый тип сжатия, поддержка прозрачных цветов, возможность создания простейшей анимации, поддержка построчного вывода изображения для постепенной загрузки в браузере и используемое количество цветов в изображении.
Использование GIF
Характеристики формата:
- Поддержка сжатия: без потерь (Lempel-Ziv-Welch, LZW)
- Поддержка прозрачности: Да
- Поддержка анимации: Да (отличительная особенность данного формата)
- Поддержка черезстрочного отображения: Да (interlaced)
- Количество цветов: индексированные цвета (256 цветов)
- Совместимость с другими платформами: все платформы
Рекомендации: целесообразно использовать этот формат в Web, для изображений без плавных цветовых переходов (логотипы, баннеры, надписи, схемы). Хороший тип сжатия и малое количество поддерживаемых цветов позволяют экономить место при хранении графики, а также использовать при создании сайтов для более быстрой загрузки HTML-страниц. Черезстрочная развертка дает возможность увидеть и оценить загружаемое изображения не дожидаясь окончание загрузки. Тем не менее, ограниченный набор цветов делает непригодным этот формат для хранения изображений с плавными переходами, градиентами и т.д. Применяется в основном в Интернете.
Использование PNG
Характеристики формата:
- Поддержка сжатия: сжатие без потерь (Deflate)
- Поддержка прозрачности: Да
- Поддержка анимации: Да (APNG)
- Поддержка черезстрочного отображения: Да (two-dimensional interlacing)
- Количество цветов: Deep Color
- Совместимость с другими платформами: все платформы
Рекомендации: наиболее совершенный алгоритм сжатие в PNG позволяет сохранять файлы меньше по объему, чем в GIF. Возможность применения абсолютно любого цвета и использование прозрачности делают этот формат лидером в плане применения в Web. Я бы рекомендовал использовать его вместо GIF. Область применения — используется при дизайне Web-сайтов, редактировании изображений и т.д. Это универсальный формат с большим будущим.
Использование JPEG
Характеристики формата:
- Поддержка сжатия: сжатие с потерями
- Поддержка прозрачности: отсутствует
- Поддержка анимации: отсутствует
- Поддержка черезстрочного отображения: Да (Progressive JPEG)
- Количество цветов: True Color (модели RGB и CMYK)
- Совместимость с другими платформами: все платформы
Рекомендации: этот формат нужно использовать для хранения большого количества изображений (фотографий) на жестком диске, что позволит значительно сэкономить его рабочее пространство (благодаря великолепному типу сжатия). В нем нужно хранить фотографии большого размера с большим количеством плавных переходов. Малый размер конечных файлов, позволяет эффективно применять JPEG для публикации фотографий в Интернет. Но не стоит сохранять одно и тоже изображения в JPEG несколько раз — это приведет к появлению дефектов и «повредит» изображение.
Использование TIFF
Характеристики формата:
- Поддержка сжатия: поддерживает возможность применения различных алгоритмов сжатия (в зависимости от самого сохраняемого изображения)
- Поддержка прозрачности: отсутствует
- Поддержка анимации: отсутствует
- Поддержка черезстрочного отображения: отсутствует
- Количество цветов: 8, 16, 32 и 64 бит на кана (модели Lab, RGB и CMYK)
- Совместимость с другими платформами: все платформы
Рекомендации: этот мощный формат используется в полиграфии, издательских системах и т.д. Файлы в этом формате хранят для будущей печати. TIFF используется для хранения сканированных изображений, факсов и т.п. иллюстраций.
Использование BMP
Характеристики формата:
- Поддержка сжатия: есть возможность использования сжатия без потерь (Run Length Encoding, RLE)
- Поддержка прозрачности: отсутствует
- Поддержка анимации: отсутствует
- Поддержка черезстрочного отображения: отсутствует
- Количество цветов: модель RGB, глубина цвета 24 бита
- Совместимость с другими платформами: только Windows
Рекомендации: данный формат не пригоден для использования в Web, типографике и даже для хранения изображений (из-за отсутсвия сжатия изображений). Используется только из-за того, что «внедрен» в ОС Windows по умолчанию.
Как и чем открыть файл TIF
Само назначение формата диктует, чем открыть файл TIF. С ними работают:
- стандартные просмотрщики фотографий и графики. Такие программы идут в комплекте и не нуждаются в дополнительной установке;
- сторонние программы для просмотра графических изображений;
- графические редакторы;
- онлайн-сервисы для просмотра;
- мобильные приложения для работы с изображениями.
Как открыть TIF онлайн
Сервисов, способных открыть файл TIF онлайн не много. В этой связи иногда проще конвертировать его в более распространенные: pdf,jpeg или png. Открыть файл TIF онлайн могут:
- fviewer.com – просмотрщик, который открывает документы как с жесткого диска, так и из интернета путем добавления ссылки на файл в специальное окно;
- ofoct.com – повторяет функции предыдущего просмотрщика;
- Google Docs Viewer – поддерживает много форматов, в том числе TIF.
В случае конвертации можно прибегнуть к сервисам tiff2pdf, online-convert, iloveimg и другим. Конверторы просты в управлении, их интерфейс интуитивно понятен. В случае, если указанные по каким-либо причинам не подойдут, найти им замену несложно.
Открыть TIF на android
Чтобы открыть TIF на Android потребуется установка дополнительных приложений, поскольку в этой ОС стандартных средств для работы с форматом нет. Для работы с tif предлагаем несколько приложений: Multi-TIFF Viewer Free, Perfect Viewer или Tiff Viewer Light. С помощью последнего приложения открывать TIF получится непосредственно из почтовых сервисов.
Открыть TIF на компьютере
В ОС Windows 8 и 10 и MacOS предусмотрены стандартные средства для просмотра формата TIF. Кроме них в обоих ОС TIF открывают графические редакторы:
- Adobe Photoshop – профессиональный фоторедактор, открывающий большинство форматов;
- Adobe Lightroom – предназначена для цветокоррекции, но обладает функция просмотра изображений;
- Adobe Illustrator – специальная дизайнерская программа, читает основной набор графических файлов.
На Windows:
- Corel PaintShop Pro;
- CorelDRAW Graphics Suite;
- Nuance OmniPage Ultimate;
- другие совместимые графические редакторы.
На MacOS:
- MacPhun ColorStrokes;
- Roxio Toast 17;
- ACD Systems ACDSee Mac Pro 3;
- другие совместимые графические редакторы.
На Linux:
GIMP.
Отметим, что перечисленные программы распространяются по подписке, либо требуют покупки лицензии, но они также предоставляют бесплатную версию на ограниченное время или с усеченным набором функций.
Другие виды формата TIF
Изображения – не единственная разновидность такого расширения. Материалы такого расширения иногда содержат геоданные и являются рабочими файлами навигационных программ. В таком случае открыть их можно с помощью:
Другие типы файлов
Некоторые другие расширения, с которыми вы можете столкнуться, относятся к файлам, которые обычно расширяют функциональность и гибкость веб-сайта.
.php и .php3
.Php расширение почти так же часто , как .html и .htm на веб — страницах. Это расширение указывает на страницу, написанную на PHP, языке с открытым исходным кодом, который легко изучать, который облегчает создание сценариев, макросы и включает в себя веб-сайт.
.shtm и .shtml
Они обозначают файлы, которые используют серверную часть — кодирование, которое находится в отдельных файлах, которые вызываются на страницу. По сути, это позволяет вам включать одну веб-страницу в другую и добавлять макроподобные действия на ваши сайты.
.asp
Это расширение обозначает страницу активного сервера . ASP предоставляет сценарии, макросы и включает в себя, а также подключение к базе данных и многое другое. Это чаще всего встречается на веб-серверах Windows.
.cfm и .cfml
Эти расширения даны для файлов ColdFusion . ColdFusion — это мощный инструмент управления контентом на стороне сервера, который предоставляет макросы, сценарии и многое другое для ваших веб-страниц.
Основы работы с файлами изображений
Любая графика, которую вы видите в Интернете, представляет собой файл изображения в определенном формате. Практически все, что вы видите напечатанным на бумаге, пластике или одежде, изначально было получено из файла изображения. Каждый формат имеет конкретное (иногда в нескольких вариантах) применение. Выбор правильного формата жизненно важен для получения изображения именно таким, каким хочется вам. Выбор неправильного формата может привести к серьезному снижению качества или даже к полной потери файла.
Существует два типа форматов изображений: файлы векторной графики и файлы растровой графики.
1.1. Векторная и растровая графика
Не вдаваясь в подробности, растровые файлы состоят из отдельных пикселей, каждый из которых содержит данные о цвете. Все изображение представляет собой невероятно сложную комбинацию разноцветных точек. По этой причине такие файлы имеют большой размер. Фотографии — это растровые изображения. Качество зависит от количества пикселей на дюйм (PPI, pixels per inch) и размеров изображения. Растровые изображения нельзя увеличить без потери четкости и качества.
Векторные файлы намного меньше, потому что не содержат данных о каждом пикселе в отдельности. Вместо этого они состоят из путей или связей (все основано на сложной математике, не заморачивайтесь). Благодаря такой системе векторные изображения можно масштабировать без потери качества. Это позволяет, например, обеспечить быстрый отклик изображения на увеличение при работе с веб-сайтами. Однако такие файлы по-иному распознают цветовые градации и смешивание (блендинг).
Ключ к правильному выбору — четкое понимание, что вы хотите создать и как планируете использовать готовое изображение. К фото для разового использования идеально подойдёт растровый формат с высокой детализацией, а для универсального логотипа с множеством областей применения — векторный.
1.2. Размер файла в форматах изображения
Ещё один важный аспект — размер (вес) файла. Размер файла — это объем места, который файл занимает в вашем хранилище (например на жестком диске компьютера). Файлы изображений, особенно растровые, содержат огромное количество информации
Важно извлечь из этого пункта урок, используя инструменты сжатия, такие как TinyPNG. Инструменты сжатия могут уменьшить размер файла до 80%, тем самым экономя ваше пространство, ваше время на передачу данных и позволяя отправлять файл онлайн
Это также важно для скорости браузера.
Здесь важно отметить, что существует два типа сжатия: «с потерями» и «без потерь». У обоих есть преимущества и недостатки:
Сжатие без потерь: фактически никакая информация не удаляется
Это часто очень важно, когда нужно поддерживать качество.
Сжатие с потерями: удаление ненужной информации и уменьшение сложности существующей информации.. Таким образом, сжатие с потерями может уменьшить размер файла намного больше, чем сжатие без потерь, но снизит качество
Таким образом, сжатие с потерями может уменьшить размер файла намного больше, чем сжатие без потерь, но снизит качество.
1.3. Поддержка форматов изображения браузерами
Хотя некоторые форматы изображений чрезвычайно полезны, они могут поддерживаться не всеми браузерами. Если вы хотите загрузить какой-либо формат изображения на свой сайт, убедитесь, что он поддерживается хотя бы самыми популярными из них.
Как преобразовать DOCX (DOC) в PDF в Word?
Откроется “Сохранение документа”, в котором сначала выбирается папка для хранения:
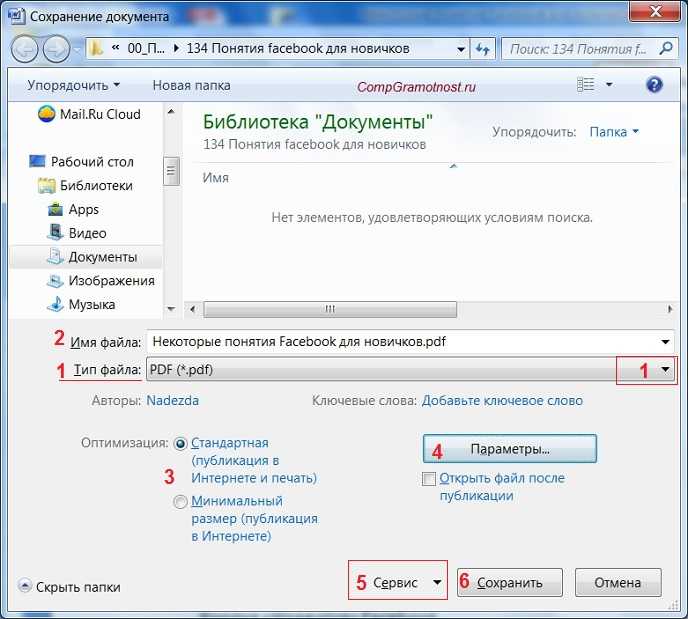
цифра 1 на рис. 1 – в поле Тип Файла кликнуть по маленькому треугольнику. Появится выпадающее меню, в котором надо найти и кликнуть по “PDF (*.pdf)”.
2 на рис. 1 – ввести имя документа,
3 – вариант оптимизации “Стандартная” или “Минимальный размер”,
4 – выберите подходящие параметры. Можно сначала сохранить документ с одними параметрами, если они не понравятся или не подойдут, выбрать другие параметры и сохранить документ с новыми параметрами.
5 – в “Сервисе” есть опция “Сжать рисунки”. Если ей воспользоваться, то объем документа можно уменьшить, но качество рисунков будет несколько ниже, чем до сжатия.
Как преобразовать DOC в PDF в OpenOffice?
Word является платной программой, и он не у всех есть, поэтому есть еще вариант с бесплатным пакетом OpenOffice:
В этом пакете программа OpenOffice Writer является программой, аналогичной текстовому редактору Word. Нужно открыть Writer. Сверху есть панель инструментов и кнопка “PDF”.
Когда документ загружен в редактор Writer, нужно кликнуть по кнопке “PDF”.
Здесь можно настраивать разные параметры документа, допустим, поставить на него пароль или настроить параметры внешних и внутренних ссылок.
Если в первоначальном документе есть графические изображения, стоит обратить внимание на пункт “Изображение” во вкладке “Общие”. Там выставляются параметры сжатия JPEG, а также разрешение изображений
Чем параметры выше, тем лучше станет качество документа, но и вес его станет больше. Здесь потребуется найти оптимальный баланс между весом документа и его качеством.
Некоторые утверждают, что Writer конвертирует в PDF лучше, чем Word: получается файл меньше по объему и качество не страдает.
Как конвертировать DOC в PDF онлайн?
Если у Вас нет под рукой текстового редактора, тогда можно воспользоваться бесплатным сервисом для конвертации. Допустим, сервисом doc2pdf.net. Этот бесплатный преобразователь позволяет конвертировать документы Word (.doc/.docx) в формат Adobe PDF (.pdf).
Сервис работает в двух режимах:
- онлайн,
- десктопная версия.
В правом верхнем углу этого сервиса есть возможность выбрать русский язык вместо английского, который используется по умолчанию.
Режим онлайн означает, что документ загружается на сторонний сервис, там конвертируется в другой формат и возвращается Вам. НО документ должен быть НЕ более 25 МБ!
Десктопная версия означает, что программа устанавливается на Ваш компьютер, а потом с ее помощью можно конвертировать файлы по мере необходимости.
Когда Вы зайдете на сайт, то заметите в левой колонке страницы форму:
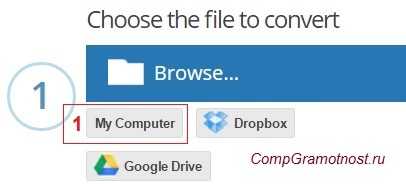
Рис. 2. Сервис doc2pdf в режиме онлайн
В этой статье я расскажу, как изменить расширение файла в операционной системе Windows, для правильного сопоставления типа или формата файла. Инструкция по изменению расширения имен файлов подойдет для операционных систем Windows 10, Windows 8.1, Windows 8, Windows 7.
Расширение файла — это набор символов (от 2 до 4), которые определяют формат или тип файла, добавленных после точки к имени файла. Например, в файле «Документ.txt» сначала идет имя файла «Документ», далее поставлена точка, а после точки, расширение файла «txt».
Для чего нужны расширения файлов? Расширения файлов помогают операционной системе Windows определить тип или формат файла, для сопоставления приложения для открытия данного типа файла. При правильном сопоставлении, программы сразу открывают соответствующий тип файла.
Почему в Виндовс бывает нужно изменить расширение файла? У некоторых файлов изначально бывают неправильные расширения. Часто такое происходит при загрузке файлов из интернета. Скачанный файл имеет неизвестное расширение, а на самом деле это может быть аудио файл в формате MP3, или видео файл в формате MP4. После изменения расширения на правильное, файл откроется при помощи программы, предназначенной для открытия данного типа файла (в нашем случае, с помощью мультимедиа плеера).
Внимание! Изменение расширения имени файла в Windows следует проводить только в том случае, если вы уверены, что это действительно необходимо. Обратите внимание на то, что это обратимая операция
В случае неудачного переименования, можно вернуть файлу прежнее расширение.
По умолчанию, в Windows расширения файлов скрыты. Поэтому необходимо сделать так, чтобы операционная система стала отображать расширение файлов.
Создание многостраничного TIFF-файла?
Запускаем XnView. Переходим «Инструменты > Создать многостраничный файл…»
В открывшемся окошке выбираем формат: «TIFF Revision 6». Задаем Имя файла и папку расположения. Жмем вверху «Добавить…»
Зажав клавишу CTRL выбираем файлы и жмем «ОК»
Файлы добавлены. Можно с помощью стрелочек изменить их расположение в TIFF файле. Кнопкой «Опции» открывается уже знакомое окошко, где можно выбрать сжатие при необходимости. Жмем «Создать»
Файл создается моментально.
В программе XnView можно изменить TIFF-файл
. Выбираем соответствующую опцию в меню «Инструменты > Многостраничный файл»
В открывшемся окошке сразу ставим галочку «Высококачественный эскиз» для более вменяемого отображения этих эскизов
Жмем «Добавить рисунок» и вставляем нужный изображение в нужную страничку TIFF-файла
Изображения можно менять местами и удалять. Когда изменения внесены жмем «Применить» и сохраняем обновленный многостраничный файл в нужное место.
Универсальный Конвертер Документов
Универсальный Конвертер Документов – это программное обеспечение, разработанное для виртуальной печати. Эта программа может конвертировать документы Microsoft Word, файлы Adobe PDF, таблицы Excel, чертежи Autodesk AutoCAD, презентации PowerPoint и любые другие документы в форматы JPEG, TIFF, PNG, GIF, DCX, PCX или Bitmap. Также она позволяет производить преобразование документов в растровый PDF файл или в текстовый PDF с возможностью поиска внутри документа.
Универсальный Конвертер Документов обеспечивает поддержку всех типов документов. Программа отличается от обычного принтера тем, что документы не печатаются физически, они печатаются виртуально, что означает возможность преобразования их на выходе в файл любого желаемого формата, который затем можно распечатать физически традиционным способом.
Программа Универсальный Конвертер Документов крайне проста в использовании. После ее установки она интегрируется в виде панели инструментов в Microsoft Word, Microsoft Excel, PowerPoint и позволяет производить преобразование документов в желаемые форматы буквально за пару нажатий мыши.
Универсальный Конвертер Документов также предлагает расширенные возможности, такие как размещение текста или водяных знаков поверх каждой из страниц преобразованного документа. Это позволяет защитить Ваши файлы от незаконного использования. Проставление копирайта (указания на авторские права) в Ваших документах может быть полезно при размещении их в сети Интернет.
TIF Инструмент анализа файлов™
Вы не уверены, какой тип у файла TIF? Хотите получить точную информацию о файле, его создателе и как его можно открыть?
Теперь можно мгновенно получить всю необходимую информацию о файле TIF!
Революционный TIF Инструмент анализа файлов сканирует, анализирует и сообщает подробную информацию о файле TIF. Наш алгоритм (ожидается выдача патента) быстро проанализирует файл и через несколько секунд предоставит подробную информацию в наглядном и легко читаемом формате.†
Уже через несколько секунд вы точно узнаете тип вашего файла TIF, приложение, сопоставленное с файлом, имя создавшего файл пользователя, статус защиты файла и другую полезную информацию.
Чтобы начать бесплатный анализ файла, просто перетащите ваш файл TIF внутрь пунктирной линии ниже или нажмите «Просмотреть мой компьютер» и выберите файл. Отчет об анализе файла TIF будет показан внизу, прямо в окне браузера.
Что произойдет, если изменить расширение файла
Исходя из того, о чем мы говорили в предыдущем разделе, то, что происходит при изменении расширения файла, зависит от того, какую операционную систему Вы используете.
В Windows, если вы удалите расширение файла, Windows больше не сможет определять, что делать с этим файлом. При попытке открыть файл Windows спросит вас, какое приложение вы хотите использовать.
Если измените расширение на другое, например, переименуете файл из «coolpic.jpg» в «coolpic.txt» – Windows попытается открыть файл в приложении, связанном с новым расширением, и вы либо получите сообщение об ошибке, либо открытый, но бесполезный файл.
В этом примере блокнот (или какой-либо текстовый редактор) действительно открыл наш «coolpic.txt» файл, но это просто искаженный и беспорядочный текст.
По этой причине Windows предупредит Вас, когда вы пытаетесь изменить расширение файла, и вы должны подтвердить действие.
Если вы используете macOS, произойдёт что похожее. При попытке изменить расширение файла также появится предупреждение.
Если вы измените расширение на что-то другое, macOS попытается открыть файл в приложении, связанном с новым расширением. Вы либо получите сообщение об ошибке или искаженный файл – как в Windows.
Что отличает macOS от Windows, если вы пытаетесь удалить расширение файла в macOS (по крайней мере, в Finder), macOS просто добавит то же самое расширение обратно, используя данные MIME.
Если вы действительно хотите изменить тип файла – например, вы хотите изменить изображение из JPG в формат PNG – вам нужно использовать программное обеспечение, которое может фактически конвертировать файл.
Часто задаваемые вопросы (FAQ)
Здесь мы отвечаем на несколько часто задаваемых вопросов о расширениях файлов.
Как изменить расширения файлов в Windows 11?
Существуют различные способы изменения расширений файлов в Windows 11. См. Наше руководство Как изменить тип файла в Windows 11: основные и дополнительные способы сделать это! для того же.
Как скрыть расширения файлов в Windows 11?
Скрыть расширения файлов так же просто, как их показать. В нашем руководстве выше, в методах №1–3, просто установите флажок «Скрыть расширения для известных файлов». В методах №4–6 измените значение с 0 на 1. Все остальное остается прежним.
Как показать скрытые файлы в Windows 11?
Самый простой способ показать скрытые файлы — это сделать это в проводнике. Нажмите Win + E, чтобы открыть проводник. Нажмите «Просмотр» вверху, выберите «Показать», затем нажмите «Скрытые элементы», чтобы убедиться, что рядом с ним стоит галочка.
Связанный: Как показать большие файлы в Windows 11
Каковы некоторые распространенные расширения имен файлов в Windows?
Существует множество расширений файлов, распознаваемых Windows. Страница поддержки Microsoft имеет специальную страницу, на которой перечислены все распространенные расширения файлов и их форматы.
Мы надеемся, что вы смогли показать расширения файлов на своем компьютере с помощью методов, описанных выше. Это удобно, когда вам нужно изменить типы файлов и точно знать расширение файла, к которому вы обращаетесь.
СВЯЗАННЫЕ С
Программы для Windows, мобильные приложения, игры — ВСЁ БЕСПЛАТНО, в нашем закрытом телеграмм канале — Подписывайтесь:)
Форматы в зависимости от цели использования
Под фотографическими изображениями понимаются полноцветные фотографии, чёрно-белые фотографии, полноцветные изображения, рисунки с большим количеством разноцветных деталей. Под графикой, логотипами, иконками — графика со множеством сплошных цветов, с небольшим количеством цветов (до 256 цветов), с текстом или линиями, с прозрачностью.
| Фотографические изображения | Графика, логотипы, иконки | |
|---|---|---|
| Лучший выбор | WebP; JPEG (с оптимальной степенью сжатия). | SVG; PNG; WebP. |
| Худший выбор | GIF; SVG. | JPEG (сжатие добавляет артефакты, смазывается текст, края линий, пропадает прозрачность). |
| Лучшее качество | JPEG (минимальное сжатие); PNG; WebP. | PNG; SVG; WebP. |
| Наименьший размер файла | JPEG (максимальное сжатие); WebP. | SVG; GIF. |































