Для MacOS
Как и Windows, MacOS тоже поддерживает форматы шрифтов EOT и TTF. Перед началом инсталляции советуем закрыть активные приложения. Тогда впоследствии не придётся выполнять перезапуск программ. Добавление наборов в систему выполняется элементарно – кликаете 2 раза по требуемому файлу и в открывшемся окне нажимаете «Установить». Если всё проходит успешно, запускается штатная программа «Шрифты».
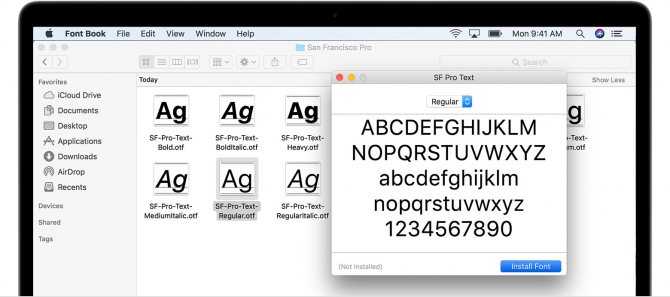
Проинсталлировать шрифты для всех системных пользователей имеет право только администратор. Делается это так. Открываете приложение «Шрифты». В меню Apple наводите мышь на «Шрифты» и щёлкаете по «Настройки». Находите надпись «Расположение счетов по умолчанию». В выпадающем рядом списке активируете «Компьютер». Вводите администраторский логин и пароль, чтобы подтвердить действие.
Способы установки шрифтов для всех версий Windows
Загруженные откуда-либо шрифты — это обычные файлы (могут быть в zip-архиве, в этом случае их следует предварительно распаковать). Windows 10, 8.1 и 7 поддерживают шрифты в форматах TrueType и OpenType, файлы этих шрифтов носят расширения .ttf и .otf соответственно. Если ваш шрифт в другом формате, далее будет информация о том, как можно добавить и его тоже.
Все, что нужно, чтобы установить шрифт, уже имеется в Windows: если система видит, что файл, с которым вы работаете является файлом шрифта, то контекстное меню данного файла (вызываемое правой кнопкой мыши) будет содержать пункт «Установить», после нажатия на который (требуются права администратора), шрифт будет добавлен в систему.
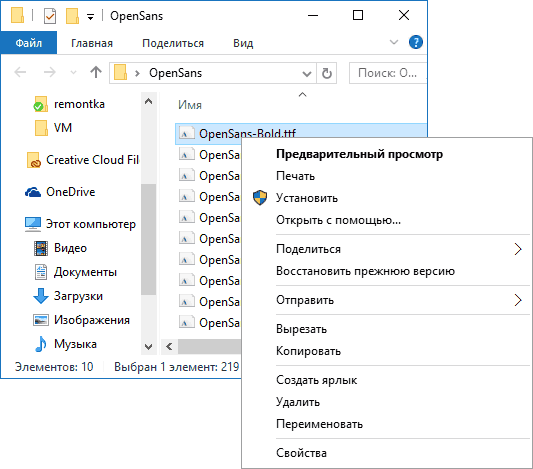
При этом, вы можете добавлять шрифты не по одному, а сразу несколько — выделив несколько файлов, после этого нажав правую кнопку мыши и выбрав пункт меню для установки.
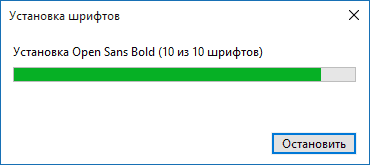
Установленные шрифты появятся в Windows, а также во всех программах, которые берут доступные шрифты из системы — Word, Photoshop и других (программы может потребоваться перезапустить для появления шрифтов в списке). Кстати, в Photoshop вы также можете установить шрифты Typekit.com с помощью приложения Creative Cloud (Вкладка Ресурсы — Шрифты).
Второй способ установки шрифтов — просто скопировать (перетащить) файлы с ними в папку C:\ Windows\ Fonts, в результате они будут установлены точно так же, как и в предыдущем варианте.
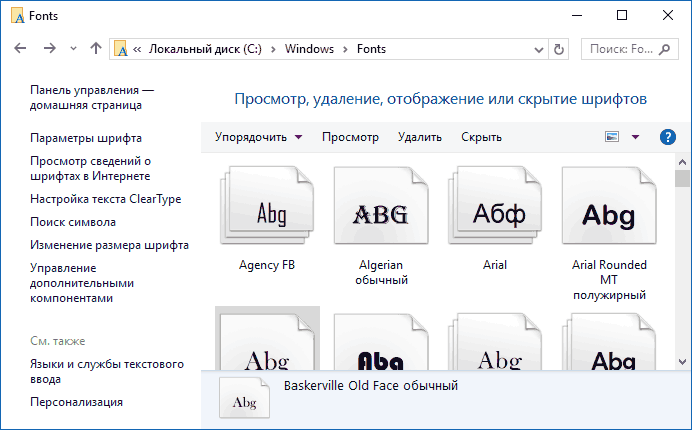
Обратите внимание, если вы зайдете в эту папку, то откроется окно для управления установленными шрифтами Windows, в котором вы можете удалить или просмотреть шрифты. Кроме этого, можно «скрыть» шрифты — это не удаляет их из системы (они могут требоваться для работы ОС), но скрывает в списках в различных программах (например, Word), т.е
кому-то может и облегчить работу с программами, позволив оставить только то, что нужно.
Установка шрифтов в MacOS
Продукция Apple отличается своей привередливостью в плане скачивания и установки программ. Однако не следует переживать по этому поводу. Шрифты для MacOS должны быть таких же форматов, как и для Windows. Способ установки только один, но и он имеет свой подвох: сделать это может только администратор. Перед процедурой инсталляции нужно закрыть все приложения во избежание сбоя в их работе или необходимости в перезапуске. Для того, чтобы добавить шрифты в систему нужно дважды нажать на необходимый файл и затем найти кнопку «Установить» или «Install». Успешность операции определяется тем, открылась ли программа «Fonts» (то есть шрифты). Для того чтобы дать разрешение на установку, проведите следующие махинации:
- Щелкаете на «Fonts» в главном меню;
- Открываете настройки;
- Ищите «Расположение счетов по умолчанию»;
- Активируете «Компьютер»;
- Введите данные для авторизации, чтобы заверить права администратора.
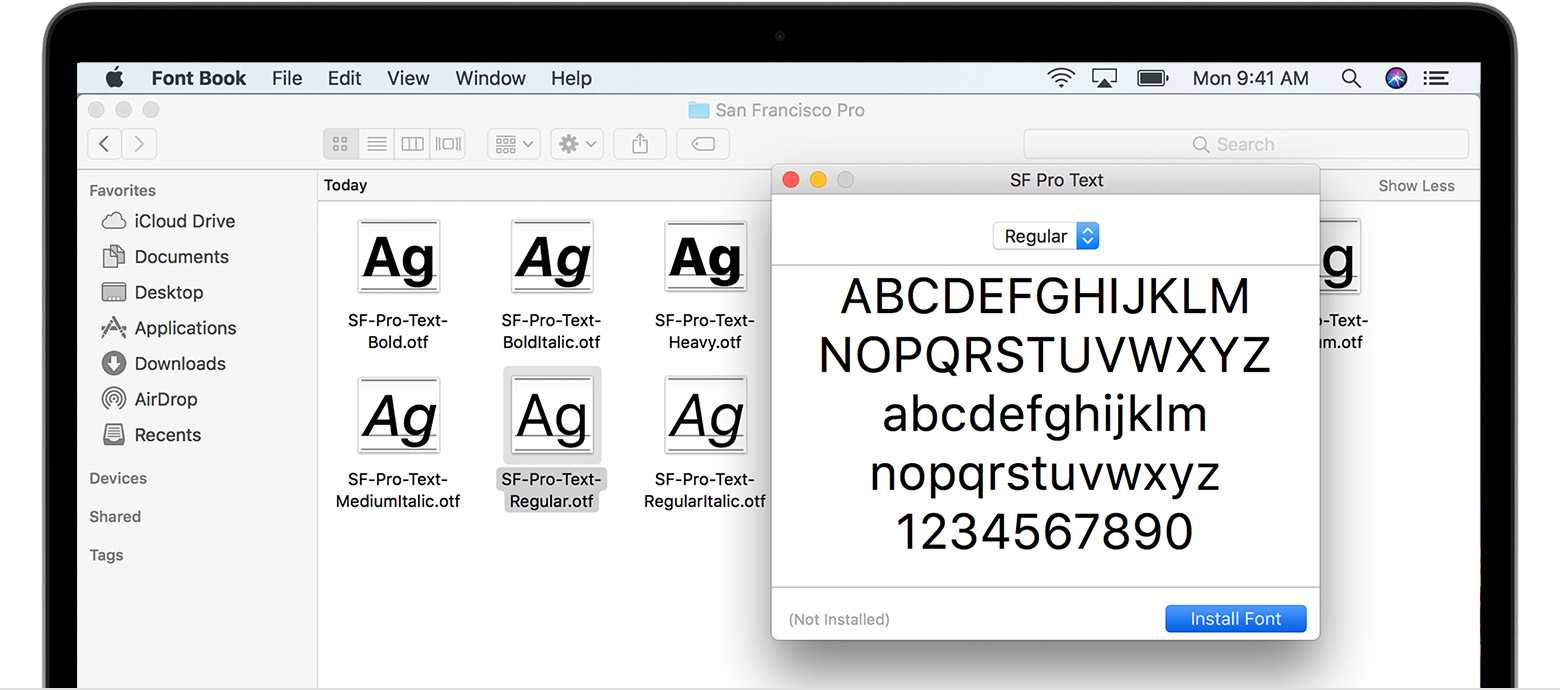
Готово.
Установка в графические редакторы (Photoshop, Figma, Sketch, Adobe InDesign, Adobe Illustrator и другие)
Инсталляция шрифтов в популярные программы обработки фото и видео происходит таким же образом, как и в ОС. Главное – не забывать перезагружать программу перед использованием шрифта.
Установка шрифтов на свой WEB сайт
Для инсталляции шрифтов на сайт нужно будет немного повозиться. Однако, если вы вникнете в алгоритм процедуры, то это не займет много времени. После загрузки всего шрифта на компьютер, в архиве появится файл под названием stylesheet.css, в котором будет информация обо всех стилях для подключения данного шрифта.
Теперь, ваша задача – подключить его в основной файл. Для примера возьмем шрифт Roboto.
Переносим все содержимое архива в папку fonts/roboto. Затем устанавливаем его.
Это можно сделать через HTML (прописывая : <link href=»fonts/roboto/stylesheet.css» rel=»stylesheet» type=»text/css» /> ) или CSS (прописывая @import url(«fonts/roboto/stylesheet.css»)).
Не забывайте правильно прописывать путь к файлу. Если вам необходимо скачать и установить только одно начертание, процедура будет выглядеть точно таким же образом.
Установка шрифтов в Windows
Начнем с, пожалуй, наиболее распространенной операционной системы – Windows
С самого начала нужно обратить внимание на то, что можно использовать шрифты формата EOT и TTF как системные. Первый метод установки выглядит следующим образом:
Метод 1
Выделяем необходимые файлы. При помощи правой кнопки мышки выбираем «Установить» или «Install». После установка должна начаться автоматически. Как видите, самое сложное в этой процедуре – дождаться окончания инсталляции.
Метод 2. Для установки шрифтов этим способом нужно будет приложить немного больше усилий. Он используется в том случае, если у вас большой массив данных или так и не появился пункт «Установить» или «Install» в контекстном меню (да, такое тоже случается). Итак, зайдите в папку Windows, где вы должны найти каталог со шрифтами «Fonts». Перемещайте туда файлы. Готово.
Сложность возникает на моменте попадания в Fonts. Кроме директории Windows, можно использовать комбинацию клавиш WIN+R или панель управления.
Первый метод откроет контекстное меню «Выполнить». Скопируйте строчку «%windir%\fonts» и введите её туда. Нажмите на кнопку ОК.
Использование панели управления может занять немного большее количество времени за счет поиска. Там в разделе под названием «Оформление и персонализация» нужно найти категорию «Шрифты».
Вы также можете проводить здесь такие действия со шрифтами как удаление или скрытие их для отображения в приложениях. Кнопка «Просмотр» открывает возможность увидеть набор перед установкой. Кроме того, для этого можно просто дважды кликнуть по необходимым файлам – уже через секунду запустится нужная программа.
Метод 3. Установка стандартным способом через просмотрщик. Открываете в нем понравившийся вариант шрифта. Нажимаете «Установить». После завершения установки необходимо перезапустить приложение, в котором вы будете использовать набор, или сам компьютер.
Для Windows
В качестве системных допускается устанавливать шрифты формата EOT или TTF. Выделите один или несколько файлов, щёлкните правой кнопкой и наведите курсор на «Установить». Инсталляция запустится автоматически после щелчка. Останется лишь дождаться завершения процесса.
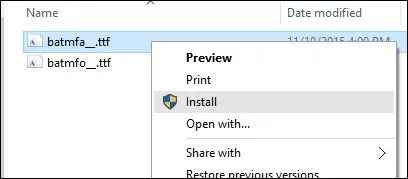
Альтернативный метод немного сложнее и актуален для случаев, когда контекстное меню не содержит пункт «Установить» или надо добавить в ОС внушительное число шрифтов. Вначале зайдите в директорию Windows и перейдите в каталог Fonts. Потом переместите туда файлы. Больше никаких операций не требуется.
Попасть в каталог со шрифтами можно ещё 2 способами. Самый простой – нажмите WIN + R. Откроется окно для ввода команд. Скопируйте туда строку %windir%\fonts и кликните по кнопке ОК. Другой метод отнимает чуть больше времени – зайдите в «Панель управления» и найдите «Шрифты» в разделе «Оформление и персонализация».
В системной папке разрешается проводить манипуляции со шрифтами. Например, удалять или скрывать для отображения в приложениях. Если захотите ознакомиться с какими- либо наборами, щёлкните по кнопке «Просмотр» или 2 раза по интересующим файлам. Через секунду запустится специальная программа.
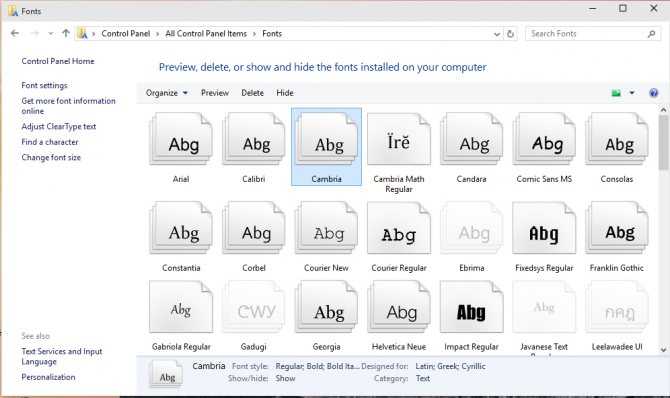
Кстати, установка возможна через стандартный просмотрщик. Откройте в нём любой шрифт и нажмите «Установить». Когда инсталляция завершится, перезапустите приложения, где собираетесь применять набор. Для надёжности лучше полностью перезагрузить компьютер.
Как подключить шрифт на сайт: 3 разных способа + готовый CSS шаблон
Шрифты играют огромную роль в оформлении сайта. Один и тот же текст, написанный разными шрифтами может производить на человека прямо противоположные впечатления.
Смотрите сами:
Одни шрифты выглядят более убедительно, другие — более интригующе.
Но как подключить любые шрифты к сайту и применять их где захочется?
В этой статье я покажу вам 3 способа, с помощью которых вы сможете подключить любые, самые разнообразные и нестандартные шрифты на свой сайт
И неважно, каким CMS вы пользуетесь: WordPress, Joomla, Drupal или Open Cart
Эксклюзивный бонус: Нажмите здесь чтобы получить ПОШАГОВЫЙ видеоурок по подключению шрифтов на сайт (нажмите чтобы скачать).
Вы убедитесь, что в подключении шрифтов к сайту нет ничего сложного.
Вы узнаете:
- Как установить любые шрифты за 2 минуты (WordPress) >>
- Как бесплатно подключить шрифты с сервиса Google Fonts >>
- Как гибко подключить шрифты с помощью CSS >>
- Где бесплатно взять веб-шрифты для сайта >>
- Особенности подключения шрифтов для разных CMS >>
Если у вас сайт на Wordress, читайте способ №1, он — самый простой. Если вы разбираетесь в CSS — можете сразу перейти ко второму или третьему способу.
Способ №1. Быстрое подключение шрифтов к сайту на WordPress ( cложность: )
Если на ваш сайт установлена премиальная тема оформления — вы можете подключить шрифты за 2 минуты.
Например:
Вы хотите изменить шрифт заголовков своих статей. Для этого:
1. В админ-панели перейдите в раздел Theme Options. В зависимости от вашего шаблона этот раздел может называться немного по-другому, но смысл всегда один — «настройки темы».
2. Перейдите в раздел Typography (типография).
3. Выберите элемент, шрифт которого хотите изменить (заголовки, абзацы):
4. Нажмите на «Сохранить изменения».
Если ваш сайт работает на другом движке, или ваша тема оформления не предусматривает таких настроек, переходите к следующему способу.
Способ №2. Используйте всю силу Google Fonts ( cложность: )
Вы когда-нибудь слышали про Google Fonts? Если вкратце — это сервис, с помощью которого вы можете подключить более 700 шрифтов на свой сайт.
Шаг 2. Найдите в коллекции Гугл шрифтов те, которые вам подходят. В правом меню можно сузить круг задав язык, начертание и популярность шрифта:
Для того, чтобы сервис показал шрифты с поддержкой русского языка в пункте Languages выберите Cyrillic.
Шаг 3. Представим, вам понравился шрифт Roboto. Нажмите на иконку «+»:
Вы можете добавить любые шрифты нажимая на значок «+».
Шаг 4. После этого нужно развернуть корзину с выбранными шрифтами:
Перейдя во вкладку Customize вы можете выбрать начертания и язык. Касательно начертаний, советую выбрать стандартный комплект — нормальный (400), курсивный (400 italic), жирный (700) и курсивно-жирный (bold 700 italic):
Но если вам нужно только жирное начертание (для заголовков), выберите только ее.
Помните, чем больше начертаний вы выберите, тем больше будет вес загружаемого файла.
Шаг 5. Вернитесь в раздел Embed и выберите владку @IMPORT. Далее, скопируйте строку кода, содержащую «@import» и вставьте на первую строчку CSS файла вашего сайта:
Если у вас сайт на WordPress, CSS файл скорее всего находится здесь: wp_content/themes/’вашатема’/css/… В папке CSS скорее всего будет файл Fonts, куда и нужно перенести код вставки от Google:
Не важно на каком CMS работает ваш сайт, просто вставьте код, и все будет































