«Палочки-выручалочки»
Что же делать, если материал урока не особо годится для всех этих вариантов, или по какой-то причине учитель не мог подготовиться (замена, например), или дети не воспринимают ничего, сидят надутые и с пустыми глазами?
Ну что ж, и такое бывает. Однако есть несколько приемов, которые не позволят уроку вовсе превратиться в скучную тягомотину.
- Во-первых, это юмор. Добрая и веселая шутка способна спасти любую ситуацию. Стоит иметь про запас несколько смешных историй из жизни писателей, ученых, исторических деятелей, которые можно рассказать на уроке, и тем расшевелить класс. А если еще и по теме подходит, то можно и вообще урок на этом вытянуть.
- Во-вторых, музыка. Музыка — это речь, обращенная напрямую к душе. Если класс неэмоциональный, музыка может звучать на каждом уроке, настраивая ребят на нужный лад. В нервном, эмоциональном классе надо осторожнее обращаться с этим и в самом деле сильнейшим средством. Но в любом случае хороший музыкальный отрывок создаст нужное настроение и поможет достучаться до ребят.
- В-третьих, физкультминутка. Да-да, та самая, которую мало кто любит проводить. Она и кровь разгонит (нередко подавленное настроение — это просто недостаток движения), и развеселит, если это забавная физкультминутка. Смешные мультяшные физкультминутки нетрудно найти в интернете. Вот несколько примеров.
В-четвертых, антураж. Например, можно принести на урок черный ящик, сказать, что содержимое связано с темой урока и что в конце надо будет угадать, что там внутри, а победителя ждет приз.
Учитель, зачем-то надевший поверх костюма тогу или на голову — корону и в таком виде ведущий урок, всегда рассказывает интереснее и объясняет понятнее, чем он же, но одетый обычно.
Какой-то предмет, зачем-то лежащий на учительском столе на возвышении; приспособление для рисования песком (используемое, конечно), гость на уроке (например, представитель какой-то профессии) и т.п. — все это действует безотказно.
Повышаем видимость с помощью цвета.
Итак, вы выбрали изображение и хотите убедиться, что текст будет выделяться на странице или экране. Цвет и контраст – два лучших способа сделать это.
Цвет. Есть много подходов выбора цветовых схем для дизайна. Но давайте рассмотрим два, которые конкретно относятся к парованию текста и изображения.
Координирование: для наиболее гармоничного вида, можно применить к тексту цвета, заимствованные из самого изображения.

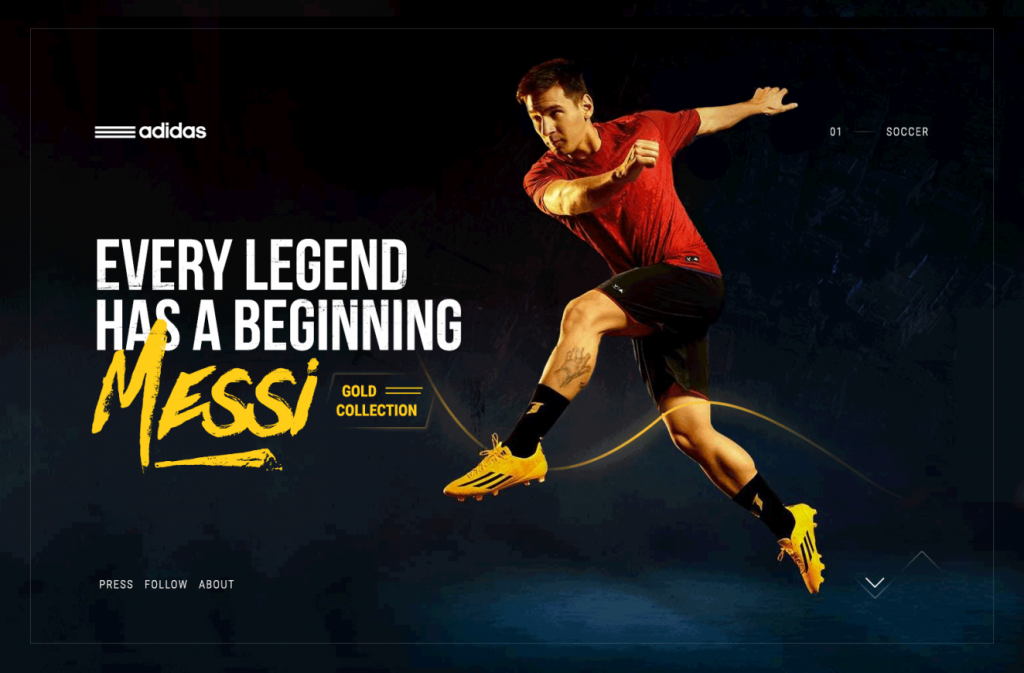
Выбор противоположностей: для большего драматизма попробуйте контрастные цветовые сочетания. Цветовой круг будет полезен в выборе пар противоположных цветов: синий и оранжевый, фиолетовый и желтый, как мы видим на примерах.
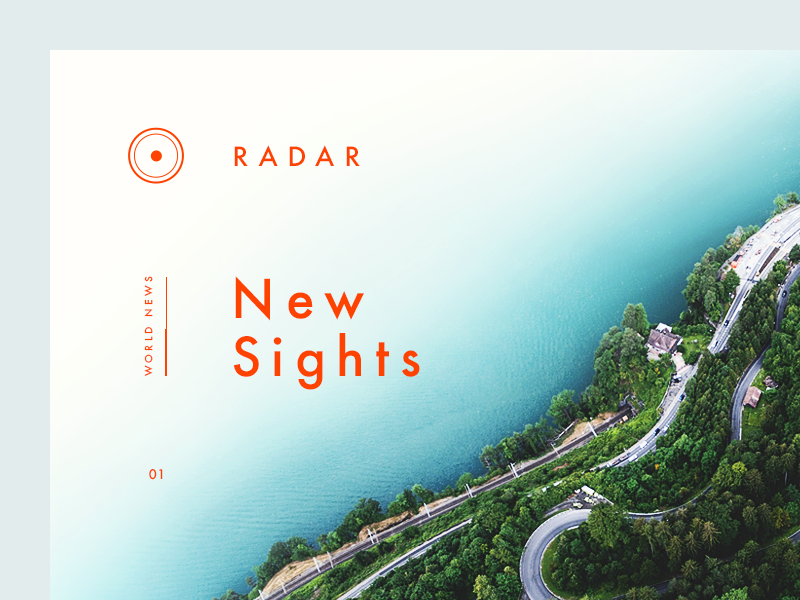
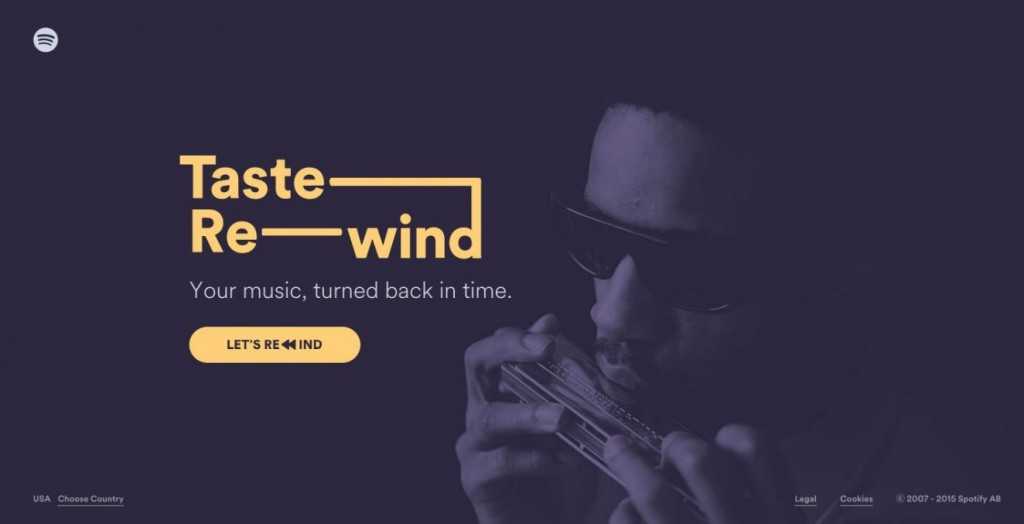
Контраст. Вы можете достичь контраста не только через цвет (как в предыдущем примере), но и с помощью других характеристик: размера, формы, положения и т.п. Дизайн открытки, взятой для примера ниже, использует все эти качества: розовый цвет заголовка контрастирует с холодными синими и зелеными цветами фотографии; размер слов противопоставлен друг с другом через выбор шрифта; наклонная, изогнутая ориентация слова «road» контрастирует с остальной типографикой. Все эти варианты создают визуально интересную композицию и помогают выделить текст.
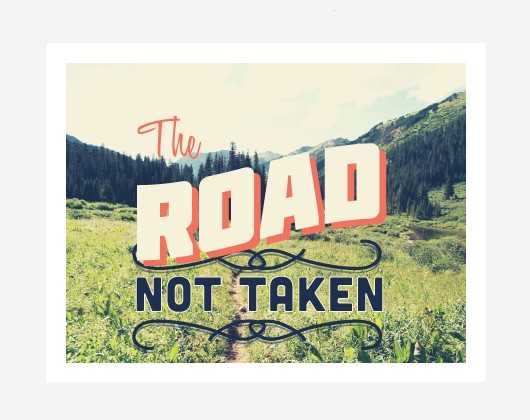
И в конце давайте рассмотрим несколько дизайнов, которые сочетают некоторые методы, о которых мы рассуждали в статье.
Листовка:
1) содержит фото с пустым замутненным пространством в верхней части для текста; 2) цвет текста заимствован из фото (обратите внимание на бирюзовые оттенки на рубашке человека)
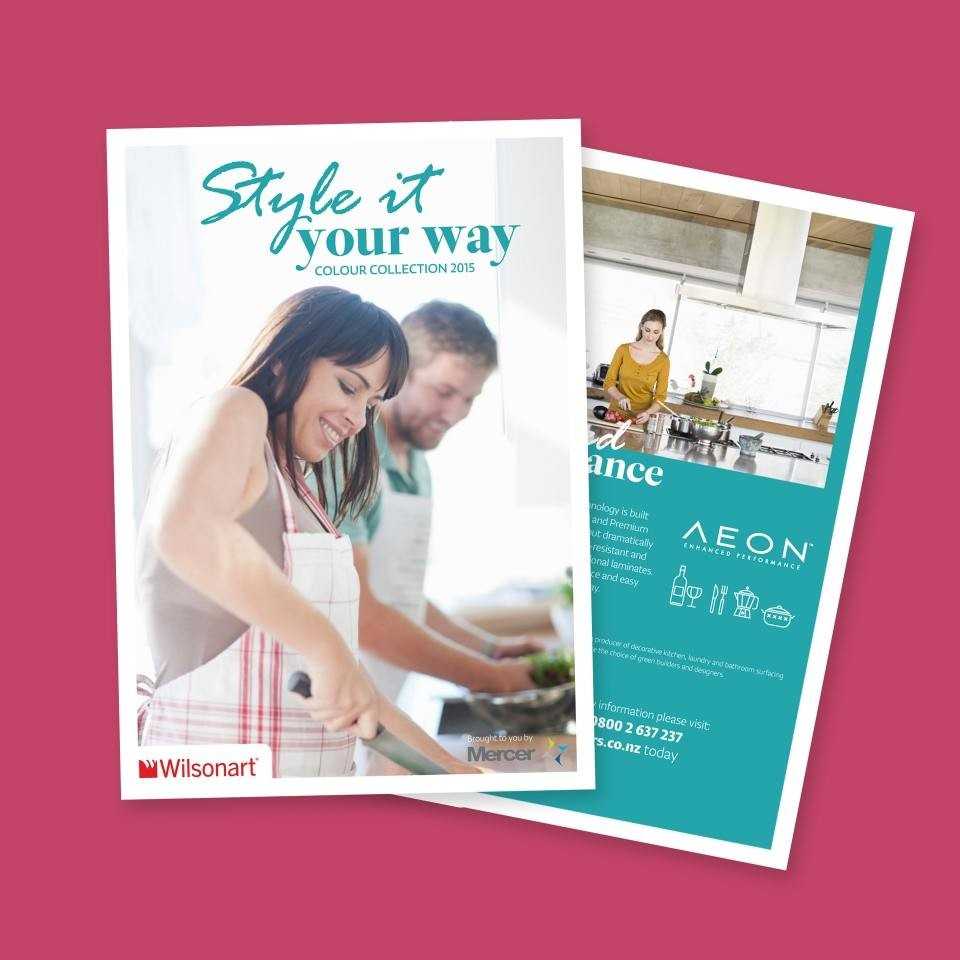
Обложка: 1) используется текстурированная фоновая форма….2), но это фото содержит пустое пространство на обороте, где текст повторяет форму изображения передней части; 3) текст в контрастных цветах (синий и оранжевый).
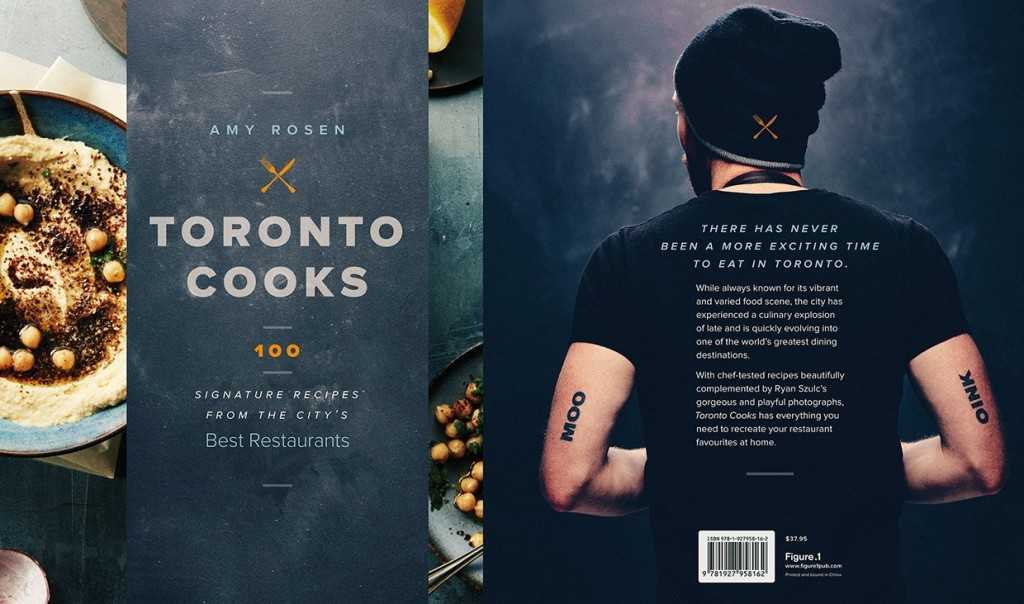
Целевая страница: 1) имеет вертикально сбалансированную композицию; 2) текст и изображение дополняют и поддерживают друг друга, как в плане визуального стиля, так и в плане темы/сообщения.
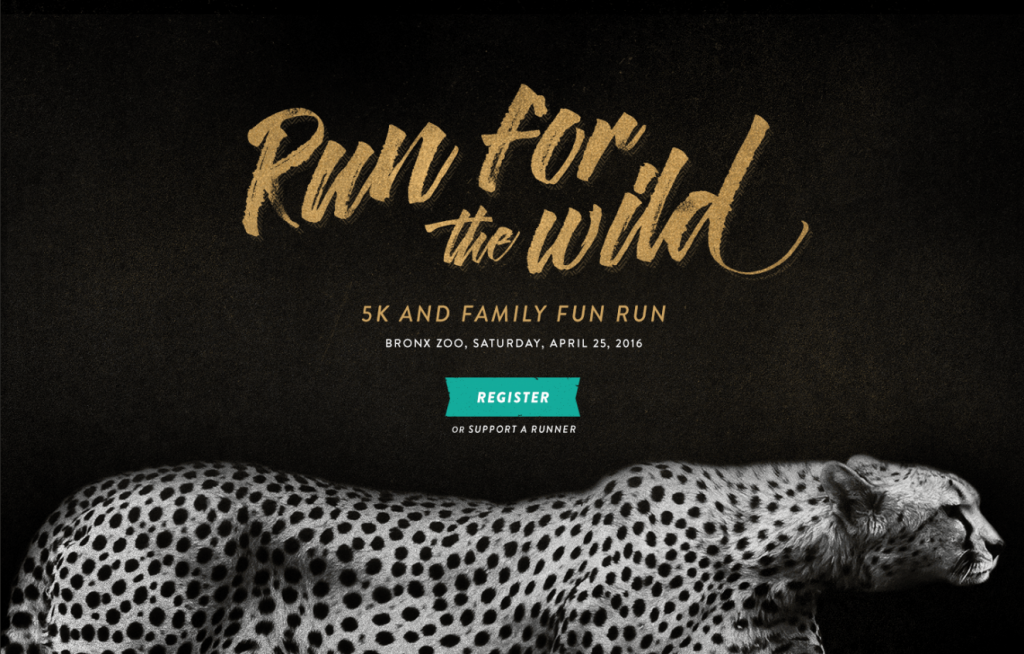
Обложка каталога: 1) также сбалансированный макет; 2) изображение и текст работают вместе — изображение показывает продукт компании в действии, а текст объясняет его преимущества.
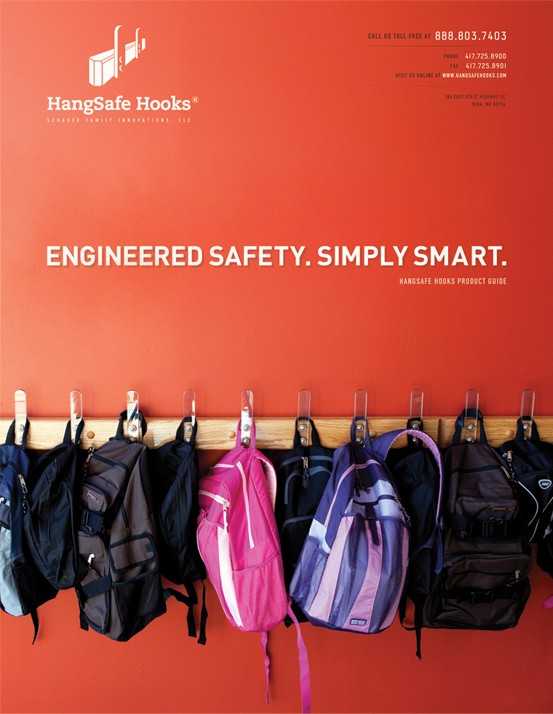
Брошюра: 1) использует расфокусированную область изображения, на которую помещен текст; 2) включает в себя поп цвета, чтобы выделить некоторые части текста.
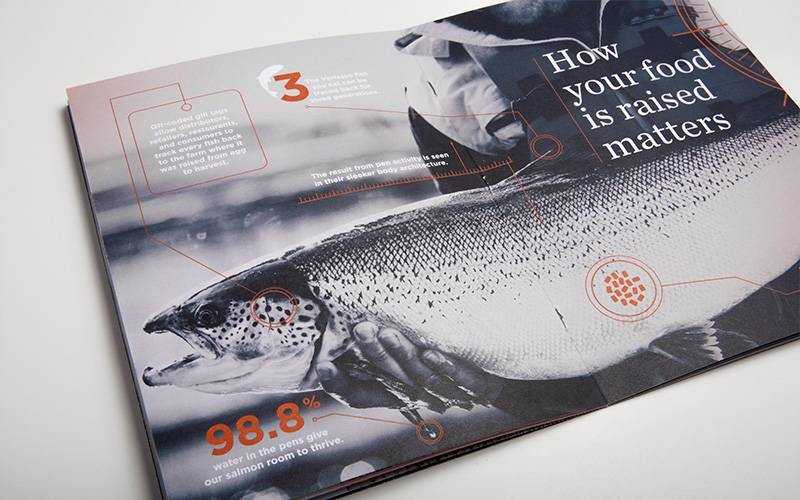
Надеемся, что нам удалось мотивировать вас на свежие идеи. Счастливого проектирования!
Snapseed
Если вы когда-либо искали в интернете приложение для редактирования фотографий, то уже могли слышать о Snapseed. Оно позволяет обрабатывать снимки так, будто ими занимался профессионал в Photoshop. Программа приближена к профессиональным, при этом она намного проще в использовании. Вам не придется тратить недели, чтобы понять, как она работает (в отличие от того же Photoshop).
Чтобы каждый раз не возиться с ручными настройками, можно просто выбрать один из многочисленных пресетов. Есть даже опция удаления людей с фотографии и отличный инструмент повышения резкости, который не ухудшает качество изображения.
Доступно для Android и iPhone.
Часть 3: наложение — приложение для наложения фотографий для смартфона
Когда вам нужно наложить фотографию на свой смартфон, как наложить одно изображение на другое? Наложить приложение может эффекты изображения на наложенных изображениях.
Шаг 1: Сначала импортируйте фоновое изображение, а затем откройте на нем изображение переднего плана. Дважды щелкните изображение переднего плана, чтобы увеличить его.
Шаг 2: Обратитесь к Маска меню. Используйте волшебный инструмент на правой панели, чтобы удалить ненужные части. Позже выберите инструмент «Лассо» и формы, чтобы обрамить объекты переднего плана.
Шаг 3: Перейдите к Преобразование страницу, на которой вы можете изменять размер, вращать, перемещать и настраивать соотношение сторон вручную.
Шаг 4: Используйте фильтры для создания определенных эффектов наложения фотографий. Наконец, сохраните наложенные фотографии в Фотогалерея.
Рисовать пальцами и создавать наложения фото на портативных устройствах, включая iPhone и смартфоны Android, весело.
Группировка
Этот прием является самым распространенным и, в сущности, самым первым действием при составлении композиции. Сосредоточение элементов в одном месте и последовательное разрежение в другом, выделение композиционного центра, равновесие или динамическая неустойчивость, статическая неподвижность или стремление к движению — все это группировка. Любая картина прежде всего содержит элементы, так или иначе взаиморасположенные относительно друг друга.
Группировать можно пятна, линии, точки, теневые и освещенные части изображения, теплые и холодные цвета, размеры фигур, текстуру и фактуру — все, что зрительно отличается одно от другого.
Больше возможностей с фоторедактором для ПК
Хотите обработать фотографию на более продвинутом уровне? Или ищете профессиональный фоторедактор, с которым справится даже совершенный новичок? Выбирайте программу для ПК ФотоМАСТЕР. Она поставляется с такими продвинутыми опциями, как ретушь, пластические опции, удаление ненужных областей, точечное редактирование, работа со цветом и многое другое. При этом благодаря автоматическим функциям и удобной пользовательской панели разобраться в том, как наложить одно изображение на другое, не составит труда.
Скачайте фоторедактор бесплатно и создавайте красочные коллажи, проводите профессиональную ретушь, работайте с RAW и многое другое – для этого не требуются продвинутые знания монтажа:
Метод иллюстраций и метод демонстраций
Наглядные методы обучения условно можно подразделить на две большие группы: метод иллюстраций и метод демонстраций.
Метод иллюстрацийпредполагает показ ученикам иллюстративных пособий, плакатов, таблиц, картин, карт, зарисовок на доске, плоских моделей и пр.
Метод демонстрацийобычно связан с демонстрацией приборов, опытов, технических установок, кинофильмов, диафильмов и др.
Такое подразделение средств наглядности на иллюстративные и демонстрационные является условным. Оно не исключает возможности отнесения отдельных средств наглядности как к группе иллюстративных, так и демонстрационных. (Например, показ иллюстраций через эпидиаскоп или кодоскоп.) Внедрение новых технических средств в учебный процесс (телевидения, видеомагнитофонов) расширяет возможности наглядных методов обучения.
В современных условиях особое внимание уделяется применению такого средства наглядности, каким является компьютер индивидуального пользования. В настоящее время решается задача создания в школах кабинетов электронно-вычислительной техники, внедрения в учебный процесс компьютеров. Они позволяют учащимся наглядно увидеть в динамике многие процессы, которые раньше усваивались из текста учебника
Компьютеры дают возможность моделировать определенные процессы и ситуации, выбирать из ряда возможных решений наиболее оптимальные по определенным критериям, т.е. значительно расширяют возможности наглядных методов в учебном процессе.
Условия эффективного применения наглядности
При использовании наглядных методов обучения необходимо соблюдать ряд условий:
а) применяемая наглядность должна соответствовать возрасту учащихся;
б) наглядность должна использоваться в меру и показывать ее следует постепенно и только в соответствующий момент урока;
в) наблюдение должно быть организовано таким образом, чтобы все учащиеся могли хорошо видеть демонстрируемый предмет;
г) необходимо четко выделять главное, существенное при показе иллюстраций;
д) детально продумывать пояснения, даваемые в ходе демонстрации явлений;
е) демонстрируемая наглядность должна быть точно согласована с содержанием материала;
ж) привлекать самих учеников к нахождению желаемой информации в наглядном пособии или демонстрационном устройстве.
Метод демонстрации.Назначение метода – передача информации путем показа конкретных объектов, процессов или их изображений. Демонстрируются: 1) натуральные объекты (коллекции, гербарии, чучела); 2) их изображения (фотографии, картины, рисунки, муляжи), если показ самих объектов невозможен, а без демонстрации учащимся трудно сформировать представление о них; 3) символы объектов (карты, чертежи, диаграммы, графики, схемы, таблицы); 4) опыты и эксперименты.
Совокупность действий учителя, которая состоит в показе учащимся самих предметов или их моделей, а также в представлении им определенных явлений, событий или процессов с соответствующим объяснением их существенных признаков мы и называем демонстрацией.
● Все учащиеся должны хорошо видеть демонстрируемый объект.
● Демонстрация должна позволить учащимся воспринимать объект по возможности разными органами чувств, а не только с помощью зрения.
Демонстрация предполагает воздействие как на зрение, так и на слух (например, прослушивание музыкальных произведений).
● Важнейшие компоненты и особенности объектов должны производить на учащихся наиболее сильное впечатление.
● Демонстрация должна правильно сочетаться со словесными пояснениями.
Благодаря демонстрации внимание учащихся оказывается направленным на существенные, а не на случайно обнаруженные, внешние характеристики рассматриваемых объектов, явлений и процессов
Способ 1: онлайн сервисы
I LOVE IMG
1. Кликните по кнопке «Выбрать изображение» и загрузите основную картинку.
2. Щелкните по «Открыть» и загрузите снимок, который нужно наложить.
3. Потянув за ползунки, можно менять масштаб и перемещать картинку.
Для сохранения результата щелкните по кнопке «Сохранить».
PhotoDraw
1. Кликните по кнопке «Загрузите с вашего устройства», выберите фото.
2. Щелкните по «Загрузить» и добавьте следующее изображение.
3. Разместите рисунок в нужном месте и поменяйте его размер, двигая за края.
Таким образом можно наложить несколько фотографий друг на друга.
4. Кликните по кнопке «Сохранить» для скачивания результата.
IMGonline
1. В первой вкладке загрузите две картинки через кнопку «Обзор».
2. Во второй вкладке выберите параметры наложения.
Если нужно сделать картинку прозрачной, установите соответствующее значение в %. Если необходимо просто выполнить наложение, установите 0.
3. Подгоните размер картинок.
4. Настройте положение второго снимка относительно первого.
5. В последней вкладке можно настроить качество и формат изображения на выходе.
6. Щелкните по кнопке «ОК» для запуска процесса наложения.
Для сохранения результата кликните по пункту «Скачать обработанное изображение».
Композиционный центр
Композиционный центр не обязательно находится в центре листа или экрана
Это точка притяжения внимания в дизайне, на которую дизайнер хочет обратить внимание пользователя. Например, на схематичном первом экране лендинга четко выделяется розовый элемент — кнопка
Она будет основным элементом и композиционным центром, так как весь экран создан для того, чтобы пользователь кликнул на нее:
Если говорить о простом геометрическом центре этой схемы, то там будет находиться подзаголовок. Но кнопка выделяется за счет цвета и смещает композиционный центр вниз
Мышление пользователя так устроено, что интуитивно он обращает внимание на определенные области экрана, в которых и стоит размещать важные элементы. В этом дизайнеру помогает правило третей
Правило третей — это один из старейших принципов композиции, которым пользовались художники и Средневековья, и Античности. Чтобы понять, как работает правило, нужно визуально разделить рабочую область на три равных части по вертикали и три равных части по горизонтали и получить сетку.
Паоло Веронезе. «Снятие с креста»
На пересечении линий будет 4 точки, на которые зритель обращает внимание в первую очередь. Расположив элемент в этих областях, дизайнер привлекает к нему дополнительное внимание
В примере ниже на одной точке пересечения находится кнопка, на другой – заголовок, а на оставшихся двух точках расположена иллюстрация:
Но так не всегда должно быть, особенно если это противоречит дизайн-концепции или здравому смыслу. В другом примере видно, что кнопка смещена влево, так как все объекты выровнены по левой стороне. Поставить ее на точку пересечения было бы странно, так как тогда она окажется где-то посередине текста.
графический дизайнер с нуля до ПРО
профессия
графический дизайнер с нуля до ПРО
Маркетинг, PR, IT — мы не знаем, какую сферу вы выберете, когда станете графическим дизайнером уровня middle. Но знаем, что вы сможете им стать. Даже с нуля.
научиться
Pixlr
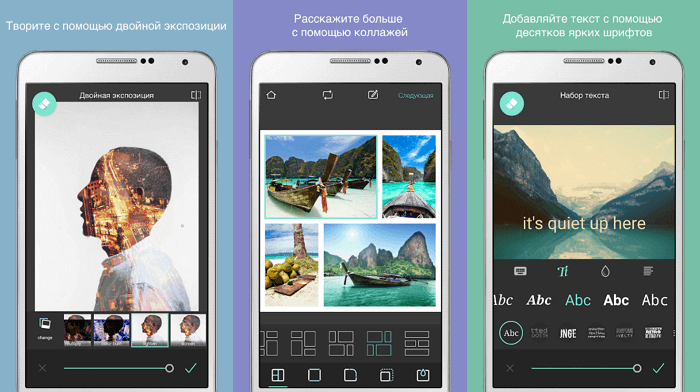
Pixlr — очень мощный фоторедактор. Он заставит ваши фотографии выглядеть так, как будто они были сделаны профессиональным фотографом. В нем даже есть функция автоматического редактирования — приложение автоматически подберет нужную яркость и контрастность.
В настройках можно выбирать интенсивность воздействия каждой функции и экспериментировать с цветом и оттенками. Есть возможность подобрать фразу для картинки. Получившийся результат можно сохранить в формате JPG или PNG. Количество опций постоянно растет благодаря активной работе программистов.
Доступно для Android и iPhone.
Шаг 2. Удалите лишнее (опционально)
Чтобы отделить объект от фона, возьмите зеленую кисть и обведите контур фигуры, которую хотите оставить. Красной кистью отметьте участки, которые надо удалить. Они станут полупрозрачными и при нажатии на кнопку «Далее» будут вырезаны программой.
Уберите лишний фон
Если обводка была проведена некорректно, редактор предложит вам уточнить границы. Воспользуйтесь зеленой кистью, если случайно задели части объекта. Просто прорисуйте области, которые хотите вернуть. То же самое сделайте с фоном, переключившись на красную кисть, и закрасьте на этот раз удаляемые участки. Когда результат вас удовлетворит, вновь нажмите «Далее».
Скорректируйте края
Способ 3: приложения для телефона
Photoshop Express
Ссылки на установку:
Приложение Photoshop Express поможет составить коллаж с различными эффектами. Для этого платная подписка не нужна — достаточно зарегистрироваться или войти через Google/Facebook.
1. После авторизации разрешите приложению доступ к галерее. Откройте меню (значок ) и выберите «Создать коллаж».
2. Выделите несколько фотографий, тапните по стрелочке.
3. На нижней панели выберите один из эффектов.
Кнопка слева позволяет задать пропорции для финального изображения.
Через инструменты редактирования можно добавить, удалить, заменить или изменить загруженные фотографии.
А с помощью инструмента «Границы» можно задать внешнюю/внутреннюю рамку, настроить радиус угла.
4. Для сохранения проекта тапните по иконке .
Выберите пункт «Сохранить в галерее».
PicsArt
Ссылки на установку:
PicsArt обладает широкими возможностями для наложения фото на фото. Приложение платное, но позволяет оценить функционал в течение 7 дней в ознакомительном режиме.
1. Нажмите на значок + для перехода в галерею.
2. Добавьте основное фото. В нижней панели нажмите на кнопку «Доб.фото» и загрузите снимки для наложения.
3. Двигая за углы, можно менять размер и перемещать вложенный снимок. На нижней панели есть инструменты для редактирования: регулировка контраста и прозрачности, замена изображения, обрезка и другие.
4. Для применения изменений нажмите на .
Далее тапните по стрелочке.
Нажмите на кнопку «Сохр.» и картинка будет сохранена в галерее.
PixelLab
Ссылки на установку:
В отличие от предыдущих приложений, PixelLab не требует учетной записи и позволяет приступить к обработке сразу после запуска. Из минусов: в приложении нет русского языка и периодически всплывает реклама.
1. В главном окошке выберите один из предложенных шаблонов. Для нашей задачи подойдет и стандартный. Текстовое поле можно сразу удалить, коснувшись значка корзины.
2. Для загрузки основного рисунка войдите в главное меню (значок ) и выберите пункт «use image from gallery».
3. Укажите соотношение сторон, нажмите на значок .
4. Тапните по иконке + и выберите пункт «from gallery» для вставки другой картинки.
Второе фото можно разместить в любом месте на первом, поменять его масштаб. На нижней панели есть различные фильтры.
5. Для сохранения коснитесь значка вверху и выберите пункт «save as image».
Тапните по «Save to gallery» для перемещения готового снимка в галерею.
Разбираемся в меню «Режимы наложения»
Конечно, прежде, чем использовать режимы наложения, Вам нужно найти, где их переключать! Давайте взглянем, в каком части Photoshop и Photoshop Elements вы можете найти нужный «переключатель».
Меню «Режимы наложения» находится в панели «Слои» («Layers»). Их список поделён на смысловые группы. Таким образом, вы можете выбрать нужный режим наложения либо через панель «Слои», либо через диалоговое окно, которое появляется в момент создания или дублирования слоя.
Как только вы выбрали один из режимов, вы можете последовательно переключаться между остальными режимами, нажимая клавиши «стрелка вверх»/»стрелка вниз» на клавиатуре.
1. «Обычный» (Normal), «Растворение» (Dissolve)
Эти режимы не оказывают какого-либо воздействия на цвет или тон картинки. Для базового слоя по умолчанию устанавливается режим «Обычный».
2. Затемнители
Эта группа режимов затемняет тем или иным способом изображения на всех низлежащих слоях. Для этой группы – белый цвет обладает иммунитетом, другими словами, является нейтральным. Соответственно, белые участки накладываемого слоя не оказывают воздействия на слои, лежащие под ним.
3. Осветлители
Эта группа режимов осветляет тем или иным способом изображения на всех низлежащих слоях. В противоположность предыдущей группе, чёрный цвет является здесь нейтральным.
4. Контрастные режимы
Эта обширная группа влияет на контрастность изображения. Режимы из этой группы затемняют тени, а блики осветляют. Средний тон (50%-ый серый цвет) – нейтральный.
6. Режимы, влияющие на цвет
Эту группу можно назвать «Вдохновители». Цвета накладываемого слоя оказывают воздействие на цвета низлежащих слоёв (не изменяя базовые слои).
Общие правила расположения объектов
Я вам сейчас дам сухую теорию, которую вывели умные люди и совершенно не знали художники. Почему не знали? Потому что все правила в искусстве – законы природы. Но некоторые люди их видят и становятся великими художниками, а некоторые – нет. Сейчас можно научиться, а не рассчитывать на природные таланты.
Правило третей
Это самое легкое, что можно придумать. Если вы фотографируете, то и сами знаете это правило, ну или интуитивно видите, на каких фотках оно нарушается.
В рисунке все тоже самое. Лист делится на 9 частей, две линии по горизонтали и две по вертикали. Ели на картинке будет один объект, то его лучше располагать на линиях или в центральном секторе. Если несколько – на линиях. Горизонт, как правило, располагается на нижней горизонтальной линии.
Естественно, многие нарушают это правило. Но, чтобы идти против правил, нужно как минимум эти правила знать, как максимум иметь хорошее природное чувство гармонии.
Золотое сечение
Вариант для продвинутых. Но на самом деле он более интуитивно понятен, хотя и его и сложнее выучить. Мы представляем, что на любой прямой объекты должны находится на расстоянии 38 частей от одного края листа и 62 – от другого. Чтобы получить красивую улиточку, нужно лист делить в данном соотношении, пока не закончится место. Смотрите:
Золотое сечение само по себе – идеальная природная пропорция. На самом деле большая часть природных объектов соответствует этой рассчитанной пропорции. Это деревья, раковины моллюсков, волны… возьмите свои фотографии и в половине вы найдете эту улиточку.
В рисунке придерживайтесь расположения объектов по улитке, это очень прокачает ваше чувство прекрасного и гармонии. Кажется сложным, но глаз быстро привыкает, ведь это заложено самой природой.
Треугольники
Это вариант золотого сечения, но он проще и понятнее. Вы мысленно или физически делите лист на треугольники, из углов идут перпендикуляры.
Далее у вас в картине должно быть три акцента и каждый вы располагаете в пределах соответствующего треугольника. Такие картины будут смотреться гармонично, а от вас не будет требоваться ни расчетов, ни чертежей.
Это основные правила композиции, то есть расположения объектов на листе. Классно работают, если у вас от 1 до 3 акцентов в картине.
Создание мультимедийной презентации
5.2.2. Создание мультимедийной презентации
Наиболее распространёнными программными средствами для создания мультимедийных презентаций являются приложения Microsoft PowerPoint и OpenOffice.org Impress (рис. 5.4).
Работа с этими приложениями не вызовет у вас особых затруднений, так как здесь применимы основные приёмы работы, освоенные вами при работе с текстовыми процессорами.
Гораздо сложнее определить цель создания презентации, отобрать и правильно разместить на слайдах материал, выступить с презентацией перед аудиторией.
Создавая презентацию, следует придерживаться следующих этапов:
1) планирование (разработка сценария) презентации;
2) создание и редактирование слайдов;
3) монтаж презентации;
4) репетиция выступления с разработанной презентацией перед аудиторией.
Планируя презентацию, прежде всего определяют её цель. Далее можно попробовать подобрать шаблон, рекомендуемый профессионалами для достижения подобной цели.
Шаблон — это специальная заготовка из нескольких слайдов, в которых предусмотрены места для ввода определённых информационных объектов. Последовательность слайдов в шаблоне выстроена так, чтобы помочь вам наиболее эффективно достичь поставленной цели. Но вполне вероятно, что вы не найдёте нужного вам шаблона или вас не устроит логика представления материала в найденном шаблоне. Поэтому чаще всего пользователи выбирают пустой шаблон.
Слайды презентации, как правило, должны быть выдержаны в едином графическом стиле, соответствующем общему замыслу презентации. Этого можно добиться, если воспользоваться одним из имеющихся дизайнов презентаций, определяющих её цветовую гамму, фоновый рисунок, параметры форматирования текстовых и некоторых других объектов. Дизайны разработаны профессиональными художниками, их применение гарантирует элегантность и привлекательность презентации.
Зная, какие именно информационные объекты будут размещены на слайде, вы можете выбрать соответствующий макет слайда, на котором уже определены места для размещения требуемых объектов.
В любом случае право редактирования слайдов, т. е. изменения содержания, формы и места расположения информационных объектов, остаётся за разработчиком. Также разработчик по своему усмотрению (но не забывая о чувстве меры!) может использовать всевозможные эффекты анимации для объектов на слайде и эффекты перехода слайдов.
Расположить слайды в нужной последовательности (выполнить монтаж презентации) проще всего в режиме сортировщика слайдов, выполняя операцииперетаскивания, вырезания, копирования в буфер, вставки из буфера, удаления слайдов приёмами, известными вам по работе в текстовом процессоре.
САМОЕ ГЛАВНОЕ
Презентация — это публичный способ представления информации, наглядный и эффектный.
Компьютерная презентация — мультимедийный продукт, представляющий собой последовательность выдержанных в одном графическом стиле слайдов, содержащих текст, рисунки, фотографии, анимацию, видео и звуковой ряд.
Наиболее распространёнными программными средствами для создания мультимедийных презентаций являются приложения Microsoft PowerPoint и OpenOffice.org Impress.
Вопросы и задания
1. Ознакомьтесь с материалами презентации к параграфу, содержащейся в электронном приложении к учебнику. Дополняет ли презентация информацию, содержащуюся в тексте параграфа?
2. Каково происхождение термина «презентация»?
3. Какая информация может быть размещена на слайде презентации?
4. Что общего в технологиях гипертекста и гипермедиа? Чем они различаются?
5. Что такое шаблон презентации?
6. Что такое дизайн презентации?
7. Что такое макет слайда?
8. Почему начинающим разработчикам презентаций рекомендуется пользоваться шаблонами презентаций, дизайнами презентаций и макетами слайдов?
9. Каковы основные этапы создания презентаций?
Canva
Редактор Canva — это гибкий инструмент для создания элементов графического дизайна. Вы можете делать в нем все что угодно: редактировать фотографии, создавать макеты для полиграфии и иллюстрации для соцсетей. Сервис имеет несколько версий: бесплатную и премиум. В первом случае вы будете ограничены в выборе шаблонов и шрифтов, но и этого набора будет более чем достаточно.
- Для того чтобы добавить фото на фото в Canva вам придется зарегистрироваться. В противном случае сервис не даст вам возможности перетащить второе изображение, когда мы подойдем к этому этапу.
- Обозначьте тип дизайна в соответствующем поле, например, фотооткрытка.
Обозначьте тип дизайна
Здесь вы можете выбрать шаблон или фото из программного каталога или загрузить свое собственное изображение. Если вам нужна определенная тематика, воспользуйтесь поисковой строкой и программа предложит вам наиболее подходящие решения.
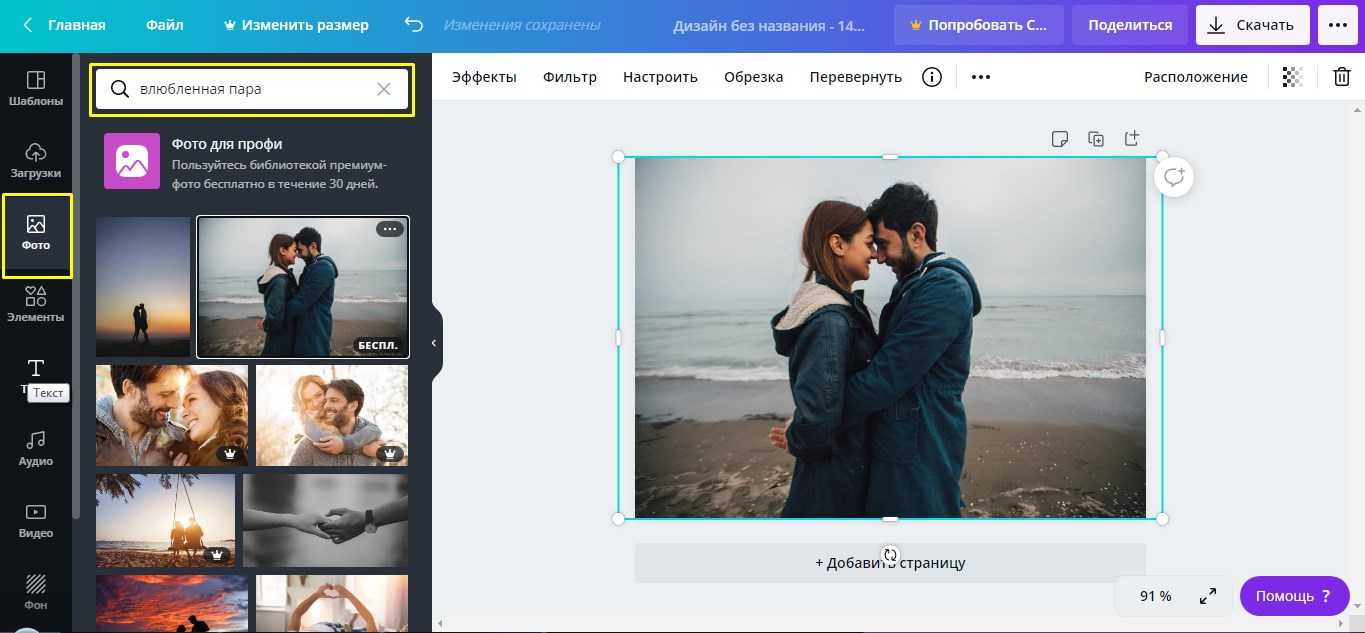
Выбор шаблона
Теперь при необходимости поработайте с подложкой: настройте размытие, яркость, насыщенность, примените виньетку или тонируйте. Единственное, чего нельзя сделать в бесплатной версии – это изменить размер холста. Вторую фотографию добавьте из раздела «Загрузить» или тоже выберите ее из встроенной библиотеки. Теперь переключайтесь между слоями, пробуя различные настройки освещения, прозрачности, масштабируйте изображение и выбирайте фильтры.
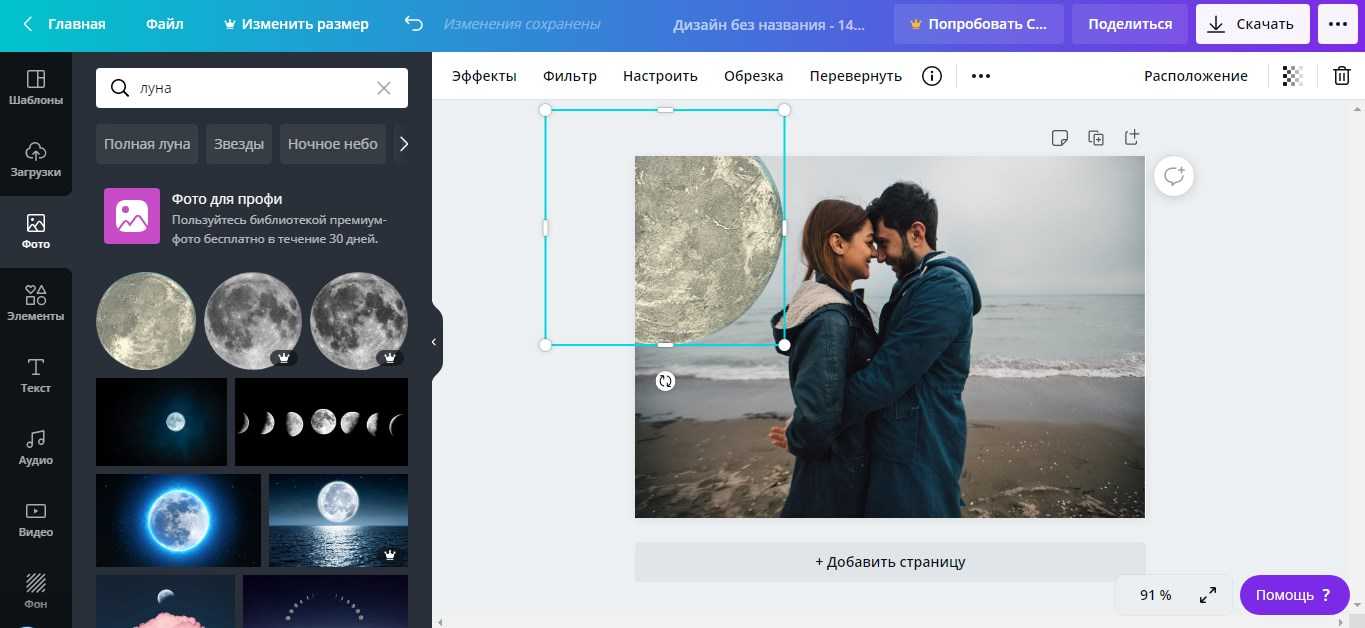
Настройка подложки
Не обязательно ограничиваться одним снимком: вы можете добавлять их сколько угодно на первичное изображение, если того требует замысел композиции. А можете создавать коллажи, подписывать их и украшать различными графическими элементами. Для сохранения нажмите на кнопку «Скачать», не забыв отметить необходимый формат изображения.
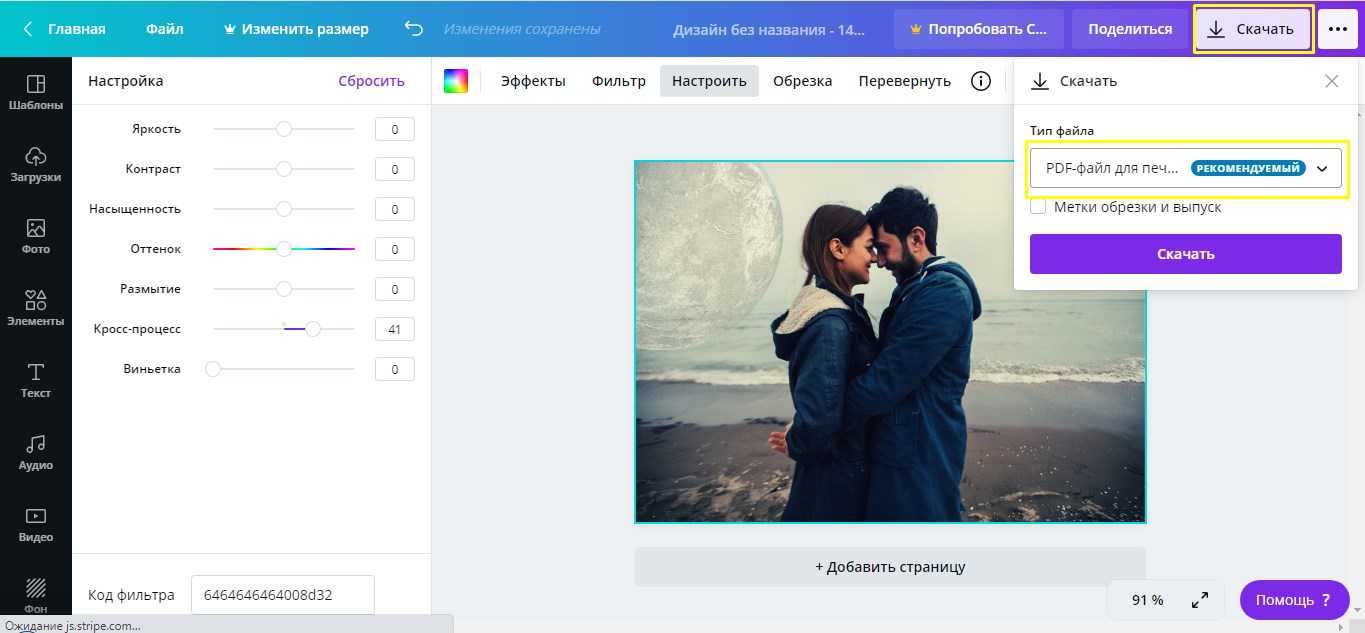
Сохранение проекта
Кстати, с Canva вы можете сделать не просто статичную картинку, а анимированную. Используя этот сервис, вы научитесь создавать оригинальные работы и начнете развивать в себе творческую жилку.


![10 лучших приложений наложить фото на фото [2022]](http://vernisazhdv.ru/wp-content/uploads/6/9/3/693897368315cdd7f45f9f1212c7f74d.jpeg)






























