Итак
Мы рассмотрели основные принципы работы и особенности некоторых режимов наложения, использующихся в цветокоррекции.
В следующей статье цикла перейдем к практике — посмотрим, как можно применять рассмотренные режимы для тонирования фотографий и придания изображению настроения.
Стив Ласмин, апрель 2018.
Параметры съемки и использованное оборудование
|
Фотография Фотограф: Стив Ласмин Фотоаппарат: Nikon D300 ISO: 200 |
Обработка Монитор: BenQ SW240 Операционная система: Windows 10 x64 |
Если Вам понравился этот материал, то мы будем рады, если Вы поделитесь им со своими друзьями в социальной сети:
Фотожурнал / Уроки ретуши и постобработки / Режимы наложения в цветокоррекции в Adobe Photoshop. Часть 1
Тэги к статье:
Дата: 2018-04-04 | Просмотров: 14325
|
|
Тематические уроки по фотографии:
- Снимаем видеообзор на продукт заказчика. Бесплатный урок
- Портрет частного заказчика. Тонкости обработки
- Бэкстейдж. Видеосъемка и монтаж для начинающих
- Делай сам: 3 суперспособности фотографа
- Приручи музу: как вырваться из шаблонных съемок
Раскрашиваем фотографию с помощью кривых
Не менее интересные манипуляции можно произвести и в более привычном цветовом пространстве RGB, также воспользовавшись всего одним инструментом — кривой.
Как и в прошлом методе, мы создаем корректирующий слой Curves, и приступаем к работе с отдельными каналами. Только на сей раз кривые будут действительно искривляться. В сущности, мы будем просто раскрашивать изображение в нужный нам тон, манипулируя кривыми, отвечающими за красный, синий и зеленый канал. Фокус же состоит в том, что областям фотографии, имеющим различную яркость, мы придадим различные оттенки.
К примеру, мы можем поднять синюю кривую, но не на всём её протяжении, а только лишь на участке, соответствующем темным тонам. Темные части изображения приобретут соответствующий оттенок, став холоднее. Вместе с тем кривую, отвечающую за красный канал, мы поднимем на светлом участке. Теперь наиболее светлые части — солнечные блики на земле и освещенная прямыми лучами кожа модели — окрасятся в красноватый оттенок, создавая иллюзию, что снимок был сделан на рассвете.
 


Естественно, ваша творческая фантазия ни в коем случае не должна ограничиваться лишь имитацией естественных условий освещения. Задействовав синий и зелёный каналы, я легко получил вот такой интересный эффект:
 

Не забывайте, что кривые можно не только поднимать, но и опускать. При этом опуская кривую, отвечающую за тот или иной цветовой канал, мы усиливаем противоположный ему цвет (для красного этого циановый, для зелёного — пурпурный, а для синего — жёлтый).
Таким образом, мы можем раскрасить наш снимок в противоположные цвета, используя всего одну кривую. Например, придав синей кривой форму, обратную форме латинской S, мы «охладим» тёмные участки и сделаем более «тёплыми» светлые, получив таким образом классическое контрастное раздельное тонирование:

Обратите внимание на то, как сильно я поднял «тёмную» часть кривой — холодные тени выглядят на фотографии вполне естественно, так что почему бы и нет. А вот «светлую» часть я опустил куда менее существенно, чтобы не пережелтить кожу модели

Однако к теме тонирования мы ещё вернемся в другой статье. А здесь я остановлюсь лишь ещё на одном небольшом нюансе: если вы не хотите затрагивать яркость и контрастность исходного изображения и стремитесь работать лишь с цветом, не забудьте изменить режим наложения корректирующего слоя на Color.
Selective Color
Если вам лень связываться с кривыми, но вы хотите накрутить сумасшедшие (или не очень) оттенки, для вас есть совсем уж элементарный, но зато очень наглядный способ раскрашивания фотографий.
Основан он на использовании инструмента Selective Color, так что с создания соответствующего корректирующего слоя мы и начнём:

Как вы, надеюсь, уже догадались, простейший путь к созданию красивой и контрастной (в колористическом смысле) картинки лежит через придание светлым и тёмным участкам фотографии различных оттенков. Поэтому все манипуляции мы будем производить, выбирая в параметре Color значения Whites и Blacks.
Я не буду останавливаться на этом методе более подробно — слишком уж он очевиден. Все преобразования настолько наглядны, что вам остаётся лишь подключить своё воображение. Приведу лишь один вариант, сделанный на скорую руку, в качестве примера:

Как видите, наличие четырёх ползунков cyan magenta yellow и black предоставляет весьма богатый простор для полёта фантазии. Главное — не бояться экспериментировать.
Оттенок, насыщенность и яркость
Фотошоп оттенок, насыщенность, цвет, и яркость режимы наложения основаны на цветовом пространстве с и размеры. Примечание: это пространство отличается как от HSL, так и от HSV, и между ними используется только размер оттенка. См. Статью HSL и HSV для подробностей.
В отличие от всех описанных выше режимов наложения, которые работают с каждым каналом изображения независимо, в каждом из этих режимов некоторые размеры берутся с нижнего слоя, а остальные — с верхнего слоя. Цвета, выходящие за пределы гаммы, вносятся внутрь отображение вдоль линий постоянного оттенка и яркости. Это делает операции необратимый — после того, как верхний слой был нанесен в одном из этих режимов наложения, в некоторых случаях невозможно восстановить внешний вид исходного (нижнего) слоя, даже применив копию нижнего слоя в том же режиме наложения над обоими.
- В Оттенок Режим наложения сохраняет яркость и цветность нижнего слоя, принимая оттенок верхнего слоя.
- В Насыщенность В режиме наложения сохраняется яркость и оттенок нижнего слоя, а цветность верхнего слоя сохраняется.
- В Цвет Режим наложения сохраняет яркость нижнего слоя, принимая оттенок и цветность верхнего слоя.
- В Яркость Режим наложения сохраняет оттенок и цветность нижнего слоя, принимая яркость верхнего слоя.
Поскольку эти режимы наложения основаны на цветовом пространстве, которое намного ближе, чем RGB к соответствующим измерениям, его можно использовать для исправить цвет изображения без изменения воспринимаемого легкость и управлять контрастом яркости без изменения оттенка или цветности. Режим Luminosity обычно используется для резкость изображения, потому что человеческое зрение гораздо более чувствительно к мелкомасштабному контрасту яркости, чем к цветовому контрасту. Видеть Контраст (зрение).
Немногие редакторы, кроме Photoshop, реализуют то же цветовое пространство для своих аналогов этих режимов наложения. Вместо этого они обычно основывают свои режимы наложения на HSV (также известном как HSB) или HSL. Режимы наложения на основе HSV обычно обозначаются оттенок, насыщенность, и яркость. Использование HSL или HSV имеет то преимущество, что большинство операций становятся обратимыми (по крайней мере, теоретически), но недостатком является то, что размеры HSL и HSV не так важны для восприятия, как размеры пространства, которое использует Photoshop.
✔ Глубокая ретушь без возни со слоями
Дефекты кожи и блики на портретных фото, лишние предметы в кадре на пейзажных — для удаления или скрытия лишнего в программе есть целый набор профессиональных инструментов. Восстанавливающая кисть идеально подойдёт для борьбы с мелкими недостатками вроде пятнышек на коже, крошечных бликов или ворсинок на одежде. Функция Штамп уберет ненужные объекты из кадра — например, висящие провода можно заменить подходящим по тону кусочком неба. Корректирующая кисть позволяет выделить фрагмент фото и работать с ним, не трогая остальные участки снимка. Например, изменить цвет волос.
Кроме того, в программу встроен алгоритм “Идеальный портрет” — десяток готовых стилей для обработки фото, которые помогут в один клик избавиться от бликов, добавить загар или создать акцент на отдельном участке лица — глазах, губах.
Плюсы и минусы
Как и любого другого приложения, у ФотоМАСТЕР 7.00 присутствуют характерные сильные и слабые стороны.
Достоинства:
- Простейший пользовательский интерфейс полностью переведен на русский язык, что делает работу с программой простой даже для новичков.
- Огромное количество различных инструментов позволяет не просто обрабатывать иконки, но и ретушировать портрет, созданный при помощи зеркальной камеры.
- Программа работает с огромным количеством различных форматов, как при экспорте, так и при импорте.
- Пользовательский интерфейс можно гибко конфигурировать под себя.
Недостатки:
Если сравнивать программу с продуктами от Adobe, можно понять, что им она все же сильно проигрывает.
В какой программе делать базовую цветокоррекцию
Корректирующие слои в Adobe Photoshop
Редактировать RAW. Редактировать RAW можно в специальных программах. Например, для Adobe Photoshop устанавливается плагин Camera Raw. Существует онлайн-сервис, позволяющий выполнять простейшие операции с такими файлами — raw.pics.
В Adobe Photoshop. В Adobe Photoshop все операции с цветом лучше делать через корректирующие слои. Так исходный документ остается неизменным, а если результат коррекции вам не понравится, вы можете сбросить настройки и начать редактирование корректирующего слоя заново. Кроме того, можно выполнить коррекцию части изображения, например, сделать светлее землю, а небо оставить, как есть. Для этого нужно наложить маску на корректирующий слой. После этого, редактируя слой-маску, надо черным цветом закрасить небо — черный цвет скрывает эффект корректирующего слоя. Изменение настроек коррекции также производится путем нанесения на маску различных оттенков серого — так можно получить смягченную коррекцию.
Редактировать JPEG онлайн. Помимо профессионального редактора Adobe Photoshop существует множество редакторов растровой графики, выполняющих эти операции. Редактировать JPEG-файлы онлайн можно в Редакторе Фотошоп Экспресс — www.photoshop.com/tools, онлайн-редакторах , pixlr.com.
Базовая цветокоррекция
Яркость и контрастность
Проблемы яркости и контрастности — самая очевидная причина корректировать цвет на снимке. Слишком темный или тусклый снимок не будет вызывать интереса. Инструмент «Яркость/Контрастность» позволяет выполнять простую корректировку тонального диапазона изображения. При перемещении ползунка яркости вправо светлые участки изображения расширяются; при перетаскивании его влево значения уменьшаются и расширяются тени. Ползунок контраста расширяет или сжимает общий диапазон тональных значений изображения.
Цветовая температура или баланс белого
Если фотосъемка происходит при электрическом освещении, получаются фотографии теплых оттенков, а в тени, в помещении без электрического освещения или в пасмурную погоду, соответственно, на снимке отобразятся холодные синеватые тона. Правильная настройка фотоаппарата, конечно, может это предотвратить. Но что, если вы забыли настроить фотоаппарат или сделали это неправильно? Или в процессе съемки стемнело? Тогда потребуется программная коррекция баланса белого (White balance).
Влияющая на цвет характеристика источника освещения называется цветовая температура.
Цветовая температура (измеряется в кельвинах) — характеризует спектральный состав излучения источника света, определяет цвет источника. 2200 К — лампа накаливания 40 Вт; 3000 К — лампа накаливания 200 Вт, галогенная лампа, люминесцентная лампа тёплого белого света; 3400 К — солнце у горизонта; 5000 К — солнце в полдень; 5500 К — облака в полдень; 5500—5600 К — фотовспышка; 6500—7500 К — облачность; 7500—8500 К — сумерки.
Коррекция цветовой температуры входит в базовую цветокоррекцию всех графических редакторов. Для создания «эталонных» снимков, например для фотостоков, фотографы стремятся к тому, чтобы белый, серый и черный цвета отображались правильно.
Насыщенность
Насыщенность (Saturation) также называют «интенсивностью» (intensity), она описывает силу цвета и обозначает его отличие от серого. Чаще всего насыщенные, интенсивные цвета на снимках вызывают положительные эмоции, ведь так выглядят объекты при хорошем освещении
Здесь важно не перестараться: цветные тени и кислотные оттенки выглядят неестественно. Кроме того, усиление насыщенности может привести к усилению цветового шума на цифровых снимках
При решении других творческих задач: для создания меланхоличной атмосферы или ретро-стилистики, насыщенность цветов на снимке снижают.
Фото: pixabay.com
Возможности программы ФотоМАСТЕР
Ретушь портрета
Одна из главных функций здесь – это ретушь портрета. Она помогает избавиться от дефектов кожи на фотографии: разгладить морщины, убрать прыщи и жирный блеск лица, устранить эффект красных глаз, выровнять кожу, отбелить зубы.
Функции инструмента:
- Восстанавливающая кисть. Используется для устранения мелких дефектов. Есть возможность изменения размера кисти, регулирование растушевки и прозрачности.
- Штамп. Этот инструмент позволяет удалять нежелательные объекты на фотографии.
- Корректор. Функция обработки фрагментов изображения в редакторе. Можно регулировать цветовой фон инструмента, насыщенность, оттенок. Также имеется опция установки размытия и повышения резкости на фото.
- Градиентный фильтр. Хорош в пейзажных фотографиях. Позволяет редактировать цветовой тон, насыщенность, оттенок, настраивать резкость.
- Радиальный фильтр. Функция для создания акцента на каком-либо объекте. Выделите нужный элемент в кадре и обработайте его без внесения изменений в изображение.
В обучающем разделе найдете видео по использованию градиентного фильтра:
Замена цвета
В функционал программы ФотоМАСТЕР входит возможность замены цвета элементов снимка, например, глаз, волос (если речь идет о портрете) и др.
Для выполнения этой задачи нужно:
- Загрузите снимок в редактор. Элемент, цвет которого вы хотите изменить должен быть хорошо виден на фотографии.
- Выполнение функции изменения цвета производится с помощью инструмента «Корректор», который находится в разделе «Ретушь».
- Установите параметры кисти и создайте новый слой-маску. Маска должна заполнить весь участок, на котором находятся волосы или глаза.
- После выделения объекта перейдите во вкладку «Тонирование» и выберите нужный цвет для элемента.
- В поле «Смешивание» можно выбрать эффект, который придаст объектам более естественный оттенок.
Вот как выглядит процедура для изменения цвета волос:
Встроенные фильтры
В данной программе быстрой обработки фото имеются десятки фильтров для преображения картинок. С их помощью можно придать снимку индивидуальности всего за несколько кликов.
В число эффектов редактора ФотоМАСТЕР входят:
- Ванильный. Создает на фотографии светло-желтый, ванильный оттенок.
- Виньетка. Используется для концентрации внимания на центре кадра. При добавлении этого эффекта картинка обрамляется полупрозрачной тенью с акцентом на центральной части.
- HDR. Повышает насыщенность графики. Благодаря HDR можно осветлить объекты, которые находятся в тени и затемнить засвеченные элементы фотографии.
- Выцветание. Придает изображению эффект выцветшей фотографии.
- Черно-белое фото. Изменяет цветовую гамму на черно-белую, добавляет ретро стилистику в вашу картинку.
- Детализация. Инструмент подчеркивает детализацию кожи на снимке, а также позволяет скрыть ее недостатки: морщины, небольшие шрамы, прыщи.
- Теплое тонирование. Придает фотографии теплые желтоватые оттенки. За счет этого увеличивается насыщенность изображения, оно становится более «живым».
Для применения фильтра открываете раздел «Эффекты», после чего выбираете один из вариантов в колонке справа:
Обработка RAW
Программа ФотоМАСТЕР позволяет обрабатывать RAW изображения форматов CRW, CR2, SRW и т.д. С помощью данного софта сможете сделать снимки более качественными: увеличить насыщенность и яркость, что придаст фотографии профессиональный вид.
При загрузке RAW редактор сразу предложит несколько профилей для улучшения снимка. После выбора одного из них можно продолжить правку в ручном режиме:
- Настроить цвет: изменить тон деталей, четкость, температуру и т.д.
- Затемнить или осветить картинку.
- Обрезать исходник с помощью «Кадрирования».
- Устранить дефекты инструментом «Ретушь».
- Использовать эффекты улучшения изображения.
Точечная коррекция
Мы рассмотрели выборочную коррекцию, которая полезна во многих случаях, однако иногда нужно не обработать отдельный участок фотографии, а избавиться от него вовсе. Для такой задачи, мы можем воспользоваться точечной коррекцией в Snapseed.
1. Ищем в инструментах «Точечно».
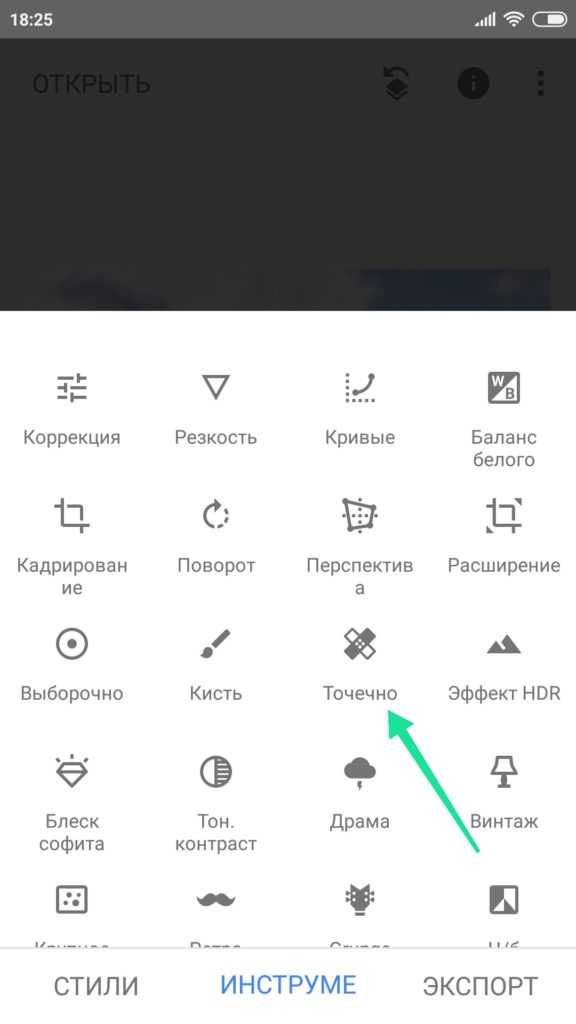
2. Для удобства увеличим рабочую область снимка (просто разводим пальцы в нужном месте).
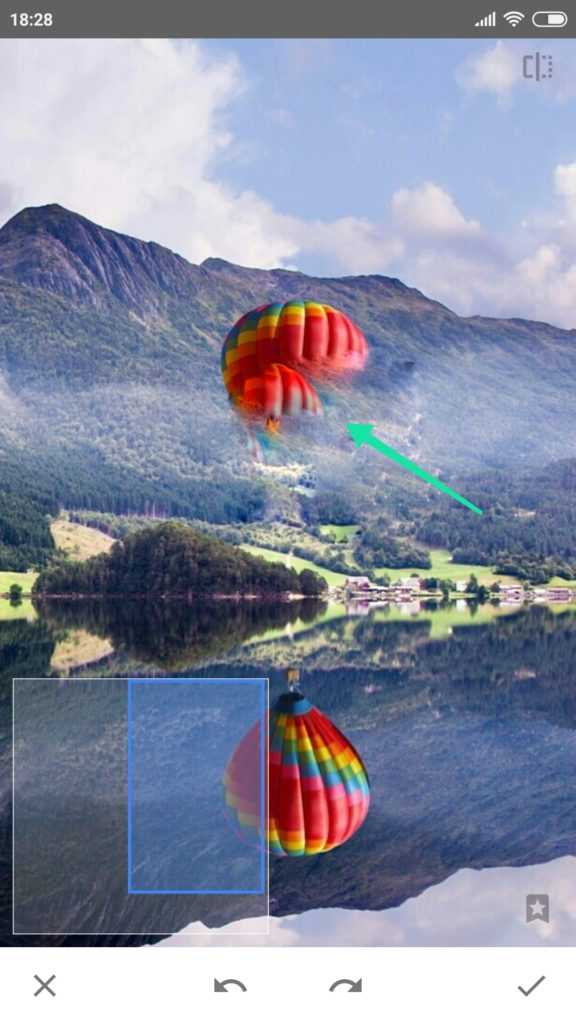
Теперь, будем удалять ненужный участок кадра. В нашем случае, в главной роли все тот же воздушный шар. Проводим пальцем от гор в сторону шара несколько раз, до полного исчезновения объекта.
Если что-то пошло не так, например случайно удалились нужные элементы, можете нажать стрелочку назад на нижней панели меню и последнее действие обнулится.
Нагляднее в видео.
Как видите, воздушный шар растворился буквально на глазах. Если вам нужно удалить объекты с фотографии, то такой подход помогает достичь качественного результат за короткий период времени.
Фотография для примера обработки взята из свободных источников в интернете.
Улучшение фотографий — ФотоМАСТЕР 9.0 RePack (& Portable) by elchupacabra
ФотоМАСТЕР — мощная программа, позволяющая быстро и качественно улучшать фотографии. Благодаря инновационной архитектуре, «ФотоМАСТЕР» даёт возможность изменять любые параметры фотоснимков и отменять эти изменения в любом порядке без потери качества.
Системные требования:OC Windows: XP, Vista, 7, 8, 10Процессор: от 1 ГГц, (Intel, AMD)Оперативная память: от 256 MBЖесткий диск: от 500 MB и выше
Торрент Улучшение фотографий — ФотоМАСТЕР 9.0 RePack (& Portable) by elchupacabra подробно:Быстрое преображение ваших фотографий Скажите «нет» неудачным снимкам! Теперь вы сможете создать идеальную фотографию всего за несколько минут, даже если не владеете инструментами ретуши. Улучшайте изображение с помощью готовых эффектов, меняйте параметры цвета, резкости и контраст снимка. Обрезайте, поворачивайте, отражайте изображения и удаляйте лишние объекты. Не бойтесь экспериментировать, редактирование фотографий в программе ФотоМАСТЕР — это простой и увлекательный процесс!
Доступная ретушь фотоснимков
Нравится выделяться из толпы? Сделайте вашу фотографию безупречной с помощью инструментов ретуширования: штампа, кисти, резкости или размытия. Создавайте идеально ровную кожу, делайте глаза и губы более выразительными. Вы сможете изменить даже цвет глаз! Всего один клик, и вместо зеленых ваши глаза — небесно-голубые. Не забудьте применить встроенные фильтры. Эти волшебные инструменты сделают из самой обычной фотографии настоящий художественный снимок.
Впечатляющие пейзажи – за 5 минут!
Теперь пасмурное небо — не проблема, по крайней мере, на фото. С помощью художественных фильтров сделайте летний пейзаж более солнечным, а в осенний добавьте каплю «туманности». Градиентный фильтр поможет «перекрасить» тусклое небо в ярко-синее и наполнить красками любой пейзаж. Лишние детали на фото вы можете легко удалить с помощью штампа. Просто скачайте программу для обработки фотографий на компьютер и приступайте к редактированию прямо сейчас!
Профессиональная коррекция цвета
Поиграйте с цветом! В программе ФотоМАСТЕР вы можете корректировать параметры каждого оттенка и создавать новое настроение для фотоснимка. С помощью оттенков меняйте время суток — из дневной фотографии получится вечерняя. Убедитесь, как одна и та же фотография может выглядеть по-разному! Меняйте цвета, насыщенность, регулируйте силу тонирования. Результат вас по-настоящему удивит! А главное — вам больше не нужно мучиться с выделением объектов.
Галерея удивительных эффектов
В программу встроены десятки инновационных фильтров для фотографий: эффекты тонирования, контраста, детализации, виньетирования, черно-белой фотографии, впечатляющий HDR, ретро и многие другие. Эффекты добавят вашей фотографии индивидуальности. Всего один клик, и снимок будет выглядеть как после профессиональной обработки. Преображайте свои фотографии за считанные секунды вместе с простой программой для обработки фотографий — ФотоМАСТЕР!
Другие преимущества ФотоМАСТЕР:Добавляйте любой текст Дополняйте обработанные фотографии красивыми надписями. Корректируйте размер шрифта и угол поворота
Коррекция искажений
Исправляйте завал горизонта, дисторсию и эффект «падающих» зданий всего за несколько кликов
Обработка фрагментов
Вы можете работать с каждым отдельным объектом на фотографии с помощью удобного корректора
Удобная обрезка
Кадрируйте фотографии, поворачивайте, обрезайте ненужные фрагменты одним кликом
Быстрая обработка
Меняйте настройки яркости, контраста, цветового баланса, резкости. Применяйте встроенные фильтры
Бесплатное обучение
На сайте доступен подробный учебник с пошаговыми материалами и увлекательными видеоуроками
Особенности RePack’a:
1. Совмещённые в одном дистрибутиве установка программы или распаковка портативной (portable app формат) версии 2. Не требует регистрации (патч kaktustv) 3. Язык интерфейса программы русский 4. Удалены tracking файлы 5. Подхватывает внешний файл настроек settings.reg (если находится рядом с инсталлятором)
«Тихая» установка с ключами /SILENT или /VERYSILENT (или файлом «Silent Install.cmd») Для «Тихой» установки портативной версии дополнительный ключ /PORTABLE=1 (или файлом «Unpack Portable.cmd»)
Примечание!!! Во время установки будет предложено посетить сайт автора репака. Снимаем галочку по желанию.
Скриншоты Улучшение фотографий — ФотоМАСТЕР 9.0 RePack (& Portable) by elchupacabra торрент:
Скачать Улучшение фотографий — ФотоМАСТЕР 9.0 RePack (& Portable) by elchupacabra через торрент:
Подготовка: советы по съемке
Качество результата и скорость редактирования напрямую зависят от оригинального файла. Чтобы получить
изображение, которое легко превратить в шедевр, советуем сразу же правильно настроить фотокамеру.
Новички могут воспользоваться автоматическим режимом: при этом выставляются оптимальные настройки,
подходящие для большинства съемок. Однако при сложных условиях авторежим может повысить
светочувствительность и установить неправильную выдержку. Это приведет к испорченному кадру. Поэтому лучше
настраивать аппарат вручную — так вы получите больше контроля над результатом.
Движущиеся объекты нужно снимать с определенной скоростью затвора
- Выдержка
Ее настройка зависит от жанра съемки и освещения. Изменяя параметр, вы влияете на яркость и размытие
снимка.
Если вы фотографируете людей без движения или при на небольшой скорости, можно установить небольшие
параметры выдержки от 1/200 до 1/500: так на матрицу попадет достаточное количество света и кадр не
получится смазанным.
При съемке животных выставьте настройки 1/500–1/800: это значение поможет сохранить резкость при
движении. Для предметов лучшим параметром станет 1/400 — это даст оптимальную яркость и максимально
резкий кадр.
Диафрагма
Если вы создаете пейзажные снимки при дневном освещении, диафрагму следует установить на f8–f13. Чтобы
добиться наибольшей детализации снимка, выставьте настройки f16, f22 или f32. Для портретной съемки
рекомендуется максимально открыть диафрагму — это создаст мягкии контраст, идеальный для портретов.
ISO
Если вы проводите фотосъемку в помещении с достаточным освещением, ISO лучше устанавливать на минимальное
значение. При нестандартной съемке параметр подбирается, исходя от количества света, погодных условий и
пр. Имейте в виду: выше значение — больше цифровой шум.
Параметры выдержки и светочувствительности зависят от освещения при создании
фото
Еще один важный совет: старайтесь делать кадры в формате RAW. В такой файл записываются «сырые» данные,
поэтому вы можете проводить более расширенное редактирование: изменять баланс белого, делать точную
цветокоррекцию, работать с тенями и полуоттенками.
Отметим еще один важный пункт подготовки: подбор фоторедактора. Если вы только начинаете путь в
фотообработке, вам потребуется решение, которое объединит продвинутые функции, удобное управление и
понятный интерфейс. Все это вы найдете в программе для обработки фото ФотоМАСТЕР.
Основы цветокоррекции
Чтобы правильно корректировать видеоряд, ознакомьтесь с цветовым схемами, советами профессионалов и подробным руководством по изменению тонов видеодорожки.
Цветовые схемы
Цвет можно использовать для создания спокойствия или напряжения в сцене, а также для привлечения внимания к определенным деталям. Чтобы добиться нужного эффекта, используйте популярные варианты цветокоррекции:
1) Дополнительные цвета
Наиболее распространенная схема. Для ее применения выберите два цвета, которые расположены напротив друг друга. Например, синий и оранжевый. Такое сочетание теплых и холодных тонов создает контрастную и живую картину. Они часто ассоциируются с внешним или внутренним конфликтом.
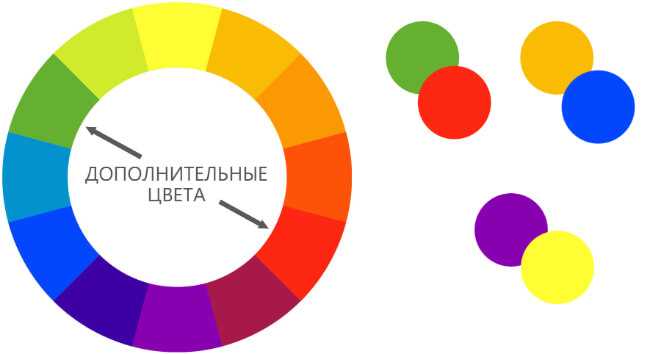
Пример сочетаний
2) Похожие цвета
Они расположены рядом друг с другом и могут создать гармоничную палитру. Подобные тона легко использовать при съемке пейзажей, так как они встречаются в природе. Чаще всего выбирается один доминирующий цвет, второй — по желанию, а третий — для тонирования черного и серого.

Возможные комбинации
3) Триады
Триады — это три оттенка, которые равноудалены друг от друга. Это непопулярная схема в кино, т.к. ее сложно реализовать.

Пример триады
4) Тетрадная схема
Схема состоит из двух пар дополнительных цветов. Например, оранжевый, фиолетовый, зеленый и голубой. В результате получается палитра со множеством возможных вариаций. Как правило, в схеме преобладает один цвет.
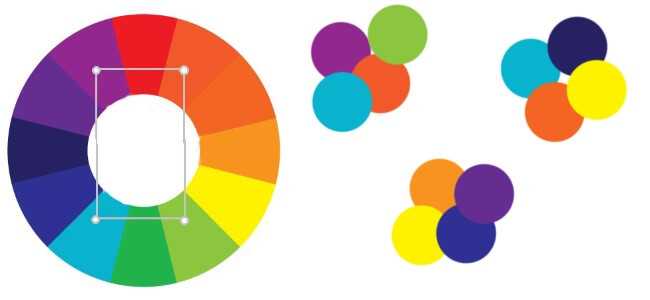
Таблица цветокоррекции
Как не испортить снимок?
Определенных правил по этому вопросу не существует. Цветокоррекция зависит от личных предпочтений фотографа и его чувства меры, однако существует несколько рекомендаций:
- При использовании различных инструментов стоит проверять всевозможные настройки. Результат может оказаться неожиданным и непредсказуемым. И это не всегда плохо.
- Постоянно делайте копии и дубликаты слоев. Это позволит вернуться к любой стадии обработки, если что-то пойдет не так.
- Черпайте вдохновение в работах профессиональных фотохудожников. Это позволит развить вкус и добиться новых, интересных результатов.
На этом обзор примеров цветокоррекции закончен.
На основе материалов с сайта: psforce.ru
Color correcting или color grading
В русском языке словом «цветокоррекция» называют два очень разных процесса. Прежде чем начать, определитесь, что вам нужно.
Color correcting — коррекция цвета, или техническая коррекция, которая приводит весь видеоряд к одинаковой цветовой температуре, стандартизирует контраст и яркость. Ее применяют, чтобы уравновесить картинку, привести кадр к естественным и чистым цветам. Если вы снимаете репортажное или документальное кино, интервью или простой видеоблог с «говорящей головой», то вы вполне можете ограничиться этим этапом — скорректировать освещенность и баланс белого, немного выровнять цветовую температуру. Это сохранит реальность картинки, не отнимет много времени и в то же время скроет шероховатости вашего видео.
Фото: Denise Jans
Color grading — это «раскрашивание» видеоряда в соответствии с режиссерской задумкой, придающее кинопроекту особое настроение и атмосферу. В случае color grading картинка может перекрашиваться в новые, даже неестественные цвета, кардинально менять освещенность или стилизоваться под какой-нибудь цветовой формат («ретро», «сепия», «полароид» и так далее). В большей степени, это творческий, нежели чисто технический процесс. Если вы хотите значительно повысить уровень своих работ, придать видеоряду налет «киношности» или реализовать интересную задумку — экспериментируйте.
Когда цвета в Windows (на скриншоте) и в Photoshop не совпадают
Итак, глюк, с которого все началось, мы словили при создании скриншота в Windows — в графический редактор попадала картинка с отличающейся гаммой цветов. Причем никакие изменения в системе управления цветом не помогали.
Оказывается отдельно существует цветовой профиль для вашего компьютера/видеокарты. И поскольку функция Print Screen относится в первую очередь к системе Windows, то и профиль в этом случае используется от нее.
Чтобы это проверить нужно открыть настройки дисплея на вашем компьютере. В Windows 10 они находятся в параметрах “Settings“ – пункт “Display”.
По сути, здесь нам также надо установить основным значение sRGB. Для этого:
1. Внизу секции настроек находите ссылку на продвинутые параметры “Advanced display settings”. Кликаем по ней.
2. Во всплывающем окне находите вкладку “Color Management” с одноименной кнопкой. Нажимаем ее.
Кстати, в Windows 10 вы можете просто ввести фразу Color Management в поиске на нижней панели инструментов, и система также найдет вам этот элемент.
3. В открывшемся окне управления цветом вам нужно:
- Сначала кликнуть по кнопке добавления нового профиля.
- Затем из предложенных вариантов выбрать sRGB IEC61966-2.1.
- Далее включаете его значением по умолчанию (Set as Default Profile).
- И обязательно ставите галочку сверху “Use my settings for this device” чтобы данный параметр применялся к текущему монитору.
- Когда все сделали можно закрывать окно.
3. Выходите из всех этих настроек и повторно возвращаетесь в параметры системы “Settings“ – пункт “Display чтобы посмотреть какое значение по умолчанию там указывается теперь. Должно быть sRGB.
4. Аналогично проверяете еще раз создание скриншота и сравниваете цвета на мониторе с теми, которые отображаются в Фотошопе. Должны быть одинаковы.
Если у вас есть чем дополнить данную заметку, пишите ниже. Возможно, где-то скриншоты устарели/другие или теоретически информация немного неточная, то основную суть в статье вы должны уловить.
Выборочная коррекция
1. Для примера используем фото, скачанное на Unsplash. Открываем Snapseed, выбираем фотографию.
2. Нажимаем «Инструменты», ищем пункт «Выборочно».
3. В появившемся интерфейсе нажимаем плюсик и пальцем тапаем (касаемся) по объекту, с которым нужно поработать индивидуально.
В нашем примере в качестве объекта для обработки будем использовать воздушный шар. Тапаем на шар и получаем следующую картинку.
Для перемещения точки, нужно удерживать палец на синем кружочке. После появления увеличительного окошка, просто двигайте палец в нужную область.
Примерно так.
4. Сделайте свайп снизу вверх, либо сверху вниз, чтобы увидеть доступные опции для редактирования.
5. На скриншоте выше видно, что мы выбрали насыщенность и в верхней части окна Snapseed надпись в шкале изменилась на «Насыщенность». Теперь можно регулировать значение параметра: просто проведите пальцем по изображению слева направо, либо наоборот.
Поиграйте с параметрами и шкалой значений, чтобы добиться удовлетворительного результата.
Выборочная коррекция отлично подойдет для того, чтобы сделать цвет зрачков на портретной фотографии более насыщенным.
Несколько простых советов
- Чтобы добавить новый маркер для выборочной точечной коррекции, нажмите на плюсик в нижнем меню (так, как мы делали это в самом начале). Затем, просто тапните в нужном месте.
- Вернуть действие на шаг назад можно путем нажатия на нужный точечный маркер, а затем в появившемся всплывающем окне достаточно нажать на последнюю иконку .
- В том же всплывающем меню доступны и другие полезные функции: вырезать, копировать, удалить маркер.
- Чтобы вырезать или копировать, вставить в новом месте, выберите иконку Ножницы или Квадратик, в квадратике соответственно. Затем в желаемом месте тапните и нажмите на иконку Вставить. Нагляднее в видео далее.


![Иллюстрированный самоучитель по adobe photoshop cs › тон и контраст › выборочная тоновая коррекция. локальное затемнение и осветление. [страница - 159] | самоучители по графическим программам | иллюстрированные самоучители](http://vernisazhdv.ru/wp-content/uploads/7/f/1/7f14e3f06a8d3e37e395b7159c007b4d.jpeg)






























