Продвинутые техники наложения стилей
В своей статье Стили в Фотошопе: Практика и трюки, я уже писал, что стили накладываются друг на друга в определенной последовательности, как слои. Представьте, что у вас есть некий фон и вы написали надпись розовым цветом.

Далее, добавим Внутреннюю тень и Заливку градиента в стилях слоя. Во внутренней тени у нас стоит режим наложения Multiply. Менять его не нужно. В градиенте режим наложения Normal.
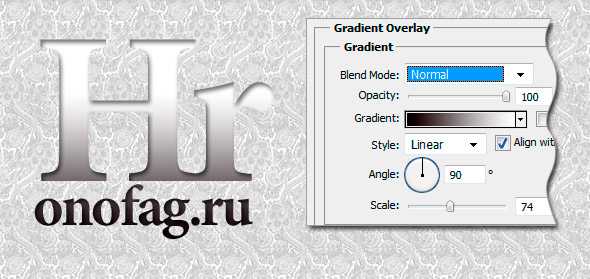
Теперь мы решили совместить градиент с задним фоном, чтобы избавиться от белой области, оставив лишь черную. Переключаем режим наложения в стиле градиента на Multiply, но что это? Вместо того, чтобы сработатьс с задним фоном, стиль накладывается на заливку.

Поэтому мы переходим в Расширенные настройки наложения Layer > Layer Style > Blending Options и сводим заливку до 0% Она не нужна нам, мы хотим чтобы стиль взаимодействовал с другими слоями документа, а не со своей же заливкой.
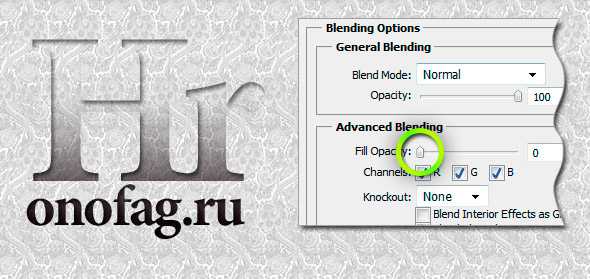
Если мы изменим режимы наложения всего слоя на Multiply, не трогая параметр Fill, то заливка смешается с задним фоном.

Теперь выполним небольшой трюк. Эту ошибку часто совершают новички. Вернитесь в стиль градиента и верните режим наложения на Normal. Теперь мы не видим никакого взаимодействия со слоями. Все что мы видим — обычный черно белый градиент. Новички часто создают стиль, затем меняю общий режим наложения слоя и не получают ничего. И это потому что общий режим наложения связан только с заливкой. Стили, они сами по себе и у каждого свой режим наложения.
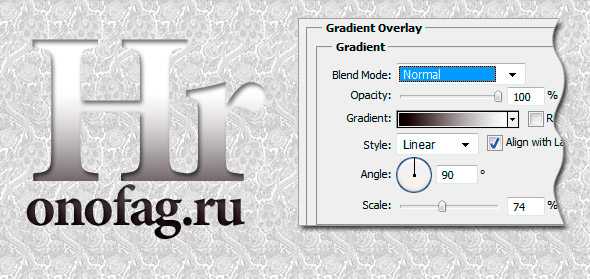
Чтобы обойти это, мы ставим режим наложения в конкретном стиле, а затем убираем заливку Fill на 0% чтобы заливка не мешалась под ногами.
Если я хочу чтобы Color Overlay взаимодействовал с Gradient Overlay я выбираю оранжевый цвет и выставлю в Fill Overlay режим наложения Multiply. Теперь Fill Overlay взаимодействует с Gradient overlay так как в иерархии стилей находится выше. Вот что я имел ввиду под независимым стилем. Вам не нужен заливочный цвет. Убейте его. Стиль не может зависеть от не привязанного цвета, стиль должен быть самодостаточным и содержать свой собственный цвет.

Чтобы уже Gradient Fill взаимодейтствовал с заливкой, я выберу Multiply в стиле Gradient Overlay. Теперь градиент взаимодействует с заливкой. И наконец, я выбираю Multiply в общих режимах наложения, чтобы заливка работала с задним фоном. На поверхности целая цепочка взаимодействий. Оранжевый цвет накладывается на градиент, градиент на заливку и заливка на задний фон.
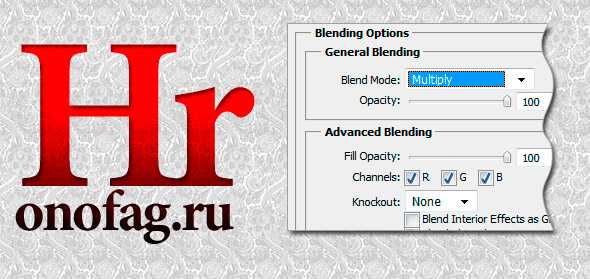
Есть один способ, как заставить все эти настройки работать по совершенно иным законам.
Шаг 6
Создайте новый слой (Ctrl + Shift + N) и поместите его в группу (Ctrl+G). Измените режим наложения группы на Color Dodge
(Осветление основы). Затем инструментом Brush Tool (B)
(Кисть), цвет белый, жёсткость 0%, на уровне рук нарисуйте пятно. Таким образом, мы добавим эффект света.

Выше слоя с группой создайте новый слой (Ctrl + Shift + N), выберите инструмент Brush Tool (B)
(Кисть) с такими параметрами
-
Size
(Размер) — 100 — 300 рх
-
Hardness
(Жёсткость) — 0%
-
Opacity
(Непрозрачность) — 70%
-
Flow
(Нажим) — 60%
- Цвет
— # 80b2d6
И прокрасьте холст, как показано на изображении ниже.
Примечание переводчика:
красным цветом автор показывает — где нужно прокрасить.


Использование режима наложения Осветление основы вместо Экран
Я предпочитаю во время использования техники Стиль слоя менять режим наложения с Экран на Осветление основы. Я использовала это на бутылке воды в заглавном снимке. Чтобы увидеть разницу между двумя режимами наложения, посмотрите на две фотографии ниже.
Первое изображение – это Внутреннее свечение с режимом наложения Экран и настройками по умолчанию. Во втором изображении режим наложения изменен на Осветление основы.
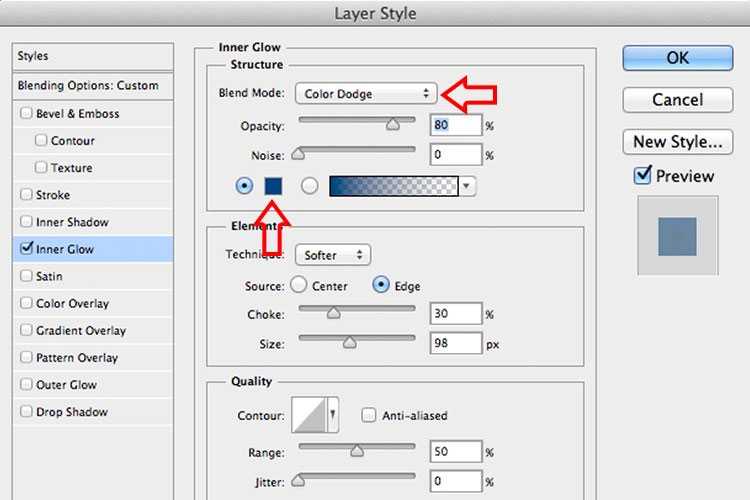
Изменение режима наложения на Осветление основы

Эффект свечения краев, созданный в
Photoshop
с помощью Внутреннего
свечения
из
набора
Стиль
слоя
.

Этот эффект свечения краев создан с использованием Внутреннего свечения из набора стиль слоя, но с изменением режима наложения на Осветление основы.
Создание эффекта свечения краев с нуля с помощью Photoshop
Однако, эта техника действительно прекрасна, если нужно создать свечение краев с нуля. Для примера возьмем это изображение бабочки Калиго. На нем совсем нет эффекта свечения.

Калиго
Я отделила бабочку от фона с помощью инструмента Перо, и поместила ее на другой фон, к которому добавила размытие по Гауссу.

Пшеница
Так как Калиго размещена на отдельном слое, я добавила Внутреннее свечение из Стиля слоя и изменила режим наложения на Осветление основы, выбрав темный желтый. Я хотела, чтобы на крыльях появилась подсветка от заходящего солнца на заднем плане.

Бабочка Калиго была вырезана инструментом Перо в
Photoshop
и помещена на другой фон. Я размыла фон с помощью размытия по Гауссу.
Я поместила этот эффект Стиля слоя на отдельный слой. Затем применила слой-маску и закрасила желтое свечение на крыльях, чтобы они выглядели реалистично. Я сделала еще немного ретуширования, добавив градиентное Перекрытие, а затем применила Фильтр>Размытие>Среднее
, чтобы смешать цвета двух изображений.
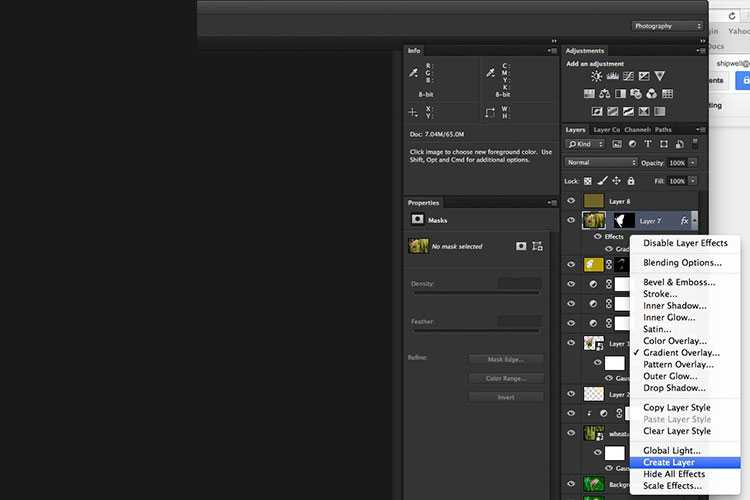
Поместив эффект Стиля слоя на отдельный слой, я смогла применить слой-маску и закрасить эффект свечения на крыльях бабочки.

Внутреннее свечение было добавлено с помощью режима наложения Осветление основы. Затем добавлено градиентное перекрытие, чтобы затемнить нижнюю часть бабочки. Потом применено Среднее размытие, чтобы смешать цвета двух изображений.
Комбинирование слоев наложения в стилях
Правильный стиль исключает или перекрывает заливочный цвет объекта. Заливочный цвет не должен мешать стилю. Почему? Потому что заливочный цвет невозможно привязать к стилю. Стиль должен быть самодостаточным, так как при изменении заливочного цвета, (допустим шрифта), надетый на него стиль может сработать совершенно иначе. Просто потому что он был подогнан под другой заливочный цвет. Но как использовать стили Color Overlay, Gradient Overlay и Patterns если каждый из них перекрывает друг друга? Как использовать Patterns если в иерархии стилей он находится ниже чем Color Overlay, и в случае применения обоих, Color Overlay просто перекроет его?
Режимы наложения присутствуют для каждого стиля. Вначале стиль взаимодействует с:
- другими надетыми стилями
- затем с цветом заливки
- затем с другим слоями на рабочей области.
Распространенная ошибка на невнимательность, применить режим наложения Multiply внутри стиля Gradient Overlay, не отключить заливочный цвет и надеяться что Multiply градиента стиля сольется с другими слоями.

Когда мы применяем стили, стили надеваются поверх слоя и заливочный цвет теряется под ними. Но если мы надеемся что стили будут взаимодействовать с другими слоями при выборе режимов наложения, то наше усердие упрется лбом в забытый на дне заливочный цвет, который не пропустит режимы наложения градиентов, паттернов и прочего. С тенями все будет хорошо, они же выступают за пределы объекта. А вот все что внутри будет взаимодействовать только друг с другом. Поэтому если вы этого не хотите, сведите заливочный цвет Fill до 0%.
Режим наложения Luminosity (Яркость)
Режим наложения Luminosity (Яркость) ограничивает видимость слоя лишь его яркостной составляющей, то есть информация о цвете (цветовом тоне и насыщенности) почти не учитывается.
Посмотрим на пример. Возьмем какую-нибудь фотографию:
…и наложим на нее корректирующий слой-заливку цветом: Layer (Слой) → New Fill Layer (Новый заполняющий слой) → Solid Color (Цвет).
В качестве цвета для примера возьмем один из оттенков средне-яркого (B=50) синего (H=210) максимальной насыщенности (S=100).
Примечание. Изменить цвет слоя-заливки можно в любой момент, дважды кликнув по нему.
Кстати, обратите внимание, как по такому простому словесному описанию вы легко представили себе этот цвет. К вопросу об удобстве модели HSB.
В качестве режима наложения для полученного слоя Color Fill 1 (Цветовая заливка 1) выберем Luminosity (Яркость).
В результате получим абсолютно плоское изображение. Информация о яркости первоначальной картинки заменена на яркость нашего нового слоя, осталась лишь информация об оттенках и насыщенности.
Практическое применение
Когда же на практике нужен режим наложения Luminosity (Яркость)? Чаще всего — если необходимо сохранить первоначальный цвет изображения при выполнении сильных коррекций, затрагивающих контраст и яркость.
Blend Clipped Layers as a Group
Эта опция включена по умолчанию в каждом слое. Что же она делает? При изменении режимов наложения слои, прицепленные к друг другу при помощи Clipping Mask ведут себя как группа. На эту же тему и первая опция Blend Interior Effects as Group, только там оно касалось стилей слоев. Здесь же речь про Clipping Mask, и опция включена по умолчанию. Но проще показать, чем рассказать.
Создадим объект при помощи инструмента Custom Shape Tool. На этот раз я выберу красный цвет. Далее я создам заливочный слой градиента Layer > New Fill Layer > Gradients и присоединю к нему векторную маску. Подробнее об этом можно узнать в статье Векторная маска в Фотошопе. Прицепим слой с градиентом к тексту при помощи Clipping Mask. Выберите слой градиента и нажмите Layer > Create Clipping Mask
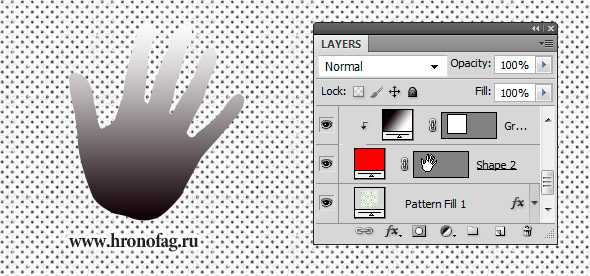
Теперь изменим общий слой наложения текста на Multiply и что происходит? Слой сливается вместе с прикрепленным градиентом. Я сменил режим наложения у фигуры, но это повлияло и на прикрепленный градиент. Во всем виновата опция Blend Clipped Layers as a Group. Именно она заставляет вести слои с прикрепленными слоями Clipping Mask как группу.
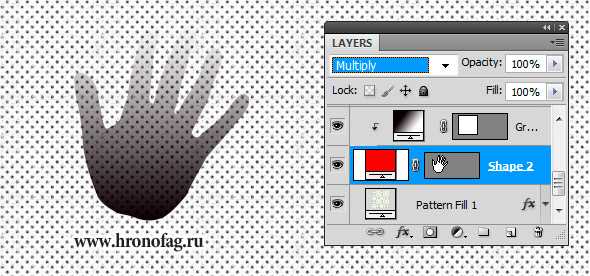
Теперь закройте диалоговое окно Blending Options. Выберите слой градиента и включите ему общий режим наложения Multiply.

Надпись стала красной. К тому же она накладывается на задний фон. Что происходит?
С режимом наложения Multiply градиент стал улавливать заливочный цвет шрифта. Если вы помните он красный. Но и фигура руки имеет режим наложения. Поэтому они оба накладываются на задний фон. Вот такая не хитрая взаимосвязь.
Я перекопал массу материалов на эту тему, но нигде не видел статей где вопрос порядка наложения объяснялся бы доходчиво и понятно. Надеюсь, я с такой задачей справился, и вы стали разбираться в режимах наложения немного лучше.
В следующий раз я расскажу вам о взаимодействии режимов наложения с маской и стилями. А так же о замечательной функции Blend If. Не пропустите продолжение и подписывайтесь на RSS сайта.
Режим наложения Soft Light (Мягкий свет)
Soft Light (Мягкий свет) относится к контрастным режимам наложения. Что это означает?
При наложении слоя на изображение в контрастном режиме*:
- его пиксели со значениями яркости больше 50% производят высветляющий эффект,
- пиксели со значениями яркости меньше 50% — затемняющий,
- идеально серые пиксели (B=50, S=0 в модели HSB или R=128, G=128, B=128 в модели RGB) — вовсе не учитываются.
* Это верно для всех контрастных режимов наложения, кроме редко используемых на практики Hard Mix (Жесткое смешивание) и Pin Light (Тусклый свет).
Наглядный пример. Наложим черно-белую полосатую картинку на нашу исходную фотографию в режиме Soft Light (Мягкий свет):
Стоит отметить, что режим наложения Soft Light (Мягкий свет) подтверждает свое название, воздействуя на изображение достаточно мягко. Поэтому на практике он часто используется в техниках Dodge & Burn, при прорисовке объемов на фотографии и тонировании — достаточно сложно «перестараться» и «убить» картинку.
Примечание. Режим Soft Light (Мягкий свет) действует немного сильнее на темные участки изображения. Неоднородность воздействия проявляется и при изменении контраста — при высветлении или затемнении изображения в этом режиме наложения.
На практике этим в абсолютном большинстве случаев можно пренебречь без ущерба качеству результата.
Если же сохранение контраста критически важно, рекомендую обратить внимание на другие режимы наложения, например, Overlay (Перекрытие). Но будьте аккуратны — воздействие этих режимов наложения окажется гораздо интенсивнее, чем при использовании Soft Light
Практика применения режима Soft Light (Мягкий свет)
Данный режим, ввиду своего мягкого воздействия на картинку, применяется очень часто:
- прорисовка объемов;
- Dodge & Burn (Высветление и затемнение);
- работа с макияжем;
- тонирование фотографий и перекраска объектов подмешиванием цвета;
- многие другие приемы, включая составные техники работы с резкостью, шумом и текстурой.
Я также не останусь в стороне и в практической части цикла покажу способ использования режима наложения Soft Light (Мягкий свет) для тонирования фотографий.
Шаг 3: Применение фильтра «Размытие по Гауссу» (Gaussian Blur Filter)
Для того, чтобы создать реальный эффект мягкого свечения, сначала следует несколько размыть слой «Soft Glow», для этого мы применим фильтр «Размытие по Гауссу» (Gaussian Blur Filter). Пройдите по вкладке главного меню Фильтр —> Размытие —> Размытие по Гауссу (Filter —> Blur —> Gaussian Blur), после чего откроется диалоговое окно фильтра, где мы сможем задать степень размытия, перемещая ползунок «Радиус» (Radius). Чем дальше вы перетащите ползунок вправо, тем сильнее будет эффект размытия. Photoshop дает нам возможность предварительного просмотра действия фильтра в самом документе, так что, чтобы судить о результатах, отслеживайте изменение изображения во время перемещения ползунка.
Не следует размывать изображение так сильно, чтобы картинка стала неузнаваемой. После применения фильтра должны просматриваться основные детали картинки!
Мы просто пытаемся немного смягчить детали, так что более низкие значения «Радиуса», как правило, работают лучше всего. Однако, имейте в виду, что величина размытия зависит от конкретного изображения, его размеров и т.п. Как правило, для тонкого эффекта свечения, значение «Радиуса» где — то до десяти пикселей должно подойти.
Вот как выглядит мой эффект размытия с радиусом величиной 3 пикселя
Обратите внимание, несмотря на то, что фото выглядит размытым, тем не менее мы все еще можем разглядеть множество деталей. Мы увидим еще больше деталей, как только изменим режим наложения слоя в следующем шаге:
Подп.под.рис.Эффект размытия с радиусом 3 пикселя.
Для получения еще более мягкого, как во сне, эффекта свечения, попробуйте увеличить значение радиуса до 20 пикселей:
Ниже я показал, как выглядит эффект размытия с радиусом 8 пикселей. Мы все еще можем разглядеть детали на фото, но размытость, безусловно, на этот раз сильнее. Выбор нужного значения размытия — это ваш личный выбор, и будет зависеть от изображения. В моем случае, я думаю, что 8 — это слишком много, так что я остановлюсь на трёх пикселях. Когда вы будете удовлетворены результатом, нажмите кнопку OK , чтобы закрыть диалоговое окно фильтра:
Значение радиуса размытия 20 пикселей.
Шаг 10
Откройте и переместите в работу текстуру блика.

Измените режим наложения на Screen
(Экран)

И в заключение добавьте корректирующий слой Layer > New Adjustment Layer > Gradient Map
(Слой — Новый Корректирующий слой — Карта градиента) цвет от # 094b39 к белому.
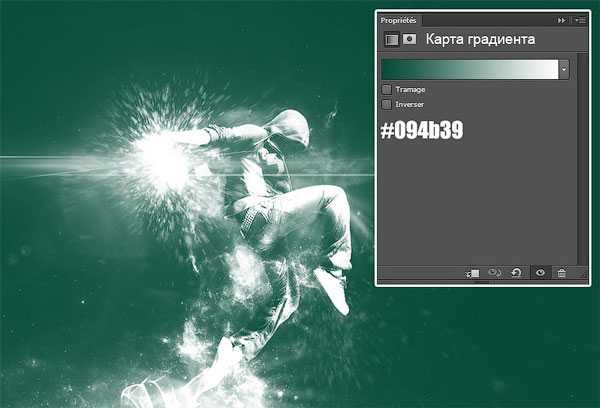
Измените режим наложения на Overlay
(Перекрытие) и уменьшите Opacity
(Непрозрачность) до 50%.
Окончательный результат:

Свет – это огромная неотъемлемая часть успеха фильма. Это справедливо и для фотографии. Чтобы создать драму в изображении, нужен свет или его отсутствие. Свечение краев, как предполагает термин, еще называется контровой подсветкой. В этой статье я покажу вам как создавать это драматический стиль освещения.
Эффект свечения краев, созданный в сцене, и эффект Внутреннее свечение, добавленный в
Photoshop
.
Расширенные настройки режимов наложения
О продвинутых настройках знают не многие. То есть, их наверняка замечали в диалоговом окне Режимов наложения Blending Options, но не обращали внимания. Я остановлюсь на этой теме очень подробно. В этой части статьи я расскажу о том, о чем не написано даже в Помощи к Фотошопу. Я едва смог отыскать пару строк об этих функциях написанных настолько скупо и поверхностно, что понять о чем это, невозможно. Поэтому я остановлюсь на этих галочках подробнее.
Если вы внимательно читали эту статью, то уже знаете, что общий режим наложения General Blending действует только на заливку. В итоге заливающие стили могут перекрыть заливку и нам придется менять режимы наложения в конкретных стилях. Теперь я расскажу вам о настройках, которые полностью меняют данные расклады.
Создание эффекта свечения краев в сцене
Я использовала следующие предметы для создания свечения краев:
- Одна бутылка воды
- Одна глянцевая черная плитка
- Два источника света
- Камера, установленная на штатив.
Я купила черную глянцевую плитку в местном магазине плитки, где можно было купить только одну. Что касается освещения, то стрипбоксы идеально подойдут для этих целей. Вы размещаете их с обеих сторон немного позади объекта (ближе к фону).
В отличие от софтбоксов, стрипбоксы по форме узкие и прямоугольные. Но для целей этой статьи вы можете использовать любые источники света, которые есть в вашем распоряжении.
Я поставила свой iPad вертикально с одной стороны бутылки и открыла приложение Soft Box, которое можно загрузить бесплатно, и задала белый цвет. С другой стороны была установлена LED-лампа. Сцена была выстроена на моем кухонном столе.
Как видно на фотографии ниже, я могла контролировать угол направления света, попадающего на бутылку. Настройки камеры были следующие: ISO 2000, выдержка 1/60, диафрагма f/5.6.
Стиль слоя
Давайте взглянем на Стиль слоя. В открытой программе Photoshop перейдите на панель Слои. В самом низу вы увидите группу иконок. Среди них вторая слева fx. Нажмите на нее, и появится диалоговое окно с различными вариантами стилей.
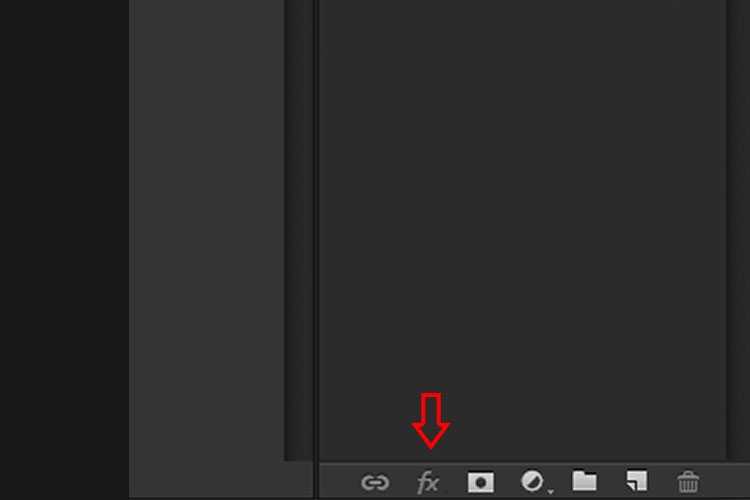
Стили слоя появятся, если нажать на иконку
fx
, расположенную внизу панели Слои.
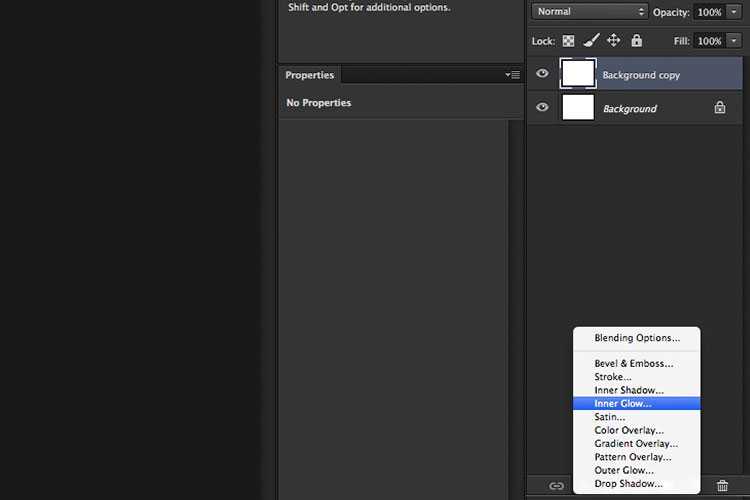
Набор
Внутреннее
свечение
Другим способом вы можете перейти в Стиль слоя, нажав на кнопку с горизонтальными линиями в верхнем правом углу панели Слои. Пролистайте вниз до Параметры наложения. Появится такое же диалоговое окно, и теперь просто нажмите на Внутреннее свечение.

Когда вы нажмете на любой из вариантов стилей слоя, там уже будут предустановленные настройки, но вы легко можете их редактировать. В данном примере, оставим некоторые настройки как они есть, и настроим следующие три:
- Растушевка
- Размер
- Непрозрачность
Экспериментируйте до тех пор, пока не будете довольны результатом, а затем нажмите ОК.
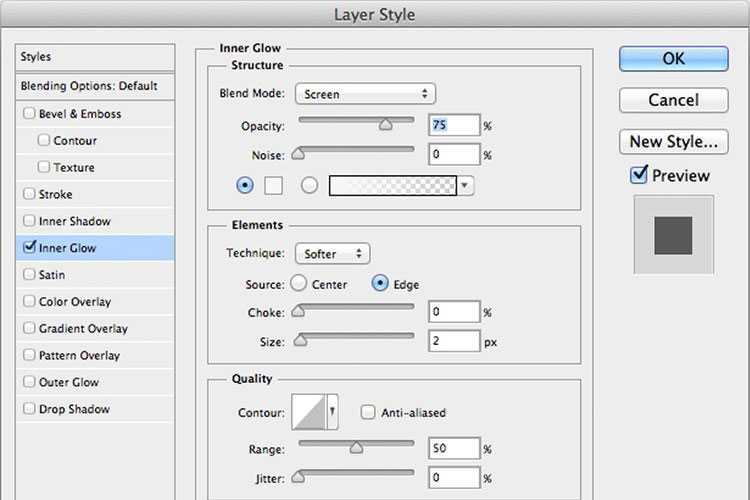
Всплывающее диалоговое окно со Стилем слоя и настройками по умолчанию.

Эффект свечения краев, добавленный в
Photoshop
с помощью Внутреннего
свечения
из
набора
Стиль
слоя
.
Итак
Мы рассмотрели основные принципы работы и особенности некоторых режимов наложения, использующихся в цветокоррекции.
В следующей статье цикла перейдем к практике — посмотрим, как можно применять рассмотренные режимы для тонирования фотографий и придания изображению настроения.
Стив Ласмин, апрель 2018.
Параметры съемки и использованное оборудование
|
Фотография Фотограф: Стив Ласмин Фотоаппарат: Nikon D300 ISO: 200 |
Обработка Монитор: BenQ SW240 Операционная система: Windows 10 x64 |
Если Вам понравился этот материал, то мы будем рады, если Вы поделитесь им со своими друзьями в социальной сети:
Фотожурнал / Уроки ретуши и постобработки / Режимы наложения в цветокоррекции в Adobe Photoshop. Часть 1
Тэги к статье:
Дата: 2018-04-04 | Просмотров: 14325
|
|
Тематические уроки по фотографии:
- Снимаем видеообзор на продукт заказчика. Бесплатный урок
- Портрет частного заказчика. Тонкости обработки
- Бэкстейдж. Видеосъемка и монтаж для начинающих
- Делай сам: 3 суперспособности фотографа
- Приручи музу: как вырваться из шаблонных съемок
Шаг 6. Стиль слоя (тень дроу)
Чтобы закончить добавление эффекта неонового света к нашему тексту, нажмите на опцию Drop Shadow. Мы придаем нашей тени более темный цвет, чем неоновое свечение. Мы выбрали режим наложения «Умножение», снизили непрозрачность до 20%, дали ему расстояние 25 пикселей, расширение 45% и размер примерно 35 пикселей. Благодаря этому нам удалось растушевать тень и добиться эффекта, что наш неон отражает тень цвета неона на стене.
С этим мы уже создали бы наш лейбл, но мы можем не только создать неон из слова, мы также можем сделать это с помощью формы. Мы собираемся это сделать и закончим нашу неоновую вывеску.
Шаг 5. Стиль слоя (внутреннее свечение)
Чтобы продолжить создание нашего эффекта неонового света, теперь мы нажимаем на опцию Inner Glow. Мы повторно настраиваем значения, как необходимо, с целью создания в каждой букве небольшого цветного отражения, имитирующего неоновую трубку. Мы настаиваем на том, что эти типы корректировок не обязательно должны быть заранее установлены, как в примере, который мы вам показываем, а скорее, что их удобно настраивать до тех пор, пока мы не достигнем того, чего мы намерены достичь. Для этого Photoshop позволяет нам постоянно визуализировать то, что мы ретушируем, если мы активировали вкладку «Предварительный просмотр» справа от окна стилей слоя.
Шаг 5: Настройка непрозрачности слоя
Для точной регулировки эффекта просто уменьшите непрозрачность слоя. Эта опция расположена в правом верхнем углу панели слоев, прямо напротив опции режима наложения. Значение непрозрачности по умолчанию составляет 100%. Чем сильнее вы понизите это значение, тем больше сквозь слой «Soft Glow» будет просматривается расположенный под ним слой с оригиналом фото. Другими словами, при понижении непрозрачности мы увидим больше исходного изображения и меньше размытого изображения.
Чтобы изменить значение непрозрачности, нажмите на маленькую стрелку справа от текущего значения, а затем перетащите ползунок. Я понизить своё значение до 75% , но опять таки, ваше значение зависит от вашего изображения и художественного вкуса.
Вот как выглядит окончательный результат:
После настройки непрозрачности эффект готов. Но теперь, когда я закончил работу, что делать, если мне очень нравится результат и я хочу его изменить? Я сделал лёгкое свечение, но, у примеру, теперь мне кажется, что более сильное, более «романтическое» свечение смотрелось бы лучше? Как я могу вернуться назад и изменить его? Чтобы изменить степень свечения, нужно изменить количество размытия, которое я сделал с помощью фильтра «Размытие по Гауссу» (Gaussian Blur) в шаге 3. Каким образом это можно сделать?
Ответ один — никаким. Как только мы нажали кнопку OK в диалоговом окне фильтра «Размытие по Гауссу», мы применили эффект размытия к слою. Другими словами, мы сделали постоянное изменение изображения, которое не может быть отменено.
Согласитесь, гораздо лучше создавать эффект (в том числе и с помощью «Размытия по Гауссу»), таким образом, чтобы он был полностью редактируемые даже после того, как вы полностью закончите работу.
И это совсем не трудно сделать, надо всего лишь воспользоваться смарт-объектами (Smart Objects) и смарт-фильтрами (Smart Filters). Начинающему пользователю они могут казаться пугающими, но на самом деле они очень просты в использовании. Смарт-объекты так же легко использовать в качестве обычных слоев и фильтров в Photoshop, но при этом они дают нам гораздо больше гибкости в редактировании.
В этом уроке я покажу вам, как создать супер световой эффект в Фотошоп с помощью нескольких текстур, фильтров размытия с добавлением некоторого трюка для придания магии нашей композиции. Используя этот эффект, вы сможете создавать красивые проекты.
Финальный результат:
Давайте начнём!






![Расширенные режимы наложения — комбинирование [ч.2] | verovski](http://vernisazhdv.ru/wp-content/uploads/7/a/6/7a6d76ddbd9d911926268a928a581e99.jpeg)








![Расширенные режимы наложения — комбинирование [ч.2] | verovski](http://vernisazhdv.ru/wp-content/uploads/7/8/a/78a56609d8a7bae4976a038f5ef9334f.png)









![Расширенные режимы наложения — комбинирование [ч.2] | verovski](http://vernisazhdv.ru/wp-content/uploads/0/2/6/026399d10a1cdfaa4717c2859f3493d4.png)




![Расширенные режимы наложения — пустые слои [ч.3] | verovski](http://vernisazhdv.ru/wp-content/uploads/4/b/3/4b3847bf11efdb74aa16d6df34ff8da8.jpeg)


