Anti-alias
Anti-alias
, а о нем я писал уже раза 3 в различных статьях, не размазывает а сглаживает. Эта галочка должна обязательно стоять всегда всегда всегда всегда. Если конечно вы не преследуете какие-то специфические задачи, одному вам известные. Без этой настройки лассо вырезает только пиксели. Что это значит? Вот как вы вырезали так пиксели и будут вырваны из среды, именно те пиксели которые в области выделения. Увы, но современного разрешения мониторов, которое варьируется примерно в районе 100-120 пикселей ни дюйм, пока не хватает чтобы рваные края стали не заметны. Вырезание без Anti-alias
не играло бы особой роли, если бы вы вырезали для печати, с разрешением в 300 dpi. Иначе говоря, следите за этой галочкой всегда
Для печати, не для печати, не важно. Anti-alias
создает подобие переходных пикселей вокруг области вырезания
За счет этого эффекта вырезанный объект как бы плавно встраивается в среду. Но проще показать чем сто раз рассказать.
Практическая часть
В качестве практического примера будем использовать уже привычную по первым двум занятиям фотографию лошади.
Контур её тела вряд ли можно назвать «геометрически правильным». И выделить его с помощью совмещения прямоугольников, эллипсов получится с трудом.
Для таких целей существуют способы выделения, которые задают свободный контур. Значительная часть из них сосредоточена в группе «Лассо».

Выделение через лассо – один из старейших инструментов Adobe Photoshop. Из «просто номерных версий» он с небольшими изменениями дожил до версии CS6. И предпосылок к исчезновению не видно. Более того, сегодня – это группа из нескольких инструментов. Опишем все по порядку.
Width, Contrast и Frequency
Width
— является шириной Магнитного лассо или его радиусом действия. В этой области Magnetic Tool
ищет контуры, к которым нужно привязаться. Если в Width
задано 10px
, то Magnetic Tool
ищет контуры в радиусе 10px
вокруг себя. Наглядно увидеть как это происходит можно нажав клавишу Caps Lock
во время работы с Magnetic Tool
. Курсор превратится в подобие кисти.
Лично я советовал бы вам выбирать очень маленькое значение Width
, настолько маленькое на сколько трясется ваша рука, чтобы минимизировать естественную кривизну, свойственной обычному Lasso
. Ставьте 3-5 px
и этого будет достаточно. На крайний случай можно поставить немного больше. Вам все ещё придется вести курсор ровно по линии контура, но не придется делать это слишком тщательно.

Contrast
— уровень контраста, при котором Фотошоп распознает край. Если Width
задает ширину поиска края, то Contrast
определяет разницу яркости пикселей между объектом и задним фоном. Если степень контрастного различия высокая, ставьте высокое значение контраста 40-60%
Если местами объект сливается с фоном, ставьте низкое значение контраста 5-20%
чтобы Магнитное лассо было способно зацепиться за край.
В целом, Магнитное лассо
отлично цепляется и за явный край при любых параметрах Contrast
если выбрано небольшое значение ширины Width
, и в лассо не попадают детали.

Frequency
— частота установки опорных точек для Магнитного Лассо
. Когда вы создаете выделени Магнитное лассо оставляет опорные точки. Большое значение Frequency
— много опорных точек, маленькое значение — мало опрных точек. В целом, для правильного выделения много точек не нужно. Маленькое значение плохо тем, что Магнитное лассо не сможет точно уловить края, если предмет имеет много изгибов. Если магнитное лассо не в состоянии уловить кромку объекта, а до точки опоры ещё далеко, кликните и поставьте точку опоры сами.
Большое значение плохо тем, что Магнитное лассо ставит точки через каждые з пикселя, и превращается, грубо говоря, в обычное лассо. Если курсор немного отдалится от края объекта, Магнитное лассо будет вынуждено поставить опорную точку там где находится курсор. Лучше всего для инструмента Магнитное лассо работает среднее значение частоты 40-60
.

Poligonal Lasso Tool
От обычного лассо он отличается тем, что выделения создает прямыми линиями, что намного круче. Получается как будто режешь ножницами по бумаге, и чем меньше делаешь надрезы и чем плавнее ведешь, тем лучше результат. Зачем же вообще нужен обычный лассо есть есть такие чудесные полигональные лассо ножницы? В чем смысл выделять предмет обычным лассо, если его по определению не выделить? Рука дрожит и соскальзывает, попадает много мусора и так далее. А не для чего, я никогда не заявлял что Lasso используют для вырезания предметов. Для этого мы используем Poligonal Lasso Tool. Тщательно выделяя, кусочек за кусочком. Обычный Lasso создан для быстрых неряшливых выделений, которые потом преобразовываются в маску. У маски растушевываются края и чаще всего такая маска используется в слоях цветокоррекции. В своих последующих статьях я обязательно расскажу о том как правильно выделять объекты, какими инструментами пользоваться, что и где подходит лучше. Но пока перейдем к настройкам. Их не много, практически все дублируют мою другую статью о примитивах выделений, но что поделать.
Перво наперво поставим жирную точку на четырех опциях Add to Selection, Subtract from Selection, Intersect width Selection. Я уже подробно разбирал эти иконки, но увы с инструментами вектора, и это смущало. Функции одни и те же, постоянно кочуют во все панели, постоянно встречаются. Отныне я опишу их работу, и всегда буду ссылаться на эту статью.
Lasso Tool в Photoshop
Цель этого инструмента создать область выделения. Область выделения это опорная точка в работе в Фотошопе. Да и не только в нем. Сама по себе область выделения бесполезна. Вопрос в том, что мы сделаем с этой областью дальше? Выберите инструмент Lasso Tool из панели инструментов. Кликните по рабочей области, не отпуская клик проведите по полотну, как будто рисуя кистью. За курсором потянется линия. Очертите круг, и не доведя его до конца отпустите мышку. Круг сам сомкнется, область выделения готова. Я покажу вам несколько примером правильной работы с инструментом Лассо в фотошопе здесь и сейчас, на сайте www.hronofag.ru.
Add to Selection
Add to Selection
— добавляет область выделения. Например вы сделали выделение дерева, а затем захотели добавить выделение ещё одного дерева, а затем ещё выделить и луну. Add to Selection
прибавляет как к уже сделанной области так и создает удаленные области выделения. Например, я открыл фотографию с охапкой листьев и выделил средний лепесток. Чтобы сделать это я просто кликнул по краю листа, а затем аккуратно провел по его контуру.
 Теперь нам пришла в голову отличная идея. Надо было выделить 2 листика а не 1. Все встало на свои места, но как? Неужели придется сделать все сначала? Нет, все под контролем. На панели опий Options
Теперь нам пришла в голову отличная идея. Надо было выделить 2 листика а не 1. Все встало на свои места, но как? Неужели придется сделать все сначала? Нет, все под контролем. На панели опий Options
, нажмите иконку Add to Selection
. На курсоре появится плюсик, значит к созданному выделению можно добавлять любые другие. Если у вас нет панели Options
, включите её Windows > Options
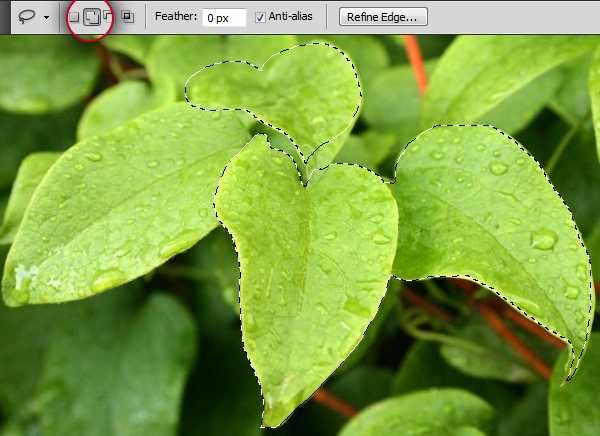 Вам не обязательно постоянно тыкать в это меню настроек и переключать эти иконки. Есть отличный шорткат — клавиша SHIFT
Вам не обязательно постоянно тыкать в это меню настроек и переключать эти иконки. Есть отличный шорткат — клавиша SHIFT
. Создаете выделения и нажмите, затем нажмите SHIFT
, у курсора появится плюсик, он готов к добавлению областей.
Refine Edge
Последней фичей в опциях Лассо является Refine Edge. Эта кнопочка находится на панели Options при выбранном инструменте lasso или poligonal lasso. Переводится Refine Edge грубо говоря как улучшить края. То есть выделение краев уже сделано, а эта кнопка их улучшает. И она действительно улучшает края выделения если речь идет о, скажем, выделении волос, или каких-то полупрозрачных областей. Так как эта функция зверски большая я посвятил ей целую статью, где подробно рассказываю что она улучшает, как именно, какие у неё функции и как же наконец выделить волосы? Читайте — Все о Refine Edge или как выделить волосы!
И на этом все об инструментах Lasso Tool и Poligonal Lasso Tool.
Прямолинейное лассо
Перейдем к следующему инструменту в этой группе, а именно «Прямолинейное лассо». Этот инструмент идеально подходит для выделения объектов, который состоит из прямых линий и углов, но вообще можно использовать и в выделении округлых объектов и это не страшно. Если честно, то я им даже лица иногда выделяю, а небольшая угловатость даже не заметна, тем более ее можно сгладить.
Давайте попробуем выделить тот же самый дом. Для этого как раз эта штука подойдет великолепно.

Таким способом очень удобно выделять такие объекты как дом например, или вообще любые прямолинейные объекты. Хотя правда и в выделение округлостей его также можно использовать, нужно просто чаще ставить контрольные точки. Как видите, выделение получилось ровнее, чем в случае с обычным лассо.
То есть получается, что каждый клик ставит новую точку и предыдущая линия выделения уже не меняется и фиксируется, а новая линия выделения идет из новой точки. Попробуйте сами, у вас всё получится.
Всё понятно? Если что, то вы всегда можете спросить в комментарии к статье или написать вопрос в обратной связи. Помогу всем.
Переключение Lasso
Чем удобен магнитный лассо, так это тем что именно в этом инструменте вы можете пользоваться всеми тремя инструментами выделения Lasso
. Я имею ввиду конечно инструменты Lasso Tool
и Polygonal Lasso Tool
. Вы можете даже не пользоваться Магнитным лассо, но начинать работу с ним, на прямых контурах переходить на Polygonal Lasso Tool
, при округлостях возвращаться к Magnetic Tool
, а при различных неровностях использовать обычный Lasso
.
- Выберите инструмент Magnetic Tool
и начните выделение. - Нажмите Alt
во время выделения и кликните правой кнопкой мыши. Удерживая Alt
проведите курсором. Вы перешли на Линейное лассо. - Не отпускайте Alt
и нажмите на правую кнопку мыши. Удерживая её проведите курсором так, как будто вы выделяете обычным лассо. Линейное лассо преобразовалось в обычное. - Теперь отпустите Alt
и у вас опять магнитное лассо.
Инструмент «Магнитное лассо»
Данный инструмент был разработан несколько позднее двух предыдущих. Однако, довольно быстро завоевал уважение и признание. Алгоритм его действий следующий: Пользователь ставит точку на границе двух цветов. И просто ведёт указателем мыши вблизи границы. Программа Adobe Photoshop самостоятельно анализирует разницу цветовой информации, выделяет границу и размещает контур выделения точно на ней.
Магнитное лассо позволяет выделять очень сложные контуры не затрачивая на это много времени.
Применение инструмента:
- Щелчком мыши поставьте точку на границе выбранной области.
- Ведите указателем вдоль границы. Если есть резкие углы, переходы цветов – ставьте дополнительные точки и продолжайте движение
- Завершите выделение двойным щелчком мыши.
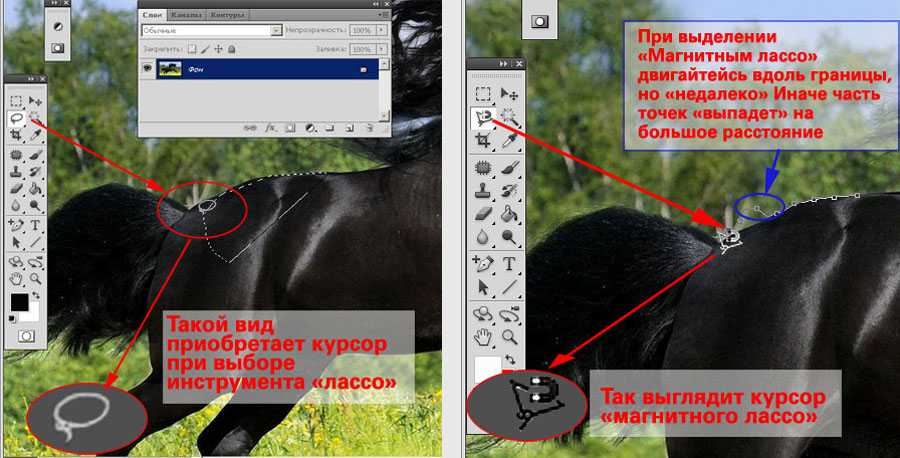
Замечания и советы:
При всей возможной точности выделения, с помощью «Лассо» устанавливайте небольшую растушёвку границ (в пределах 5 пикселей). Это позволит избежать эффекта «рваного выделения». Переход на прозрачность будет практически не заметен, а вот «выпадающие пиксели» исчезнут.
После того, как вы выделили лассо или магнитным лассо необходимую область, сгладьте её инструментом «Сгладить». Для этого:
- Зайдите в меню «Выделение» — «Модификация» и выберите пункт «Сгладить».
- Установите опытным путём зону сглаживания (много не надо – как правило достаточно 1-5 пикселей). Контур вашего выделения изменит форму, углы и «перегибы» станут более плавными.
Если результат сглаживания вас не устраивает, просто нажмите «CTRL+Z» — горячие клавиши отмены последнего действия.
При выделении методом лассо не пытайтесь сразу очертить всю область, т.к., вероятнее всего, у вас это не получится
Очерчивайте небольшие участки, уделяя основное внимание внешней границе. Новая зона добавится к уже выделенной, если Вы нажмёте и будете удерживать клавишу SHIFT
В виде алгоритма это выглядит так:
- Выделите часть области.
- Нажмите клавишу SHIFT на клавиатуре и, не отпуская её, делайте новое выделение, начав очерчивать зону ВНУТРИ уже выделенной области.
- Комбинируйте различные инструменты выделения (они все работают с нажатой кнопкой SHIFT).
Если необходимо отменить выделение части области, удерживайте клавишу ALT и очертите участок, который выделили ошибочно.
Более подробно о способах совмещения и трансформации выделений – в одном из следующих уроков.
На снимке представлен результат выделения с использованием инструментов «Лассо» и «Магнитное лассо». Общий контур очерчен «Магнитным лассо». «Вырезы в гриве» — инструментом Лассо (ALT (вычитание) + выделение области). Контуры доработаны, сглажены. Радиус растушёвки – 2 пикселя. Увеличение радиуса привело бы к исчезновению голубого муара в гриве, но лишило бы края контрастности.
Создание свободного выделения
Из всех инструментов выделения в Photoshop, обычное Лассо, вероятно, самый простой и понятный в использовании, работать им — всё-равно что рисовать линию карандашом на бумаге. Пр выбранном инструменте, курсор мыши будет отображаться в виде небольшого значка лассо, для создания выделения просто зажмите левую клавишу мыши и перемещайте курсор по документу для создания контура произвольной формы:
Для завершения контура просто вернитесь к тому месту, откуда начали, и отпустите кнопку мыши. Вам не обязательно возвращаться на точку старта, но если вы этого не сделаете и отпустите клавишу мыши, Photoshop автоматически закончит создание контура и сомкнёт контур от начала до точки отпускания мыши. Поэтому, в большинстве случаев, следует заканчивать там, где начали.
Сказать, что Lasso Tool — не самый точный из инструментов выделения Photoshop — значит, не сказать ничего. Но его полезность значительно увеличилась с появлением в возможности добавления и вычитания из выделенной области.
Я считаю, что лучший способ работать с обычным Лассо — это создать первоначальное выделение, игнорируя любые очевидные ошибки, которые я сделал при создании, а затем исправит проблемные участки методом добавления или вычитания от выделения.
Давайте рассмотрим практический пример применения Лассо. Я взял фотографию рукопожатия и хочу переместить его на другое изображение:
Итак, берём инструмент «Лассо» и начинаем выделение слева в верхней части рукава, хотя на самом деле не имеет значения, с какого места Вы начнёте создавать контур. После того, как я нажал на отправную точку, мне нужно, не отпуская клавишу, обрисовать весь контур. В процессе я уже вижу пару сделанных ошибок, на игнорирую их и продолжаю:
Завершаем обводку рук, при замыкании контура появляется граница выделения, именуемая в народе «марширующими муравьями»:
Лассо, по существу, является ручным инструментом выделения, что значительной мере предполагает, что при работе с ним необходимо опираться на свои собственные навыки рисования. Вполне возможно, что Ваше выделение получится не таким точным, как у меня, но не волнуйтесь, далее мы исправим проблемные участки.
Выпадающее меню
Если создать выделение, а затем кликнуть при выбранном Lasso
левой кнопкой мыши по рабочей области, появится выпадающее меню. Это выпадающее меню полностью дублирует меню инструментом Rectangle
и Elliptical Marquee Tools
. Как и меню вообще всех инструментов выделения. Я подробно описал его в статье , поэтому здесь останавливаться на нем не буду. Кстати если не создавать выделения и опять же вызвать меню левой кнопкой появится другое меню, но оно совершенно не представляет интереса так как не содержит каких то оригинальных опций. По большей части это список шорткатов на самые необходимые функции.
Приветствую вас, дорогие читатели моего блога. Сегодня отличный день, чтобы продолжить наше обучение работе с фотошопом. Вы помните, как мы изучали ? Прекрасно. А Сегодня речь пойдет о еще одной группе инструментов выделения и вы узнаете как пользоваться лассо в фотошопе.
Я хочу вам сказать, что данный инструмент для выделения просто великолепен. В использовании он очень прост и практичен. Теперь вы сможете выделять не только овальные и прямоугольные объекты, но и вообще любые. И это просто замечательно.
Ну что же. Надеюсь, что ваш фотошоп уже открыт и ждет, когда вы начнете им пользоваться. Итак, поехали!
Теперь вы можете сделать с эти домиком то же самое, что и с другими выделенными объектами: закрасить, удалить, переместить на другой документ, трансформировать и т.д. Просто здесь надо быть аккуратным.
Посмотрите, как получилось у меня (я специально отодвинул дом после выделения). Я делал это достаточно быстро, но сразу видно, что рука дрожит и линии получаются неровными. Но это вообще и не страшно
Многие вообще этим инструментом выделяют так, чтобы в область попал дом, и неважно, какие объекты он захватит. Просто потом все лишнее аккуратно подтирается

Вычитание из выделения
Продолжая искать недоработки, я наткнулся на прямо противоположную проблему с той, которой столкнулся минуту назад. На этот раз, я выбрал слишком много пространства вокруг пальца:
Мы можем удалить часть выделения так же легко, как и добавить. Для этого зажмите клавишу Alt, к курсору добавится небольшой минус (-). Нажмите где-либо вне зоны выделения для установки отправной точки, затем перетащить курсор внутрь выделения и вдоль края области, которую Вы хотите удалить. В моем случае, я собираюсь переместить курсор на край пальца. Когда вы закончите, перетащите курсор наружу существующего выделения:
Переместите курсор к месту начала добавления и отпустите клавишу мыши. Нежелательные области вокруг пальца в настоящее время удалены:
Опять же, нет никакой необходимости постоянно держать клавишу Alt зажатой. Вы можете спокойно отпустить клавишу сразу после того, как переместите курсор от отправной точки. Режим вычитания останется вплоть до отпускания левой клавиши мыши.
После того, как я подправил проблемные зоны контура, моё окончательное выделение завершено:
Теперь я могу нажать Ctrl+J для копирования выделения на новый слой и перенести его на любой другой документ.
Intersect width Selection
Крайне редкая фича, смысл которой заключается в создании области выделения на основе двух уже созданных выделений. Ну представьте, у вас есть выделение, которое вы уже создали, и оно реально не простое. Постарались на славу, минут 5 сидели выделяли. А затем вам понадобилось выделить лишь некоторые элементы из этого выделения, а все лишнее отсечь. При этом выделять по новой смысла нет, ведь частично оно у вас уже выделено.
 Вы выбираете режим Intersect width Selection и просто вырезаете эту область из своего выделения. Преимущества этого режима не очевидны. Ведь можно отрезать все лишнее при помощи Subtract from Selection. Преимущества проявляются при работе с правильными геометрическими формами, когда вам из круга нужно получить не полумесяц, а другую часть, то что остается от круга, когда отрезается полумесяц. Вот здесь Intersect width Selection незаменим. На нижней картинке я показал по какому маршруту я вел инструментом лассо.
Вы выбираете режим Intersect width Selection и просто вырезаете эту область из своего выделения. Преимущества этого режима не очевидны. Ведь можно отрезать все лишнее при помощи Subtract from Selection. Преимущества проявляются при работе с правильными геометрическими формами, когда вам из круга нужно получить не полумесяц, а другую часть, то что остается от круга, когда отрезается полумесяц. Вот здесь Intersect width Selection незаменим. На нижней картинке я показал по какому маршруту я вел инструментом лассо.
 Теперь вы прекрасно осведомлены о том как делать выделения, корректировать их, дополнять и убавлять, и создавать другие выделения на основе созданных. Я с чистой совестью могу ссылаться на эту статью в других своих уроках на hronofag.ru и мы переходим к настройкам.
Теперь вы прекрасно осведомлены о том как делать выделения, корректировать их, дополнять и убавлять, и создавать другие выделения на основе созданных. Я с чистой совестью могу ссылаться на эту статью в других своих уроках на hronofag.ru и мы переходим к настройкам.
Магнитное лассо
И последний инструмент из этой серии — это «Магнитное лассо»
. Тоже очень забавный инструмент. Не зря его называют магнитным. Суть его состоит в том, что вы выделяете объекты вообще не нажимая кнопку мыши, только начальный клик и завершающий. Магнитное лассо само прокладывает себе путь, а вы лишь ведете его в нужном направлении.

На изображении дом находится на фоне неба и зелени. Это нам подойдет, так что давайте попробуем выделить весь дом с помощью магнитного лассо.
- Выбираем инструмент, нажимаем в любом месте, откуда начнем выделение и отпускаем кнопку.
- Теперь ведем до конца (точнее до начала). Иногда делаем контрольные клики. После того, как мы выделим наш домик, то сможем с ним делать опять же, что сами захотим.

Ну в общем с этой задачей инструмент справился хорошо. Есть, конечно какие-то мелкие недочеты, например в некоторых моментах видно, что линия слегка отклонялась от курса, но потом снова возвращалась.В общем как-то так. Попробуйте поработать с изображениями сами. Вот вам домашнее задание: Попробуйте выделить объекты из прилагающихся изображений сами. Закрепите, так сказать, результат.
Ну а наш урок на сегодня подошел к концу. Я надеюсь, что вам всё было понятно в сегодняшнем уроке? Если хотите изучить работу с инструментами выделения и фотошопом в целом, а также стать профессионалом в этой теме, то настоятельно рекомендую вам посмотреть этот видеокурс
. Всё описано понятным языком в формате видеоуроков. Действительно потрясающий курс, посмотрите сами.
Ну а если вам понравился сегодняшняя статья, да и вообще нравится мой блог, то настоятельно рекомендую вам подписаться на мой блог. Тогда вы узнаете самыми первыми о выходе интересных для вас статей, о конкурсах и значимых событиях.
В следующих статьях мы продолжим работу с фотошопом, а на сегодня я с вами прощаюсь. Удачи вам! Жду вас снова! Пока-пока!
Мы переходим к волшебному Магнитному лассо (Magnetic Lasso Tool)
. Одним из таких инструментов является Магнитное Лассо
. В этой статье я расскажу вам о настройках Магнитного лассо, покажу как при помощи него выделить объект и опишу различные подводные камни и рабочие ситуации.
Инструмент Магнитное лассо
пытается угадать и распознать контуры на фотографии. Распознав их, магнитное лассо цепляется за контур цепкими лапами, оставляя специальные якоря. Если обычное лассо приходится водить на глаз, то и Магнитное лассо старается найти контур объекта и создать линию выделения автоматически. Остается лишь водить мышкой близко к краям объекта и задать в настройках инструмента правильные параметры. О чем мы сейчас и поговорим.
Как настроить инструменты группы «Лассо»
«Растушевка» размывает границы выделения, ее значения вводятся в пикселях. Чем выше число — тем больше размыт контур выделения. Если оставить поле пустым, то края выделяемой области будут резкими.
Если отметить флажком функцию «Сглаживание», то края выделенной области будут слегка смягчены, чтобы сгладить цветовой переход между фоном и выделенным объектом. Величина сглаживания определяется программой автоматически.
Кроме уже перечисленных параметров, доступных почти для всех инструментов выделения, «Магнитное лассо» имеет и дополнительные настройки. Правильно используя их, вы сможете значительно упростить работу с инструментом и улучшить качество выделения.
Параметр «Ширина» обозначает расстояние, на котором должен находиться курсор от края объекта. По умолчанию предлагается значение в 10 пикселей, но его можно менять в диапазоне от 1 до 256. Если контур объекта имеет много углов, значение необходимо уменьшить, а для выделения гладких объектов — увеличить.
«Контрастность» контролирует разницу в цвете между фоном и выделяемым объектом. Если края объекта мало отличаются от фона, то попробуйте увеличить процентное соотношение, но лучше примените другой инструмент.
Значение, указанное для параметра «Частота», влияет на количество опорных точек, которые будет создавать инструмент. Если выделяемый фрагмент имеет сложный контур со множеством поворотов, углов, изгибов — количество опорных точек придется увеличить. По умолчанию в этом поле стоит значение 57, которое оптимально для большинства случаев.
«Изменение нажима пера приводит к изменению ширины пера» — функция с этим длинным названием предназначена для владельцев
Планшет и Refine Edge
И последние настройки для Магнитного лассо на его панели Options
являются кнопочки Use tablet
и Refine Edge
. Use tablet
используется в совокупности с планшетом, поэтому если у вас есть планшет, её можно нажать, а если нет, её тоже можно оставить нажатой, так в этом случае она ничего не делает. И в нажатом состоянии эта опция позволяет вам менять ширину Width
при помощи нажатия пером на планшет с разной силой.

Refine Edge
— после того как вы создали выделение, вам скорее всего захочется привести края области выделения в порядок. Сделать это можно в окне Refine Edge
. Как? Об этом я подробно написал в посвященной только этому диалоговому окну, так как к инструменту Магнитное лассо
все эти вспомогательные опции помощники имеют косвенное отношение.
На этом я завершаю свой обзор. Следите за статьями, подключайтесь к
Если отпустить кнопку раньше — программа автоматически завершит начатое выделение прямой линией. Но на практике вам вряд ли удастся точно обвести сложный контур. Мышь — слишком грубый инструмент, использовать «Лассо» удобно, если вы применяете .
Выделение области произвольной формы: группа инструментов Lasso
Объекты, с которыми работает Photoshop, а именно, объекты, изображенные на фотоснимках, как правило имеют неправильную форму. Для выделения объектов неправильной формы в Photoshop предусмотрены специальные инструменты. Откройте файл Ducky.psd. (C:\Program Files\Adobe\Photoshop 5.5\Goodis\Samples\Ducky.psd). Выберите инструмент Lasso (Лассо). Нажав левую кнопку мыши, не торопясь, попробуйте обвести утенка по контуру. Когда курсор вернется в исходную точку отпустите кнопку. Весьма сомнительно, что у Вас получилось точное выделение. Это нормально, потому, что мышь не самый точный инструмент для рисования от руки. Всемирон известный автор учебников по Photoshop Дик Макклелланд говорит, что рисование мышью похоже на рисование куском мыла, привязанным к веревке. Поэтому если у вас получилось довольно точное выделение, то вас можно поздравить, т.к. эта задача действительно нелегка. Особенностью использования инструмента Лассо можно считать то, что когда вы отпускаете мышь, контур выделения замыкается автоматически по кратчайшей прямой.
Для достижения более точных результатов при выделении советую воспользоваться инструментом Polygonal Lasso (Полигональное Лассо). Прежде всего отмените выделение командой Deselect (Отменить выделение) из меню Select (Выделение). Выберите инструмент Polygonal Lasso (Полигональное лассо) в палитре инструментов.
Снова поместите курсор у правого края документа, на границе изображения утенка и фона. Щелкните левой кнопкой мыши. Перемещайте курсор вдоль контура утенка. За курсором потянется тонкая линия, связывающая точку, в которой был сделан щелчок, и текущее положение курсора. Перемещайте курсор вдоль контура до тех пор, пока линия хорошо его описывает. У первого же изгиба контура сделайте щелчок мышью. Этим вы зафиксируете первый отрезок контура выделения. Теперь точкой отсчета станет место последнего щелчка мышью, и инструмент будет готов к построению следующего отрезка. Перемещайте мышь вдоль контура утенка до тех пор, пока второй отрезок хорошо его описывает. Сделайте щелчок мышью. Второй отрезок построен, и можно переходить к следующему.
Повторяйте эти операции до тех пор, пока не будет построен весь контур выделения. Когда курсор вернется к началу первого фрагмента, около него появится маленький кружок. Он означает, что теперь щелчок мышью замкнет контур выделенной области. Сделайте это, и тонкая линия контура выделения превратится в знакомый мерцающий пунктир. Выделенная область построена. Если в ходе построения контура выделения Вы захотели прекратить эту операцию, то просто нажмите Esc. Замкнуть контур в любом месте можно двойным щелчком мыши (контур замкнется кратчайшей прямой между местом, где Вы щелкнули 2 раза, и стартовой точкой выделения.) Теперь контур описан более точно. Чтобы обрисовка была еще более тщательной, используйте крупный масштаб отображения в окне документа. Когда при создании выделения курсор выйдет за пределы окна документа, изображение в нем автоматически прокрутится. Приведенный на изображении кубик идеально подходит для выделения Полигональным Лассо.
Каким образом, строя контур выделения, вы отличали выделяемый объект от фона? Очевидно, по разнице цветов объекта и фона. Программа тоже способна «заметить» эту разницу цвета, но не может определить, какой пиксель относится к фону, а какой к объекту. Если объединить вашу способность различать объекты на растровом изображении с точностью определения цветов самой программой, то работа существенно упростится и ускорится. Видимо, именно такими соображениями руководствовались разработчики Photoshop, создавая инструмент Magnetic Lasso (Магнитное лассо).
















![Иллюстрированный самоучитель по adobe photoshop cs2 › выделение › выделение области произвольной формы: группа инструментов lasso [страница - 57] | самоучители по графическим программам | иллюстрированные самоучители](http://vernisazhdv.ru/wp-content/uploads/a/8/a/a8a104963153cd9c67f5a103f8316daa.jpeg)
















