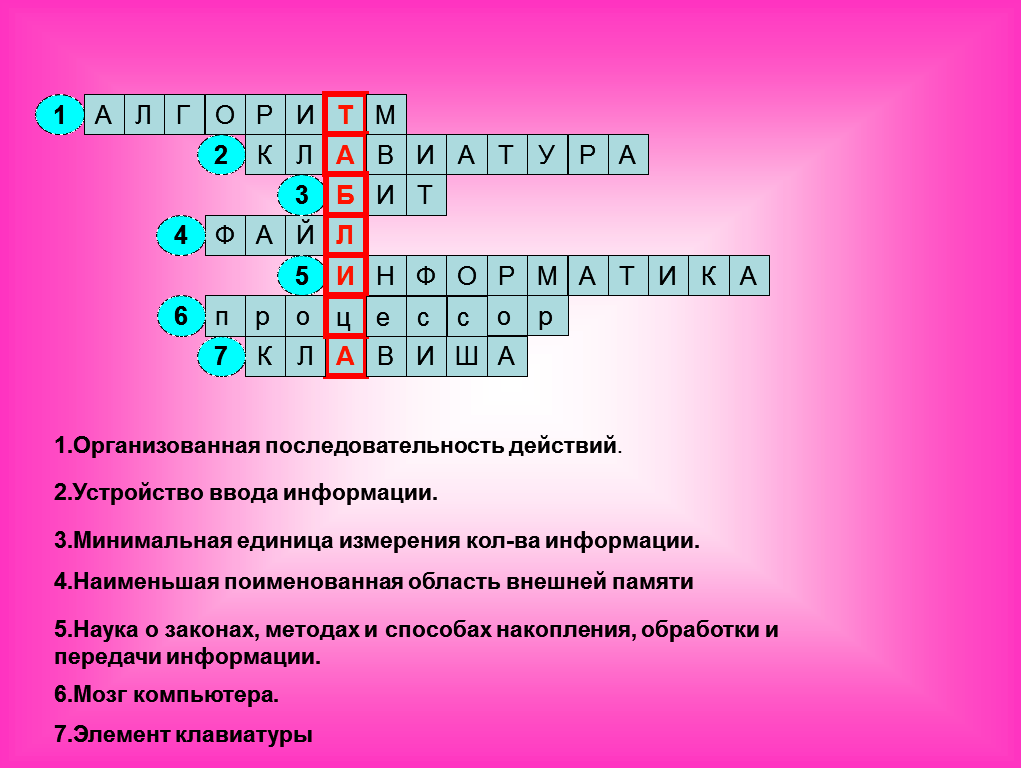Как скрывать и удалять слои
Теперь мы можем скрывать отдельные группы объектов, нажав на столбик Hide напротив строчки нужной группы. Напротив скрытого слоя появляется значок лампочки. Ее можно убрать, и тогда объекты в сцене появятся снова.

А что делать, если нам нужно полностью удалить слой? Сейчас расскажу. Это делается при помощи кнопки в виде креста с названием Delete Highlighted Empty Layer. Но сейчас она не будет активна, а почему? Все дело в том, что удаляемый слой должен быть пустым, а также не должен быть назначен главным. Именно поэтому все объекты из него нужно переместить известным нам способом в другое место, а еще проверить, чтобы напротив не стояла галочка.
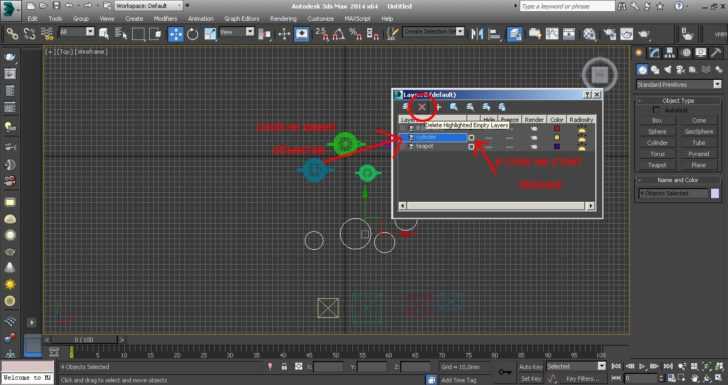
Вот и все. Пользуйтесь на здоровье, инструмент полезный: иногда работа с ним помогает здорово сэкономить время!
Автор урока: Алиса Куб
Как добавить элемент в слой в Автокаде?
Все построения, которые вы осуществляете в системе AutoCAD, производятся на текущем слое. По умолчанию это слой «0» (нулевой).
Чтобы сделать в AutoCAD другой слой текущим просто выберите его в раскрывающемся списке «Слои» на вкладке «Главная». После этого можете приступать к работе в AutoCAD. Все объекты будут принадлежать выбранному вами слою.
При смене текущего слоя на чертеже не должно быть выделенных объектов. Если таковые имеются, то сначала следует нажать «Esc», чтобы снять выделение.
Иногда при работе в AutoCAD необходимо перейти на тот слой, на котором находится определенный объект или построение. Если слоёв много и они относительно схожи, то перебирать все слои с целью поиска нужного — только зря тратить время.
Для этого нажмите на кнопку «Сделать слой объекта текущим», а затем укажите объект, на слой которого вы хотели бы перейти.
ИНСТРУМЕНТЫ ВЫДЕЛЕНИЯ
«Прямоугольное выделение»(R) и «Эллиптическое выделение»(E)
По сути, они отличаются лишь формой создаваемого выделения. Чтобы выделить объект, нужно просто заключить его в рамку (зажимаем левую кн. мыши (далее — ЛКМ) и тянем), а затем подогнать рамку по размерам. При зажатой клавише Shift выделение получится пропорциональным, т.е. квадратное и круглое соответственно.
«Свободное выделение»(F)
Выделение «от руки», что тут можно еще добавить… Выделять инструментом можно двумя способами: а) как карандашом (просто обводим изображение, не отпуская ЛКМ);
б) по опорным точкам (ЛКМ ставим точки, которые будут соединены прямыми и образуют выделение)
«Выделение смежных областей»(U)
Выделяет соседние области, схожие по цвету. Схожесть регулируется ползунком Порог в параметрах инструмента, чем порог больше, тем больше оттенков войдет в выделение. Чтобы выделить, просто тыкаем ЛКМ на нужной нам области.
«Выделение по цвету»(Shift + O)
Выделяет области с заливкой схожего цвета, в отличие от предыдущего инструмента – по всему изображению/слою. Принцип действия тот же самый, так же используется Порог.
«Умные ножницы»(I)
Выделяет объект, распознавая его край. Распознавание идет по цвету и степени контрастности областей с одной и с другой стороны от линии выделения. Выделение делается с помощью опорных точек (см. Свободное выделение). Активируется выделение простым кликом ЛКМ внутри созданного контура. Не очень точный инструмент.
«Выделение переднего плана»
Своеобразный инструмент… Выделяет объекты, находящиеся на переднем плане. Но так как выделяем мы все равно сами, ручками, то таким объектом можно сделать любую область на изображении, на каком бы плане она ни находилась на самом деле. Создание выделения проходит в два этапа. Сначала мы приблизительно намечаем контуры будущего выделения (напоминает Свободное выделение),
а затем редактируем его в режиме, похожем на маску: «фон» заливается синим (по умолчанию) цветом и для его изменения используется кисть, она включится автоматически (цвет кисти неважен).
В параметрах инструмента есть пункт «Интерактивное уточнение»(Ctrl), с помощью которого мы переключаем то, что именно мы помечаем: фон или передний план. И кистью закрашиваем что к чему относится.
Обозначив то, что нужно, нажимаем Enter и получаем наше выделение.
P.S. У инструмента «Контуры» также есть возможность создавать выделение, делается это кнопкой Выделение из контура в параметрах инструмента. Естественно, уже после того, как вы создали сам контур и замкнули его.
P.P.S. У всех инструментов выделения в параметрах есть очень полезная опция: Режим. Их четыре:
А) новое выделение;
Б) добавить к текущему выделению (Shift);
В) вычесть из текущего выделения (Ctrl);
Г) создать выделение из пересечения с текущим (Shift + Ctrl).
Пиктограммы этих режимов наглядно показывают суть каждого.
Удобно и то, что можно комбинировать режимы разных инструментов так, как это нужно. То есть одним инструментом создать выделение, а другим добавить, вычесть или пересечь еще одно выделение (не забываем менять режим у инструмента!).
Еще кое-что полезное:
ЛЮБОЕ выделение снимается Ctrl + Shift + A или Выделение – Снять.
Весьма полезен пункт Выделение – Инвертировать (Ctrl + I), он делает выделение наоборот (выделится то, что не было выделено)
Ручное выделение множества подобъектов
Как было отмечено выше, если необходимо выделить несколько объектов или подобъектов, то это можно сделать при зажатой клавише «Shift». Этот способ выделения подходит для малого числа объектов/подобъектов. Если же необходимо выделить множество объектов/подобъектов, то для этой цели в Blender предназначены специальные инструменты. Рассмотрим их.
Выделение прямоугольной рамкой
Включение инструмента «Рамка» осуществляется нажатием клавиши «B», а выделение производится зажатой левой кнопкой мыши. Данный инструмент предназначен, в основном, для выделения однотипных подобъектов расположенных на прямых линиях по вертикали или горизонтали.

Для выделения нескольких групп подобъектов подряд, например, сначала вертикальных, а затем горизонтальных, клавишу «Ctrl» зажимать не нужно, достаточно, при уже выделенных подобъектах, снова нажать клавишу «B».
Отключается рамка нажатием клавиши «Esc» или правой кнопкой мыши.
Так же рамкой можно снимать выделение, для этого нужно нажать «B», но вместо левой кнопки мыши нажать на её колёсо.
Выделение окружностью
Включение инструмента «Окружность» осуществляется нажатием клавиши «С», а выделение зажатой левой кнопкой мыши. Инструмент «Окружность» предназначен, в основном, для выделения подобъектов или их групп, имеющих круглую форму. Размер окружности регулируется колесом мыши. Отключается данный инструмент нажатием на клавишу «Esc», «Enter» или правую кнопку мыши.
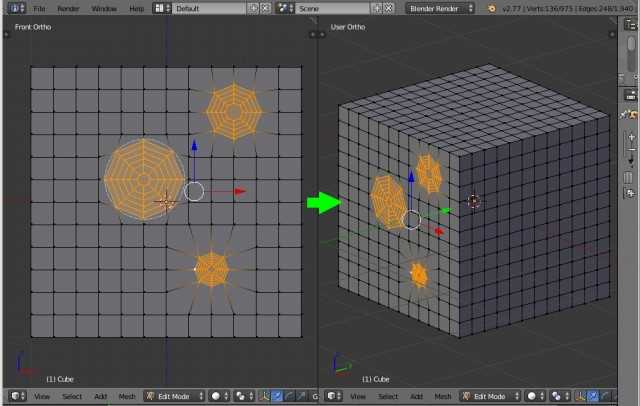
Снятие выделений с подобъектов данным инструментом происходит путем нажатия на колесо мыши.
Выделение произвольной формой
Если же необходимо выделить группы подобъектов сложной формы расположенных хаотично, то для этого предназначен инструмент «Лассо». Выделение им происходит левой кнопкой мыши при зажатой клавише «Ctrl».

Снимается выделение данным инструментом так же левой кнопкой мыши, но при зажатых клавишах «Ctrl+Shift».
Рассмотренными способами можно выделять как объекты, так и подобъекты во всех режимах отображения.
Копирование, вырезание и вставка слоя
Для копирования объекта выделите его и нажмите Command + C в MacOs или Ctrl + C в Windows.
Чтобы вырезать объект, выделите его и нажмите Command + X в MacOs или Ctrl + X в Windows.
Для вставки выберите объект или совсем уберите выделение и нажмите Command + V в MacOs или Ctrl + V в Windows.
Копирование, вырезание и вставка объектов, такие привычные по другим программам команды, некоторых новичков в Figma вводят в недоумение. Дело в том, что позиция, куда будет вставлен объект зависит от того, какой сейчас выбран тип объекта (примитив или группа) и на каком уровне вложенности он находится. Рассмотрим все на примерах:
- Если ничего не выбрать, то вставка произойдет в том же месте, где находится исходный объект;
- Если выбрать группу или примитив внутри группы, то вставка произойдет в центре этой группы;
Поначалу такое поведение кажется странным, но если понимать, как это работает, то со временем вы привыкните
Посмотрите видео, обратите внимание, какой тип объекта выбран перед вставкой и как от этого меняется позиция вставки
Еще один важный момент: на панели слоев вставленный объект всегда оказывается выше или ниже выбранного объекта (что тоже несколько странно, так как в других подобных программах вставка происходит всегда выше выбранного слоя).
Инструмент «Перо» или как пользоваться пером в фотошопе
Инструмент «Перо» создает пути на изображении, соединяя множество точек. С точки зрения фотографов этот инструмент идеален, как способ вырезать разнообразные объекты.
После выбора пера на панели инструментов слева простой клик мышью ставит первую точку. Второй клик добавляет еще одну точку, соединяя ее с первой. Полное выделение пером в фотошопе создается добавлением точек вокруг объекта. Последний клик делают по первой точке, и линия замыкается.
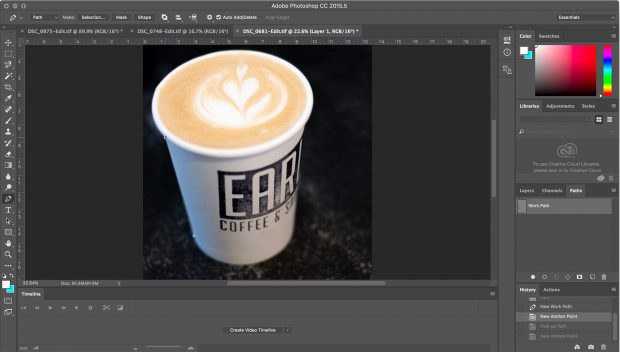
Совет: Перо можно выбрать, если нажать английскую букву P на клавиатуре.
Но что делать с объектами, имеющими искривленный контур? Вместо того чтобы кликать по следующей точке, зажмите и протащите точку – это создаст кривую линию. Если тащить курсор мыши вверх и вниз, изменится высота кривой. Если тащить влево или вправо, изменится крутизна, от прямой до резко выгнутой.
Когда вы зажимаете и перетаскиваете точку, чтобы создать кривую, то появятся направляющие прямые линии. Когда вы будете тащить точку, они покажут направление и степень изгиба кривой. Чтобы создать гладкую кривую, оставьте направляющие точки примерно на 1/3 длины расстояния до следующей точки. Если длина будет слишком большой, кривая выгнется в другом направлении.
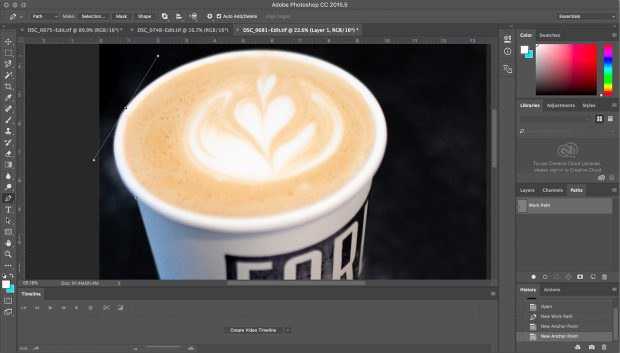
Продолжайте размещать точки вокруг объекта. Ставьте новую точку каждый раз, когда нужно изменить направление. Кликайте, чтобы получить прямые, зажимайте и тащите, чтобы получить кривые. Когда обойдете весь объект, замкните контур, щелкнув по первой точке.
Когда контур будет завершен, перейдите к панели «Контуры» (это вкладка на панели слоев) и переименуйте контур, чтобы сохранить его. Если не сделать этого, он пропадет, как только начнете создавать новый.
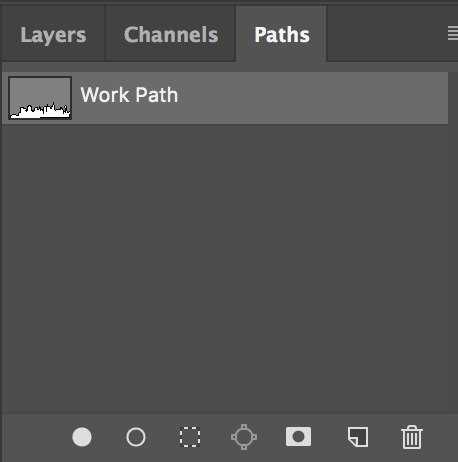
Создание и удаление группы
Предположим, что нам нужно объединить несколько примитивов, составляющих кнопку в группу. Для этого:
Воспользуемся приемом из прошлого урока, зажав левую кнопку мыши сверху слева и потянув ее в нижний правый угол, тем самым выделим сразу все примитивы, из которых построена кнопка. На панели слева подсветятся выделенные слои;
Нажимаем правую кнопку мыши над любым из компонентов кнопки и из выпадающего меню выбираем Group Selection
Доступна и комбинация горячих клавиш для быстрого объединения: Command + G в MacOs или Control + G в Windows;
Обратите внимание, что в панели слоев вместо двух выделенных примитивов появился один слой с новой иконкой и названием Group 1 – это и есть наша кнопка;
Теперь вы можете работать с кнопкой, как с обычным слоем: перемещать, масштабировать, дублировать и так далее без необходимости выделять каждый слой;
Чтобы разбить группу назад на составляющие, нужно выделить кнопку и в контекстном меню выбрать Ungroup или нажать Shift + Command + G в MacOs или Shift + Control + G в Windows;
Вопрос 8. Как выделить объект на одном слое в AutoCAD?
Выделять объекты в Автокаде можно разными способами, но если говорить о конкретном, то можно выбрать линии, которые принадлежат только одному слою. Этот выбранный слой будет виден, а остальные исчезнут на время. Рассмотрим на практике и по шагам.
Шаг 1. Возьмем чертеж, на котором уже создано большое количество слоев.

Шаг 2. Определимся с задачей. Допустим, нам нужно отключить все линии, кроме тех, что относятся к слое “размеры”.
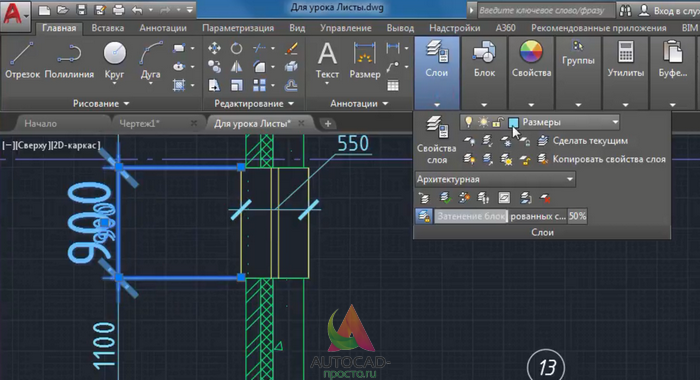
Шаг 3. В блоке “слои”, кликаем на кнопку “обход слоев”.

Шаг 4. В новом окне, нужно указать слои, которые нужно отобразить.
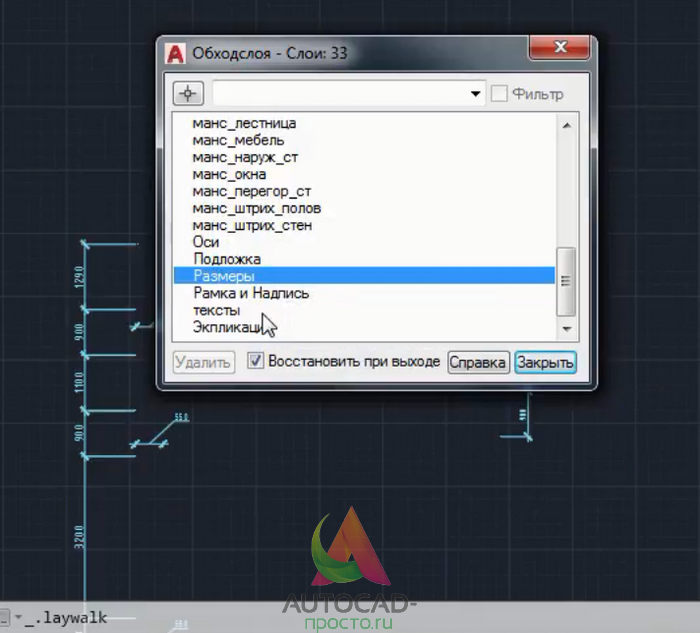
Шаг 4.1. Если нужно выделить несколько слоев в Автокаде, то зажимаем кнопку CTRL и выделяем нужные слои.
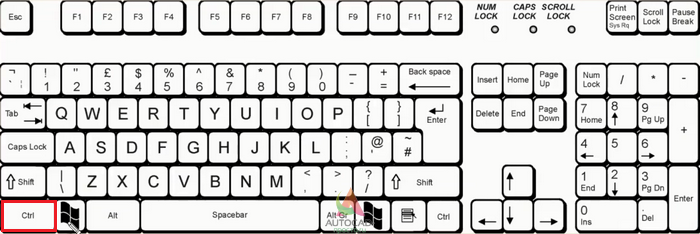
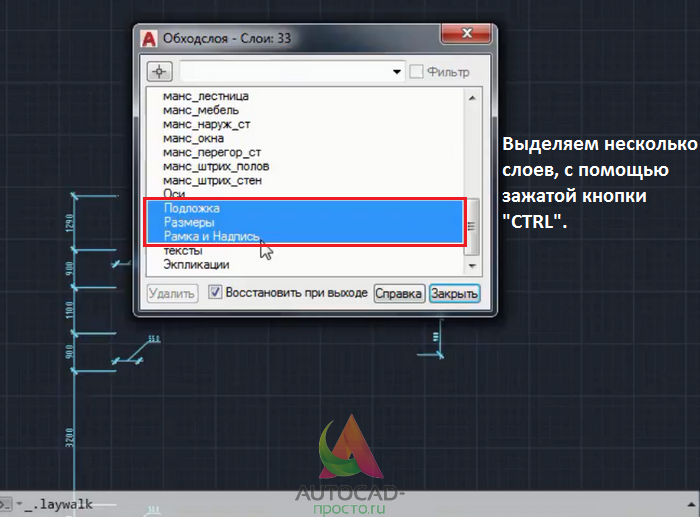
Шаг 5. В нашем случае, мы выбираем лишь слой “размеры” и обязательно уберите галочку со слов “восстановить при выходе”. Затем, нажмите “закрыть”.
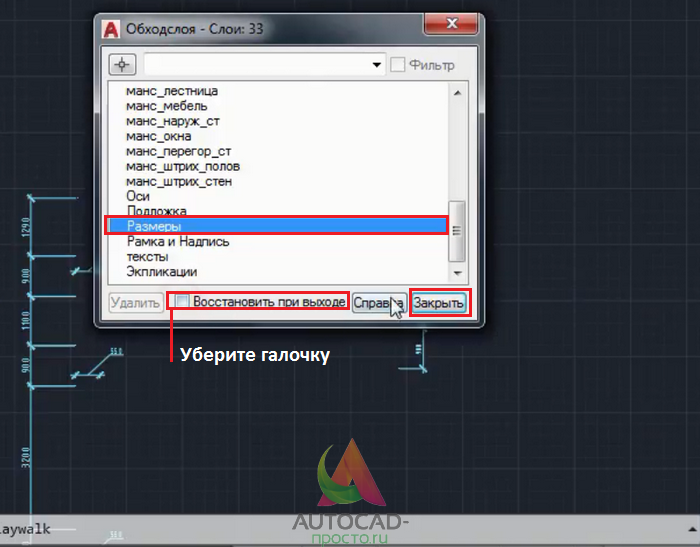
Шаг 5.1. Возможно выскочит такое вот окошечко, нажимаем “продолжить”.
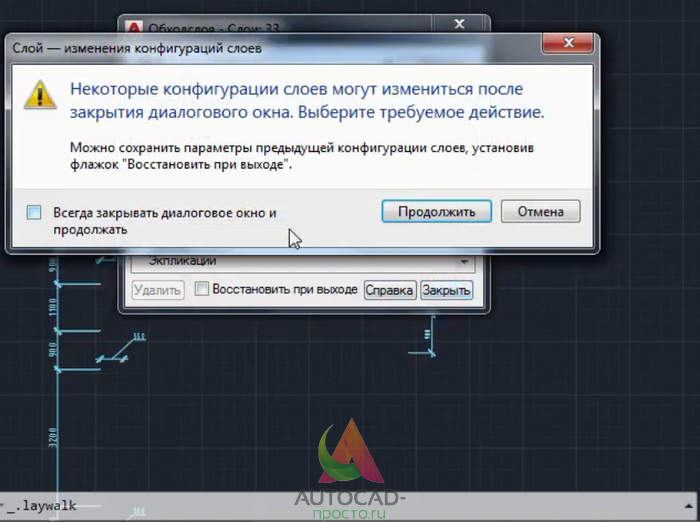
Результат
Внимание. Таким действием мы отключили слои, но никак не удалили
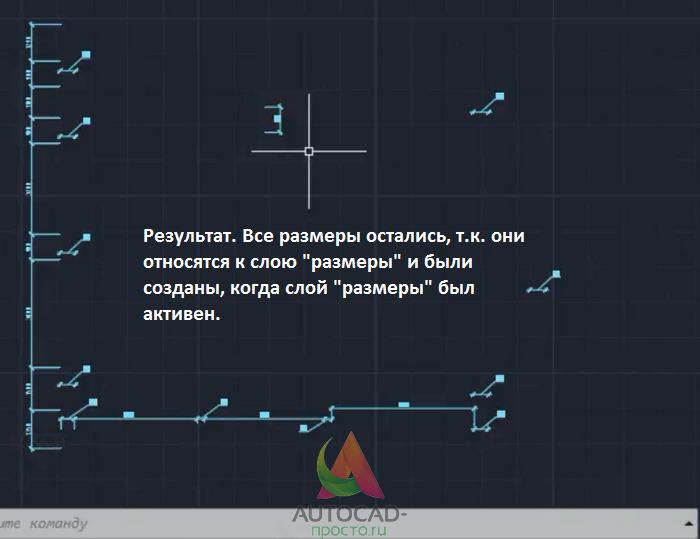
Шаг 6. Чтобы включить обратно все слои, нужно в блоке “слои”, нажать на кнопку “включить все слои”.
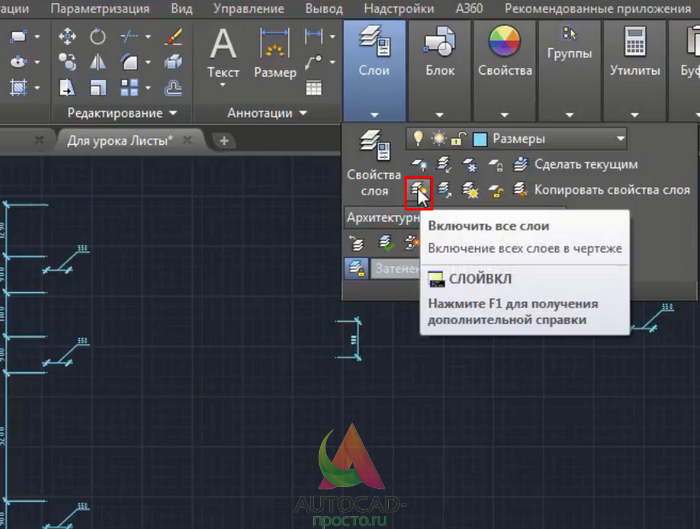
Как результат, все слои, которые мы отключили, вернуться.
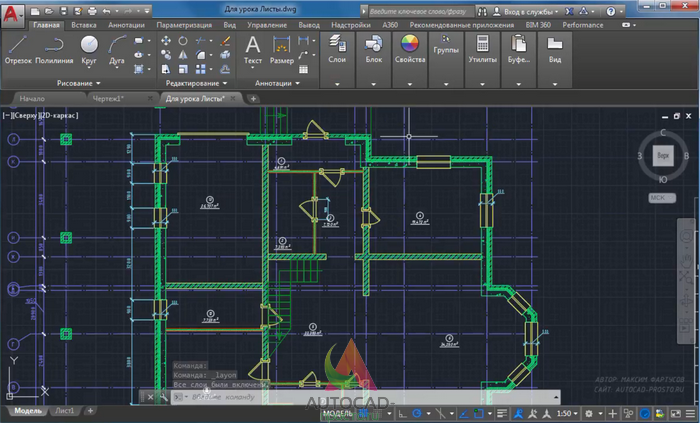
О данном курсе. От автора.
В рамках данного цикла будут публиковаться уроки, которые позволят вам изучить Adobe Photoshop, начиная с основ, заканчивая нетривиальными техниками обработки изображений. Кроме описания инструментов и алгоритма их применения, большинство уроков будут снабжаться практическими рекомендациями, относящимися скорее к области дизайна, а не простого пользования программой. Кроме примеров, тексты содержат необходимую часть теории. Она излагается в максимально упрощённом виде. Главное – понимание, а не количество умных слов.
В этом заключается ключевое отличие наших уроков от большинства публикующихся в сети «туториалов», «самоучителей по фотошоп» и «алгоритмов».
Уроки будут публиковаться по принципу «от простого к сложному». После накопления достаточного количества материалов с согласия владельцев ресурса, проведём разбивку на 3 раздела по уровням сложности.
Каждый урок рассматривается на примере, максимально приближенном к практическим задачам. Мы понимаем, что найти интересные для всех задания на каждую тему трудно, но постараемся не подвести.
Автоматическое выделение подобъектов по указанным признакам
Допустим, что нужно выделить подобъекты по какому-нибудь признаку: грани определенной формы или цвета, ребра определенной длины, вершины с определенным числом ребер и т.д. Для этого предназначен инструмент «Select Similar» (Выбор Подобного), который вызывается в режиме редактирования объекта сочетанием клавиш «Shift+G». Выделение граней, ребер и вершин при помощи его происходит по различным признакам. Рассмотрим их подробно.
Выделение вершин по указанным признакам
Вершины можно выделить по следующим признакам:
1. По направлению нормалей (направление нормали указывает, в какую сторону направлена лицевая сторона полигона). Для этого необходимо выделить вершину и вызвать меню «Select Similar» сочетанием клавиш «Shift+G», а после выбрать пункт «Normal» (Нормаль).
2. По числу прилегающих граней: пункт «Amount of Adjacent Faces» (Количество Смежных Граней).
3. По числу прилегающих ребер: пункт «Amount of connecting edges» (Количество соединяющих ребер).
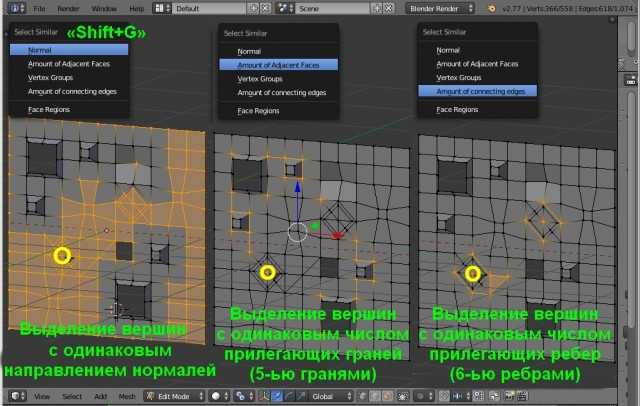
4. По группам вершин. Допустим, необходимо постоянно выделять некоторое скопление вершин, которые расположены хаотично. Для этого удобно их объединить в группу: выделить, нажать сочетание клавиш «Ctrl+G» и выбрать пункт «Assign to New Group» (Назначить Новую Группу). После этого достаточно выделить любую вершину данной группы, нажать сочетание клавиш «Shift+G» и выбрать пункт «Vertex Groups» (Группы Вершин). Все вершины данной группы будут автоматически выделены.
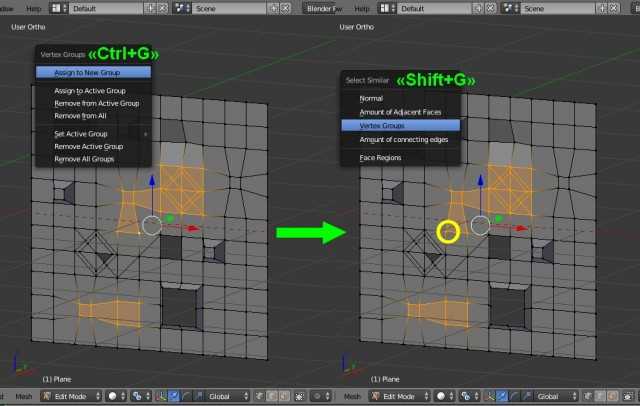
Выделение ребер по указанным признакам
Здесь параметров выделения немного больше. Рассмотрим основные. Выделение происходит так же через всплывающее меню «Select Similar», вызываемое сочетанием клавиш «Shift+G».
- По длине «Length»: все ребра указанной длины будут выделены независимо от их направления.
- По направлению «Direction»: ребра расположенные под одинаковым углом будут выделены независимо от их длины.
- По образованным углам боковых граней «Faces Angles»: все ребра с одинаковыми углами прилегающих боковых граней будут выделены.
- По швам развертки «Seam»: выделяет все грани на указанном шве развертки объекта.
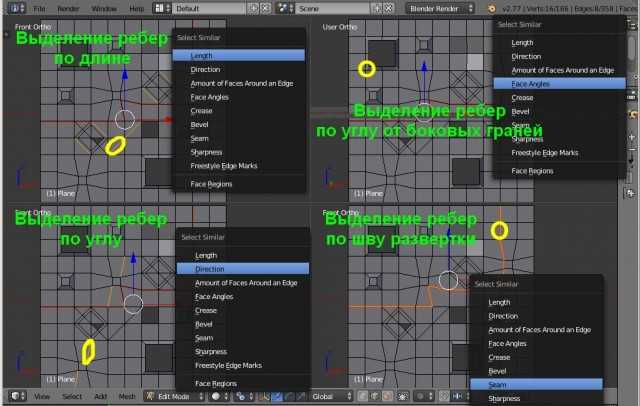
Выделение граней по указанным признакам
Здесь так же рассмотрим только основные способы. Выделение происходит аналогично через «Select Similar» сочетанием клавиш «Shift+G».
- По материалу «Material»: все грани с одинаковыми материалами будут выделены.
- По текстуре «Image»: все грани, на которые наложена одна текстура будут выделены.
- По площади «Area»: все грани с одинаковой площадью будут выделены независимо от формы и расположения.
- По количеству сторон у грани «Polygon Sides»: грани с одинаковым количеством сторон будут выделены независимо от их размера.
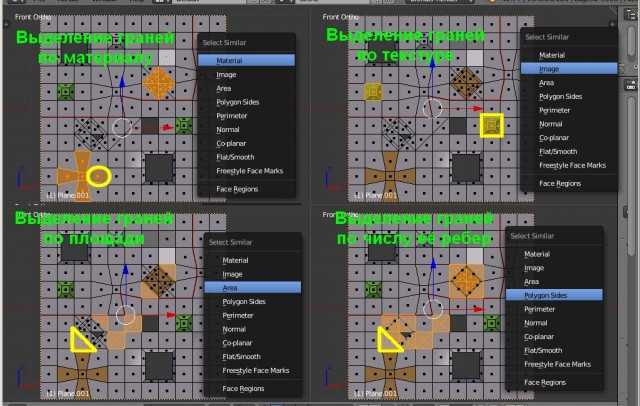
- По периметру «Perimeter»: выделяет грани с одинаковой длиной по периметру.
- По направлению нормалей «Normal»: грани с одинаковым направлением нормали будут выделены.
- По «Co-planar»: грани, лежащие в одной плоскости, будут выделены независимо от направления их нормалей и площади..
- По сглаживанию «Flat/Smooth»: все грани сглаженные или напротив, не сглаженные, будут выделены.
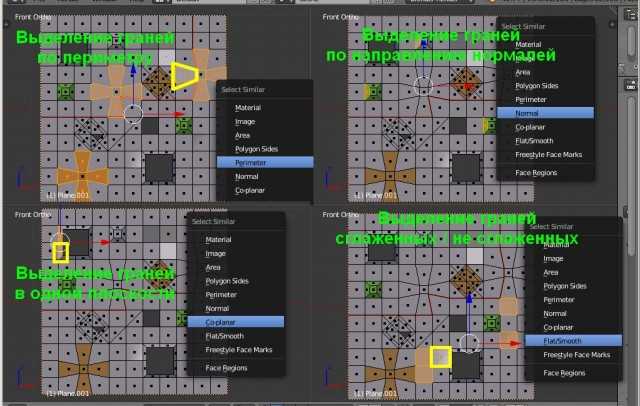
В заключение следует отметить, что при выделении через меню «Select Similar» у каждого параметра в колонке слева внизу появляется меню с его настройками. Если слева колонка вообще отсутствует, то она вызывается клавишей «T». Здесь можно установить погрешность выделения по длине, площади и т.д.
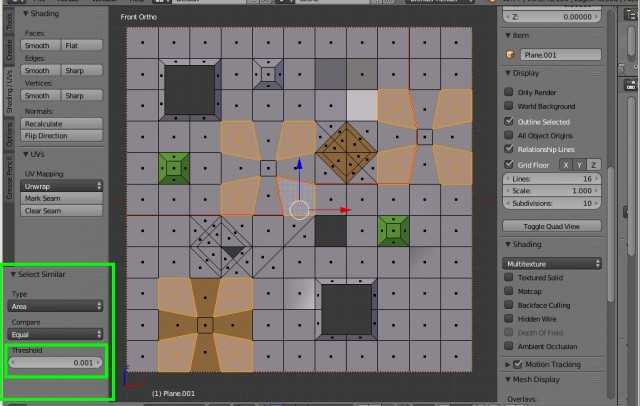
Другие полезные уроки по Blender на нашем сайте:
- Моделирование покебола в Blender 3D
- Экспорт моделей формата .OBJ из Blender в 3Ds Max
- Точное построение 3d модели по заданным параметрам в программе Blender
Перепечатка и использования данного материала без прямой обратной ссылки категорически запрещена!
Основы
Для начала разберемся, что есть такое эти самые слои в 3Ds Max. Возьмем, к примеру, сцену с какими-то объектами: у меня это некоторое количество чайников, цилиндров и пирамид. Чтоб было понятно, смотрите на скриншот:

Все это мы взяли условно, на самом деле в интерьере в этой роли выступают растения, мебель, какой-либо декор.
Такие объекты находятся в сцене в одной большой куче, и могут мешать друг другу в процессе работы. Например, такие сложные модели как растения, занимают много памяти, так как имеют большое количество полигонов. Поэтому, чтобы сцена не «притормаживала» при просмотре, их можно временно спрятать. Для этого, конечно, их можно выделить поодиночке и просто нажать ПКМ (Правую Кнопку Мыши) и выбрать Hide Selection, скрыв не выделенные объекты.

Но, если объектов много, прятать и возвращать их обратно бывает довольно муторно. Кстати, чтобы вернуть все объекты к просмотру, нажмите ПКМ/Unhide All.
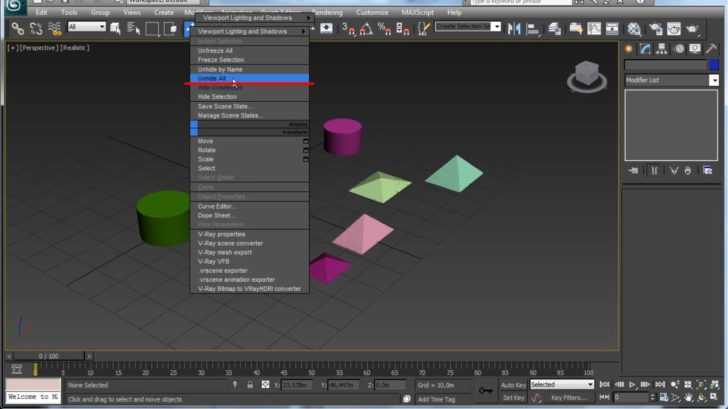
Поэтому, для экономии времени, в программе 3Ds Max уже предусмотрен такой удобный инструмент, как менеджер слоев. Он позволяет объединить объекты и переместить их в отдельное место, где их видимостью будет удобнее управлять. Для того, чтобы этот инструмент открыть, нужно нажать значок Manage Layers на верхней панели инструментов.

Открываем, появляется дополнительное окошко. В нем на данный момент у нас имеется один слой, который по умолчанию является главным — напротив него стоит галочка.

Если мы нажмем на плюсик, рядом с его названием, то мы откроем его и увидим все предметы, которые в нем находятся. Сейчас — это все наши чайники, пирамиды и цилиндры.

Сразу, чтобы не вводить вас в исступление количеством параметров напротив наших объектов, я коротко расскажу о них:
- Параметр Hide (скрыть): делает объекты невидимыми на сцене;
- Freeze (заморозить): замораживает формы, чтобы их нельзя было редактировать;
- Render: делает объекты невидимыми на рендере, позволяет делать рендер по слоям;
- Color (цвет): меняет цвет объекта в видовых окнах.
Все они активируются путем нажатия на пересечение столбика и строчки группы.
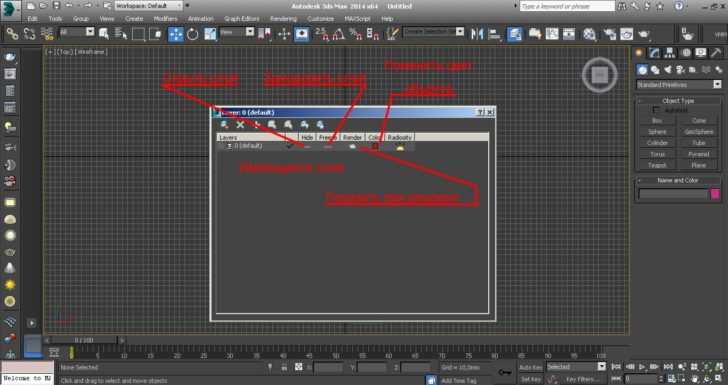
Но мы в это сейчас углубляться не будем, а лучше попробуем создать новый слой и поработаем с ним.
Выбираем вложенный слой
Вернемся к примеру с шапкой сайта. Чтобы выделить кнопку, достаточно сделать двойной клик по ней, что автоматически развернет верхнюю группу.
Чтобы спуститься ниже по дереву вложенности и выделить надпись кнопки, достаточно сделать еще один двойной клик. Как вы уже поняли, двойной клик позволяет выделить объекты на один уровень вложенности ниже текущего.
Двойной клик ускоряет выделение при работе с вложенными слоями и значительно быстрее ручного развертывания групп. Но что если уровней вложенности больше одного? Ведь прийдется делать несколько двойных кликов. Чтобы выделить объект на самом нижнем уровне вложенности, достаточно зажать Command в MacOs или Ctrl в Windows и сделать клик по объекту – это называется глубокое выделение (deep selection).
Как добавить новый слой
Для начала выделяем предметы, которые мы хотим разместить на нашем новом слое. Пускай это будут все наши чайники. В интерьере это могут быть все растения, или, например, двери. Выделяем, а затем в менеджере слоев жмем кнопку Create New Layer.

У нас появился новый Layer001. Если мы откроем его плюсиком, то увидим, что все чайники успешно разместились внутри него. В default же останутся другие объекты: пирамиды и цилиндры.

Для удобства мы теперь можем переименовать слой, нажав на нем ПКМ/Rename. Назовем его «чайники», или по-английски «teapot».

Теперь поступаем точно также с цилиндрами: выделяем их, жмем кнопочку Create New Layer — добавить новый слой.

Проверяем, все ли объекты на месте, отжимая плюсик. Переименовываем его в «cylinders».

Теперь в главном слое у нас остались только пирамиды — их мы трогать не будем. Хочется отметить, что галочку лучше переместить, чтобы она стояла напротив первого слоя. Тогда все новые объекты будут размещаться именно на этом слое и не примешаются к нашим чайникам и цилиндрам.

Как объединить слои в Автокаде?
Очень часто может понадобиться слияние слоев в Автокаде для сокращения их кол-ва на чертеже. Так же мне встречался вопрос: «Как в Автокад все слои переместить на 1 слой?». Чтобы это сделать быстро нужно воспользоваться командой «Объединить» (или в командной строке прописать СЛОЙОБЪЕД), которая находится на панели «Слои» (рис. 2).
Обязательно проверьте, чтобы слои, которые нужно объединить, не были текущими. После активации команды нужно выбрать объекты на слое, который требуется объединить, нажать Enter. Далее выбрать объект на слое, с которым требуется выполнить слияние. В зависимости от объектов на вашем чертеже, может вывестись текстовое сообщение (рис. 3).
После нажатия «Да» произойдет объединение слоев в AutoCAD, после чего из списка автоматически удалится слой, который был объединен, а всем объектам будут присвоены свойства нового слоя: цвет, тип линии и т.д.
Импорт из буфера обмена
Чтобы работать с референсами и создавать мудборды нам нужно каким-то образом вставить картинки прямо в рабочую область. В Figma есть несколько механизмов для этого. Сначала познакомимся с самым простым из них. Чтобы вставить картинку нужно:
Найти любую картинку в браузере;
Кликнуть правой кнопкой мыши по ней, чтобы вызвать контекстное меню;
Выбрать команду Copy Image, что заставит браузер скопировать изображение в буфер обмена;
Переключиться назад в Figma;
Нажать Command + V в MacOs или Ctrl + V в Windows, чтобы вставить изображение из буфера;
Обратите внимание, что если изображение окажется большим, то при его вставке оно перекроет всю рабочую область. Не стоит этого пугаться, достаточно уменьшить масштаб картинки;
Дальше с изображением можно работать, как с прямоугольником: изменять положение, размеры и так далее.. У Figma есть ограничение на вставку больших растровых изображений: если ширина или высота картинки превышает 4096 пикселей, то вставленный объект будет автоматически отмасштабирован до указанных величин
У Figma есть ограничение на вставку больших растровых изображений: если ширина или высота картинки превышает 4096 пикселей, то вставленный объект будет автоматически отмасштабирован до указанных величин.
Урок выделения № 1. Выделение простых контуров в Adobe Photoshop
В качестве примера рассмотрим фотографию лошади.
Для выделения правильных геометрических контуров необходимо выбрать соответствующую пиктограмму на панели инструментов.
Нажав и удерживая левую клавишу мыши, открываем выпадающее окно и выбираем базовую форму.
Пользователю доступны 4 варианта выделения:
- Прямоугольная область
- Овальная область
- Область (горизонтальная строка)
- Область (вертикальная строка).
Для выделения достаточно, удерживая нажатой левую клавишу мыши, обозначить контур. Как только освободите кнопку – выделение завершено.
Если вы хотите выделить квадрат или круг, удерживайте клавишу Shift при очерчивании области.
Зачастую, особенно в веб-дизайне, необходимо выделить участок фотографии заданного размера или пропорций. Выполнить такое действие в Adobe Photoshop очень просто. Достаточно воспользоваться дополнительными параметрами меню.