Пастель (Rough Pastels)
Предназначен для имитации рисования мелками. Параметр Длина штриха (Stroke Length)
задает максимальную длину штриха в диапазоне от 0 до 40. Детализация (Stroke Detail)
задает уровень детализации изображения в диапазоне от 1 до 20. В списке Текстура (Texture)
- Кирпич (Brick)
- Мешковина (Burlap)
- Холст (Canvas)
- Известняк (Sandstone)
Справа от опции Текстура (Texture)
расположена кнопка Масштаб (Scaling)
Рельеф (Relief)
устанавливает толщину штрихов рисунка, нанесенного мелками, в диапазоне от 0 до 50. Раскрывающийся список Свет (Light)
предназначен для выбора направления источника света, который подчеркивает рельефность штрихов. Варианты направления света:
- Вниз (Bottom)
- Вниз и влево (Bottom Left)
- Влево (Left)
- Вверх и влево (Top Left)
- Вверх (Тор)
- Вверх и вправо (Тор Right)
- Вправо (Right)
- Вниз и вправо (Bottom Right)
Инвертировать (Invert)
Проблемы при использовании фильтров и эффектов
У вас возникли проблемы при использовании фильтров и эффектов в Photoshop? Воспользуйтесь решениями, описанными в этом документе.
Важно!
3D-функции Photoshop будут удалены в будущих обновлениях. Пользователям, работающим с 3D-функциями, рекомендуется ознакомиться с новой коллекцией Adobe Substance 3D, которая представляет собой новое поколение 3D-инструментов от Adobe.
Дополнительную информацию о прекращении поддержки 3D-функций Photoshop можно найти здесь: Photoshop 3D | Распространенные вопросы об упраздненных 3D-функциях.
Найдите описание возникшей у вас проблемы и попробуйте устранить ее с помощью приведенного решения.
Проблема или вопрос
Некоторые фильтры недоступны при редактировании изображений. С чем это связано?
Некоторые фильтры доступны только для изображений с глубиной цвета 8 или 16 бит на канал, и только в определенных цветовых режимах, например CMYK. Примером таких эффектов могут служить Adobe Camera Raw, 3D-эффекты, функции исправления перспективы и Галереи фильтров.
В программе Photoshop выберите «Изображение > Режим» , что проверить глубину цвета активного документа. Дополнительные сведения приведены в разделе «Информация об изображении».
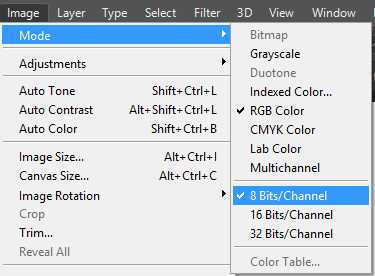
Проверка глубины цвета и цветового режима изображения
Применить изменения с использованием недоступных фильтров невозможно, даже хотя они могут отображаться в предпросмотре. Подробнее см. Основные сведения о фильтрах.
Эффекты галереи размытия, «Пластика» или «Масляная краска» недоступны. Как включить их?
Для использования некоторых функций Photoshop к системе предъявляются повышенные требования. Так, для работы с функциями «Пластика» и «Масляная краска» на компьютере должен быть установлен совместимый графический процессор (GPU). Необходимо также включить в программе Photoshop параметр «Производительность > Установки > Использование графического процессора».
Кроме того, производительность некоторых функций значительно повышается при задействовании технологии OpenCL.
При попытке выполнения операции программа Photoshop сообщает о недостаточном количестве памяти (ОЗУ). Как устранить эту проблему?
Попробуйте добавить рабочие диски. Кроме того, убедитесь, что свободное место на жестком диске компьютера значительно превосходит размер редактируемого документа. Как правило, размер свободного места должен превышать размер документа в 2–3 раза.
При попытке сделать изображение более четким текст остается размытым. Как устранить эту проблему?
Убедитесь, что изображение, которые вы хотите сделать более четким, имеет разрешение 300 пикс. или больше. Кроме того, чтобы сделать текстовые слои более четкими, можно использовать для них команду «Текст > Сглаживание».
Мне не удается найти инструмент «Уточнить край» в последней версии Photoshop. Он был заменен новым инструментом?
Диалоговое окно «Уточнить край», использовавшееся в более ранних версиях Photoshop, заменено рабочей средой «Выделение и маска», которое обеспечивает те же функции, но в упрощенном виде. См. раздел «Выделение и маска | Обзор инструментов».
Мне не удается открыть фильтр Adobe Camera Raw при редактировании определенных изображений.
Adobe Camera Raw поддерживает изображения с глубиной цвета 8 и 16 бит на канал. Убедитесь, что редактируемое вами изображение соответствует этому требованию.
В программе Photoshop выберите «Изображение > Режим» , что проверить глубину цвета активного документа.
Источник
Смарт-объекты и галерея фильтров в фотошопе CS6
Допустим у нас есть и к нему необходимо применить фильтр.
Если мы выбираем из тех фильтров, что отображены в меню, то проблем нет — мы видим их названия, и понимаем, что применили.
Но если нужно использовать фильтры из недостающего списка, то есть через Галерею, то мы видим, что фотошоп не пишет их наименования!
Согласитесь, это крайне неудобно. Допустим, применили мы одну лишь Аппликацию, это еще можно запомнить. А если еще один фильтр добавить? А потом еще один? Во-первых, можно забыть не просто наименования, но и в каком порядке они были. Во-вторых, вернетесь к этому проекту через неделю или вообще передали PSD-файл другому человеку, что тогда?
Конечно, можно по порядку их прощелкать, открывая окно с настройками фильтра и благодаря чему, понять что это. Но это так неудобно… Так тормозит скорость работы…
Ну хорошо, я увлекся нагнетанием данной проблемы. Разработчики оставили нам право выбора и способ как все поправить.
Просмотр цветового профиля и фото в sRGB
Первым делом нужно понять каким форматом обладает текущее открытое изображение. Для этого:
1. В панели инструментов “Инфо” вызываем контекстное меню по клику на иконку справа сверху и выбираем там пункт “Параметры панели”.
2. Во всплывающем окне отмечаете пункт “Профиль документа” и некоторые другие, если они вам нужны.
3. Сохраняем и видим результат:
У тех, у кого изначально панель “Инфо” не отображается, ее можно включить в главном меню в разделе “Окно”.
Чтобы посмотреть как ваша картинка будет смотреться в интернете, нужно выполнить следующие действия:
1. В меню “Просмотр” выбираем пункт “Варианты цветопробы”, где устанавливаете галочку напротив формата sRGB (Internet Standart RGB).
2. Далее в этом же разделе “Просмотр” нужно поставить галочку во втором пункте “Цветопроба”. Это переключит отображение в рабочей области в цветовой профиль sRGB – точно так ваша картинка будет отображаться во всех браузерах.
3. Чтобы вернуться в обычный режим снимает метку напротив “Цветопроба”.
Важно! Обратите внимание, что изначально картинка в рабочей области Фотошопа для форматов Adobe RGB и sRGB ничем особо не отличается. Только когда вы активируете просмотр в режиме “Цветопробы” (с включенной настройкой sRGB) разница станет заметной
По облакам и небу можно увидеть, что первая фото имеет более широкую гамму цветов. Работая с ней в Фотошопе в обычном Adobe RGB формате, а потом сохранив результат в нем же, отличия проявятся лишь при просмотре фотки в интернете. А если у вашего онлайн проекта максимально яркий и красочый дизайн, например как здесь то посетители будут видеть на своих компьютерах совсем другую картину. Не говоря уже о персональных сайтах-портфолио и дизайн-студиях, где демонстрация работ в правильном цвете крайне важна.
Landscape Mixer (Ландшафтный микс)
- При одновременном использовании разных ползунков времени года и заката солнца один эффект может подавлять действие другого. Это можно исправить, изменив один ползунок, создав новый слой с этим эффектом, а затем сделав то же самое для другого ползунка, вместо того, чтобы настраивать все ползунки сразу.
- Некоторые ландшафты будут в меньшей степени преобразовываться ползунками. Например, снежные ландшафты будут выглядеть более похожими на весну при применении «весеннего» ползунка, но не могут быть полностью изменены, чтобы выглядеть как весна, сохраняя довольно много снега.
- Объединение фильтра Landscape Mixer (Ландшафтный микс) с другими нейронными фильтрами может привести к коротким «зависаниям/паузам» в работе системы, так как в таком режиме используется много ресурсов.
Перемещение и добавление булавок
На данном этапе действие фильтра распространяется на всю фотографию. Но что делать, если я хочу изменить или вовсе отменить действие фильтра в определенной области изображения? Например, не должны быть размыты глаза женщины. Они должны оставаться чёткими, так каким образом можно отменить действие фильтра в области глаз? С помощью нового фильтра это сделать элементарно. Мне просто нужно добавить на документ еще одну булавку.
Прежде чем добавить новую булавку, я перемещу старую несколько вверх (как показывает красная стрелка на рисунке), затем наведу курсор мыши на то место, где я хочу поставить новую, при этом курсор примет форму значка булавки с плюсиком:
Теперь мне просто остаётся кликнуть в этом месте левой клавишей
Обратите внимание, что первоначальная булавка по-прежнему существует и отображается, но пропало внешнее кольцо вокруг него. Это происходит потому, что хотя обе булавки оказывают влияние на изображение, одновременно мы можем регулировать только одну булавку, являющуюся в настоящее время активной:
При помощи новой булавки, расположенной в районе глаза женщины, я могу удалить размытие в этой области изображения, путем перетаскивания курсором внешнего кольца булавки против часовой стрелки либо перетаскиванием ползунком в панели инструментов влево до значения, равному нулю. Эффект размытия вокруг второй булавки теперь удалён, а в области, расположенной около первой булавки этот эффект остался:
Теперь повторю эти действия с другим глазом:
Что делать, если я хочу вернуться назад и повторно настроить значение предыдущей булавки? Нет проблем! Мне просто нужно кликнуть по ней для повторной активации, при этом появится внешнее кольцо управления, а затем я могу повернуть кольцо или перетащить ползунок в панели инструментов для именения значения размытия в этой области фотографии.
Важно отметить, что на данный момент мы не делаем никаких постоянных, физических изменений в изображение. Photoshop просто выдает нам предварительный просмотр того, что будет с изображением после применения эффекта:
Рисование на обороте (Underpainting)
Фильтр предназначен для имитации наброска масляными красками. Размер кисти (Brush Size)
задает размер штриха кисти в диапазоне от 0 до 40. Текстурный фон (Texture Coverage)
задает степень использования текстурного изображения в диапазоне от 0 до 40. В списке Текстура (Texture)
выбирается материал, на котором создается рисунок. Предлагаются следующие варианты:
- Кирпич (Brick)
- Мешковина (Burlap)
- Холст (Canvas)
- Известняк (Sandstone)
Справа от опции Текстура (Texture)
расположена кнопка Загрузить текстуру (Load Texture)
, предназначена для использования другого изображения в формате *.psd в качестве основы. Масштаб (Scaling)
задает масштаб текстуры в диапазоне от 50 до 200%. Рельеф (Relief)
устанавливает толщину штрихов рисунка, нанесенного кистью, в диапазоне от 0 до 50. Раскрывающийся список Свет (Light)
предназначен для выбора направления источника света, который подчеркивает рельефность штрихов. Предлагаются следующие направления света:
- Вниз (Bottom);
- Вниз и влево (Bottom Left);
- Влево (Left);
- Вверх и влево (Top Left);
- Вверх (Тор);
- Вверх и вправо (Тор Right);
- Вправо (Right);
- Вниз и вправо (Bottom Right).
Если установить галочку в индикаторе Инвертировать (Invert)
, изменится отображение темных и светлых участков изображения.
Работа с булавками (заколками, или Pins)
Если мы посмотрим на изображение в области предварительного просмотра, мы видим две вещи. Во-первых, ко всему фото применён первоначальный эффект и распространяется он равномерно по всей площади изображения, подобно тому, как мы получили бы при помощи одного из традиционных фильтров в Photoshop, таких, как «Размытие по Гауссу», «В движении», «Ветер» и т.п. Вторая и более интересная вещь, которую мы заметили, это значок круглой формы, расположенный в центре изображения. Эта икона известна как «контактная булавка», в английской версии — Pin. По умолчанию Photoshop добавляет оду булаку, но мы можем добавить их столько, сколько понадобится:
С помощью этой булавки можно управлять размытием, применяемым к изображению. Как это работает? Управление внешним кольцом кольцо булавки похоже на управление стереосистемой или усилителем. Просто наведите курсор мыши на внешнее кольцо, затем нажмите и удерживайте левую клавишу, и перетаскивайте курсор по часовой стрелке либо против, при этом вы увидите, что диск поворачивается. Перетаскивание по часовой стрелке увеличит степень размытия, во время как перетаскивание против часовой стрелки уменьшит его. Photoshop показывает нам предварительный результата во время перетаскивания, при этом появляется информативное окно с параметром:
Smart Portrait (Умный портрет): неожиданные результаты
- Серьги могут быть изменены по форме и размеру.
- Кольцо в носу, вероятно, будет сохранено, потому что первоначальная область носа в значительной степени сохраняется после фильтра.
- В некоторых случаях фильтр также добавляет серьги, если они отсутствуют.
- Портреты с вьющимися волосами, отсутствующими чертами лица и портреты в профиль могут не распознаваться как портреты.
- На изображениях, где видны зубы или есть очки, черты лица, скрытые в тени, волосяной покров лица, пальцы и другие объекты, Smart Portrait (Умный портрет) может давать неожиданные результаты.
- Ползунки Happiness (Счастье), Surprise (Удивление) и Anger (Злость) могут внести искажение в изображение глаз или иным образом вызвать их неправильный рендеринг.
Линзовая размывка
Так дословно переводится английское название фильтра Lens Blur, который в русскоязычных версиях программы «Фотошоп» называется «Размытие при малой глубине резкости». Это размытие в «Фотошопе» используется в тех случаях, когда идеальная резкость на всей фотографии не устраивает по композиционным или каким-нибудь иным соображениям, то есть когда в фокусе должна остаться только определенная область или объект. От нас требуется лишь указать фильтру, что на снимке должно быть ближе, а что дальше, создав так называемую карту глубины, в качестве которой может послужить, например, построенный в альфа-канале линейный или круговой градиент от черного к белому.
Смекалистый фильтр, рассчитывая алгоритм размывки, сразу поймёт, что черные области – это те, что ближе всего расположены к фотоаппарату. За ними по мере удаления следуют все оттенки серого. Ну а белые области максимально удалены от камеры, и здесь нужно выполнить интенсивное размытие фона. Все остальное фильтр исполнит в лучшем виде, повинуясь параметрам настроек, которые мы ему укажем.
Альфа-канал (пустой) создают в палитре каналов соответствующей кнопкой и, открыв глазик в строке RGB, чтобы видеть и саму фотографию, заливают его черно-белым градиентом, проведя от самой близкой точки к самой дальней линию, которая должна соответствовать желаемому углу зрения.
Затем надо закрыть видимость альфа-канала, вернутся на канал RGB и включить фильтр Lens Blur. Далее, в списке «Источник» выбираем наш альфа-канал и щелкаем мышкой в той области изображения, которая должна быть в фокусе (или задаём расстояние до точки фокуса движком «Фокусное расстояние размытие»). Ну а ползунком «Радиус» подбираем силу размытия (степень расфокусировки). Остальные настройки представляют собой очень тонкие эффекты, которые редко применяются для обычных фотографий, поэтому жмем ОК и с удовлетворением отмечаем, насколько реалистично размытие в «Фотошопе». Оно может имитировать глубину резкости изображаемого пространства.
Восстановление недостающих фильтров в CS6
Итак, чтобы вернуть к прежнему виду отсутствующие фильтры в меню, нужно перейти в настройки фотошопа: Редактирование
(Edit) — Установки
(Preferences) — Внешние модули
(Plug-Ins).
В открывшемся окне установок поставьте галочку напротив настройки Показать все группы и имена галереи фильтров
(Show all Filter Gallery groups and names).
После этого, нужно применить изменения и перезагрузить фотошоп.
Теперь в меню вернутся отсутствующие группы фильтры, а значит и в смарт-объектах они будут также, как и остальные, показывать свое наименование.
Заметили ошибку в тексте — выделите ее и нажмите Ctrl
+ Enter
. Спасибо!
Начинаем серию статей, посвященных Галерее фотошоп фильтров. Для того, чтобы вам было легче с ними работать, я подготовила по каждому фильтру наглядный пример. Вам нужно всегда помнить, что эффект фильтра зависит от размера самого изображения и от примененных вами настроек. С помощью одного фильтра вы можете получить разные результаты.
В этой статье мы пробежимся по фильтрам пакета Имитация (Artistic)
, познакомимся с ними и посмотрим на их действие. Итак, заходим в меню Фильтр — Галерея фильтров (Filter — Filter Gallery)
.
Ручные размывающие «Фотошоп-инструменты». Как пользоваться пальцем для размазывания фотографий
Наряду с фильтрами (плагинами) для размывки, которые всю «черную работу» делаю за нас, в «Фотошоп» для тех же целей предусмотрены инструменты и для ручной работы, которыми можно сделать почти все, что умеют фильтры, и даже немножко больше, а может и лучше (все-таки ручная работа). Речь идет о двух из трех инструментов группы, обделенной горячими клавишами и возглавляемой инструментом «Размытие» (Blur Tool).
По конструкции это кисть, у которой в настройках функцию нажима выполняет параметр «Интенсивность». В зависимости от размера и жесткости выбранной кисти Blur Tool может размыть сразу все изображение или детали в определённой области. Заменяя резкие границы плавными переходами, инструмент искусно смягчает контуры, а если кнопку мыши подержать нажатой, то он будет работать как кисть в режиме распылителя, усиливая эффект. Этот инструмент в хороших руках может сделать почти все, во всяком случае с такой задачей, как сделать размытый фон, Blur Tool справится легко.
Инструмент «Палец», он же Smudge Tool (размазывать, пачкать), действительно размазывает рисунок, как будто вы провели пальцем по свежеокрашенной картине. Силу эффекта тоже регулирует параметр «Интенсивность», но в отличие от соседнего инструмента здесь еще есть функция «Рисование пальцем», выбрав которую (галочкой в квадратике), мы будем размазывать первым цветом. Практическое применение «Палец» находит, например, в подрисовках тончайших деталей при выделении таких сложных объектов, как волосы, шерсть, мех и так далее, а также в своеобразной имитации живописи.
Инструменты: осветлитель и размытие
К средствам коррекции изображений относятся инструменты расположенных на палитре групп Размытие и Осветлитель. Рассмотрим их.
Размытие
Группа состоит из инструментов Размытие, Резкость и Палец.
Все они работают по одинаковому принципу:
- Выбирается инструмент.
- Настраиваются параметры. В частности, интенсивность, которая устанавливает, насколько сильно средство будет менять картинку.
- Инструмент используется так же, как Ластик или Карандаш.
Размытие. Применяется для того, чтобы смягчить переход от одного объекта на изображении к другому, сглаживает края.
Резкость. Даёт противоположный эффект, увеличивая контрастность границ и делая изображение чётче.
Палец. Предлагает эффект размазывания цветов по картинке пальцем. Он захватывает тон и смешивает его со всеми цветами, встречающимися на пути.
В качестве примера добавим резкости к нашему старому снимку, на котором экспериментировали в предыдущей статье.
- Откройте фотоснимок.
- В соответствующей группы палитры выберите инструмент Резкость.
- На панели параметров настройте размер кисти и интенсивность обводки (задаётся в процентах от 0 до 100).
- Удерживая нажатой кнопку мыши, перемещайте указатель над областями, которым хотите придать резкости. Если резкости недостаточно, проведите над тем же местом ещё раз. С каждым мазком чёткость будет нарастать.
- Но главное здесь — не переборщить, испортив снимок. Если допустили ошибку, отмените последнее действие нажатием сочетания клавиш Ctrl+Alt+Z.
- Когда фото будет откорректировано, сохраните файл.
Осветлитель
Группа инструментов, состоящая из Осветлителя, Затемнителя и Губки.
Осветлитель делает указанные места светлей, Затемнитель — наоборот, уменьшает яркость, а при помощи Губки можно регулировать насыщенность картинки. Принцип работы со всеми тремя средствами такой же, как и с инструментами предыдущей группы.
Для практики добавим насыщенности изображённой ниже картинке с помощью инструмента Губка. Она и так кажется насыщенной и красивой, но всё-таки давайте посмотрим.
На расположенной в левой части окна Photoshop палитре выберите инструмент Губка.
Увеличьте размер кисти и при желании измените её тип.
Обратите внимание на расположенный на панели параметров раскрывающийся список Режим. По умолчанию выбран пункт Снизить насыщенность
Это значит, что при обработке фото будет становиться тусклей, потеряет краски. Для улучшения снимка выберите пункт Повысить насыщенность.
Последовательно, методично и ровно обработайте всё изображение.
Оцените результат.
Думаю, принцип использования рассмотренных инструментов вам ясен, тем не менее предлагаю дополнительно поэкспериментировать с ними самостоятельно и переходить к знакомству с эффектами текста.
Полезные ссылки:
Шпатель (Palette Knife)
Фильтр предназначен для рисования масляными красками шпателем — специальным инструментом для рисования. Параметр Размер штриха (Stroke Size)
задает размер мазка шпателем в диапазоне от 1 до 50. Детализация (Stroke Detail)
задает точность передачи рисунка в диапазоне от 1 до 3. Сглаживание (Softness)
задает степень слияния соседних мазков в диапазоне от 0 до 10.
До встречи в следующем уроке!
Также, допустим, что я хочу применить его в качестве смарт-фильтра, что сделает действие фильтра полностью редактируемым в случае, если я захочу изменить его позднее. Для этого в начале мне необходимо преобразовать слой с изображением в смарт-объект (подробнее ), после чего в правом нижнем углу миниатюры слоя появится соответствующий значок:
Теперь мне необходимо применить сам фильтр «Аппликация» (Cutout). В версиях CS5 и ниже мне нужно было бы просто зайти во вкладку главного меню Фильтр —> Имитация (Filter —> Artistic) и выбрать соответствующий пункт, но в CS6 в меню Фильтр группа Имитация (Artistic) попросту отсутствует, поэтому мне надо пройти по Фильтр —> Галерея фильтров (Filter —> Filter Gallery) и в открывшемся диалоговом окне выбрать вкладку Имитация (Artistic), а в ней уже «Аппликация» (Cutout):
А вот теперь и нарисовалась проблема. Обычно, когда мы применяем фильтры как смарт-фильтры, название каждого отдельного применённого фильтра появляется ниже смарт-объекта в панели слоёв . Если позже нам понадобилось вернуться и отредактировать настройки фильтра, мы просто дважды кликаем по названию конкретного фильтра. Но в случае с Photoshop CS6, появляется небольшое затруднение. Любые фильтры, к которым мы получаем доступ только из Галереи фильтров (т.к они больше не доступны нам из меню «Фильтр»), не обозначены своим их фактическим именем. Вместо этого, все они идут под под общим названием «Галерея фильтров» (Filter Gallery), который не информирует нас, какой фильтр фактически использовался:
Это ешё может быть хорошо в случае, подобном этому, где я применяется только один фильтр, т.к я могу довольно легко запомнить его название. Но что получится, если я применю несколько смарт-фильтров из Галереи? Для примера, сейчас я применил «Разбрызгивание» (Spatter) из группы «Штрихи» (Brush Strokes) и «Рассеянное свечение» (Diffuse Glow) из группы «Искажение» (Distort). Так как доступ к ним был только из Галереи, все они обозначены в палитре слоёв как «Галерея фильтров», что делает его не таким простым распознание, что есть что:
Общие сведения
В Neural Filters не записывается действие маскировочной кисти по изменению выбранной области.
В настоящее время при использовании Neural Filters запись каких-либо действий маскировочной кисти по изменению выбранной области отключена.
(Windows) Не удается загрузить фильтр Neural Filter даже после того, как запускается загрузка моделей.
Если у вас определены переменные сред TEMP и TMP с указанием пути к диску, не являющемуся основным, то на время загрузки измените их путь так, чтобы он был на основном диске (либо удалите эти переменные). Закройте и перезапустите Photoshop, чтобы изменение переменных вступило в силу.
Примечание. В данном случае основной — это диск, где находится папка %USERPROFILE%\Appdata\Roaming\Adobe\UXP\PluginsStorage\
Вы также можете ввести echo %TEMP% и echo %TMP% в командной строке терминала и убедиться, что эти пути находятся на том же жестком диске, что и echo %USERPROFILE% .
Кнопки загрузки нейронного фильтра серые, их нельзя активировать. В вашей учетной записи используется MDL (лицензирование общих устройств).
Выполните обновление до последней версии Photoshop.
Фильтр Neural Filter неактивен (серый) в меню «Фильтр» и не запускается. Ваша учетная запись использует FRL (ограниченное лицензирование функций).
Neural Filters сейчас недоступны для использующих FRL учетных записей.
Бесконечно отображается сообщение «Загрузка» при использовании фильтров Neural Filters с изображениями в градациях серого
При использовании фильтров Neural Filters появляется ошибка: «Возникла проблема при работе фильтров»
- Перезагрузите Photoshop и попробуйте еще раз
- Повторно скачайте модели фильтров
- Закройте Photoshop, удалите или переименуйте следующую папку, а затем снова запустите Photoshop и повторите попытку:
- Windows: C:\Users\\AppData\Roaming\Adobe\UXP\ PluginsStorage\PHSP\22\Internal\com.adobe.nfp.gallery\PluginData
- Mac
/Библиотеки/Application Support/Adobe/UXP/ PluginsStorage/ PHSP/22/Internal/com.adobe.nfp.gallery/PluginData
- Закройте Photoshop, удалите или переименуйте следующую папку, а затем снова запустите Photoshop и повторите попытку:
Какой цветовой профиль выбрать? sRGB IEC61966-2.1 или Adobe RGB (1998)?
Цветовое пространство или цветовой профиль определяют то количество цветов, которые мы можем увидеть на мониторе. В названиях обоих профилей общим является слово RGB, то есть, в основе лежит цветовая модель RGB (Red, Green, Blue). При смешивании этих трех цветов (red — красный, green — зеленый, blue — синий) образуются все остальные цвета и оттенки.
Цветовая модель sRGB IEC61966-2.1 была создана с целью одинакового отображения картинки на различных мониторах различных производителей (sRGB — standart RGB). И с этой задачей она хорошо справляется. Также пространство sRGB используется в интернете везде и всюду. А модель Adobe RGB поддерживает более широкую палитру цветов, чем sRGB, но всю полноту фотографии можно оценить только на профессиональных мониторах, обычный монитор просто не сможет отобразит всю глубину гаммы, доступную в фотографии с профилем Adobe RGB.
Какой же профиль выбрать и как устранить ошибку несоответствия?
- у вас самый обычный монитор, который вы купили в обычном компьютерном магазине за недорого;
- вы планируете размещать фотографии и картинки после обработки в интернете на блоге либо просто хранить на компьютере;
- и вы не собираетесь печатать фото на принтере,
то выбирайте цветовое пространство sRGB IEC 61966-2.1.
Давайте посмотрим, где все это настраивается в фотошопе. Открывайте программу, заходите в меню Редактирование и выбираете Настройка цветов… Или можно нажать комбинацию клавиш Ctrl+Shift+K, как видно на скриншоте:
У меня по умолчанию стоял какой-то Japan Color для газет. Странно, родственников в Японии вроде не имею, почему такие настройки, если я живу в России — не в курсе:) Давайте исправим это недоразумение.
Я выбрал в настройках Web/Интернет для Северной Америки. Его настройки подходят для моих целей. Также проверьте, что стоят галочки ‘Спрашивать при открытии‘ при несовпадении профилей. Вдруг когда-нибудь вам попадется фото с другим цветовым профилем, а вы об этом даже не узнаете, потому что в стратегии управлении цветом параметр RGB стоит в положении ‘Конвертировать в рабочее пространство RGB’.
Ну вот и все. Нажимайте ОК, сохраняйте эти настройки и предупреждения больше не будут вас беспокоить.
Поскольку речь в статье зашла о Фотошопе, то хочу обратиться к вам, уважаемые читатели, с таким вопросом: как вы обучались работе в Photoshop? Сколько времени у вас ушло, где вы искали информацию, сложно ли было освоить множество инструментов Фотошопа? Я собираюсь его хорошенько изучть, чтобы не обращаться по каждому чиху к фрилансерам или еще кому-то для решения каких-то не очень сложных графических задач.
В поисках решения этой проблемы я нашел, как мне кажется, вполне подходящий курс по Фотошопу, там девушка рассказывает, как освоить Photoshop, даже если вы полный новичок в ней. Что думаете о курсе, кто пробовал? А кто его уже прошел, есть такие люди здесь?)
Думаю, на видеоуроках все равно быстрее и эффективнее учиться, чем просто читать отдельные текстовые уроки. К тому же она уже не первый раз обучает фотошоповским навыкам, судя по информации в интернете, так что явно умеет это делать. Скорее всего, куплю этот курс, чтобы сэкономить время на обучение и быстрее выполнять работу. Методом тыка я уже пробовал, но это долгий путь и нет целостной картины в голове, просто разрозненные знания.
А своим читателям даю обещание — я выложу сюда свои лучшие результаты, которые получу в процессе прохождения видеокурса, а также поделюсь впечатлениями о нём.


































