Выпадающее меню инструмента Move Tool
А если на месте где мы кликнули много слоев? И нужный нам слой находится среди них? Здесь все очень просто. Меню инструмента Move Tool показывает все слои, находящиеся в том месте, где мы кликнули. При этом, первым в списке, является тот слой, который стоит выше всех. И далее по нисходящей. Если нужный слой находится выше всех, то его найти просто. А если он находится под десятком полупрозрачных слоев, его найти трудно. Поэтому всегда и советуется корректно называть слои, для облегчения поиска.
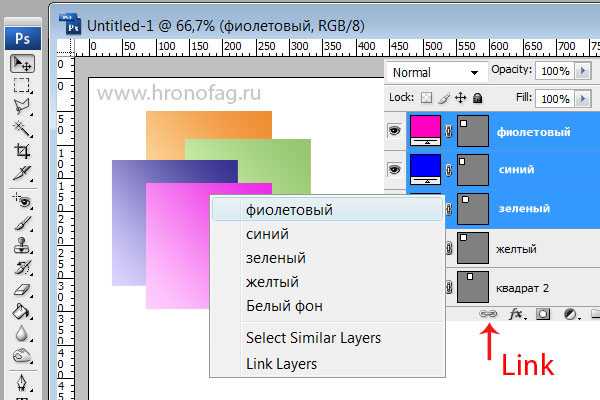
Опция Select Similar Layers означает — выделить все однотипные слои. Фотошоп распределяет слои по растровому и векторному типу. В нашем примере мы работаем с заливками, имеющими векторную маску. Не вдаваясь в подробности и упрощая — мы работаем с векторными фигурами. Если воспользоваться опцией Select Similar Layers выделятся только такие слои. В нижеследующей картинке вы видите, что выделились векторные квадраты, а простые растровые рисунки нет. И наоборот, применить эту опцию к растровому слою, только они и выделятся.
Далее идет опция Link Layers. Работает только если выделено несколько слоев. Эта опция связывает слои. Если применить её к двум слоям, они свяжутся. Тогда, двигая один, вы будете автоматически двигать и второй. Хотя это уже не относится к инструменту Move, добавлю: аналогичная функция есть и в самой закладке Слоев. На картинке она обведена красным кружком. Или же выберите в верхнем меню Layers > Link Layers
GRID
Для того, чтобы понять, как работает инструмент Grid (Сетка), нужно сначала эту сетку вывести на дисплей. Для этого нужно зайти в раздел меню View и найти пункт ShowGrid.
Почему этот инструмент так важен. Любой дизайнер знает, что все элементы макета должны находиться друг от друга на определенном расстоянии. Легче всего расположить их, ориентируясь на сетку. Сетка облегчает позиционирование элементов и подсказывает, как правильно структурировать все части макета.
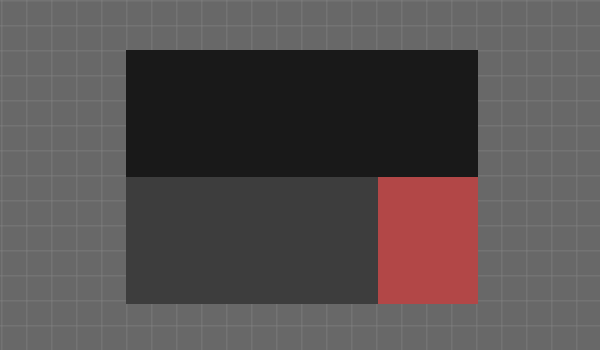
Это очень полезный инструмент для тех дизайнеров, которые создает макеты с точной привязкой к пикселям. Также Grid оценят веб-дизайнеры и дизайнеры интерфейсов. Инструмент очень мощный и нет никакой возможности в данной статье описать, как можно его использовать в своей работе. Дополнительную информацию об инструменте Grid можно найти здесь.
Абсолютное позиционирование (absolute)
Установка абсолютного позиционирования элементу осуществляется посредством задания ему .
Этот тип позиционирования позволяет разместить элемент именно там, где вы хотите.
Позиционирование выполняется относительно ближайшего позиционированного предка.
<div id="id-1" style="position: absolute">
<div id="id-2" style="position: relative">
<div id="id-3" style="position: absolute">
...
</div>
</div>
</div>
Под позиционированным элементом понимается элемент с , равным , , или .
В этом примере позиционирование элемента будет выполнять относительно , т.к. он является позиционированным и является по отношению к нему более близким предком.
Если данный элемент не был бы позиционированным, то позиционирование выполнялось бы относительно :
<div id="id-1" style="position: absolute">
<div id="id-2">
<div id="id-3" style="position: absolute">
...
</div>
</div>
</div>
Если среди предков у элемента с нет позиционированного элемента, то в этом случае он будет позиционироваться относительно HTML страницы, т.е. элемента .
Когда элементу устанавливаем без указания CSS-свойств (, , и ), определяющих его положение, он будет находиться в том месте, в котором он был бы расположен, если бы находился в потоке (при этом при вычислении его положения учитываются только элементы, расположенные до него в коде и находящиеся в потоке).
При этом другие элементы его видеть не будут, и, следовательно, они будут расположены на странице, не обращая никакого внимание на него
<div class="container"> <div class="element-1">FIRST ELEMENT</div> <!-- элемент имеет абсолютное позиционирование и ему не установлены CSS-свойства top, bottom, left и right --> <div class="element-2" style="position: absolute;">SECOND ELEMENT</div> <div class="element-3">THIRD ELEMENT</div> </div>
CSS-свойства для управления положением абсолютно позиционированного элемента работают по-другому чем с .
CSS-свойства , , и задают положение элемента относительно ближайшего позиционированного предка или , если такого предка нет.
Установить ширину (высоту) абсолютно позиционированному можно с помощью установки ему двух координат и ( и ).
Если элементу одновременно установить , и , то предпочтение будет отдано и .
Абсолютное позиционирование применяется очень часто совместно с относительным позиционированием в дизайнерских целях, когда необходимо разместить различные элементы относительного друг друга, так же может применяться для создания выпадающих меню, разметки сайта и т.д.
<body> <div style="width: 200px; height: 100px; border: 1px solid black; background: green;"></div> <div style="width: 300px; height: 200px; position: absolute; top: 50px; left: 100px; border: 1px solid black; background:red;"></div> </body>
RULER (ЛИНЕЙКА)
Линейка — очень простой, но вместе с тем очень полезный инструмент, если требует точное соблюдение размеров при работе над проектом. Направляющие позволяют точно располагать объекты внутри рабочих, контролировать из размеры, с их помощью можно создавать графические сетки любой сложности. Ruler — это один из первых инструментов, с которыми должен познакомиться начинающий дизайнер.
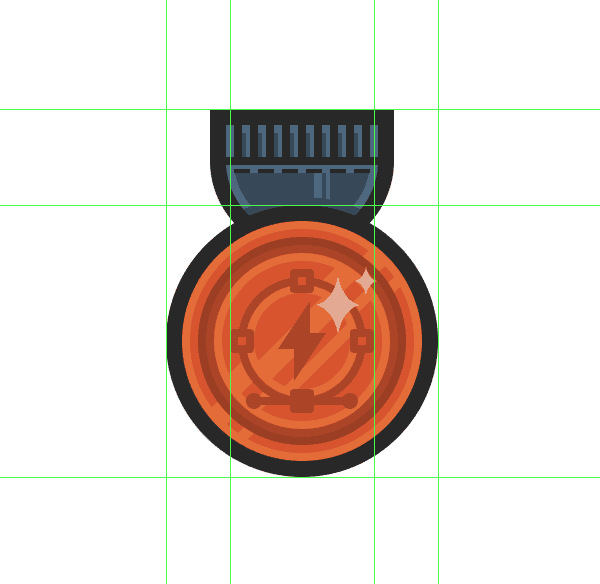
По умолчанию линейки в Illustrator не отображаются. Чтобы сделать их видимыми, нужно нажать сочетание клавиш Ctrl+Rили найдя их в меню View>Rulers>ShowRulers(Показать линейки). Появятся две линейки: сверху и слева.
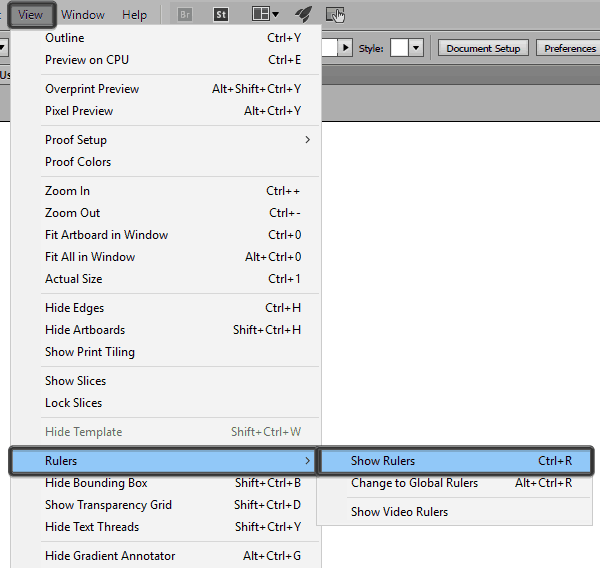
Дальше все просто: направляющие вытягиваются мышью с нажатой левой кнопкой: кликаем по нужной линейке и тянем. Точно также уже созданные направляющие можно передвигать внутри рабочей области.
Линейки обязательно нужно использовать, если требуется достичь баланса в композиции. Кроме того, они существенно ускоряют рабочий процесс, так как позволяют точно позиционировать объекты относительно друг друга.
Группировка объектов в презентации PowerPoint
Ну и наконец, последний инструмент из цикла “выравнивание и упорядочение”. Речь идет об группировке объектов размещенных на слайде. Зачем нужна группировка объектов? Чтобы избежать снайперских тычков мышью, когда вам вдруг понадобиться переместить несколько одинаковых объектов в другое место, при этом не задев соседних.
Например, вы можете объединить в единую группу элементы навигационного меню, фотографии и другие логически связанные объекты – после выделения вы сможете перемещать их сразу всей кучей, не заморачиваясь с выделением каждого отдельного, зажав при этом клавишу ctrl.
Я возьму уже знакомые вам стрелки и объединю их в группу, для этого сначала их придется выделить (обвести мышью, или щелкнуть мышью удерживая ctrl).
Группировка объектов – сначала не забудьте всё выделить
Затем на панели “Формат”, в группе “Упорядочение”, воспользуемся инструментом “Группировка”, как видите, в самом начале у нас только один вариант – нажимает “группировать”. Обе стрелки тут же будут помечены общей рамкой, и с этой минуты вы можете перемещать их как целый объект – относительно друг друга они не сдвинутся ни на пиксель.
Вместо двух, у нас получился один объект – вы можете перемещать или изменять его размер как вам вздумается
А что если мне понадобиться переместить не всю группу, а только один из её объектов, или даже удалить его? Нет ничего проще – просто выделите сгруппированный объект, и вновь воспользовавшись инструментом “Группировка”, воспользуйтесь ставшим активным пунктом “Разгруппировать”.
А теперь, разгруппируем все обратно.
Выравнивание объектов на слайде PowerPoint
Расположить на одной линии две фотографии или блока текста – задача простейшая. А если таких объектов у вас 10, например, вы собираетесь превратить ваш слайд в нечто вроде фотогалереи? С одной стороны – нет проблем, вы можете просто перенести каждый объект по отдельности на свое место. Но лично меня эта рутина выводит из себя. К счастью, всё это можно проделать буквально в три клика мышью.
На моем слайде 5 элементов – в данном случае, это изображения цветка. Они набросаны довольно хаотично, что меня совершенно не устраивает. Пора навести тут порядок! Для начала выделим все элементы мышью, удерживая левую кнопку мыши и очертив все “цветочки” выделением, а затем перейдем на панель “Формат” (она появится как только изображения будут выделены).
Бардак на слайде! Сейчас начнем уборку.
Находим в группе “Упорядочение” инструмент “Выровнять” и раскрываем его щелчком мыши. Сколько тут вариантов! Но нам пока нужен только один – “распределить по горизонтали“. Применяем распределение и видим некоторые изменения на нашем слайде. Хотя цветы определенно все ещё хаотично разбросаны по высоте слайда, по горизонтали они действительно пришли в порядок, рассредоточившись по слайду на одинаковом расстоянии друг от друга.
Расстояние между элементами одинаковое – уже лучше.
Снова воспользуемся инструментом “Выровнять”, но на этот раз используем пункт “Выровнять по середине“. Смотрим результат… Отлично! Цветы выстроились в идеальную линию, а от прежнего хаоса не осталось и следа. Заметьте – всего в два клика мышью.
Идеальный ряд объектов в два клика мышью.
В зависимости от того, что вам требуется вы можете использовать три вида выравнивания:
- По верхнему краю – все элементы выравниваются по верхней границе самого верхнего элемента.
- По середине – все элементы выравниваются по середине листа.
- По нижнему краю – все элементы выравниваются по нижней границе самого нижнего элемента.
SNAP TO GRID / PIXEL GRID
Сетка сама по себе является сильным инструментом, но как только нужно создать макет, где объекты должны быть расположены с точностью до пикселя, у новичков могут возникнуть проблемы. Однако в Illustrator есть решение этой проблемы: Snap to Grid / Pixel Grid(Привязка к сетке/пиксельная сетка).
В разных проектах придется настраивать сетки в зависимости от того, что именно нужно сделать, при этом имеет значение размер холста и принципы размещения элементов в макете. Для простых композиций можно использовать стандартную сетку, однако когда требуется идеальная точность, лучше поставить минимально возможные настройки: линия сетки через каждый один пиксель, деление внутри шага сетки: 1.
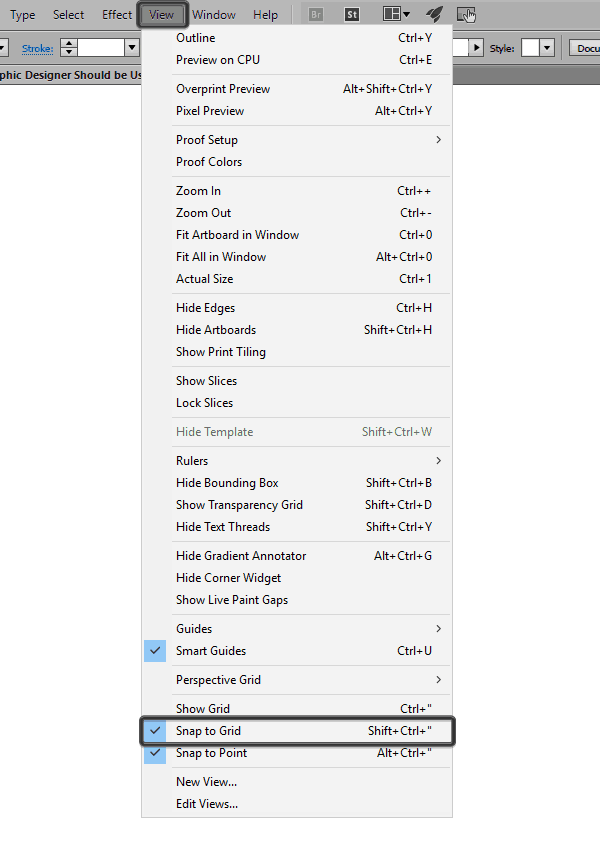
Благодаря использованию Snap to Grid / Pixel Grid можно создавать невероятно четкие изображения, которые выглядят очень профессионально
В этом нет ничего необычного, так как все объекты привязаны к пиксельной сетке и, что немаловажно, все они создавались, изначально имея заранее определенные размеры в пикселях.. Ребрендинг. Ребрендинг компании. Ребрендинг примеры. Ребрендинг логотипа. Ребрендинг. После ребрендинга. Ребрендинг википедия. Ребрендинг сбербанка. Ребрендинг бренда.
Ребрендинг. Ребрендинг компании. Ребрендинг примеры. Ребрендинг логотипа. Ребрендинг. После ребрендинга. Ребрендинг википедия. Ребрендинг сбербанка. Ребрендинг бренда.
Прозрачность в слоях.
Степень непрозрачности слоя определяет, насколько сильно он скрывает или отображает содержимое нижележащего слоя. Слой со степенью непрозрачности 1 % является практически прозрачным. Совершенно непрозрачный слой имеет степень непрозрачности 100 %.
Примечание. Степень непрозрачности фонового слоя, а также закрепленных слоев постоянна и не может быть изменена. Однако после преобразования фонового слоя в обычный изменение степени его непрозрачности становится возможным.
- Выберите слой или группу на панели «Слои».
- Выполните одно из следующих действий.
- На панели «Слои» введите степень непрозрачности в соответствующем окне или измените ее значение с помощью движка.
- В меню «Слой» выберите пункт «Стиль слоя» > «Параметры наложения». Введите степень непрозрачности в соответствующем окне или измените ее значение с помощью движка.
- Выберите инструмент «Перемещение» и введите степень непрозрачности в процентах.
Примечание. Чтобы просмотреть параметры наложения для текстового слоя, выберите меню «Слой» > «Стиль слоя» > «Параметры наложения» или пункт «Параметры наложения» в меню значка «Добавить стиль слоя» в нижней части панели «Слои».
Задание режима наложения для слоя или группы слоев
Режим наложения определяет результат наложения пикселов слоя на нижележащие пикселы изображения. Режимы наложения позволяют создавать большое количество различных специальных эффектов.
По умолчанию для групп слоев устанавливается режим наложения «Пропустить». Это означает, что группа слоев не обладает собственными настройками режима наложения. Выбор другого режима наложения группы слоев изменяет способ объединения компонентов изображения. Сначала производится объединение всех слоев группы. После этого объединенная группа рассматривается как единое изображение, которое накладывается на оставшуюся часть изображения в соответствии с текущим режимом. Таким образом, если для группы задан режим наложения, отличный от режима «Пропустить», корректирующие слои и режимы наложения слоев в группе не оказывают влияния на слои за ее пределами.
Примечание. Режим наложения «Очистка» для слоев отсутствует. Кроме того, для изображений Lab недоступны следующие режимы: «Осветление основы», «Затемнение основы», «Замена темным», «Замена светлым», «Разница» и «Исключение». 32-битные изображения поддерживают следующие режимы наложения: «Нормальный», «Растворение», «Замена темным», «Умножение», «Линейный осветлитель (добавить)», «Темнее», «Замена светлым», «Осветление», «Разница», «Цветовой тон», «Насыщенность», «Цветность» и «Свечение».
- Выберите слой или группу на панели «Слои».
- Выберите режим наложения.
- В раскрывающемся меню «Режим наложения» панели «Слои» выберите режим.
- Выберите меню «Слой» > «Стиль слоя» > «Параметры наложения», затем выберите режим в раскрывающемся меню «Режим».
Видео о режимах наложения см. по адресу http://www.adobe.com/go/vid0012_ru.
THE CLIPPING MASK
Инструмент Clipping Mask начинающие дизайнеры часто незаслуженно обходят внимание. Но достаточно познакомиться с ним поближе, как становится ясно, что это отличный помощник для создания самых разных форм и эффектов.. Что такое обтравочная маска? Это объект, который маскирует ненужные области другого объекта, поэтому в результате видимым остается то, что лежит внутри пределов обтравочного контура
Самое очевидное использование Clipping Mask — это кадрирование изображений, но при достаточных навыках этот инструмент позволяет очень быстро создавать нужные фигуры.
Что такое обтравочная маска? Это объект, который маскирует ненужные области другого объекта, поэтому в результате видимым остается то, что лежит внутри пределов обтравочного контура. Самое очевидное использование Clipping Mask — это кадрирование изображений, но при достаточных навыках этот инструмент позволяет очень быстро создавать нужные фигуры.
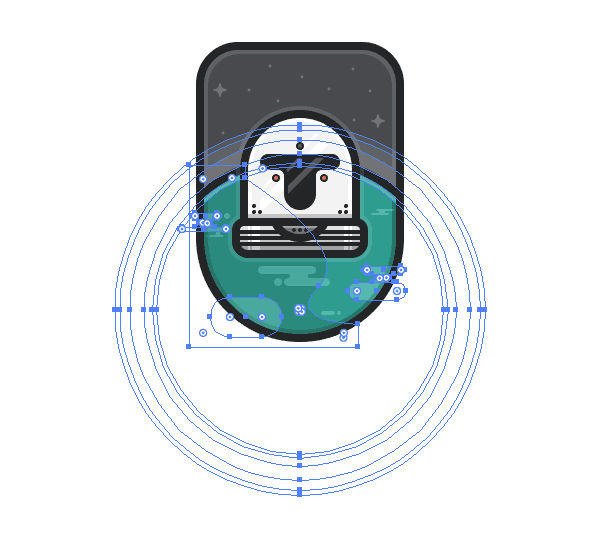
Как правило, при создании сложных композиций, когда нужно изменить форму объектов, наилучшим выбором зачастую является панель Pathfinder и ее режимами Shape. Но иногда использование обтравочных масок оправдано, так как с ними работать проще, при этом у пользователя остается возможность редактирования замаскированных объектов.
Инструмент Clipping Mask также находится в разделе меню Object.
Создание и удаление слоев.
Новый слой появляется на панели «Слои» или над выделенным слоем, или внутри выделенной группы.
Создание нового слоя или группы
- Выполните одно из следующих действий.
- Чтобы создать новый слой или группу с параметрами по умолчанию, на панели «Слои» нажмите кнопку «Создать новый слой» или «Создать новую группу» .
- Выберите меню «Слой» > «Новый» > «Слой» или «Слой» > «Новый» > «Группа».
- В меню панели «Слои» выберите пункт «Создать новый слой» или «Создать новую группу».
- Чтобы открыть диалоговое окно «Новый слой» и выбрать параметры слоя, нажмите кнопку «Создать новый слой» или «Создать новую группу» на панели «Слои», удерживая клавишу «Alt» (Windows) или «Option» (Mac OS).
- Чтобы поместить новый слой ниже выделенного слоя, нажмите кнопку «Создать новый слой» или «Создать новую группу» на панели «Слои», удерживая клавишу «Ctrl» (Windows) или «Command» (Mac OS).
- Укажите следующие параметры слоя и нажмите кнопку «ОК»:
- Имя
- Имя слоя или группы.
- Использовать предыдущий слой для создания обтравочной маски
- Этот параметр недоступен для групп.
- Цвет
- Цвет этого слоя или группы на панели «Слои».
- Режим
- Режим наложения для слоя или группы.
- Непрозрачность
- Степень непрозрачности слоя или группы.
- Выполнить заливку нейтральным цветом
- Заливка слоя ранее заданным нейтральным цветом.
Примечание. Для добавления выбранных слоев в новую группу выберите «Слой» > «Группа слоев» или щелкните, удерживая нажатой клавишу «Shift», кнопку «Создать новую группу», расположенную в нижней части панели «Слои».
Создание нового слоя с использованием эффектов другого слоя
- На панели «Слои» выделите слой.
- Перетащите указанный слой на кнопку «Создать новый слой» в нижней части панели «Слои». Вновь созданный слой будет содержать все эффекты выбранного слоя.
Преобразование выделенной области в слой
- Выделите область.
- Выполните одно из следующих действий.
- Чтобы скопировать в новый слой выделенную область изображения, выберите меню «Слой» > «Новый» > «Скопировать на новый слой».
- Чтобы вырезать выделенную область изображения и поместить ее в новый слой, выберите пункт меню «Слой» > «Новый» > «Вырезать на новый слой».
Примечание. Для применения этих команд смарт-объекты и слои-фигуры должны быть растрированы.
Дубликат слоя может быть создан в текущем изображении либо в другом новом или существующем изображении.
Создание дубликата слоя в текущем изображении
- Выберите слой или группу на панели «Слои».
- Выполните одно из следующих действий.
- Перетащите слой или группу на кнопку «Создать новый слой» .
- В меню «Слой» или в меню панели «Слои» выберите пункт «Создать дубликат слоя» или «Создать дубликат группы». Введите имя слоя или группы и нажмите кнопку «ОК».
Создание дубликата слоя или группы в другом изображении
- Откройте исходное и целевое изображения.
- На панели «Слои» исходного изображения выберите один или несколько слоев либо группу.
- Выполните одно из следующих действий.
- Перетащите слой или группу из панели «Слои» в целевое изображение.
- Выберите инструмент «Перемещение» и перетащите слой из исходного изображения в целевое. Дубликат слоя или группы помещается на панель «Слои» целевого изображения над активным слоем. Чтобы перемещаемый фрагмент изображения располагался в целевом изображении в той же позиции, что и в исходном (когда оба изображения имеют одинаковые размеры в пикселах) или по центру целевого изображения (размеры изображений не совпадают), удерживайте при перетаскивании клавишу «Shift».
- В меню «Слой» или в меню панели «Слои» выберите пункт «Создать дубликат слоя» или «Создать дубликат группы». В раскрывающемся меню «Документ» выберите целевой документ и нажмите кнопку «ОК».
- Выделите все пикселы слоя, выбрав меню «Выделение» > «Все», а затем «Редактирование» > «Скопировать». Затем выберите меню «Редактирование» > «Скопировать» в целевом изображении.
Создание нового документа из слоя или группы
- Выберите слой или группу на панели «Слои».
- В меню «Слой» или в меню панели «Слои» выберите пункт «Создать дубликат слоя» или «Создать дубликат группы».
- В раскрывающемся меню «Документ» выберите пункт «Новый» и нажмите кнопку «ОК».
Порядок расположения объектов на слайде PowerPoint
Теперь ещё более интересная, но в то же время и часто появляющаяся проблема – как разобраться с порядком расположения объектов на слайде? О чем я говорю:
Порядок объектов оставляет желать лучшего
Очевидно, что стрелка должна находится не НА изображении девушки, а ПОД ней. Однако, в MS PowerPoint реализована система так называемых “слоев“, которые накладываются один на другой. При этом каждый новый объект добавленный на слайд, оказывается как бы выше предыдущего, соответственно если я добавлю сначала девушку, а потом стрелку – выше окажется именно она.
“По деревенски” эту проблему можно решить просто – заранее представить, что и как должно находится на слайде, а затем уже разместить на нем объекты, соблюдая требуемую очередность (сперва стрелку, затем девушку). Но, если у нас не два элемента накладываемых друг на друга, а хотя бы пять? Ну да, без небольшой схемки на листе бумаге не обойтись.
В этот момент нам здорово пригодится знакомство с инструментами PowerPoint под названием “Переместить назад/Переместить вперед”, расположенными там же, где инструмент “Выравнивание”, в группе “Упорядочение” на панели “Формат”. Давайте попробуем его в деле? Выделим нашу стрелку (которая сейчас на переднем, верхнем слое) и воспользуемся инструментом “переместить назад”.
Меняем порядок слоев…
Раз и готово! Обратите внимание – каждое нажатие на “Переместить назад/Переместить вперед” поднимает или опускает наш объект на 1 слой. То есть, если мы добавим ещё одну стрелку она первоначально окажется над 2-я слоями – девушкой и первой стрелкой, и чтобы переместить её в самый низ, вам придется нажать “Переместить назад” не один, а два раза
Все это прекрасно, но… теперь вы можете заметить ещё одну странную деталь – вы не можете взять и переместить “нижние” картинки до тех пор пока не сдвинете верхнюю! В этом нет ничего удивительного, ведь до начинки слоеного пирога, ещё нужно добраться. Но, я не предлагаю вам полностью, послойно разбирать вашу композицию, чтоб немного передвинуть один из нижних слоев. Специально для такого случая рядом с кнопками “Переместить назад/Переместить вперед” есть и ещё одна – “Область выделения“.
Нажатие на неё открывает в правой части экрана дополнительную панель, на которой в порядке их следования, представлены все слои вашего “пирога”-слайда. Меняя порядок названий слоев (просто перетаскивайте надписи мышью) вы изменяете и порядок слоев на изображении, а простым нажатием на название слоя – активируете его на слайде. Теперь вы без труда можете менять цвет, перемещать и вращать нижние слои вашей композиции без риска испортить общую картину и (что самое главное) – без необходимости “разбирать” её для каждой незначительной правки.
Управление порядком слоев с помощью мыши
Обратите внимание на значок в виде открытого глаза справа от названия каждого слоя. Щелчок мышью на него позволяет скрыть (не удалить, а временно спрятать) выбранный слой
Повторное нажатие на значок, вновь сделает слой видимым.
Эллипс
Создание эллипса элементарно. Достаточно воспользоваться горячей клавишей O (или выбрать соответствующий пункт в выпадающем меню инструментов) и дальше все проделать точно также, как с прямоугольником. Дальше начинается самое интересное:
- Если навести курсор на только что созданный круг можно заметить, что справа появился белый кружек (если навести на него курсор, то появится подсказка Arc – дуга), за который можно потянуть. Если это сделать, то круг превратится в дугу;
- Сразу после превращения появится три кружка: Start – начальная точка, Sweep – размах (определяет длину дуги), Ratio – соотношение внутренего радиуса дуги к внешнему (определяет толщину дуги).
- Соответствующие параметры появятся в панели свойст, там можно задать точные значения;
- Полезным может оказаться радиус скругления, который позволит смягчить торцы. Находится на том же месте правой панели, что и у прямоугольника.
LAYERS PANEL
Если монтажные области позволяют создавать один документ с несколькими активами, то Layers Panel дает возможность создавать детальные композиции, используя логическую структуру, которая позволяет легко идентифицировать и настроить отдельные части одной композиции, не беспокоясь о том, что можно потерять или стереть какой-либо элемент.
Панель слоев нужно использовать, если в документе нужно создать детальную иерархию. Любой сложный дизайн состоит из нескольких частей, есть базовые разделы, есть промежуточные и завершающие. Размещая части композиции на отдельных слоях, можно планомерно вести работу, пока она не будет закончена.
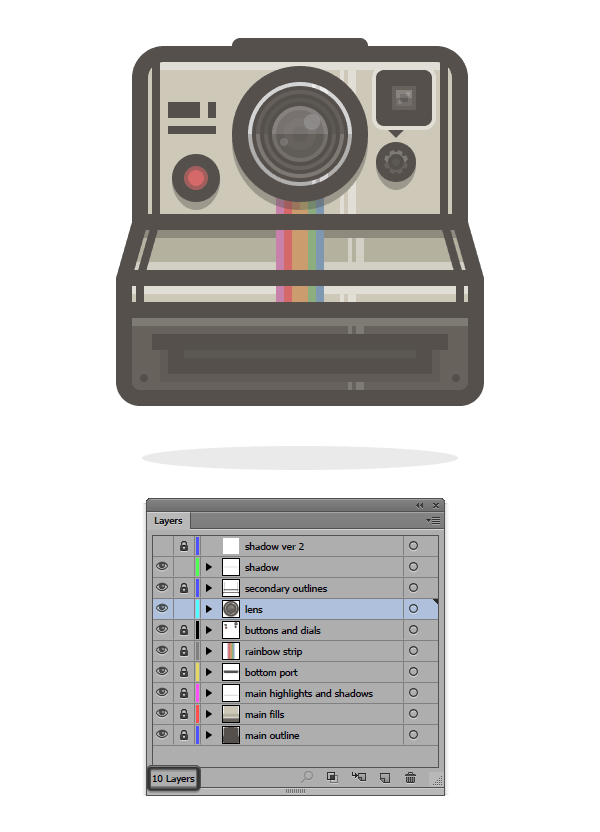
В панели Layers можно блокировать, скрывать, переименовывать и перемещать любой слой, что дает пользователю представление и понимание того, что он создает. Таким образом, дизайнер может сосредоточиться на чем-то одном и попробовать улучшить композицию. Другие варианты дизайна в это время могут быть скрыты, а после принятия окончательного решения ненужные слои можно удалить.
Выравнивание слоев
Связанные слои можно выравнивать относительно друг друга. Выравнивание слоев осуществляется группой команд Align Linked. Связанные слои выравниваются относительно границ и центра изображения и относительно выбранного текущего слоя. Возможны следующие варианты выравнивания:
Возьмем три слоя, на каждом слое разместим залитые окружности так, как указанно на рисунке, затем свяжем слои. Теперь создайте снимок состояния ибо это положение изображений на слоях нам еще пригодится.
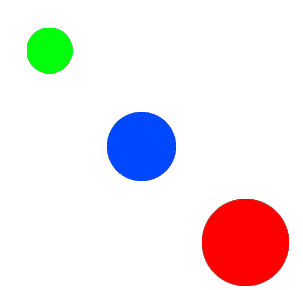
Теперь применим первую команду группы команд Align – это Top Edges – выравнивание по верхней границе изображения на активном слое. Если у вас активен верхний слой, то выравнивание по верхним границам будет происходить относительно изображения на этом слое. Выберем в качестве активного слоя слой содержащий красный шарик и применим эту команду.
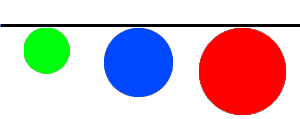
Все наши шарики выстроились относительно верхней границы красного шарика.
Следующая операция – Vertical Centers. Вернемся к начальному состоянию щелкнув на снимке состояния в палитре History. Применим команду Vertical Centers и получим следующий результат:
Теперь команда Bottom Edges. Вернемся к снимку нашему снимку состояния. Применим команду, которая выстроит наши шарики относительно нижней границы красного шарика:
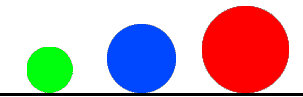
Следующая группа команд – Left Edges, Horizontal Center, Right Edges. Эти команды абсолютно аналогичны рассмотренным ранее командам, за исключением того, что теперь выравнивание будет происходить относительно левой, правой границ и горизонтального центра.
В арсенале связанных слоев есть еще один мощный инструмент – распределение слоев (Distibute Linked из меню Layers). Эти команды позволяют разместить содержание связанных слоев по определенным критериям. Критерии могут быть следующего плана:
- Top Edges – все изображения на связанных слоях будут размещены так, что расстояния между их верхними границами будут абсолютно одинаковыми.
- Vertical Centers – все изображения на связанных слоях будут размещены так, что расстояния между их вертикальными центрами будут абсолютно одинаковыми.
- Bottom Edges – все изображения на связанных слоях будут размещены так, что расстояния между их нижними границами будут абсолютно одинаковыми.
- Left Edges – все изображения на связанных слоях будут размещены так, что расстояния между их левыми границами будут абсолютно одинаковыми.
- Horizontal Center – все изображения на связанных слоях будут размещены так, что расстояния между их горизонтальными центрами будут абсолютно одинаковыми.
- Right Edges – все изображения на связанных слоях будут размещены так, что расстояния между их правыми границами будут абсолютно одинаковыми.





















![Иллюстрированный самоучитель по adobe photoshop cs2 › слои › выравнивание слоев [страница - 83] | самоучители по графическим программам | иллюстрированные самоучители](http://vernisazhdv.ru/wp-content/uploads/2/3/d/23d395e5b5e3780c7a1c3466883e5e4b.jpeg)












