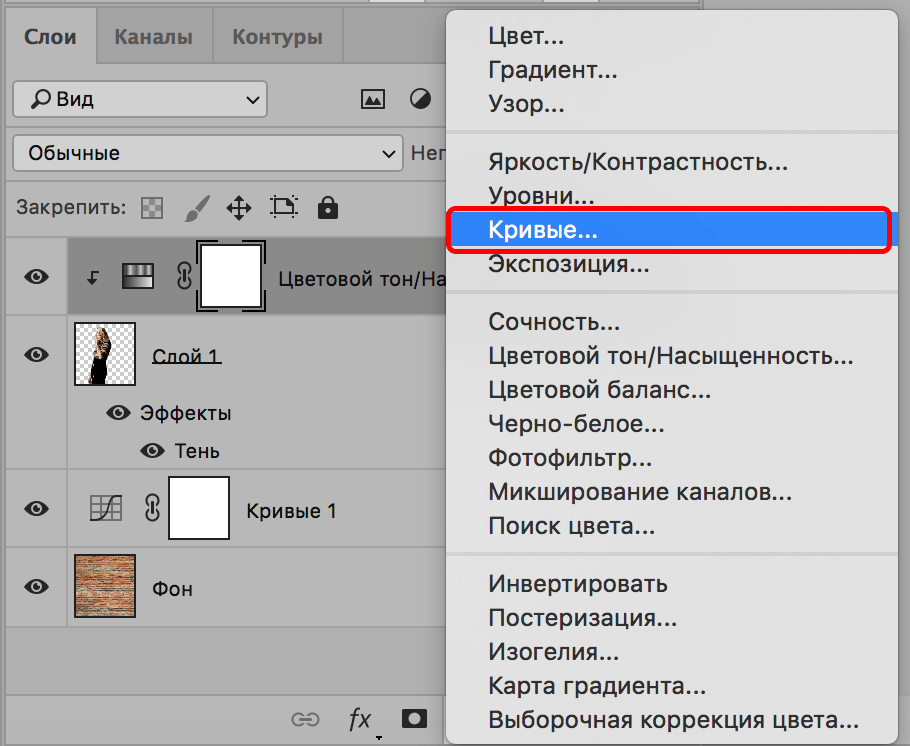И на десерт – прикольная фишка взято с lad_y-win.ru_взято с_ lady-win.ru от ACDSee
В ACDSee Pro можно послать тайное звуковое послание вместе с фотографией. Услышать его можно только в фоторедакторе ACDSee. Послание тайное, потому, что оно никак и нигде не отображается, а при изменении изображения сохраняется.
Итак, открываем фото, щелкаем по значку «динамик-рупор» => «Правка»
Здесь можно записать свой голос, а можно вставить из файла. Формат аудио только «wav». Если у вас под рукой нет такого звука, то его можно найти в большом количестве в недрах самого windows. Откройте «Обзор» => «Windows» => «Media»
Сохраните эту картинку к себе на компьютер и нажмите на «Динамик» в ACDSee.
взято с lady-win.ru*взято с lad_y-win.*ru
в виде PDF файла
PDF формат уже очень давно популярен во многих взято с la*dy-win*.ru_взято с lady-win.ru странах. Безопасный и удобный для создания электронных книг, органайзеров и каталогов. Поэтому рекомендую воспользоваться этим вариантом, тем более, что наш фоторедактор ACDSee делает его за считанные минуты.
Выделяем изображения в менеджере, идем «Создать» => «Создать файл PDF». Далее выбираем необходимые пункты и нажимаем на «далее». Делается все очень просто и быстро.
Нажав на готовый файл, его автоматически откроет Adobe Reader.
Версии программы могут отличаться, но страницы открываются, в основном, всегда слева.
Можно листать с помощью колесика мышки, а можно и сразу все страницы слева посмотреть.
Очень удобный электронный вариант каталога изображений.
Как добавить новый слой?
В фотошопе чень часто новый слой создается автоматически (например, при вставке фрагмента одного изображения в другое), но периодически возникает потребность сделать это вручную, добавить новый пустой слой.
Чтобы добавить новый пустой слой в Photoshop CS4, следует выполнить одно из следующих действий:
- 1 способ: Сделайте активным (выберите) на палитре Layers (Слои) тот слой, над которым вы хотите создать новый пустой слой, и внизу все той же палитры щелкните мышкой по кнопке Create New Layer (Создать новый слой) . Новый пустой прозрачный слой появится на палитре Layers (Слои) и автоматически станет активным — выделение перейдет на него. Данный способ добавления слоев является наиболее быстрым.
- 2 способ: Сделайте активным (выберите) на палитре Layers (Слои) тот слой, над которым вы хотите создать новый слой и в строке меню выберите Layers (Слои) → New (Новый) → Layer (Слой). В результате на экране появится диалоговое окно New Layer (Новый слой), в котором вам будет необходимо задать параметры слоя (можете сразу нажать ОК).
Делаем красивый сводный лист в формате 3D
Для этого нам потребуется всего лишь фотография для заднего плана с эффектом размытия. Сделать такой расплывчатый фон в ACDSee можно при помощи эффекта «Виньетка». Выставляем параметры примерно, как у меня и получаем… взят_о с lady-w_in.ru_взято с lady-win.ru не размытый маленький круг по центру ))) Если он вам мешает, можно его отодвинуть в сторону, но можно и сделать следующее….
Идем «Изменить» => «Режим редактирования» => «Восстановление фото». Инструмент «Заживить» => кликаем правой кнопкой мышки возле кружка, а с зажатой левой кнопкой закрашиваем дефект. Этим инструментом можно стирать надписи и наоборот-рисовать.
После этого в редакторе сводного листа выбираем наш размытый фон… В итоге получаем красивый каталог изображений в формате 3D.
Как соединить фото в ФотоКОЛЛАЖе
ФотоКОЛЛАЖ – простое в управлении приложение для Windows, в котором пользователи могут объединять фотографии в коллажи, создавать открытки и пригласительные, верстать фотоальбомы. Программа позволяет соединить фото по образцам или с нуля. Также софт предлагает инструменты редактирования. Удобное управление и невысокие системные требования делают программу отличным выбором для новичков. Скачайте редактор коллажей бесплатно и создавайте оригинальные работы.
Как объединить 2 фото в один снимок
Давайте рассмотрим, как в программе соединить картинки вручную в общую фотографию и сохранить результат в высоком качестве.
- Скачайте программу на компьютер и установите ее, запустив инсталлятор двойным кликом. Когда установка завершится, запустите софт и в стартовом окне выберите «Новый коллаж».
- Вам будет предложены варианты создания макета: по шаблону, автоколлаж или чистый проект. Выберите последний пункт.
- Укажите масштаб по размеру фотографии, с которой вы будете работать. Для этого выберите пользовательский формат страницы и укажите величину и ширину в соответствующих полях.
- Если вы хотите объединять фотографии по горизонтали, выберите ориентацию «Альбомная». Для вертикального холста укажите «Книжная».
- В навигационной панели справа выделите папку, в которой находятся изображения. Превью картинок отобразятся в окне ниже. Перетяните на холст нужный снимок.
- Зажмите фотокадр курсором и перетащите в верхний левый угол. Захватите нижний край фотографии и потяните вправо, чтобы растянуть до размера холста. Таким же образом добавьте второе фото.
- Если требуется обрезать кадр, воспользуйтесь иконкой в виде перечеркнутого прямоугольника в панели с инструментами. Укажите участок, который будет отображаться на макете, и кликните ОК.
- Экспортируйте фотографию, нажав «Сохранить» в верхней панели. Вы можете выбрать популярный формат графики (JPG, PNG, TIFF, BMP) или документ PDF.
Как объединить несколько фотографий в одну
Помимо ручного метода, объединить фото можно также при помощи шаблонов.
- Откройте программу и создайте новый проект. На этапе выбора варианта макета кликните по кнопке «Автоколлаж». Мы будем рассматривать процесс на примере шаблона «Коллаж сеткой», но вы можете выбрать любую понравившуюся вам раскладку.
- Из списка комбинаций выберите подходящий по стилю и количеству ячеек вариант и щелкните «Далее».
- Укажите требуемые параметры макета: размер, ориентацию, разрешение. После этого вы можете изменить количество столбцов и ячеек, а также отрегулировать отступы между фотографиями.
- Загрузите в проект снимки, дважды кликнув по окну импорта. Вы также можете добавить целую папку с картинками, для этого воспользуйтесь соответствующей кнопкой справа.
- Последний шаг – настройка стиля макета. При желании доступно добавление контура и создания тени. Чтобы активировать нужные опции, отметьте их галочками.
- Когда вы нажмете «Готово», макет откроется во встроенном редакторе. Здесь вы можете при необходимости изменить центрирование картинок – для этого зажмите желтый кружок и передвигайте фото.
- Все добавленные фотографии можно редактировать точно так же, как и в ручном варианте. Дополнительно вы можете добавить эффекты, рамки и текст – для этого откройте соответствующие разделы в левой колонке.
Как видите, ФотоКОЛЛАЖ не ограничивает ваше воображение, позволяя соединить две фотографии и больше и настраивать шаблоны под собственный вкус. Другие варианты того, как сделать много фото в одной фотографии, можно посмотреть в подробном видеоуроке:
Объединение слоев
Объединение слоев — это процесс, который позволяет путём слияния соединять несколько слоев в один, тем самым уменьшая количество слоев в открытом документе. Когда работа над фрагментом изображения закончена, все слои, из которых он состоит, можно объединить. Для этого выделяют объединяемые слои и выполняют команду контекстного меню Merge(Объединить).
Чтобы объединить все видимые слои следует щелкнуть по текущему слою на палитре Слои правой кнопкой мыши и в появившемся контекстном меню выбрать команду Merge Visible (Объединить видимые). Кроме того, можно воспользоваться выбором в строке меню Слои → Объединить видимые или нажать «горячее» сочетание клавиши «SHIFT» + «CTRL» + «Е» — этот вариант слияния слоев представляет собой инструмент для объединения всех видимых слоев.
Фотогалерея для сайта с помощью ACDSee
При создании сводного листа для себя, для своего каталога, есть возможность создать фотогалерею и для сайта, поставив всего лишь галочку напротив соответствующей надписи – «Вывести HTML карту изображения».
Так называемая карта изображения появится у вас в папке в виде веб странички и откроется в браузере для просмотра. Для того, чтобы поставить эту карту-галерею к себе на сайт делаем так:
- Загружаем все фотографии на свой хостинг, взято с_ lady-win.ru_вз_ято с lady-win.ru можно использовать и любой другой.
- Нажимаем правой кнопкой на нашей веб страничке, выбираем открыть с помощью блокнота.
- Меняем пути к картинкам на те, которые вы получили в результате загрузки фото на хостинг.
- Копируем и далее вставляем полученный код к себе на страницу.
Например такой код:
<img src=»003.jpg » border=»0″ usemap=»#ACDSeeImageMap»>
<map name=»ACDSeeImageMap»>
<area shape=»rect» href=»dlya_sayta-3.jpg» coords=»50,115,326,323″>
<area shape=»rect» href=»dlya_sayta-4.jpg» coords=»370,115,646,323″>
<area shape=»rect» href=»dlya_sayta-5.jpg» coords=»690,115,966,323″>
<area shape=»rect» href=»dlya_sayta-6.jpg» coords=»50,407,326,615″>
<area shape=»rect» href=»dlya_sayta-7.jpg» coords=»370,407,646,615″>
<area shape=»rect» href=»dlya_sayta-2.jpg» coords=»690,407,966,615″>
</map>
Все, что выделено красным необходимо поменять на свой вариант пути к файлу изображения. Самая первая картинка, у меня это 003.jpg – наш взято с la*d_y-win.ru_взято с lady-win.ru фон блюр, размытый фон.
Посмотреть Галерею Для Сайта
Сделать два фото в одном в Snapseed
Snapseed – еще один популярный фоторедактор для телефонов на базе Андроид, включающий в себя большую коллекцию профессиональных опций. Хотя прямой опции склейки картинок здесь нет, но с помощью инструмента двойной экспозиции можно объединить 2 фото с плавным переходом или смешиванием или наложить снимки друг на друга на однородном фоне.
Приложение позволяет отдельно обрабатывать каждый добавленный слой, благодаря чему можно создавать фотоманипуляции разного типа сложности. Единственное, что может отпугнуть – неудобная навигация: важные функции спрятаны таким образом, что их сложно найти.
для себя, для печати, для сайта
Очень часто фотолюбители сталкиваются с проблемой – как сделать каталог фотографий или как разместить несколько фотографий компактно, для дальнейшей демонстрации коллегам, на одном листе.
Сделать это можно с помощью различных фоторедакторов или с помощью принтера, если вам необходимо распечатать такой лист. Многие современные принтеры имеют дополнительное ПО для компоновки фото.
Рассмотрим сегодня один такой замечательный фото редактор – ACDSee Pro. С его помощью мы сделаем разные варианты размещения фотографии на одном листе. Называется взято с lady-win._ru_взято с lady-win.ru_ такой лист – СВОДНЫЙ ЛИСТ.
Открываем менеджер фотографий ACDSee, выделяем мышкой необходимые изображения. В верхней строке меню нажимаем «Создать» => «Сводный лист».
(Некоторые картинки увеличиваются по клику)
В открывшемся окне важен практически каждый пункт.
Слева выбираем количество столбцов и рядов. Ниже — будет ли использована подпись. Шрифт – размер и цвет шрифта. Метаданные – выведет название к каждой фотографии, размер и многое другое.
Справа – выбираем размер листа и чуть ниже поля-отступы до изображения. Ниже необходимо задать путь к папке при сохранении. «Вывести HTML» — редактор сделает веб страничку для сайта, этот параметр рассмотрим чуть ниже более подробно.
взят*о с lady-win.ru_взято с lad_y-win.ru
Здесь можно не использовать метаданные, а подписать каждую фотографию одной фразой.
Далее, можно украсить эскиз путем добавления к нему тени и выставить фоном определенное фото. Выглядеть будет более эффектно, чем заливка сплошным цветом. Чтобы фон отобразился одной цельной фотографией – выставите справа ее точные параметры.
Верхний колонтитул – прописывает заголовокНижним – можно дописать «страница» и выставить номер страницы.
Свойства слоев
Все слои в совокупности имеют следующие свойства:
- Непрозрачность — характеризует степень прозрачности всех пикселей слоя, то есть насколько сквозь изображение на данном слое будет проступать содержимое слоя, который размещен ниже.
- Видимость — слой может быть включенный или отключен на палитре Layers (Слои) в фотошоп. Соответственно он будет или видимый, или не видимый.
- Режим смешивания (наложения) — характеризует, каким образом соединяется данный слой с тем, что лежит ниже. По умолчанию в программе Adobe Photoshop соединения происходит на основе прозрачности, но возможные разные варианты смешивания пикселей данного слоя с пикселями нижележащего слоя.
С помощью ползунка Opacity (Непрозрачность) при желании настроить непрозрачность слоя, то есть насколько сквозь последующее содержимое слоя будет просвечивать содержимое низлежащего слоя.
Опция Fill выполняет практически тоже что и Opasity, снижает непрозрачность слоя, но в отличии от Opasity, опция имеет одну замечательную особенность, снижая непрозрачность слоя, она оставляет видимыми все Стили слоя применяемые к изображению. Подробнее: