Размытие в движении и заморозка
Размытие в движении
Управление скоростью затвора — отличный способ показать движение в неподвижной сцене. Вы можете создать движение, используя медленную выдержку или панорамирование камеры, чтобы следовать за объектом.
Если вы хотите добавить размытие на изображение, есть много способов сделать это. Одним из способов является использование фокусного расстояния объектива для создания селективного фокуса.
Телеобъективам нужна более короткая выдержка, чтобы сделать изображение без размытия. Эти линзы захватывают и увеличивают даже малейшее движение камеры. Широкоугольный объектив требует более медленной скорости затвора, поскольку детали на изображении намного меньше.
Это означает, что легче создать размытое изображение объективом с большим фокусным расстоянием.
Как правило, вы можете сделать резкое изображение без размытия, установив скорость затвора равной фокусному расстоянию.
Например, чтобы сделать в 50 мм в ручном режиме, вы должны установить выдержку 1/60 секунды. Невозможно использовать выдержку затвора камеры 1/50, если вы не используете 1/3 ступени.
Может произойти любое замедление и размытие в движении. Стоит отметить, что это правило относится только к полнокадровым камерам.
Для обрезанного датчика изображения, из-за его эффекта увеличения, вам лучше выбрать выдержку 1/125 секунды. Увеличение числа происходит из-за фактора эквивалентности.
Всегда есть исключения из правил. Стабилизация изображения в объективе позволяет вам использовать более медленные скорости затвора. Когда вы станете более опытным с вашей цифровой камерой, вы постепенно улучшите свои навыки фотографирования.
Заморозка
Заморозка объекта требует быстрой скорости затвора. Это происходит, когда вы делаете снимок с такой высокой скоростью затвора (1/500 и выше), что размытие изображения отсутствует. Я не люблю снимать на таких скоростях, так как получаемые изображения имеют тенденцию выглядеть плоскими
Чем быстрее движется объект, тем выше должна быть скорость затвора. Например, реактивный самолет потребует 1/2000 секунды или выше. Человеку, ездящему на велосипеде, может потребоваться только 1/500 секунды.
При съемке быстро движущегося объекта мне нравится включать небольшое количество движения.
Как найти и открыть подземелье «Под тенью зонтика»
Маркер входа можно найти в северной части леса Мотийимы. Просто переместитесь к ближайшему телепорту в этой локации, а затем двигайтесь по дорожке, которую можно увидеть на карте. В конечном итоге она приведет вас прямиком к заблокированному проходу.
Решение головоломки с Дендро тотемами
Здесь вы обнаружите пять Дендро тотемов, которые вам необходимо активировать в определенной последовательности. Для их включения потребуется Дендро персонаж (подойдет и Путешественник). Один из монументов спрятан за камнем с зеленой сферой – для его разрушения нужно взять дендрогранум с ветви неподалеку, а затем атаковать заряженным выстрелом или ударом зеленый шар.
Правильный порядок активации тотемов показан на скриншоте ниже. Если у вас нет Дендро героев, то можете просто взять дендрогранум и атаковать столбы заряженными ударами. Если вы все сделаете правильно, то откроется вход в подземелье.
Что делать с привычкой переживать, как исправить собственное мышление и восприятие?
Научиться управлять своими эмоциями, и речь совсем не идет о контроле и подавлении. Управление, это выбор, к тому же сознательный, а не автоматический, как сейчас.
Сейчас как… событие произошло и внутри вас сработала автоматическая программа эмоционального реагирования на ситуацию.
Мозг, ленив, и ему совсем не хочется каждый раз, разрабатывать новую модель поведения, если, когда-то в прошлом, была апробированная модель поведения, и не столь важно насколько она была эффективна, мозг будет ее использовать вновь и вновь. Если вы находитесь в осознанном состоянии, то значит, вы находитесь в позиции взрослого человека
А как мы говорили выше, что позиция взрослого, автоматически убирает сопротивление, и переводит ситуацию с состояние принятия
Если вы находитесь в осознанном состоянии, то значит, вы находитесь в позиции взрослого человека. А как мы говорили выше, что позиция взрослого, автоматически убирает сопротивление, и переводит ситуацию с состояние принятия.
На этом я заканчиваю, и надеюсь, что смогла вам донести информацию о том, как принять ситуацию, которую не можешь изменить.
Конечно, следующим шагом, будет отпускание ситуации, потому что, если вы ее приняли, то надо оставить и идти дальше. О том, как отпускать ситуации, читайте в статье «3 техники: как отпустить ситуацию и не переживать».
Как я уже писала выше, принять ситуацию мешают взгляды на жизнь, ценности и убеждения. В этой статье, я дала вам много информации, которая, реально работает, но…
самостоятельная работа, не всегда эффективна, потому что, вы считаете свои убеждения верными и правильными. я вам предлагаю свою помощь на тренинге «Как правильно простить, чтобы не остаться в дураках»
Этот тренинг не совсем про обиды и прощение, основная мысль — изменить свои убеждения, чтобы вам жилось более комфортно.
Программа тренинга — жми!
Будьте любимы и счастливы!
Автор статьи — Наталия Гнездилова, семейный психолог стаж работы 15 лет.
Помогаю женщинам 35+ вернуть любовь, уважение и доверие в отношения с мужчиной. Консультирую онлайн в любом из мессенджеров – скайп, ватсап, вайбер.
Подписывайтесь: канал Ютуб, группа в ВК
Освещение в окружении
Подход к освещению окружения отличается, однако и в этом случае формы играют важную роль.
Кадр: Blender Guru / YouTube
Например, на изображении выше солнце намеренно размещено на заднем плане — падающий свет создаёт на правой скале резкие тени, подчёркивая рельеф утёса
Эндрю воспользовался этой техникой не случайно: рендер был сделан для урока по созданию скал, на которых и требовалось акцентировать внимание
Также на освещение влияет время суток. В полдень солнце находится над землёй и даёт «плоский» свет, из-за которого сложно рассмотреть детали окружения в полном объёме. Но когда солнце опускается, появляется множество теней, которые расставляют интересные акценты. В рендерах окружения и архитектурных визуализациях задача освещения не столько в том, чтобы подчеркнуть формы, сколько в том, чтобы создать точки интереса и направить взгляд зрителя.
Участок сцены в полдень и на закате Кадр: Blender Guru / YouTube
Этот тезис подтверждается и в дизайне интерьера.
Кадр: Blender Guru / YouTube
В четырёх вариантах одного рендера показано, как расположение света влияет на восприятие изображения. Если первое изображение выглядит нейтральным, то в трёх других свет притягивает взгляд к конкретным элементам: коридору, стульям или столу. Это ещё раз подтверждает, что в сценах с окружением свет определяет композицию чаще, чем формы объектов, хотя иногда упор делается и на них.
Инструменты редактора «Лайтрум»
Итак, как обработать фото в «Лайтруме»? Первым инструментом, который можно видеть под гистограммой на панели справа, в модуле Develop, является Croop (обрезка, кадрирование). Предназначен он для обрезки картинок до нужных размеров. Пользуясь этим инструментом, можно, помимо всего прочего, выравнивать фото с заваленным горизонтом, вращая его. При этом не нужно вручную выполнять масштабирование, как в Photoshop.
Следующим на панели расположен инструмент клонирования (аналог штампа в редакторе «Фотошоп»). Далее находится средство исправления эффекта «красных глаз». Последним инструментом «Градиент» можно выделить отдельную часть фото (создать маску) и корректировать эту область любыми средствами программы. На этой же панели расположен еще один инструмент выделения «Радиальный градиент» (есть только в «Лайтрум 5»), а также обычная кисть для создания масок.
Настройки сохранения
Итак, как сохранить фото в «Лайтруме»? В разделе Export To выбираем место сохранения файлов. Обычно это Hard Drive (жесткий диск компьютера). Далее местом сохранения можно выбрать ту же папку, где лежат оригинальные файлы или любую другую. Второй вариант (Specific folder)обычно удобнее. Подобным образом при экспорте сразу нескольких фото их можно разместить в одной и той же папке и не искать потом по разным. Ниже можно задать файлам имена, а также выбрать формат (обычно Jpeg), качество (ползунок) и цветовое пространство (чаще всего RGB), в котором они будут сохранены. Далее идет закладка Image Sizing, в которой можно изменить размер картинки. При необходимости здесь выставляется ограничение ширины и длины сохраняемого фото. Во вкладке Output Sharpening настраивают резкость сохраняемой картинки.
Еще ниже расположена строка, предназначенная для простановки В выпадающем меню Watermarking следует выбрать Edit Watermarkis. Далее в открывшемся окошке можно будет ввести необходимый текст водяного знака. Здесь доступно довольно-таки большое количество шрифтов. При желании в качестве водяного знака можно использовать также заранее нарисованную картинку. Прозрачность надписи регулируется. Кроме того, ее можно изменять и другими способами: сдвигать, вращать, выбирать размер, делать тени, растушевывать.
Самая последняя команда определяет, что будет делать программа после экспорта фото. Редактор может открыть сохраненные изображения в Photoshop, открыть ту папку, в которую они сохранены и т. д.
Как видите, экспорт файлов в программе «Лайтрум» — не такая сложная процедура, как это может показаться на первый взгляд. Далее сделаем небольшой обзор этой программы.
Двойная экспозиция в Фотошопе
Если вы считаете, что только в Photoshop можно сделать двойную экспозицию правильно — не проблема. Можете сделать обработку через него. Вот шаги, которые вы можете использовать:
В Фотошопе сложно разобраться с нуля, но программа известная. Поэтому в сети есть много уроков по работе с ней
Если вы освоите приложение, сможете профессионально редактировать изображения, которые привлекут внимание аудитории
Больше способов редактирования и монтажа видеоконтента для Инстаграм вы сможете узнать вместе с нами.
А если найдете полезную информацию — обязательно поделитесь с аудиторией. Так вы сможете дать больше пользы своим подписчикам и повысить их лояльность к вашему личному блогу в Инстаграм.
Быстрая организация и импорт изображений
Adobe Lightroom Classic 2021 импортирует изображения, используя каталог с расширенными настройками метаданных, добавляя ключевые слова, изменяя место назначения и даже применяя предустановки при импорте.
Организация картинок производится с помощью коллекций, также вы можете перемещаться по папкам на рабочем столе.
Интеллектуальные коллекции позволяют пользователям мгновенно создавать группы изображений, задавая параметры, например выбирая снимки, сделанные с помощью определенного объектива, или снимки с определенным рейтингом.
Режим Lightroom Library предлагает непревзойденные организационные возможности, включая возможность группировать изображения в коллекции быстрых эскизов и интеллектуальные коллекции фотографий, соответствующие вашей оценке или другим критериям.
Звездный рейтинг, отметка и вращение также могут быть выполнены с помощью эскизов. Вы можете использовать инструменты быстрой разработки в режиме библиотеки, чтобы исправить освещение или предустановленные эффекты (ч/б, кросс-процесс и аналогичные Instagram).
Профили камер в Лайтрум
Для быстрого улучшения вашего изображения используйте профиль камеры: пейзаж, портрет и т.д., а не по умолчанию «Adobe Standard», который является нейтральным профилем.
Примечание: Это будет работать только с RAW-файлами. Для JPEG, выбранный профиль уже «сгорел» при внутрикамерной конвертации, и информации о фотоаппарате и объективе в файле нет.
Убедитесь, что вы находитесь в модуле «Облаботка». Откройте панель калибровки камеры, самый последний справа.
Изменить профиль на тот, который нужен.
Левая сторона фотографии (ниже): показано влияние профиля «Adobe Standard». Правая сторона показывает влияние профиля «Camera landscape». У него лучше цвета, больше насыщенности, и это легко применить.
Цена
Получите официальную версию Lightroom, подписавшись на Creative Cloud. Подписка «Photography» предлагает 2 версии Lightroom (полную и ограниченную), Photoshop CC и 20 ГБ облачного хранилища. Цена 9,99 долларов в месяц.
План «Single App» дает вам доступ к Lightroom, облачному хранилищу 1 ТБ, Adobe Portfolio, Adobe Fonts и Adobe Spark.
Подписавшись на «All Apps», помимо Lightroom, 100 ГБ облачного хранилища, Adobe Portfolio, Adobe Fonts и Adobe Spark, вы получаете возможность использовать все программы семейства Creative Cloud, включая Photoshop, Premiere Pro, After Effects, Illustrator, InDesign и еще 16 программ.
Если вам недостаточно 20 ГБ облачного хранилища, Adobe предлагает расширить его до 1 ТБ, заплатив 10 долларов.
Помогла статья? Сделай репост!
Графические редакторы
Съёмка

Теперь начинается самое интересное. После того, как вы убедитесь, что у вас всё готово, начинайте фокусироваться. Проще всего начинать с самой близкой точки.
В режиме Live View вы можете увеличивать изоражение и выполнять точную фокусировку на нужном объекте. После создания изображения проделайте то же самое для другой точки фокусировки.
Убедитесь в том, что вы подробно сняли передний план с фокусировкой на всех точках с небольшим шагом, чтобы покрыть зоной резкости всё в кадре.
Для того, чтобы переходить к следующей точки фокусировки, просто делайте снимок и поднимайте увеличенную зону вверх по экрану. Это позволит шаг за шагом пройти всю плоскость кадра и не пропустить ни одного участка.
Продолжайте съёмку до тех пор, пока не пройдёте весь кадр от самого низа до верха.
Вы можете снимать с брекетингом экспозиции каждый кадр, чтобы в конечном итоге собрать HDR-изображение. Это позволит сохранить максимум деталей. Если условия съёмки не слишком сложные или вы используете камеру с широким динамическим диапазоном, например, Sony a7r II или Nikon D810, D850, то вы можете не пользоваться брекетингом.
Самое трудное в данном типе съёмки – это фотографировать в изменяющихся условиях, таких как ветреная или пасмурная погода с дождём. Изменение освещения во время съёмки может всё испортить, поэтому следите за облаками. Если ветерок колышет траву, а вы фокусируетесь в этой области, сделайте несколько кадров. Это позволит перестраховаться и быть уверенным, что получится хотя бы один резкий кадр. Нет ничего хуже, чем прийти домой и увидеть, что была пропущена одна точка фокусировки и из-за одного кадра потеряна вся серия.
После того, как вы снимите камеру со штатива или сдвинете сам штатив, вы уже не сможете вернуть всё на место, поэтому делайте всю работу внимательно.
Постобработка: стыковка и смешивание
Съёмка и обработка изображений в подобной технике очень трудоёмкая, но интересная.
Первое, что следует сделать в Adobe Camera Raw или Lightroom – это исправить хроматические аберрации, выполнить коррекцию экспозиции и другие незначительные изменения, которые следует произвести перед загрузкой снимков в качестве слоев в Photoshop.
Точная настройка в Adobe Camera Raw или Lightroom позволяет вытянуть тени и света, откорректировать экспозицию и удалить хроматические аберрации.
После того, как выполнена обработка всех снимков, загрузите их в качестве слоёв в Photoshop.
Далее Photoshopпредлагает несколько вариантов объединения снимков, но мы пойдём по длинному пути, который предоставляет наилучший результат. Готовьтесь к тому, что это отнимет много времени.
Подытожим то, что должно быть сделано на данный момент:
Откорректируйте экспозицию, тень, хроматические аберрации и выполните корректировку искривления линз в ACR или LR.
Загрузите файлы как слои в Photoshop.
Убедитесь в том, что слои выстроились по порядку от ближней точки фокусировки до самой дальней.
Выделите все ваши слои и найти опцию «Автоматически выравнивать слои». Используйте «Автоматический режим».
Авто-выравнивание слоев является очень важным шагом в этом процессе. Вы определенно не должны пропустить этот шаг.
После того, как это было закончено, выберите все ваши слои и дублируйте их (вы узнаете зачем позже).
Выберите оригинальный набор изображений и найти опцию «автоналожение» под вкладкой «Edit» и выберите опцию «Stack Images» (этот процесс может занять несколько минут, так что вы можете сделать перерыв и подышать свежим воздухом).
После того, как обработка будет завершена, можно объединить слои в один.
После слияния слоёв начинается долгая и утомительная работа, но это того стоит, и вы поймёте это как только получите итоговое изображение.
Над всеми слоями можно добавить корректирующий слой «Яркость», чтобы слегка высветлить изображение. Это нужно исключительно для того, чтобы было лучше видно детали в тёмных участках. Когда стыковка будет полностью завершена, этот слой нужно будет удалить.
В следующем разделе в игру вступят продублированные слои.
Форматы пресетов
После того как вы скачали или купили пресет, необходимо установить его в Лайтрум. Есть два способа сделать это, и выбор зависит от формата. Фильтр для Lightroom может быть в формате Dng или Lrtemplate. В чем тут разница?
- DNG — это определенная фотография с сохраненным набором настроек её обработки.
- LRTEMPLATE — это файл, содержащий только набор настроек обработки, без фото.
- XMP — это новый формат с 2018 года. Программы с версии Lightroom Classic CC 7.3.1 и выше преобразуют lrtemplate в Xmp сами.
Блогеры в Инстаграм чаще всего продают DNG со своими красивыми фотками. Чтобы использовать такой формат нужно скопировать настройки с данной фотографии и применить их для своей. Этот вариант обычно используют в мобильном приложении Lightroom. А вот файл Lrtemplate или Xmp можно сразу установить себе в Лайтрум через функцию Импорт, и использовать для любой фотки в один клик. Это намного удобнее и подходит для компьютера.
Выявление и удаление пятен на фотографии в Lightroom
Приходилось ли такое вам? Публиковали ли в интернете или печатали фотографию просто чтобы узнать, что вы пропустили пыль или пятна (будь то от мусора на матрице камеры или сфотографированного случайного предмета)?
Под превью изображения поставьте галочку «Отображение пятен» (2). Вы также можете настроить, насколько подробной эта визуализация должна быть (3). Примечание: если вы не видите эту опцию нажмите горячую клавишу T на клавиатуре, и она отобразится.
Теперь вы можете ясно видеть, где эти пятна.
Переключатель «Отображение пятен» и выключается, постепенно удаляя нежелательные пятна с помощью инструмента клонирования или восстановления. Вы можете удалить пятна с этой опцией всегда, но это лучше, чтобы убедиться, что пятна будут удалены должным образом. Когда вы закончите, нажмите кнопку «Готово» (4).
Lightroom HDR merge in action
Let’s look at a couple of practical examples to see how it performs.
Start in Grid View in the Library module, and select the images you want to merge. Alternatively, you can select the images in the Filmstrip in the Develop module. Then, go to Photo > Photo Merge > HDR. Or, right-click on one of the selected photos and select Photo Merge >HDR.

The HDR Merge Preview window opens, and Lightroom creates a preview of the HDR image. This may take some time, especially if you have selected several images. The Auto Align and Auto Tone boxes are ticked, and the Deghost Amount is set to None, by default. Lightroom remembers the last settings used, if you have changed them.
Auto Align is useful if the camera moved between exposures (for example if you hand-held the camera) and Auto Tone performs a similar function to the Auto Tone settings in the Basic Panel of the Develop module.
I find HDR merge works best with the Auto Align and Auto Tone boxes ticked (see below). If there is subject movement between frames you can set Deghost Amount to Low, Medium, or High (trial and error is the only way to see what works best, and is different for each set of images).

You may be surprised to learn that there are not many settings to adjust. This is deliberate, as the aim is to let Lightroom produce a natural looking HDR image, which you can then process in the Develop module to achieve the desired look.
You can set Deghost Amount to Low, Medium, or High if you see any ghosting (double images) in the image. Ghosting takes the form of lines, white patches, or other artefacts caused by subject movement taking place between frames (such as trees blowing in the wind, clouds moving across the sky, or people walking through the scene).
You can’t zoom in to a 100% in the preview mode, so you may only become aware of ghosting once you move on to the Develop module and zoom in to 1:1 magnification. You can simply go back and reprocess the images if you notice ghosting at that stage. Tick the Show Deghost Overlay box, to reveal the areas in which Lightroom has detected and attempted to clean up ghosting (it is shown in red).
Click the Merge button when you’re done. Lightroom saves the merged image as a 32-bit DNG file, with the suffix -HDR appended to the file name, and takes you back to the module where you started. From there you can edit the image as normal in the Develop module.
This is the result from my HDR merge. I used two photos, bracketed one stop apart. That’s not a lot, but it was a cloudy day and what I wanted was a photo that captured detail in both the landscape and the sky. On a sunny day you would use images that were bracketed further apart.

The result should be treated as a starting point in your processing – a new Raw file that you can edit in the Develop module to achieve the desired effect. In this case photo was too light, so I darkened it, made some tonal adjustments, and increased clarity. This is the result.

The screenshot below shows a comparison between the HDR image (right) and the same photo taken without any exposure compensation (left). As you can see, merging two exposures has allowed me to capture the details in the grey clouds. If, at this stage, you think the image has too much of an HDR feel, you can use the Basic Panel sliders, or local adjustments, to alter the tonal values. For example, you can increase Shadows or the Blacks setting to add contrast, so you don’t have the unnatural detail in every shadow effect that typifies overdone HDR.

Here’s another example, this time with photos taken in the sun, and a much greater brightness range. These two photos were taken at +1 and -1 stops respectively.
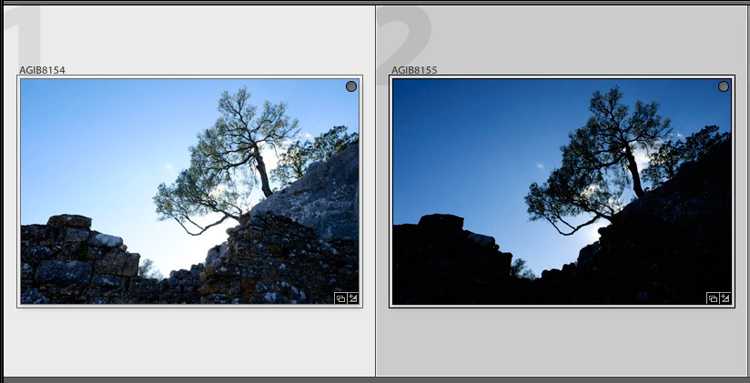
This is the result that Lightroom gave after the HDR merge process.

Below is how it looks after editing in the Develop module. The differences are subtle, I just made the image a little darker, and moved the Highlights slider to zero, to bring out as much detail in the clouds as possible.

Сохранение фото в «Лайтруме»
Обычной кнопки «Сохранить» в программе «Лайтрум» нет. Чаще всего в этом редакторе корректируют фотографии в формате RAW. Сохранить измененное изображение можно только путем экспорта. Выбирают нужные фото в модуле Library, о котором будет рассказано ниже. Сразу несколько изображений можно выделить, воспользовавшись клавишами Ctrl или Shift. Далее следует кликнуть на кнопку Export, расположенную в левой части окна программы внизу (ее вы увидите только в том случае, если находитесь в модуле Library). Можно также просто щелкнуть правой кнопкой мыши по фотографии и перейти на одноименную строку в появившемся контекстном меню. Экспорт выполняется также и через меню File. После нажатия на кнопку Export появится окошко, в котором можно редактировать параметры сохранения.
Обзор Lightroom Classic 2021
Lightroom 2021 прост в использовании, что позволяет назвать его лучшим выбором не только для профессионалов, но и для новичков.
Разработчики предлагают две версии Lightroom: Adobe Lightroom 2021 и Adobe Lightroom Classic 2021. Первый более упрощен, но практически не уступает по функциональности. Обе версии включены в план Creative Cloud, что означает, что они имеют поддержку облачного хранилища и тесную интеграцию с другими продуктами Adobe.
Изначально эта программа создавалась профессиональным фотографом как инструмент стриминга, дополняющий Photoshop. В результате она стала совершенно отдельной программой.
По сути, это конвертер файлов RAW. Функциональность Lightroom соответствует модулю Camera RAW, просто инструменты расположены в другом порядке и их количество больше.
Шаг 4:
После того, как вы закончили редактирование изображения, переходим к сохранению изображения в Lightroom при нажатии кнопки Merge. Фотографии будут сохранены в формате файла DNG.
В случае, если изображение HDR не найдено после трансплантации в Lightroom, нажмите «Сортировка» — «Имя файла» ниже. Изображение, которое появляется первым, является полностью HDR-изображением.
Итак, вы уже закончили снимок HDR, сделанный с помощью программного обеспечения для редактирования Lightroom. Lightroom не предоставляет пользователям слишком много функций и инструментов для редактирования фотографий HDR, но это поможет нам больше сосредоточиться на изображениях, создание более простых изображений не слишком сложно без списка гламурных настроек. Готовое изображение также можно легко изменить, если вы хотите быть в разделе «Разработка в Lightroom». Попробуйте Lightroom, чтобы создать несколько HDR-изображений с разной яркостью.
См. Следующие статьи:
- 5 основных советов по редактированию фотографий в Adobe Photoshop Express
- Как использовать Photoshop CS5 — Часть 5: Редактирование фотографий
- Как использовать Photoshop CS5 — Часть 1: Набор инструментов
Желаю всем успехов!
Как создать свой пресет
Создание своего пресета еще проще, чем загрузка чужого. Переходите к созданию когда вся обработка завершена.
На компьютере нужно нажать плюсик возле раздела «Presets» и выбрать «Создать». Дайте своему творению имя и сохраните. Найти его можно будет в «Наборах пользователя».
На телефоне нажмите на три точки в правом верхнем углу и выберите «Создать стиль». Дайте название и сохраните. Найти его можно будет в «Стилях» в папке «Наборы пользователя». Инструкция для андроида и для айфона не отличается.
Теперь стиль появился в программе и можно его использовать для любого фото. Надеюсь, вы знаете как сохранить обработанную фотографию? Для этого просто нажмите на кнопку «Поделиться» (она средняя в правом верхнем углу) и выберите «Экспорт как». Подробнее о настройках экспорта можно прочитать здесь: КАК СОХРАНИТЬ ФОТО В ЛАЙТРУМ БЕЗ ПОТЕРИ КАЧЕСТВА?
Ошибки при нанесении и выборе теней
Даже правильно подобранный оттенок теней для глаз может старить. Проблема может заключаться в ошибках, которые многие девушки допускают при нанесении косметического средства. Визажисты дают модницам несколько советов, которые позволят теням не только стойко держаться в течение всего дня, но и подчеркивать красоту и молодость глаз.
Неподготовленное веко
Независимо от качества теней, нанесение их на веко без специальной базы чревато быстрым скатыванием. В этом случае тени забиваются в складки, что выглядит не только неопрятно, но и создает ощущение уставшего лица, придает эффект несвежего макияжа. Девушка с таким неаккуратным макияжем выглядит старше. Поэтому перед нанесением теней обязательно используйте праймер или специальную основу.
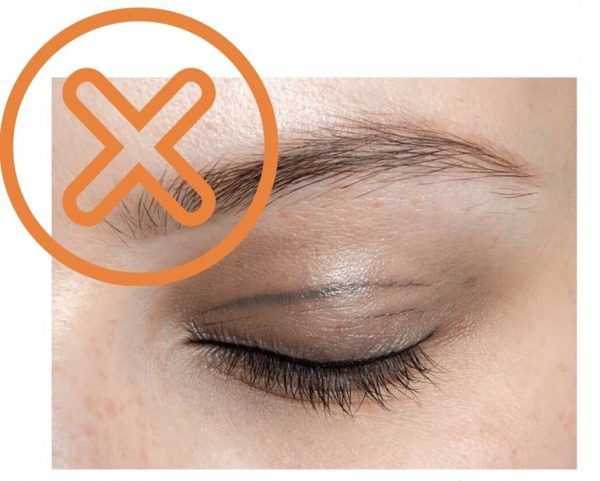
Особенности нижнего века
Визажисты утверждают, что нижнее веко не нужно вообще обременять никакими косметическими средствами. Карандаш, подводка, тени, тушь – все это лишнее, если вы хотите сохранить молодость, а не работать против нее. Макияж на нижнем веке способен подчеркнуть синяки под глазами, выделить мешки и все возрастные изменения.

Поролоновые аппликаторы
Мастера макияжа настоятельно рекомендуют модницам отказаться от недорогих аппликаторов из поролона, отдав предпочтение кистям. Нанесение теней с использованием качественных инструментов позволяет добиться нужного эффекта, правильно нанести и растушевать косметику.

Правила растушевки
Неправильно растушеванные тени оказывают негативный эффект на внешний вид макияжа. Главная ошибка, которую допускают модницы – начинают наносить косметику с середины века. Тогда как визажисты рекомендуют наносить тени сначала на внешний уголок, постепенно растушевывая к внутреннему уголку.

Однообразный макияж
Некоторые женщины на протяжении всей жизни используют только один-два оттенка теней. Такой подход делает макияж слишком скучным и однообразным. Поэтому не стоит бояться экспериментов, однако следует подходить к выбору оттенка ответственно и серьезно.
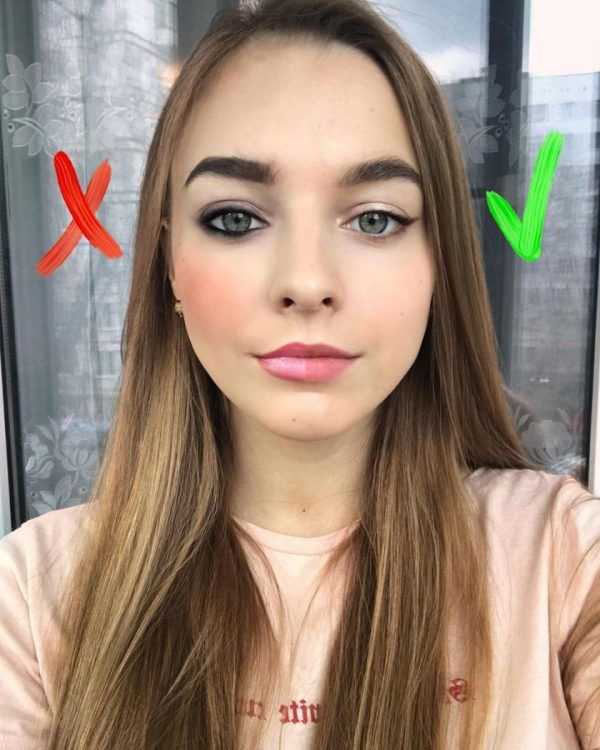
Качество косметики
Никогда не экономьте на косметике. Выбирайте тени, которые будут хорошо держаться в течение всего дня. Некачественные варианты могут осыпаться и размазаться, подчеркнуть синяки под глазами.
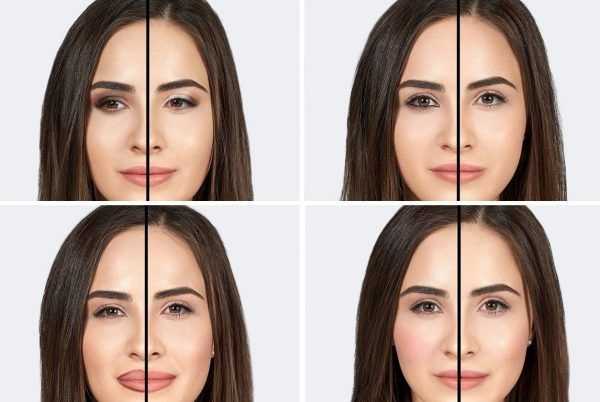
Также особое внимание обратите на текстуру теней. Идеальный вариант – матовая основа с едва заметным сатиновым финишем
Кремовые тени также выглядят свежо, только если в их составе нет блеска и перламутра.
Вода в динамике и выдержка
Движущаяся вода — отличный объект съемки, потому что у вас есть выбор — заморозить ее движение или наоборот показать динамику течения.
Давайте посмотрим, насколько отличаются снимки, когда вы меняете только выдержку.
ISO 3200, f / 4.0, 1/100 секунды.
Изображение выше было получено на 1/100 секунды, что делает воду в замороженной. Вы можете увидеть отдельные брызги и капли воды крупным планом.
Следующий кадр был снят с выдержкой 2,5 секунды. Видите, как вода теперь выглядит более тягучей и газообразной? Два совершенно разных снимка одной сцены.
ISO 100, f / 11, 2,5 секунды (для этого необходимо использовать штатив!).
Ни одно изображение не является правильным или неправильным, снимки просто разные. Все зависит от того, что вы хотите получить и какие ощущения хотите передать снимком.
Для спортивной фотографии иногда нужно заморозить движение, чтобы вы ловко уловили пиковые моменты. Но иногда наоборот нужно показать скорость и драйв.
Вода приобретает почти мистическое качество при использовании более длинных выдержек. Попробуйте использовать штатив и еще более длительную выдержку, например, 2-10 секунд, и посмотрите, что получится.
ISO 1600, f / 11, 1/6 секунды.
ISO 200, f / 22, 5,3 секунды. Видите, как гладкая вода сейчас?
В следующем примере значение ISO осталось прежним для всех четырех изображений ниже. Но посмотрите на информацию об экспозиции внимательно. Когда я отрегулировал выдержку, что еще вы заметили, что также изменилось?
Когда я настраивал выдержку от 1/640 до 1/20, я пропускал больше света в камеру, потому что затвор был открыт на большее время. Таким образом, чтобы компенсировать и поддерживать правильную экспозицию, камера каждый раз закрывала диафрагму (f / 4> f / 8> f / 22).
Диафрагма была изменена с f/4 на f/22 для компенсации. Более широкая диафрагма (f/4) пропускает больше света через объектив. Таким образом, по мере увеличения выдержки (больше света поступало в камеру) камера уравновешивала это изменение, закрывая диафрагму (до f/22), чтобы пропустить меньше света.
Чтобы получить последнее изображение, мне пришлось прикрепить ND фильтр (фильтр нейтральной плотности) на объектив. ISO уже был настолько низким, насколько это возможно, и диафрагма находилась в ее самом прикрытом состоянии. Так что, если бы я только изменил выдержку без фильтра, изображение было бы переэкспонировано и превратилось бы в белое пятно.
ND фильтр нейтральной плотности используется для уменьшения количества света, попадающего в объектив. Это просто темно-серый фильтр, похожий на солнцезащитные очки, который уменьшает количество света, попадающего через объектив. Подробнее про них можно почитать здесь.
ПРИМЕЧАНИЕ. Если вы хотите снимать с более короткой выдержкой, но вы получаете темные снимки, хотя вы уже используете самую широкооткрытую диафрагму. Так что в этом случае вам нужно будет увеличить ISO, чтобы получить достаточно света, или попробуйте использовать Auto ISO и позволить камере сделать это за вас, если вы еще не уверены в настройках.
Вот еще один пример с водой. Это был большой фонтан в парке, и я играл с разными настройками.
ISO 100, f / 1.8, 1/5000 секунды.
Я мог бы закрыть отверстие диафрагмы в более узкое положение, но я хотел, чтобы капли воды на переднем плане были резкими
Обратите внимание на боке (зону не в фокусе), которое появляется на заднем плане!. Однако, если бы я хотел, чтобы фон был в фокусе, и изменил бы диафрагму, скажем на f/8, что еще мне пришлось бы изменить? Подсказка: какова другая часть треугольника экспозиции помимо выдержки и диафрагмы? Если вы не уверены, см
Диаграмму ниже
Однако, если бы я хотел, чтобы фон был в фокусе, и изменил бы диафрагму, скажем на f/8, что еще мне пришлось бы изменить? Подсказка: какова другая часть треугольника экспозиции помимо выдержки и диафрагмы? Если вы не уверены, см. Диаграмму ниже.
ISO 100, f / 22, 1/25 секунды.
Зачем настраивать экспозицию с помощью масок диапазона?
Скажем, у вас есть фотография, на которой хорошо освещены светлые участки, но вы потеряли детали в тенях. Вы можете просто поднять ползунок экспозиции, но это может засветить ваши блики. Регулировка ползунка тени также может работать, но она может сгладить контраст вашего изображения, если вам придется повернуть его слишком высоко.
Вместо этого нацеливание теней с помощью маски диапазона может позволить вам поднять эти тени, не нарушая остальную часть изображения. Уловка заключается в том, чтобы применить фильтр градиента ко всему изображению, а затем превратить его в маску диапазона яркости.
Обзор Lightroom Mobile
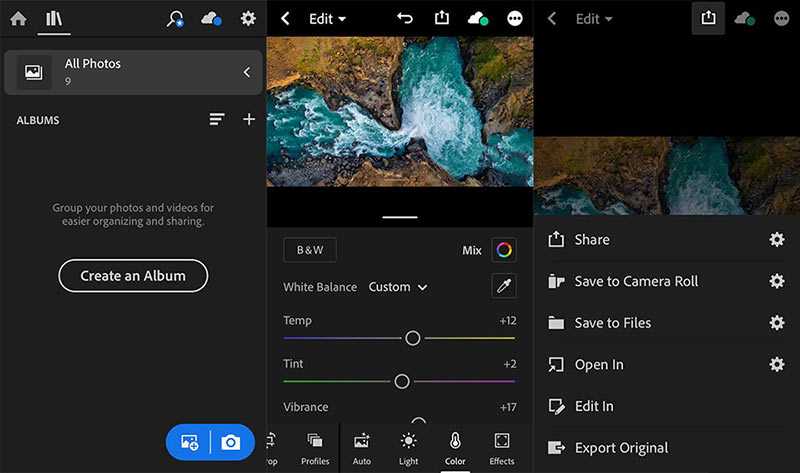
Мобильное приложение Lightroom бесплатное. Вы можете загрузить мобильное приложение без подписки, а также без членства в Creative Cloud. Это означает, что вы не сможете синхронизировать свое облачное хранилище с другими устройствами.
Оптимизирован и переработан интерфейс. Инструменты отлично сочетаются с дизайном интерфейса. Одна из главных особенностей — отличные возможности HDR и кривых. Приложение Lightroom поддерживает файлы RAW и пресеты Lightroom, но не поддерживает пакетную обработку изображений.
Помимо обычных функций, Lightroom также может служить хранилищем ваших фотографий и полноценным цифровым альбомом. Просто загрузите Lightroom на свое мобильное устройство, войдите в свою учетную запись, создайте альбом и используйте его.
Вы можете настроить приложение для автоматической загрузки всего, что передается с телефона в хранилище Lightroom Cloud. Кроме того, вы можете искать, фильтровать и отмечать свои изображения.
В дополнение ко всем этим параметрам можно использовать встроенную камеру, которая включает в себя компенсацию экспозиции и инструмент баланса белого.
































