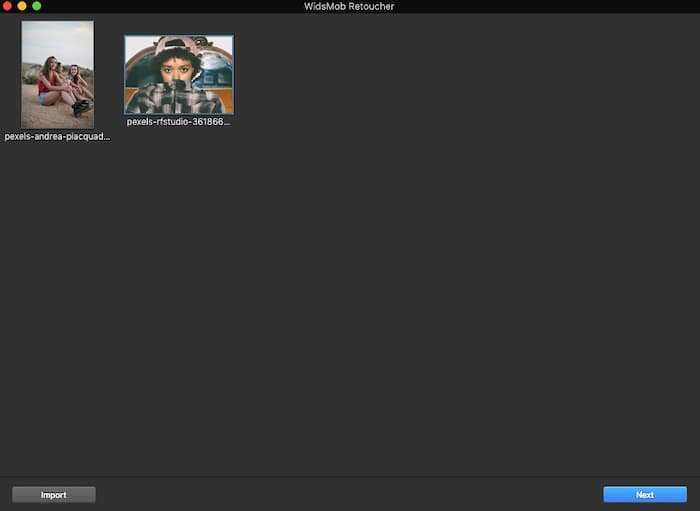Расшифровка термина Pixel
Впервые слово “пиксель” появилось в 1965 году. Его ввел Фредерик Биллингсли, но сам термин другим человеком.
Фредерик лишь услышал его от Кита Макфарленда, который и сам понятия не имел, откуда взялось это слово.
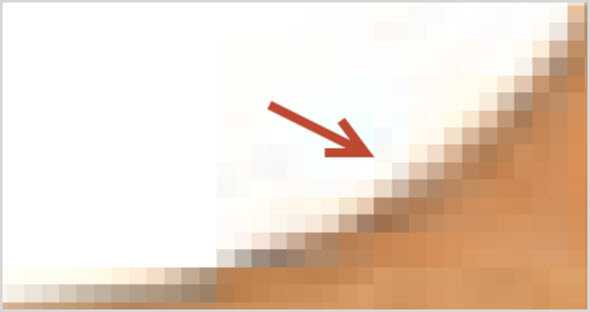
Слово pixel состоит из частей: pix от picture и el от element. Впервые мир узнал о pix в 1932 году, но тогда оно было сокращением от слова pictures и применялось в фильмографии. Ближе к 1938 году журналисты стали относить его к неподвижным картинкам.
Часть ученых разбирают пиксель, как picture cell. Это переводится как составляющая часть изображения. Стало популярно в 1972 году.
Как изменить размер в Photoshop
Откройте меню Размера изображения и во всплывающем окне вам нужно пометить поле «resample». Если вы не активируете «resample», вы будете перераспределять пиксели, как я объяснила в начале статьи.
Вы также можете выбрать галочку «Пропорция», если вы хотите, чтобы параметры регулировались в соответствии с вашими изменениями. Таким образом, ширина изменяется при изменении высоты и наоборот.
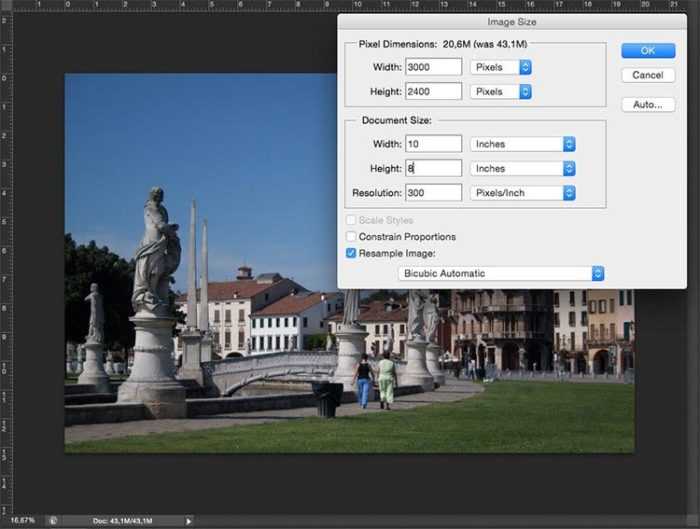
8×10 дюймов при 300 ppi, это размер, необходимый для печати 8 × 10
Обратите внимание на размер пикселей 3000 x 2400
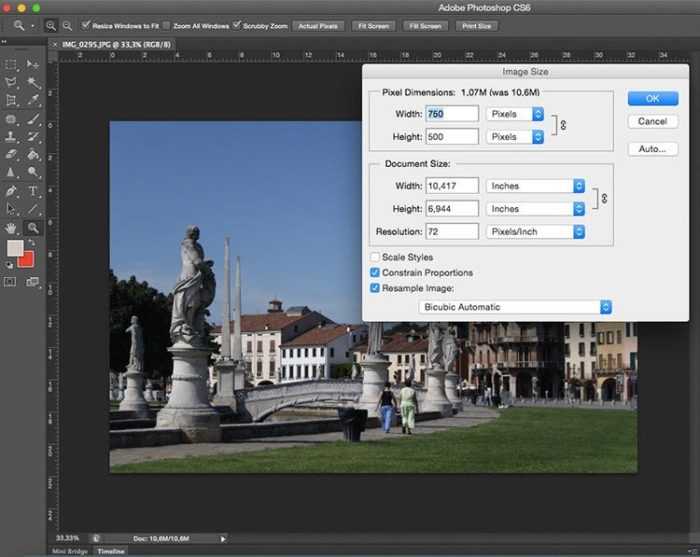
750×500 пикселей при 72 ppi. Это веб-разрешение, и это точный размер всех изображений в этой статье. Размер в дюймах не имеет значения при публикации в Интернете — имеет значение только размер в пикселях.
В верхней части окна вы также увидите, как изменяется размер файла. Это несжатая версия вашего изображения, это прямая связь, о которой я говорила в первой части статьи: меньшее количество пикселей означает меньше информации.

Теперь, если вы все еще хотите изменить размер файла без изменения размера, то вы можете сделать это, когда сохраняете изображение. Перед сохранением фотографии вы можете выбрать нужный формат:
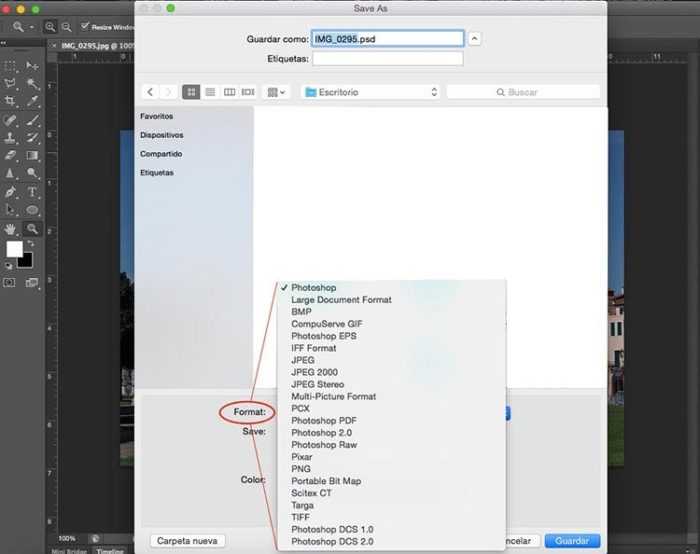
Если вы не хотите потерять какую-либо информацию, вам необходимо сохранить несжатый формат. Наиболее распространенным является TIFF.
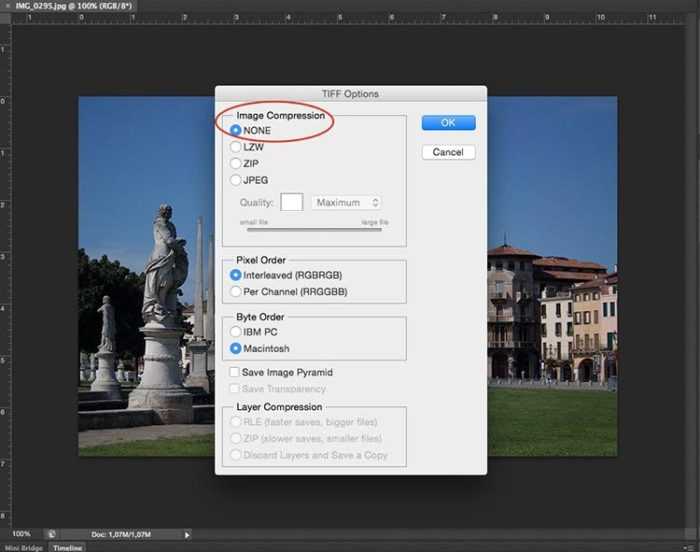
Если вы не возражаете потерять небольшую информацию и иметь более легкий файл, перейдите в JPEG и выберите, насколько маленьким он должен быть. Очевидно, чем меньше значение вы устанавливаете, тем больше информации вы потеряете. К счастью, у него есть кнопка предварительного просмотра, чтобы вы могли видеть влияние вашего сжатия.
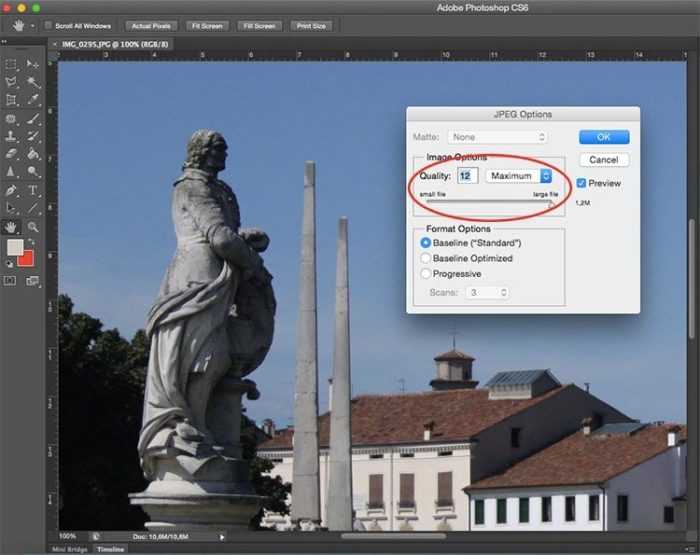
JPG высокое качество.
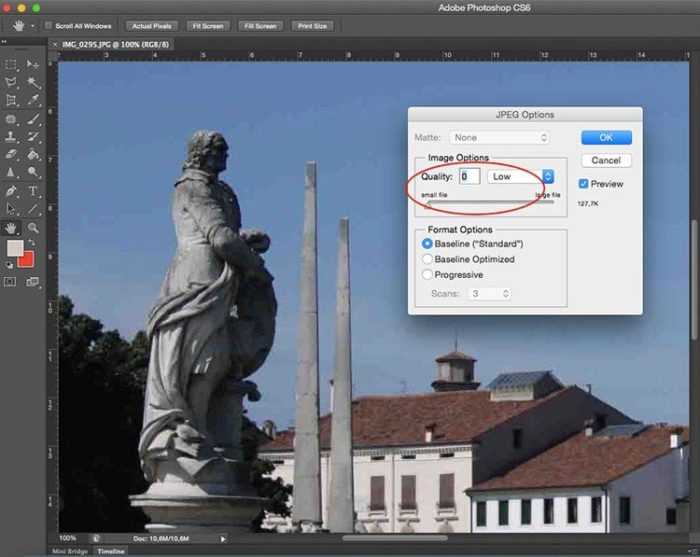
JPG низкое качество
Обратите внимание, как он пикселизирован и разбит? Если вы выберете очень низкое качество, вы рискуете ухудшить изображение слишком сильно
Рубрики новостей
- 16K
- 1D X
- 3D
- 4К
- 5D mark 2
- 5D mark III
- 8K
- A6700
- Adobe Premiere Pro
- After Effects
- Apple
- Aputure
- Autel Evo II
- Axibo
- Blackmagic
- Blackmagic RAW
- BMPCC6K Pro
- Canon
- Canon 90D
- Canon EOS M
- Canon G7X Mark III
- Canon M6 Mk. II
- Canon EOS M200
- CR-S700R
- Disney
- DIY
- DJI
- DJI FPV
- DJI Mavic 3
- DJI Mavic Air 2
- DJI Mavic Mini
- DJI Mavic NEW
- DJI Mini 2
- DJI OSMO Mobile 3
- DxOMark
- Easyrig
- Edelkrone
- EOS R
- EOS R 8К
- EOS-1D C
- FAA
- Fimi X8 Mini
- follow focus
- Ford v Ferrari
- Fujifilm
- Fujifilm X-T4
- GoPro
- GoPro Max
- Gudsen Moza
- HERO 8
- Insta360
- Insta360 ONE R
- Insta360 ONE X2
- iPhone 11 Pro
- Iphone 11 Pro Max
- JibON
- Kickstarter
- KineRAW
- Laowa 24mm f/14 Probe Lens
- Leica
- Leica SL2
- making of
- MC Mini
- Mocha Pro 2020
- Moment
- Moondog Labs
- Moza AirCross 2
- Moza Mini MX
- Moza Mini-P
- Moza Slypod
- NAB
- Nicon Z8
- Nikon
- Nikon D6
- Nikon Z50
- Nikon Z6
- Nikon Z6
- Nikon Z7
- NVIDIA
- Opkix One
- Panasonic
- Platyball
- PortKeys
- PortKeys Universal Handle
- ProRes Raw
- RED
- Ronin 2
- Ronin S2/SC2
- Ronin-S
- Ronin-SC
- Samsung
- SANDMARC
- Saramonic
- Saramonic Blink500
- Saramonic Blink500 Pro
- Saramonic UwMic9s
- Screen X
- Sharp
- Sigma
- Sirui
- Sirui Swift M1
- Sirui Swift P1
- SONY
- Sony
- Sony A7R IV
- Sony A9 II
- Sony Airpeak
- Sony FX3
- Sony GP-VPT2BT
- Teradek
- TikTok
- V-Coptr Falcon
- Varavon
- VooDoo
- VR
- Xiaomi
- Xiaomi FIMI Palm
- Xiaomi FiMi X8 SE
- Xiaomi Mi Mix 4 Pro Max
- Xiaomi Mi Mix Alpha
- Yuneec
- Yuneec E30Z
- Yuneec Mantis G
- Yuneec Typhoon H3
- Zero Zero Robotics
- Zhiyun Crane 2S
- Zhiyun Crane 3S
- Zhiyun Smooth-Q2
- Zhiyun SMOOTH-XS
- Zhiyun-Tech
- Аксессуары для смартфонов
- Анимация
- Анонс
- Аудио
- Бикоптер
- Биография
- Вертолеты
- Видео
- Видеоредактор
- Видеоэффекты
- Видоискатель
- Визуальные эффекты
- Война миров
- Грим
- Дроны
- Дымка
- Звук
- Зеленая миля
- Игры пристолов
- Камера для Дронов
- Кино
- Кино 2019
- Киноафиша
- Кинокадр
- Кинокамера
- Кинооператор
- Кинооператоры
- Кинопроизводство
- Композитинг
- Кран
- Макросъемка
- Матрица 4
- Маяк
- Мониторы
- Монопод
- Монтаж
- Нейросети
- Новинка
- Новинки
- Новое британское кино
- Новости
- Новый год
- Обвес
- Обзор
- Обновление прошивки
- Оборудование
- Объективы
- Операторский кран
- Охотники за привидениями
- Подводная съемка
- Практика
- Приемы в кино
- Программное обеспечение
- Радиопетличка
- Радиосистемы
- Режиссеры
- Ремейк
- Роботы в кино
- Роджер Дикинс
- Рождество
- Свет
- Светофильтры
- Слайдер
- Смартфоны
- События
- Солярис
- Софт
- Спецэффекты
- Стабидизация видео
- Стабилизаторы
- Стабилизаторы камеры
- Стабилизация видео
- Стабилизация изображения
- Старое кино
- Стедикам
- Сценарий
- Съемка автомобилей
- Т34
- Телефоны
- Технологии в кино
- Трейлер
- Трюки
- Уроки
- Фильтры для объективов
- Фото
- Фотоаппараты
- Фотокамеры
- Художник по гриму
- Хэллоуин
- Цвет в кино
- Цветовая коррекция
- Черная вдова
- Штативы
- Штатная головка
- Экшн камеры
- Эффекты
- Юмор
Разрешение
Размер изображения в пикселях измеряет общее число пикселей по ширине и высоте.
Разрешение (Resolution) – величина, определяющая четкость деталей растрового изображения. Чаще всего она устанавливается в количестве пикселей на дюйм (Pixels Per Inch / PPI).
Чем больше пикселей на меру измерения, тем выше разрешение.
Чем выше разрешение, тем лучше качество печати.
Примечание
В Фотошопе можно посмотреть на соотношение размера и разрешения открытого изображения, перейдя через меню «Изображение — Размер изображения» (Image — Image Size / Сочетание клавиш «Atl+Ctrl+i»).
Рассмотрим на примере разницу разрешений.
Ниже представлено 2 варианта фотографии с разным разрешением.
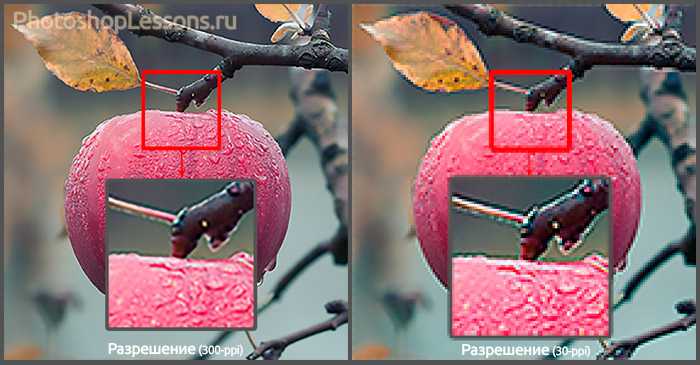
Сравнение фотографии с разрешением 300-ppi и 30-ppi.
При создании документа в Фотошопе (Файл – Создать | File – New / Сочетание клавиш «Ctrl+N») можно установить параметр «Разрешение» (Resolution).
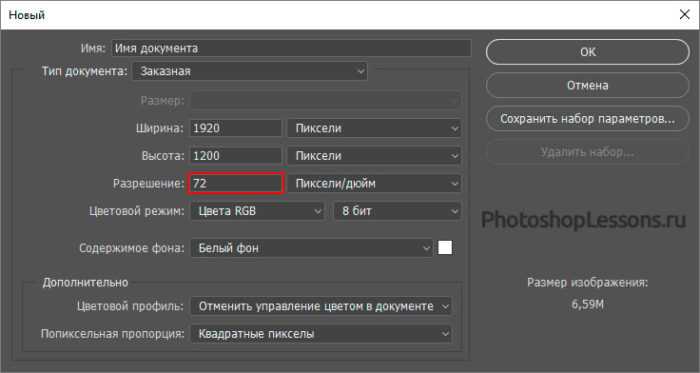
Параметр «Разрешение» (Resolution) при создании нового изображения в Фотошоп.
Оптимальное, рекомендованное значение – 72 пикс/дюйм (Pixels Per Inch / PPI).
Мы рассмотрели понятия «пиксель» и «разрешение» относительно растровых изображений и программы Фотошоп.
Разрешение и размер – это одно и то же?
Одно из самых больших недопониманий исходит из концепции разрешения. Если это ваш случай, поверьте мне, что вы не одиноки.
Проблема в том, что разрешение может относиться ко многим вещам, две из которых могут стать проблемой. Далее я объясню эти две концепции разрешения, однако у них есть одна общая черта, которую мне нужно прояснить в первую очередь. Обе они имеют отношение к пикселям.
Вы, наверное, много слышали о пикселях, по крайней мере, когда покупали свою камеру. Это одна из самых понятных и «существенных» спецификаций на рынке, поэтому я начну с этого.
Размер пикселя
Pixel является простой точкой. Его размер, который вы видите на экране своего девайса, зависит от поддерживаемого разрешения дисплея. Чем больше экран и чем меньше его разрешение — тем больше будет физический размер пикселя. Соответственно, также это работает и в другую сторону — точка будет малюсенькой на мелком экране с высокой плотностью.
Человеческий глаз не идеален, поэтому нет смысла гнаться за высоким разрешением. Вы практически не увидите разницы на телевизоре 43 дюйма в Full HD и 4К с расстояния двух метров
Разница настолько незначительна, что если вы ее и заметите, то будете обращать на это внимание лишь первые несколько минут. А вот искать контент соответствующего размера придется, так, если на 4К запустить просто Full HD или еще хуже, к примеру, HD Ready — то картинка будет размытой
Наверное, вы замечали, что в телефоны с маленькими экранчиками зачем-то ставят матрицы с огромным разрешением. Этот маркетинговый ход, который говорит нам, что картинка так будет лучше, качество тоже и т.д. — отлично помогает компаниям замедлять старые девайсы и делать так, чтобы вы бежали за новым телефоном. Ведь, чем выше плотность выводимых точек на дюйм — тем больше ресурсов будет требоваться от начинки аппарата для его обработки. А смысла в этом практически нет — разница абсолютно незначительна.
Так, одна и та же картинка, в одном разрешении и выводимом физическом размере 1 к 1 на двух девайсах может выглядеть совершенно по-разному. На телефоне это будет мыльное изображение в 640х480px, а на мониторе компьютера с Full HD — вполне себе нормально смотреться.
Если вы покупаете, какое-либо фото/видео записывающее устройство, то берите модель, которая обладает более совершенной камерой с большим количеством мегапикселей. Так можно быть точно уверенным, что картинка, сделанная ими будет выглядеть отлично на любом устройстве.
Добавляем зернистость
И заключительным шагом в обработке будет добавление зернистости. В модуле Develop находим раздел Effects panel и меняем положение ползунка, отвечающего за добавление зерна (называется этот подраздел Adding grain). Чтобы полностью контролировать наложение этого эффекта увеличьте изображение.
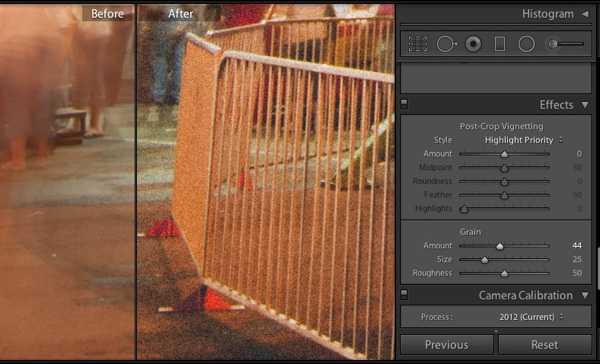
Сдвигайте ползунок, не торопясь, чтобы не переусердствовать с эффектом.
Приблизив изображение, я выставил ползунок Amount примерно посередине. Значения Size (размер) и Roughness (неровность) подбираются для каждой фотографии индивидуально. Для моей фотографии идеальными оказались значения, приведенные на изображении выше. Большое зерно делает изображение похожим на пленочное фото, снятое с высоким ISO.
Как определить цвет пикселя
Пожалуй, любой человек, пользовавшийся компьютером или другим устройством, задумывался о том, как узнать цвет конкретного объекта.
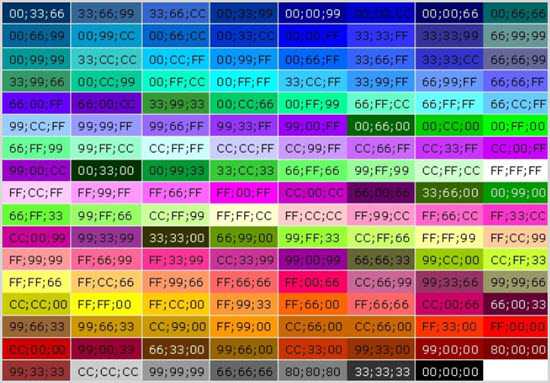
Для представления цвета пикселей используется много различных способов. Одним из них является HTML код и цветовая палитра RGB. Выглядит обозначение таким образом: #FF7700.
Данный способ представляет собой три пары шестнадцатеричных цифр. Каждая из пар несет в себе определенный цвет.
- Первые две цифры отвечают за красный цвет, то есть с английского Red.
- Вторые две цифры за зеленый, с английского Green.
- Третьи — за синий, то есть Blue.
Часты случаи, когда используют следующее обозначение: #F70. Это обозначает то же самое, но сокращенно.
Узнать цвет конкретного пикселя возможно несколькими способами. Рассмотрим основные из них.
Через код страницы браузера
Если нужно узнать оттенок элемента, который находится в интернете, то наиболее легким способом станет пользование родным для браузера редактором, созданным специально для пользователей, занимающихся разработкой.
Чтобы это сделать нужно:
- Кликнуть правой кнопкой мыши в любую зону экрана.
- В появившимся окне нажать “Просмотреть код” или “Просмотреть код элемента”. Другой вариант — зажать комбинацию из Ctrl+Shift+I или Ctrl+Shift+C.
- В колонке CSS кодов отыскать элемент с заданным цветом. Сделать это не трудно. Ориентир — цветные квадратики.

Потребуется нажать на нужный квадратик. Буквально там же станет доступен инструмент для подбора цветов, а именно палитра. Если в это время курсор перевести с рабочего окна на окно браузера, то он превратится в прицел. Рядом будут отображаться пиксели, которые попадают в область его действия.
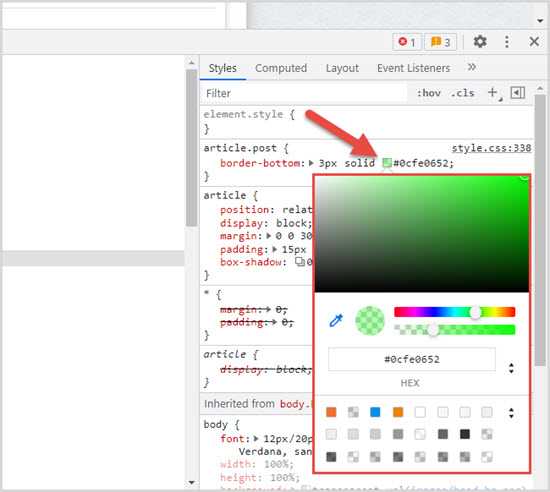
- Следующим шагом потребуется перевести мышку на требуемый элемент и нажать на него левой кнопкой мыши. Открытое окно отобразит искомый оттенок, который появится и на кружке.
- Помимо этого, покажется информация о коде цвета в HEX. При нажатии на стрелку, находящуюся справа от кода цвета, то появится возможность изменить его кодирование.
Через программу Photoshop
Еще один способ — программа Photoshop.
Для этого нужно:
- Сделать скрин экрана при помощи кнопки Print Screen. Причем это нужно сделать именно там, где находится пиксель, цвет которого нужно узнать.
- Перенести файл в Фотошоп.
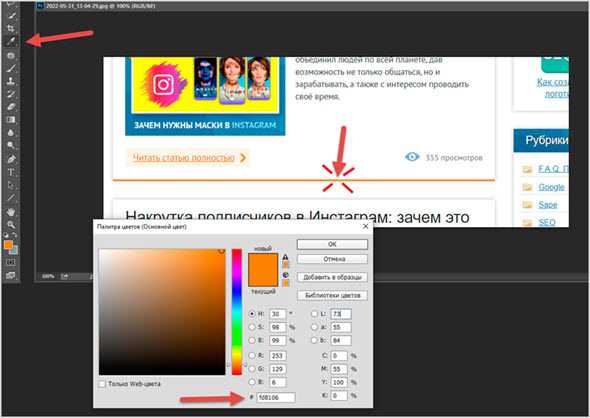
- Найти кнопку “Пипетка” и щелкнуть левой кнопкой мыши туда, где нужно узнать цвет.
- В открывшейся палитре найти нужные данные.
Пиксель — важнейший элемент любого изображения. Разобраться с ним и с его свойствами не составит труда любому из нас.
Если его изучению уделить немного больше времени, то все станет намного проще и понятнее.
Добавление зернистости
Теперь осталось только сосредоточится на зернистости. Мое исходное цифровое изображение было сделано на ISO 500, что близко к ISO 400 пленки Provia. Вот увеличение исходного изображения в масштабе 1:1.
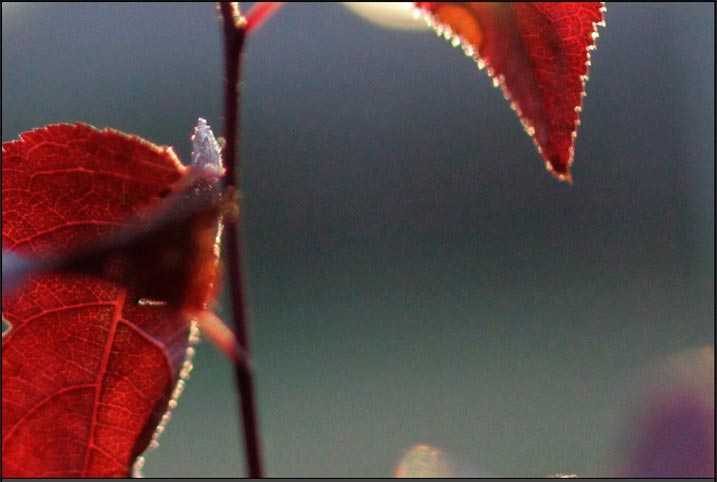
Но зернистость пленки имеет гораздо больше нюансов. Итак, давайте настроим ее на панели эффектов, исходя из наших заметок. Мы заметили, что Fujifilm Provia 400x обладает умеренным, но довольно заметным зерном. Поэтому я экспериментирую со слайдерами Значение, Размер и Грубость, пока не достигну того эффекта, который мне нужен. Не бойтесь сочетать эти слайдеры! Правильная комбинация получается только при визуальном сравнении настроек.
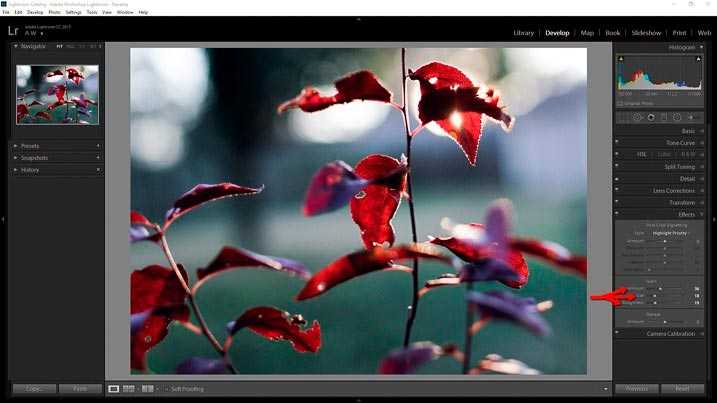
Вот зернистость, которую мы добавили, по сравнению с исходным изображением. При рассмотрении в масштабе 1:1 разница очевидна.
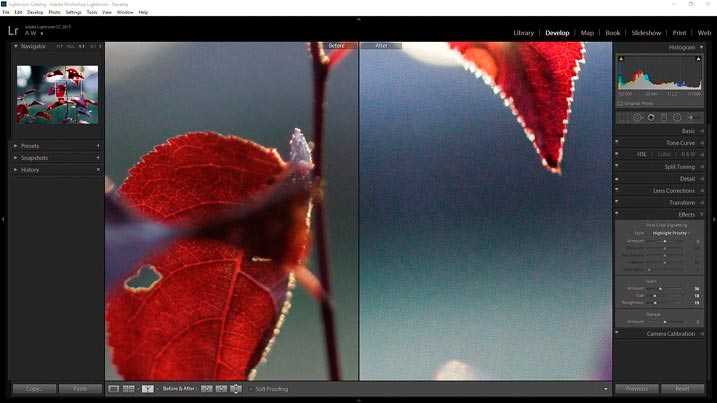
Все готово!

Финальное изображение.
Не стесняйтесь вернуться обратно, чтобы настроить экспозицию или сделать другие корректировки, чтобы получить желаемый внешний вид. Но помните, если вы измените контрастность или цвет, то ваша фотография будет менее близка к аналоговой пленке, которую вы хотите имитировать.
*Бонус* Попробуйте увеличить слайдер подавления цветового шума, чтобы удалить его. Цветовой шум является исключительной характеристикой цифровых изображений, и отсутствует в пленках.
Вот завершенная имитация пленки Fujifilm Provia 400x по сравнению с нашей цифровой фотографией.
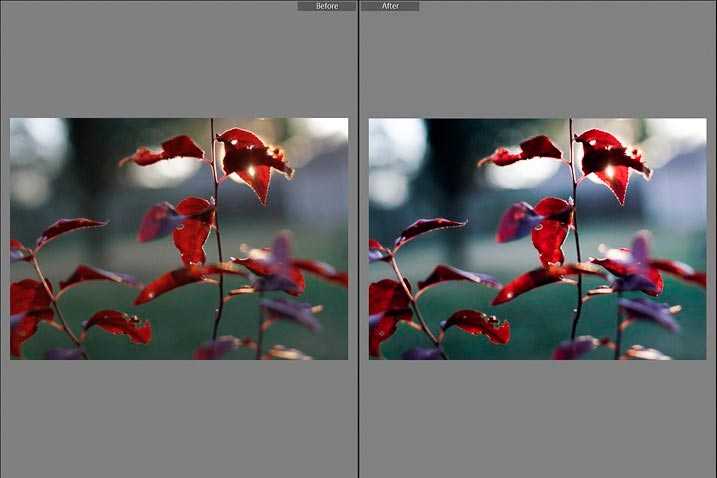
До и после.
Что такое пиксель
Пиксель (pixel) — это минимальная единица, элемент, из чего состоит изображение — точка определенного цвета, которая выводится на экране в заданном месте. В зависимости от типа дисплея на котором он выводится зависит его форма и подача цвета. Обычно может быть трех основных цветов: синего, красного и зеленого, светящихся с разной интенсивностью, что позволяет видеть нам богатую цветовую палитру. Но, бывает и других форм, и цветов.
По сути — это точки из которых строится все изображение, которое мы видим на экране. Совокупность их цвета и места расположения — создает картинку на любом устройстве, на котором есть дисплей, кроме векторных мониторов (это редкость).
Экран дисплея состоит из определенного количества ячеек для вывода пикселей, выглядит это, как сетка или соты. Количество таких ячеек по горизонтали и вертикали на дисплее называется разрешением дисплея/экрана. Чем выше разрешение монитора — тем выше четкость выводимой на нем информации.
Pixel обычно имеет квадратную форму, но в цифровых форматах NTSC и PAL он может быть прямоугольным. Также, бывает и круглой формы.
Как работает вывод пикселей на мониторе
Как уже писалось выше — матрица дисплея состоит из определенного количества ячеек для вывода пикселей. Это называется физическое разрешение экрана. Это может быть: HD (1280х720), Full HD (1980х1080), 4K (3840х2160) и т.д. Соответственно от этого зависит на сколько высокого разрешения — качества, будет выводится на нем контент. Например, на Full HD мониторе идеальным для вывода контентом будет — 1920х1080 точек на дюйм.
Чтобы картинка выводилась на ваш экран правильно, ее обрабатывает видеокарта или видеочип устройства, с которого вы ее смотрите. Если разрешение изображения меньше, чем самого экрана, то происходит процесс сглаживания и растягивания картинки до нужных размеров. Качество при этом выводимой информации падает — резкость уменьшается, т.к. деталей становится меньше.
Цвет, которого может быть пиксель, тоже определяется экраном, так, например, на моделях с 8-битовым дисплеем, он может быть 256 разных цветов, а вот у 24-битных, уже целых 16 миллионов.
Готовая гипсовая плитка
Этот один из самых простых и удачных способов украсить стену: плитка продаётся в коробках, её количество легко высчитать. Она мало весит и требует минимум усилий при облицовке. Отличается разнообразием расцветок, может имитировать состаренную кладку.
Гипсовые «кирпичики» крепятся на специальный клей. Производите облицовку максимально аккуратно, чтобы клеящий состав не виднелся в швах. Готовую стену можно покрасить, чтобы выровнять цвет, или покрыть лаком.
Ещё одно преимущество облицовочной плитки – её экологичность, поскольку гипс является натуральным материалом. Стена прослужит несколько лет и станет дополнительной шумоизоляцией.
Строение чёрно-белой негативной плёнки и негативный процесс
Светочувствительный слой чёрно-белой фотоплёнки называется фотоэмульсией. Именно на ней и формируется изображение. Фотоэмульсия состоит из желатина, в котором в виде кристалликов субмикронного-микронного размеров распределено галогенное серебро (ионные кристаллы, в узлах кристаллической решётки которых сидят положительно заряженные ионы серебра и отрицательно заряженные ионы галогена). Галогенное серебро на 94—99% состоит из бромистого серебра и на 1—6% из йодистого серебра. Однородная на вид фотоэмульсия состоит из отдельных зёрен, разделённых желатином. Фотоэмульсия наносится на целлулоидную плёнку с подложкой из желатины, покрывается защитным слоем. Добаляется противоореольный слой (он также препятствует скручиванию плёнки).

Фотографический процесс получения чёрно-белого негатива состоит из трёх стадий
Экспонирование: в момент открытия затвора под действием света в фотоэмульсии создаётся скрытое изображение, так как при взаимодействии фотонов с кристалликами галогенного серебра на поверхности последних образуются нейтральные атомы серебра, перестающие быть структурной частью ионного кристаллика. Структура эмульсионного слоя меняется. Чем больше света попадает на участок фотоэмульсии, тем темнее он будет на плёнке.
Плёнка отснята (экспонирована), но её ждут ещё две стадии обработки.
Проявление: процесс усиления скрытого изображения. На этой стадии за счёт химической реакции те кристаллики галогенного серебра, которые были облучены светом, восстанавливаются до кристалликов металлического серебра, непрозрачных для видимого света (в отличие от ионных кристалликов галогенного серебра, являющихся аналогами поваренной соли). В результате проявления образуется негативное изображение, в котором наиболее светлые места снятого объекта соответствуют наиболее тёмным местам проявленной фотоплёнки.
Фиксирование (или закрепление): из фотоэмульсии удаляются необлученные кристаллики галогенного серебра, что делает проявленный и зафиксированный фотослой нечувствительным к дальнейшему облучению.
В результате мы имеем готовый чёрно-белый негатив. Чтобы получить конечное позитивное изображение необходимо фактически повторить три вышеописанных стадии, но уже с фотобумагой. Но не будем забегать вперёд. Подробно о практике проявления плёнки и печати фотографий — позже.
Итак, фотоплёнка, как уже упоминалось выше, бывает трёх основных видов:
- чёрно-белая негативная
- цветная негативная
- цветная обращаемая (диапозитивная, слайдовая).
Конечно, есть ещё чёрно-белый слайд, который и раньше был редким явлением, а сегодня и вовсе исчезает с прилавков. Насколько мне известно, только чешская компания Foma ещё держится и производит чёрно-белый позитив Fomapan R 100.
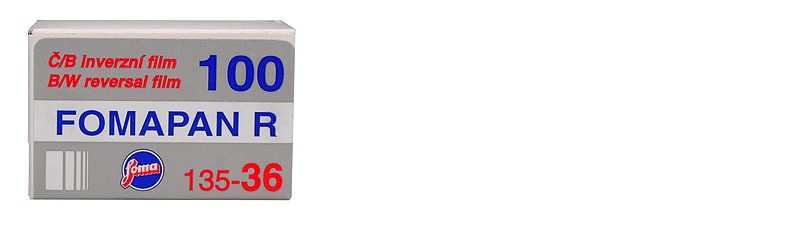
Чёрно-белая обращаемая плёнка чешской фирмы Foma. Исчезающий вид.
Прежде чем вникать в особенности разных типов плёнок, разберёмся с основными, универсальными для всех типов характеристиками.
Корректируем цвета
Для начала создадим новый корректирующий слой Curves. Начните корректировать с теней, стараясь попадать в цвет имитируемой пленки. Затем пройдите по каждому каналу: Красному, Зеленому и Синему. Чтобы отредактировать цвета, перетащите конечные точки каждого канала вертикально или горизонтально.
В моем примере теням требуется гораздо больше голубых оттенков, так что я подвинул вверх нижнюю конечную точку канала, значение Output примерно на 30. Затем я использовал больше точек для изменения кривой и постепенно вернул ее к нормальным значениям в области света. Затем я переключился на канал Green и уменьшил количество зеленых оттенков в тени, затем с помощью канала Red уменьшил количество красных.
Проделайте то же самое для средних тонов и света, изменяя разные части кривой для разных каналов. Сначала эти действия вы будете проводить интуитивно, но через какое-то время начнете понимать принцип работы и смешивания цветов между каналами.
Обратите внимание, как похожи теперь цвета обеих фотографий! Это четко видно на цветовой схеме. Сейчас слой-заливку можно удалить

Свойства
У пикселя имеются следующие базовые свойства:
- Цвет;
- Яркость;
- Расположение;
- Прозрачность;
- Форма.
В некоторые компьютерных системах все «элизы» отвечают за один конкретный цвет. В других же они являют собой триады. Это субъединицы трех основных цветов, которые глаза человека могут спокойно принять.
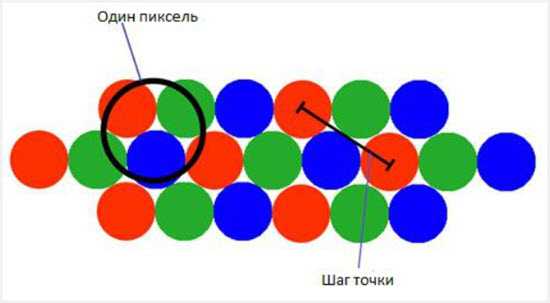
Стоит отметить, что в каждой из троек последовательность этих цветов задана кодированием.
По форме пиксель является многоугольником, имеющим 4 или 8 сторон, а может быть и кругом.
Ppi (плотность пикселей на дюйм)
Чем меньший размер имеют пиксели, тем сложнее их заметить человеческому глазу. Однако, чем они меньше, тем больше становится их число.
О том, какое их количество имеется на мониторе, свидетельствует параметр, называемый разрешение экрана.
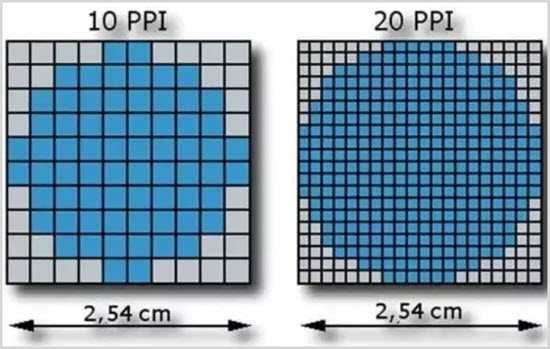
Например, имеется разрешение 2400×1080. То есть на нем 2400 пикселей в длину и 1080 в ширину.
Если разделить первое значение на второе, то результатом выйдет PPI, означающий сколько «элизов» расположено на дюйме.
Еще один пример: 200 PPI значит, что на дюйме экрана расположено ровно 200 пикселей.
Следовательно, рассчитать ppi можно так: R=P/L, где:
- R — величина PPI;
- P — точечная ширина;
- L — величина дисплея, измеряемая в дюймах.
Размер
PPI, разрешение и размер взаимосвязаны, но эта связь не такая прямая, как может показаться.
Второе показывает сколько пикселей по длине и ширине дисплея, а третье — о длине диагонали. Отсюда выходит еще одна формула, по которой можно рассчитать PPI. Это теорема Пифагора.
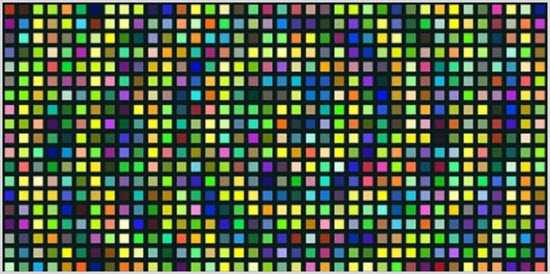
Так как пиксель является всего частью целого изображения, которое относится к абстрактным данным, то у нет определенного размера. Он его получит только в случае распечатки фото или изображения.
Фиксированного размера пиксель не имеет. Оно обусловливается тем, какое имеется разрешение.
Виньетирование
И, наконец, завершающий штрих: виньетка также является отличным способом завершить внешний вид работы и сосредоточить внимание зрителя на определенной области. Выберите слой, к которому Вы только что добавили шум, и перейдите в Filter ? Lens Correction
Откройте вкладку Custom, обратите внимание на раздел Vignette. Обычно этот раздел используется для исправления проблем с виньеткой при обработке, но мы сейчас хотим искусственно добавить ее
Перетащите ползунок Amount вниз до отрицательной величины. Достаточно будет значения -45 или -50.
Ползунок Midpoint используйте, чтобы контролировать размер виньетки. После окончания нажмите OK.
Теперь удалите слой «Replicate» и сохраните работу!
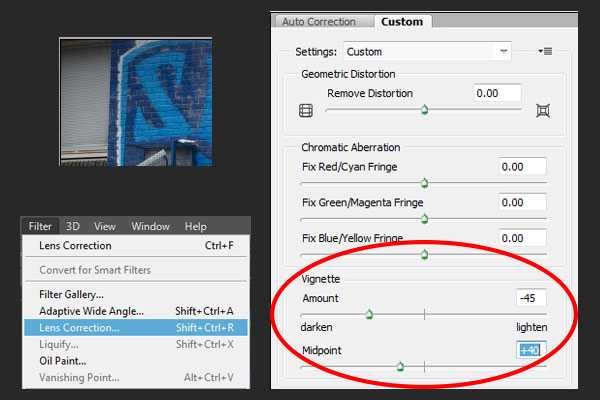
Часть 3: Как создать наложение зерна пленки в Photoshop
Photoshop — подходящий инструмент для создания эффектов зернистости и пресетов. Если у вас есть доступный план подписки на Photoshop, вы можете получить еще один вариант. Вы можете использовать фильтр зерна Photoshop для аналогового зерна пленки вручную. Например, вы можете получить наложения и шаблоны с зернистостью пленки из Envato Elements в качестве надстроек Photoshop. Просто внесите определенную ежемесячную плату. Позже вы сможете загружать неограниченное количество цифровых активов и других материалов для личного использования.
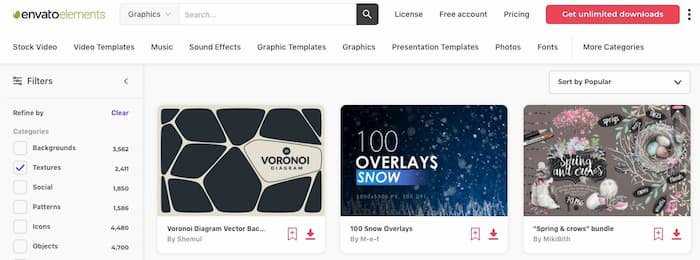
Или вы можете создать слой зерна Photoshop самостоятельно. По сравнению с вышеуказанными зернистыми фильтрами для Photoshop, для добавления зернистости в Photoshop требуется больше времени и энергии. Если вы не возражаете, вы можете сделать так, как показано ниже.
Шаг 1: Выберите Откройте из Файл раскрывающийся список, просмотрите и импортируйте изображение в Photoshop.
Шаг 2: Нажмите Слой последующей Создать и Слой чтобы создать новый слой. Это хороший способ защитить исходное фото.
Шаг 3: Устанавливать режим as Наложение, делать Непрозрачность as 100%, и отметьте перед Заливкой Нейтральный цвет (50% серого). Нажмите OK сохранить изменения. Вы можете увидеть новый слой в Слои панели.
Шаг 4: Выберите этот недавно созданный слой для зерна пленки Photoshop. Нажать на Меню значок в правом верхнем углу Слои. Выберите Преобразовать в умный проект из контекстного меню.
Шаг 5: Вы можете увидеть маленький значок в окне предварительного просмотра миниатюр слоя. Это означает, что цельнозернистые фильтры и эффекты в этом объекте можно редактировать. Вот и все, чтобы добавить зернистую текстуру к слою Photoshop.
Делаем пресет
Чтобы из раза в раз не проделывать эту работу заново и не тратить свое время, в программе Lightroom есть возможность записывать все ваши действия в пресеты, чтобы в дальнейшем применять заданные в пресете настройки к другим фотографиям. Для этого находим панель Presets и кликаем по иконке с плюсиком.
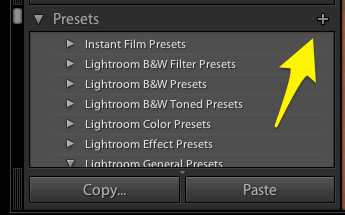
Чтобы создать новый пресет нажимаем на плюсик в правом верхнем углу
В появившемся окне снимаем галочки со всех параметров, которые не были задействованы. Если вы следовали моему уроку, тогда оставляем галочки напротив Tone Curve, Treatment (Color), Grain и Process Version.
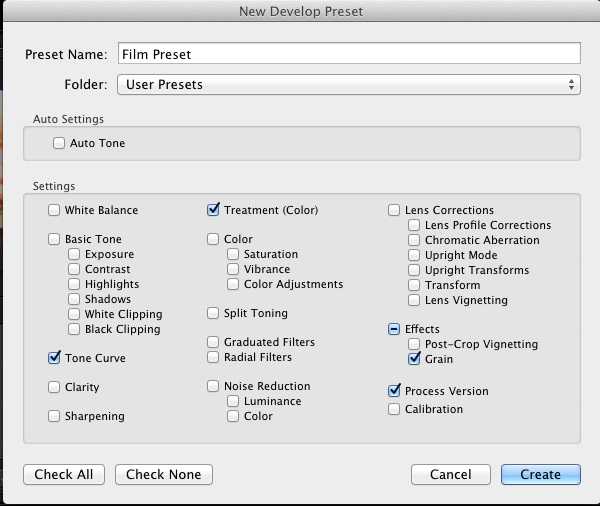
Убедитесь, что отметили только те опции, которые регулировались во время создания эффекта
Чтобы применить сохраненный эффект, работая с другими изображениями, мы открываем раздел Presets и выбираем необходимый пресет из списка.
Работаем с цветом
Еще одним важным пунктом в создании эффекта пленки является настройка цвета фотографии. На этом этапе вы, буквально, не ограничены никакими рамками, вы можете экспериментировать и создавать самые различными цветовые стилизации.
Для работы с цветом я пользуюсь модулем Hue, Saturation and Luminance (HSL). Открыв модуль выбираю вкладку Color. Здесь мы можем контролировать яркость, насыщенность и оттенок каждого цвета отдельно.
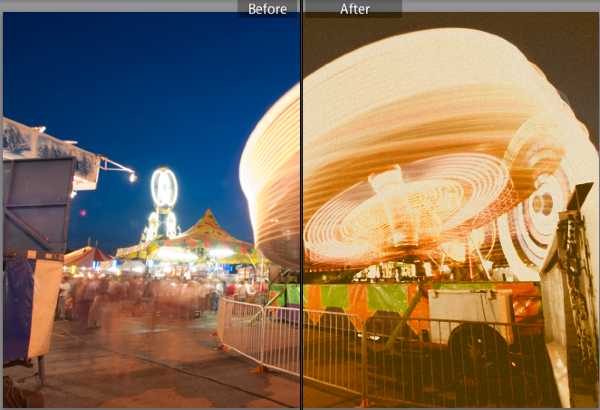
Используйте цветовую панель для регулировки цветов вашего изображения.
Попробуйте понизить значение синего и наоборот повысить зеленые тона. Задействуете желтый и фиолетовый цвета, чтобы сделать фотографию более винтажной.
ПВХ панели
Предназначены для декоративной отделки прихожей, кухни, санузла или балкона. Поливинилхлорид, из которого изготовлены панели, не боится воды, а минимальная толщина изделия придаёт ему эластичности. Кто-то посчитает это минусом, а кто-то превратит его в достоинство, оформив полукруглые или неровные поверхности и без труда обрезав нужное количество материала ножницами.
Для монтажа используется клей или жидкие гвозди. Некоторые изделия уже содержат клейкий слой. Основные недостатки панелей – повторяемость рисунка, а также швы и искусственность материала, заметные глазу.
В самом начале
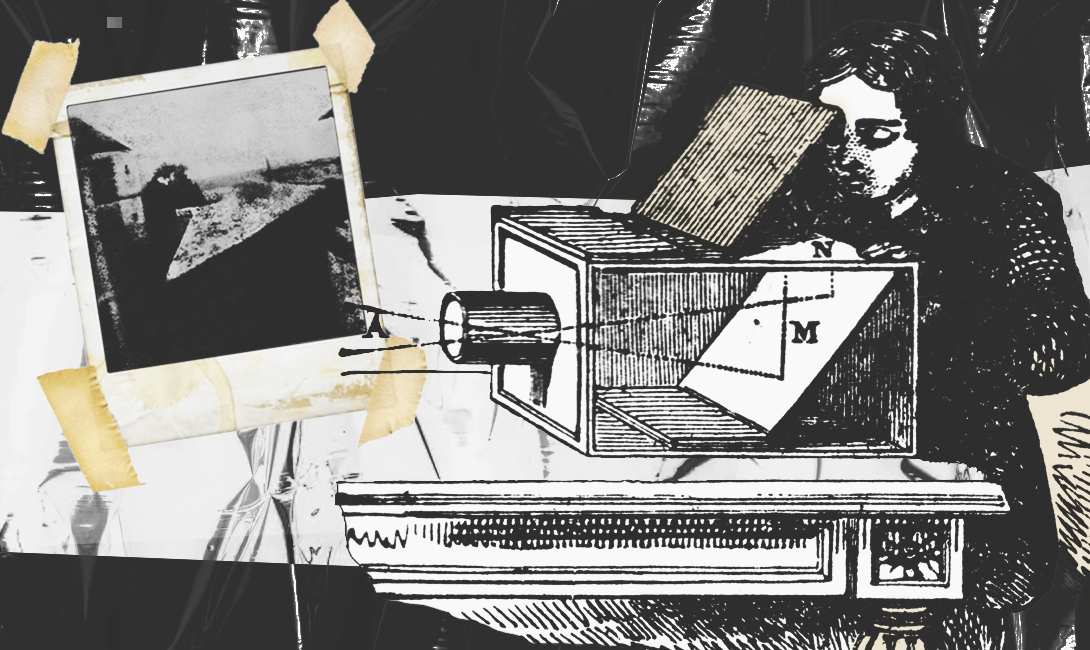
Попытки создания фотоаппаратов начались ещё в начале XIX века. Самая старая фотография — «Вид из окна в Ле Гра» — датируется 1826 годом, то есть ей скоро исполнится 200 лет. Технологии тех лет были примитивными — для запечатления фотографий использовалось громоздкое оборудование и достаточно опасные реактивы. В первый камерах-обскурах использовались пары нагретой ртути, что явно не шло на пользу фотографу. Последующие модификации были хоть и не такими вредными, но всё ещё представляли опасность для фотографа.
Одна из главных проблем первых фотоаппаратов — это долгое проявление изображения на негативе. Из-за этого качественные изображения получались только при полной неподвижности объектов в течение нескольких секунд. Даже современные камеры смартфонов смазывают изображение при высокой скорости объектов, что уж говорить о фотоаппаратах тех времён. Чтобы получить портрет, людям приходилось стоять в неподвижных позах несколько минут. И это ещё одно объяснение тому, почему на фотографиях XIX века сложно найти улыбающиеся лица: попробуй постоять хотя бы минуту с натянутой улыбкой — поймёшь, насколько это сложно.
Возможно, ты застал времена плёночных фотоаппаратов, в которые вставлялась катушка плёнки на 24 кадра (или более, в зависимости от производителя и вида плёнки). Так вот, такая плёнка появилась только в начале XX века, а до этого использовались стеклянные или целлулоидные подложки. То есть сделать более одного кадра в несколько минут возможности не было.
Что мы подразумеваем под эффектом пленки?
Прежде чем приступить непосредственно к обработке, давайте разберемся, какими характеристиками обладает фотография с эффектом пленки. Для примера я сделал несколько фотографий, чтобы наглядно показать этот эффект. Также стоит сказать, что существует несколько стилей подобных фотографий, об этом несложно догадаться, ведь пленка бывает самых разных видов. Для интереса ознакомьтесь с самыми популярными: Velvia, Provia, Kodak Gold, and Ilford Delta.
Когда я начал знакомиться с пленочной фотографией, заметил, что в большинстве случаев на снимках смещены точки черного и белого. Черный на фотографии не совсем черный, а тёмно-серый, а белый в свою очередь светло-серый.
На этой фотографии как раз и продемонстрирован результат смещения точек черного и белого, которое так характерно для пленки. В левой части снимка расположена самая темная точка всего изображения, но, как мы видим, эта область далеко не черная, она темно-серого цвета. И самая светлая точка, которая расположена в области лампы, также не чисто белого цвета, а светло-серого.
Динамический диапазон у пленочной фотографии очень широкий, т.е. между самой темной и самой светлой частями много тональных переходов. Одной из самых важных особенностей пленочной фотографии является низкая контрастность белых и черных точек изображения. Пленка получается в средних тонах, и именно это ее свойство и является ключевым.
Цвета
Обобщить цветовые характеристики пленочной фотографии невозможно из-за того, что пленка бывает самая разная и передает цвета по-разному. Создавая эффект пленки, мы можем выбрать более подходящую кадру цветовую гамму.
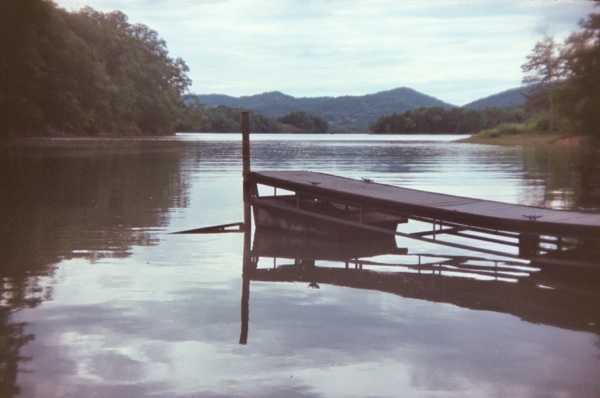
Пленочная фотография по-своему уникальна. Это фото несовершенно с технической стороны — глубокие тени уходят в синий оттенок, но зато оно приятно для визуального восприятия, пленка делает фотографию по-настоящему особенной.
К счастью, мы можем воссоздать эффект пленки в графических программах. Я покажу вам несколько простых способов сделать вашу фотографию похожей на пленочную.
Зернистость
Вне зависимости от качества светочувствительной поверхности, зернистость является постоянным спутником многих видов пленки. Стремясь к техническому совершенству фотографии, многие пытаются избавиться от зернистости и шума. Я вырос на пленке и поэтому к зернистости отношусь иначе, на мой взгляд, она придает фотографии изюминку.

На этой фотографии зернистость особенно заметна в теневых областях, портрет от этого смотрится выигрышно. Добиться такой зернистости можно, всего на всего сдвинув одни ползунок в программе
Lightroom
.
Итак, особенностями пленочной фотографии являются: смещенные точки черного и белого, цвет и зернистость. Теперь мы можем приступить к обработке.
Кирпич в интерьере разных комнат
Наиболее распространена кирпичная кладка или отделка стен под кирпич в прихожих, холлах и кухнях. Но если хозяин квартиры (или дома) хочет создать интересный интерьер, то использование такой облицовки допустимо во всем доме (особенно, когда это загородный дом).
Гостиная
Если в комнате стоит камин (неважно, дровяной или газовый), то кирпич используется не только при обустройстве топки. Часто его используют для отделки портала, поэтому стена (или обе стены для углового камина) особенно эффектно смотрится, если она будет с ним из одного материала.
Спальня и кабинет. Натуральные материалы лучше всего подходят при отделке комнат, в которых проводят больше всего времени. Мягкие бордовые или песочно-бежевые тона – это стандартные цвета керамического, облицовочного и клинкерного кирпича. Они создают атмосферу покоя и домашнего уюта. Но если по дизайнерским решениям требуются другие оттенки, то у кирпича хорошая адгезия с красками на водной основе, и достаточно такую стену окрасить в нужный цвет. Чаще всего дизайнеры предпочитают белый.

Кирпич достаточно легко краситсяИсточник safeguardeurope.de
Что такое горячие пиксели?
Горячие пиксели, как заявляет американская служба поддержки Canon, проявляются в виде цветных точек («hot or stuck pixels will appear as different colors»). Они видны не всегда. Горячие пиксели проявляются при высоких ISO и длинных выдержках. Чем выше чувствительность матрицы (ISO) и чем длиннее выдержка, тем больше горячих пикселей наблюдаем.
Рассмотрим в качестве примера снимок ночного неба (ISO 200, выдержка 10 минут):
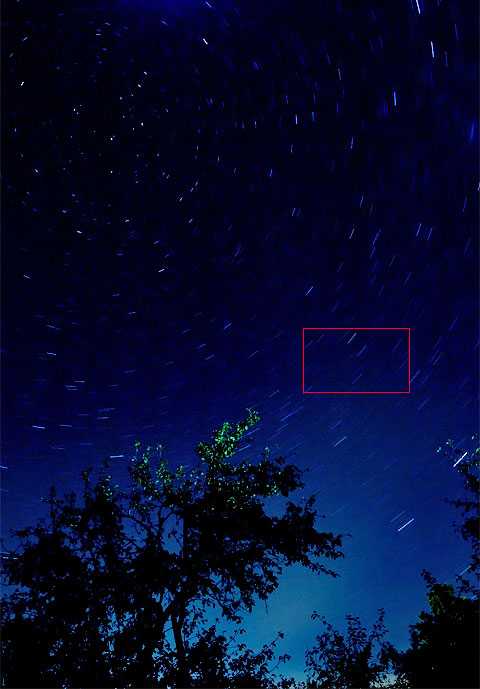
Рис. 2. Canon 5D, ISO 200, f/8, выдержка 10 мин
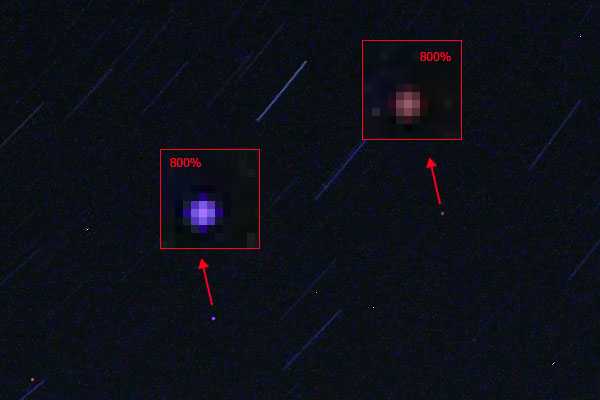
Рис. 3. 100-% кроп — примеры горячих пикселей, съемка в RAW, DPP 3.6
На рис. 3 вы видим характерные горячие пиксели сине-фиолетового и красного оттенков. А что же это за белые светящиеся точки? Похоже, это и есть те самые «замаскированные» битые пиксели на матрице. Получается, что на выдержках более 30 секунд камера не может нормально вычислить для них цвет и мертвые пиксели проявляются во всей своей (белой) красе.
На приведенном выше снимке около 50-ти белых и 50-ти цветных горячих пикселей (при общем разрешении 4368 x 2912 пикселей).
Обычно горячие пиксели начинают проявляться при ISO выше 400 и выдержке длиннее 4 секунд:
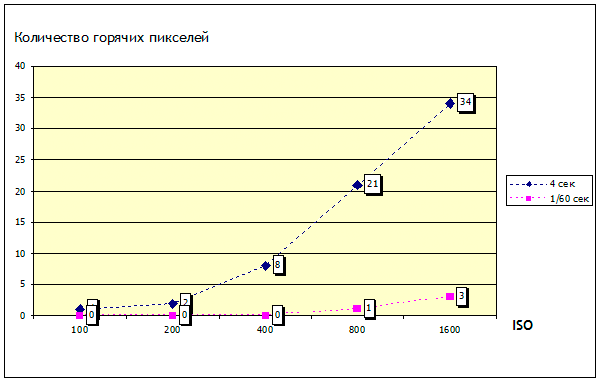
Рис. 4. График зависимости количества горячих пикселей от ISO для выдержек 1/60 сек и 4 сек, камера 300D (разрешение 6Mpx: 3072 x 2048), съемка в JPEG
Зернистость
Возможно, наиболее изменчивым свойством аналоговой пленки является наличие зернистости. Она характеризуется размером и количеством крошечных светочувствительных серебряных кристаллов, находящихся в эмульсии пленки. Пленка с более высоким ISO имеет большую зернистость. Пленки с меньшим ISO имеют меньшую зернистость. В зависимости от пленки зерно может быть больше или меньше, грубым или тонким, и буквально любым в этих пределах. Будет полезным рассмотреть изображение в максимально возможном размере, чтобы изучить зернистость пленки
Когда делаете заметки, обратите особое внимание на количество, размер и жесткость зерна. Вы же делаете заметки…… не так ли? Конечно, делаете!
Как происходит вывод пикселей на мониторе
Для вывода изображения на дисплей или экран их матрица состоит из определенного количества ячеек для него.
Это физическое разрешение экрана. Оно может быть абсолютно разным. И именно от этого показателя зависит качество картинки.
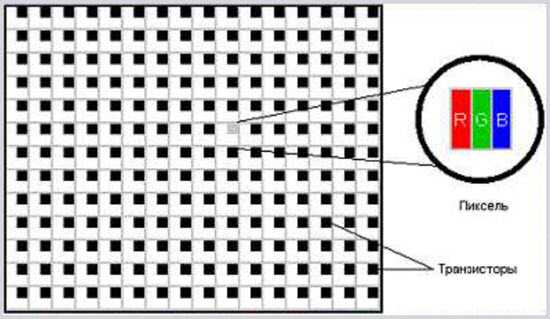
Для правильного выведения информации на экран требуется её обработка видеокартой или видеочипом устройства.
Если разрешения изображения меньше разрешения экрана, то произойдет растягивание изображения до нужных размеров. Это значительно снижает его качество, так как видимых деталей становится меньше, то есть уменьшается резкость.
Цвет, который обретет пиксель, также зависит от экрана. Например, если устройство имеет 8-битовый дисплей, то пиксель может быть 256 цветов, отличных друг от друга. При 24-битовом дисплее количество возможных цветов пиксели увеличивается до 16 миллионов.