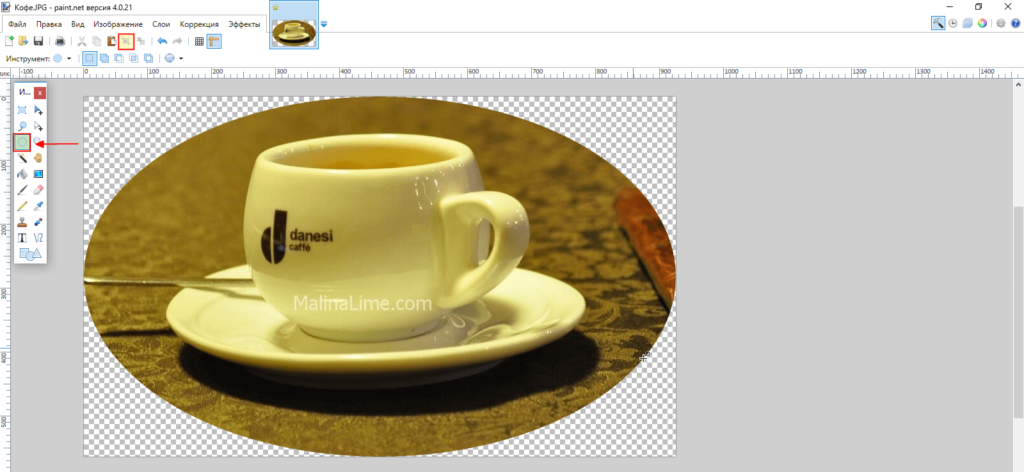Принципы цветового круга
С цветовым кругом связаны следующие особенности.
- Цвета расположенные напротив друг друга, т.е. отстоящие на 180 градусов, являются контрастными. При их смешении в аддитивной модели получается белый цвет. К контрастным парам относят цвета желтый с синим и красный с голубым.
- Контрастные цвета взаимно исключают друг друга. Если в изображении повысить уровень красного цвета, это автоматически уменьшит уровень голубого. И наоборот, если понизить уровень красного цвета, то это приведет к повышению уровня голубого.
- Любой цвет получается смешиванием близлежащих к нему цветов. Так, желтый цвет образуется сложением красного и зеленого.
- Поскольку каждый цвет в некотором роде является смесью других цветов, то усиление значения одного цвета в изображении автоматически приводит и к повышению уровня его составляющих, и наоборот. Например, зеленый цвет получается смешением желтого и голубого цвета. Если повысить значение зеленого цвета в изображении, то одновременно произойдет усиление и желтого с голубым. Верно и обратное, изменение желтой и голубой компоненты влияет на уровень зеленого цвета.
- Каждому цвету можно противопоставить не один контрастный цвет, а пару, которая его образует. Чтобы понизить значение красного цвета, можно усилить значение голубого цвета или одновременно усилить уровень зеленого и синего, что приведет к тому же результату.
7: Используйте Кривые, чтобы скрыть конкретные проблемные места
Здесь дела немного усложняются. Есть отличная статья Натана Сэнт-Андре, посвященная цветовой теории, найти ее можно по этой ссылке – прочитайте, если хотите получить более углубленные знания! Однако, цветовая теория основана на так называемых «субтрактивных» цветах. Это означает, что при смешивании цветов получившийся оттенок становится темнее.
Свет имеет аддитивную схему. Добавляя к одному окрашенному свету другой, вы получаете цвет, который ближе к белому. Самое основное и понятное различие: три основных субтрактивных цвета создают черный, а три основных аддитивных – белый. К тому же, в аддитивной цветовой схеме три основных цвета являются результатом сочетания трех основных субтрактивных – красного, желтого и голубого. (Прим. переводчика – здесь, скорее всего, допущена ошибка, поскольку в субтрактивной схеме содержится пурпурный, а не красный.) Аддитивная схема состоит из красного, зеленого и синего (примером этому служат RGB-мониторы).
Каждый из основных цветов имеет свой комплементарный, отсюда и берется CMYK-модель. C означает Cyan (Голубой), M – Magenta (Пурпурный), Y – Yellow (Желтый), а K расшифровывается как Key (Ключ), но сейчас он нам не понадобится. RGB и CMY расположены именно в таком порядке из-за их комплементарных пар: красный-голубой, зеленый-пурпурный, синий-желтый. Чем больше на снимке красного, тем меньше голубого, чем больше пурпурного, тем меньше зеленого и т.д. Это – основы коррекции цветов при помощи кривых.
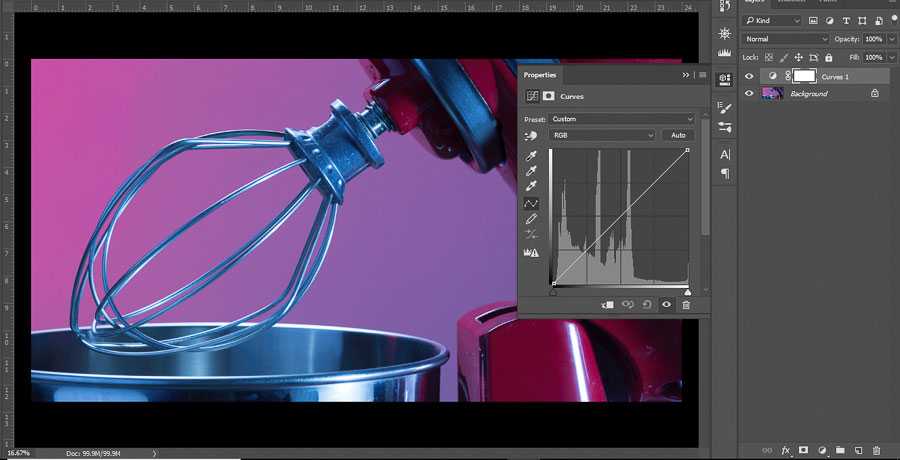
Допустим, у вас есть снимок, который кажется слишком синим (как тот, что приведен выше) даже после коррекции уровней. Вы просто добавляете корректирующий слой Кривые, выбираете Синий канал и перетягиваете точку вниз (для этого также можно использовать стрелочку на клавиатуре). Это сокращает количество синего на снимке, благодаря чему проявляется больше желтого. Далее вы можете продолжить корректировать снимок, то есть, если после этого он приобрел слишком пурпурный оттенок, можете переключится на Зеленый канал и подтянуть кривую немного выше, заглушив пурпурный зеленым
Важно, что всё это производится не деструктивно – всегда можно вернуться и подправить конкретную часть
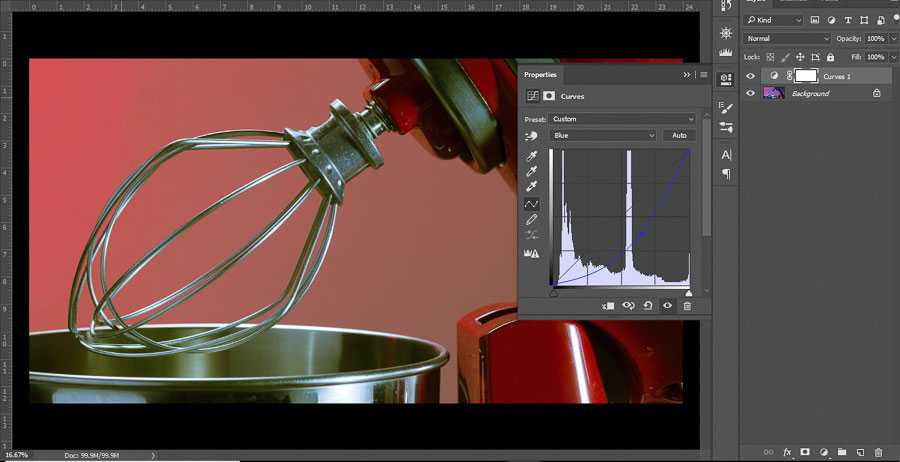
Я специально слишком сильно опустил кривую, чтобы продемонстрировать, как снимок стал более желтым
Обратите внимание на то, что изображение также стало темнее
Как обработать фото в VSCO для Инстаграм: примеры стилей
VSCO позволяет обработать фотографии в едином стиле. Сейчас существует много вариантов, и каждый найдет для себя приемлемый.
- Розовый стиль снимков от Nina Tailles:
Фильтр J3: +7.
Экспозиция: -1,2;
Насыщенность: +1;
Температура: -1,3;
Оттенки: +1,6. - Бежевые оттенки:
HB2: +3;
Контраст: +1;
Насыщенность: +1. - Синие оттенки:
J1;
Экспозиция: -1;
Контраст: +2;
Температура: -2. - Романтический красный:
E3;
Экспозиция: -1;
Насыщенность: -1;
Температура +1. - Черно-золотая тема:
C1: +1;
Экспозиция: +1;
Контраст: +1;
Насыщенность: +2.
Больше настроек в VSCO можно найти в тематических пабликах и группах, в том числе и в Инстаграме. Очень много подборок на Pinterest.
Идеология обработки
Бытует мнение, что постобработка — это волшебная палочка, способная сделать из плохого кадра хороший. Это заблуждение. Обработка нужна для того, чтобы скорректировать некоторые огрехи, допущенные во время съёмки и обусловленные неидеальностью фотографа и его камеры. Ещё в процессе съёмки следует чётко понимать, какие дефекты можно будет исправить позже на компьютере, а что необходимо делать хорошо сразу. Никаким редактором не исправишь промахи фокуса, смазы из-за слишком длинной выдержки, грубые ошибки в композиции кадра. Всё остальное — можно попробовать. Воспринимать постобработку нужно в первую очередь как страховочное средство для случаев, когда снять хорошо сразу сложно или вообще невозможно. И только во вторую очередь обработка — это художественный инструмент.
Итак, с вступлением закончили, приступим к делу. Импортируем нужный RAW-файл в Lightroom, отмечаем его мышкой и открываем вкладку Develop, где и будет происходить всё дальнейшее действо. Инструменты коррекции сгруппированы в столбец по правой стороне экрана:

Перед тем, как перейти к изменению параметров, полезно освоить несколько маленьких хитростей. Элементы интерфейса, про которые идёт речь в нижеследующих пунктах, отмечены соответствующими цифрами на скриншоте.
- Если вы накрутили что-то совсем не то и хотите вернуться к настройкам по умолчанию, в правом нижнем углу имеется кнопка «Reset».
- Если требуется сбросить настройки только текущего подраздела, дважды кликните мышью по его заголовку.
- Если нужно сбросить в исходное состояние только один параметр, сделайте двойной клик по его названию.
- Свернуть или развернуть раздел можно, кликнув по его заголовку.
- Влияние настроек отдельного раздела на картинку можно быстро включать и отключать переключателем слева от заголовка раздела.
- Изменять значение параметра можно «взявшись» мышью как за сам ползунок, так и за цифровое значение параметра справа от ползунка. Второй вариант является более точным.
- Ещё более точным является изменение параметра с клавиатуры. Наведите мышь на нужный ползунок, затем нажимайте клавишу со стрелкой вверх или вниз для увеличения или уменьшения значения параметра соответственно.
С интерфейсом разобрались, начнём обработку.
6: Избавьтесь от посторонних оттенков при помощи канала уровней
Предположим, что у вас нет возможности воспользоваться Lightroom или Adobe Camera Raw. Как избавить фотографию от нежелательных оттенков? Пожалуй, один из лучших (и самых быстрых) способов – корректирующий слой Уровни. Он позволяет управлять цветом, но при этом все изменения вносятся недеструктивно. Я категорически поддерживаю такую методику обработки.

Для этой фотографии я смещаю правый слайдер (белый треугольник) влево до тех пор, пока он не коснется первой вершины гистограммы.
Добавив корректирующий слой уровней, задайте точки белого и черного, переместив ползунки так, чтобы они были возле соответствующих вершин гистограммы. Это моментально улучшит вид фотографии, поскольку сделает ее ярче и уберет некоторые нежелательные оттенки.
Когда точки белого и черного будут заданы, откройте выпадающее меню каналов и повторите аналогичный процесс для Красного, Синего и Зеленого. Вы сразу же заметите значительную нейтрализацию цветов фотографии. Эти коррекции можно довести еще дальше, если нужно, поскольку вы, по сути, регулируете баланс белого способом, похожим на тот, что используется в соответствующем инструменте ACR и Lightroom!
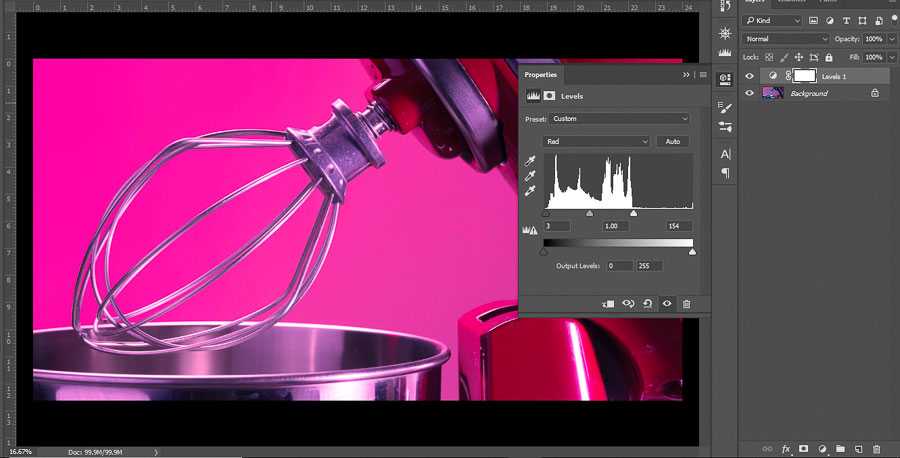
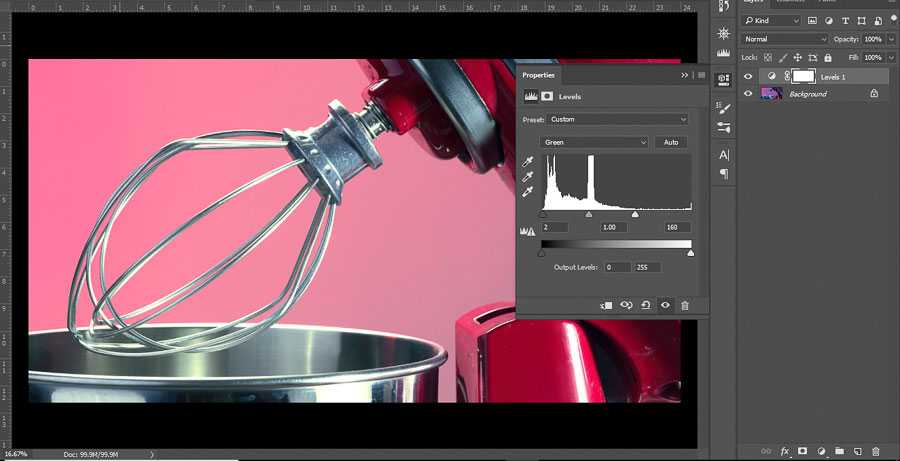
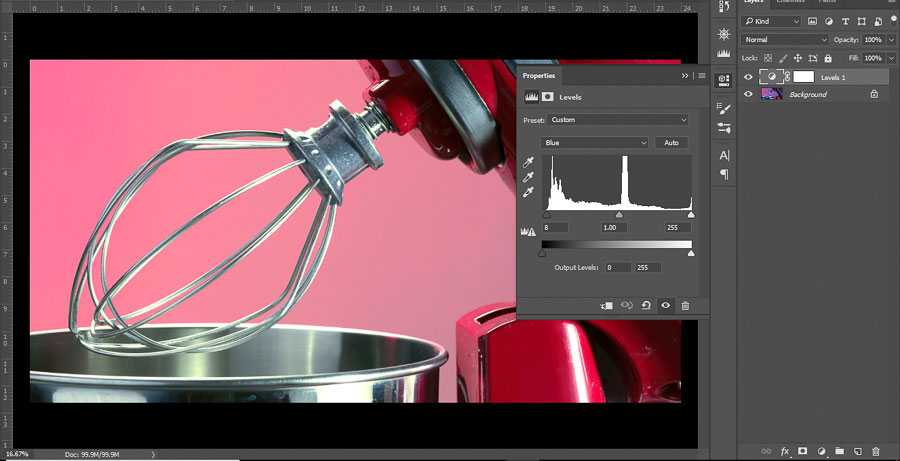
На приведенных скриншотах можно заметить пошаговый прогресс в улучшении баланса белого. Однако, после этого все еще могут потребоваться незначительные коррекции с использованием Кривых.
Режим наложения Luminosity (Яркость)
Режим наложения Luminosity (Яркость) ограничивает видимость слоя лишь его яркостной составляющей, то есть информация о цвете (цветовом тоне и насыщенности) почти не учитывается.
Посмотрим на пример. Возьмем какую-нибудь фотографию:
…и наложим на нее корректирующий слой-заливку цветом: Layer (Слой) → New Fill Layer (Новый заполняющий слой) → Solid Color (Цвет).
В качестве цвета для примера возьмем один из оттенков средне-яркого (B=50) синего (H=210) максимальной насыщенности (S=100).
Примечание. Изменить цвет слоя-заливки можно в любой момент, дважды кликнув по нему.
Кстати, обратите внимание, как по такому простому словесному описанию вы легко представили себе этот цвет. К вопросу об удобстве модели HSB.
В качестве режима наложения для полученного слоя Color Fill 1 (Цветовая заливка 1) выберем Luminosity (Яркость).
В результате получим абсолютно плоское изображение. Информация о яркости первоначальной картинки заменена на яркость нашего нового слоя, осталась лишь информация об оттенках и насыщенности.
Практическое применение
Когда же на практике нужен режим наложения Luminosity (Яркость)? Чаще всего — если необходимо сохранить первоначальный цвет изображения при выполнении сильных коррекций, затрагивающих контраст и яркость.
Цветовая модель HSB
Основанная на представлении цвета человеком, модель HSB описывает цвет тремя основными характеристиками (рис. 1).
Оттенок (Hue). Оттенком называют лучи света, отраженные от объекта или прошедшим сквозь него. На цветовом круге выражается в градусах от 0° до 360°.
Насыщенность (Saturation). Обозначает видимую яркость, или интенсивность цвета. Насыщенность определяет количество серого цвета в оттенке, измеряется в процентах от 0% (серый) до 100% (полная насыщенность). На цветовом круге насыщенность показана параметром Б (рис. 1), увеличиваясь от центра круга к краям.
Яркость (Brightness). Зависит в основном от количества световых лучей, отраженных поверхностью данного цвета, что равно его яркости по отношению к другим цветам при данном освещении. Обычно измеряется в процентах от 0% (черный) до 100% (белый).
С помощью Photoshop можно изменять цвет, варьируя значениями этих параметров.
Начните с отличной фотографии
Никакое редактирование не исправит фотографию, которая не была хорошо сделана с самого начала. Не нужно быть профессиональным фотографом, чтобы создавать отличные снимки для Инстаграм: включите камеру телефона и изучите все советы по фотографии. Подробнее мы писали в статье.
Советы по редактированию снимков
Обработка делится на два этапа: базовая и со спецэффектами.
Базовая подразумевает выборочную коррекцию и включает в себя три компонента:
- Ретушь: удаление прыщиков, ненужных предметов и случайно попавших в кадр людей.
- Сглаживание: делаем кожу более гладкой, без перепадов и резкого освещения.
- Выборочная коррекция по свету.
Сначала на фотографии прорабатываются все детали. Следующий этап — общая цветокоррекция, и только после ее можно накладывать фильтры и завершать редактирование.
Именно в этом суть обработки фото для Инстаграм в одном стиле: вы подбираете цвета на снимке к тем, которые используете в своем профиле. После редактирования нескольких изображений лента будет смотреться гармонично.
Кроме того, нужно решить, какие задачи стоят:
- улучшить фото, сохранив естественный вид;
- придать нереалистичную атмосферу.
Два варианта нельзя совместить вместе, поэтому необходимо определиться заранее. Вы должны четко понимать, к какому результату надо прийти, чтобы не тратить часы в фоторедакторах на лишние действия.
Что не следует делать во время обработки
- Использовать все инструменты подряд на одной фотографии без надобности. Красивый снимок и так покажет ваш профессионализм.
- Тратить время на неудачные снимки.
- Доводить лица на портрете до неузнаваемости (например, высокой контрастностью и затемненностью), если такая задумка не стоит.
Рекомендации по обработке
- Следите за экспозицией. Сильно засвеченные изображения — переэкспонированные, темные — недоэкспонированные. Соблюдайте баланс и настраиваете свет в меру. Если вы понижаете экспозицию, то позже вам нужно выровнять цвета и контраст.
- Не увеличивайте резкость на размытых областях снимка. В некоторых случаях она просто не нужна: во время дождя или тумана, когда объекты расплываются.
- Используйте кисть для проработки отдельных участков, нуждающихся в осветлении/затемнении, изменении температуры и насыщенности.
- Горизонт на фото не должен быть «завален». Используйте Photoshop для его коррекции.
- Выбирайте композицию правильно. Если снимок сделан с участием людей, не нужно их помещать далеко и делать их еле заметными.
- Корректируйте баланс белого. Это позволит получить лучшую цветопередачу.
- Подавляйте шумы. До конца их убирать не стоит, чтобы не придавать снимку эффект отполированности.
- Для засвеченных фото увеличьте контраст. Он насыщает цвета. Но чрезмерное его использование приводит к неестественному виду.
- Делайте правильное кадрирование. Объект в центре кадра скучен. Расположите его по правилу третей, и снимок приобретет приятную естественность.
Следите за успешными блогерами и отмечайте детали. Со временем вы научитесь избегать ошибок и подчеркивать красоту фотографий.
Базовые параметры
Если кадр заметно темнее или светлее нормы, исправляем это при помощи ползунка Exposure в разделе Basic
На этом этапе важно оценивать кадр в целом, а не его отдельные светлые или тёмные участки, с которыми мы поработаем чуть позже.
Если кадр в целом выглядит явно желтоватым или синеватым, корректируем баланс белого в подразделе WB раздела Basic. Сначала пробуем изменить As Shot на один из пресетов (Daylight, Cloudy, Shade и т.д.) Если это не дает приемлемого результата, переходим к ручной регулировке баланса белого ползунком Temp
Настраиваем этот параметр так, чтобы элементы кадра, в реальности окрашенные в нейтральный цвет (белый, серый) стали таковыми и на экране монитора, без перекоса в синий или желтый оттенок. Также можно воспользоваться пипеткой (White Balance Selector), указав ею точку с нейтрально белым или серым цветом — например, белок человеческого глаза. После такого указания Lightroom скорректирует баланс белого в кадре автоматически.
Если на фотографии есть чрезмерно яркие, пересвеченные участки, которые хотелось бы приглушить, сдвигаем ползунок Highlights в минус. Тёмные участки (тени) при необходимости делаем светлее соседним ползунком Shadows. Следует помнить, что при существенном высветлении теней на них может проявиться шум, портящий картинку. Инструменты для борьбы с шумом будут рассмотрены позже.
После регулировки светов и теней может возникнуть потребность вернуться к параметру Exposure и подкорректировать экспозицию кадра более точно. Собственно, Exposure, Highlights и Shadows — это три основных ползунка, оперируя которыми мы приводим фотографию к сбалансированному по освещению виду, когда на ней не должно остаться слишком тёмных или, наоборот, сильно пересвеченных участков. Если обрабатываемый RAW получен с минимально приличной камеры, грамотная манипуляция описанной тройкой параметров позволит получить результат, сопоставимый с тем, что получается при съёмке в HDR.
Контрастная гармония
Это самая основная цветовая гармония. В ней, точка дополнительного цвета, на цветовом круге, находится напротив ключевого цвета. Этот дополнительный цвет, таким образом, дополняет ключевой и поэтому эту гармонию также называют комплементарной. Практически все цветовые гармонии, кроме аналоговой, являются разновидностями контрастной гармонии. Это является причиной, по которой цвета объединены в круг, а не в различного рода диаграммы.
Высокий контраст дополнительных цветов создает яркое и динамичное изображение, особенно при использовании насыщенных цветов, но также может и вызывать диссонанс, если не удалось должным образом выстроить композицию. Это наиболее распространенная цветовая схема и в жизни можно легко найти множество примеров. Зеленый, основной, цвет кожи Халка имеет фиолетовый, дополнительный, цвет штанов. Красный и зеленый рождественские цвета. В фотографии, синий цвет считается лучшим цветом для фона, так как это комплиментарный цвет для тона кожи.
Комплиментарные цветовые схемы сложно использовать в больших объемах, но ими хорошо пользоваться, когда вы хотите что-то выделить
Следует помнить, что комплиментарные цвета очень плохо сочетаются в текстовых блоках, поскольку оба таких цвета имеют похожую «силу» и поэтому будут бороться за свое внимание
Центры композиции
Одна из задач, которая стоит перед дизайнером, — не только расположить, но и выделить графически элементы с основной смысловой нагрузкой
Участки, которые привлекают внимание зрителя в первую очередь, называются фокальными точками
Геометрический центр композиции — самая простая из них, поскольку находится в центре рабочей плоскости. Например, в прямоугольнике и квадрате геометрический центр располагается на пересечении двух диагоналей
Любой объект, помещённый в эту точку, будет привлекать внимание
Композиционный центр — не всегда совпадает с геометрическим. Его образуют при помощи контраста, цвета, размера или формы объектов. В отличие от геометрического центра, композиционных центров может быть даже несколько. Именно они становятся ключевыми для композиции: вокруг них располагают все второстепенные объекты.

Рекламный постер молока LaDorna. Здесь три композиционных центра. Первый: лицо девочки и скакалка из молока над ним; второй — пакеты с молоком внизу, они выделяются светлым и контрастным пятном; третий — в правом верхнем углу с описанием продуктаИзображение: LaDorna / Corina Bacanu / Behance
Расположение фокальных точек во многом зависит и от того, какая фигура лежит в основе композиции или рабочего пространства.
В прямоугольнике и квадрате привлекают внимание объекты, расположенные:
на центральной оси и горизонтали, пересекающей её в оптическом центре;

Рекламный плакат Nike. Фигура девушки и надпись вытянуты по горизонтальной оси и расположены практически по центруИзображение: Nike / дизайн компании Wieden Kennedy
на диагоналях и особенно в месте их пересечения;

Рекламный плакат Nike. Руки спортсмена и мяч находятся на диагонали из левого верхнего в правый нижний угол, а сама фигура соответствует второй диагоналиИзображение: Nike
на границах овала или круга, вписанных в прямоугольник рабочего пространства.

Рекламный плакат Nike. Три ключевых элемента композиции — лицо, ракета и грудь спортсменки образуют треугольникИзображение: Nike / дизайн компании Wieden Kennedy
В треугольнике фокальные точки находятся в зоне пересечения высот, биссектрис или медиан.
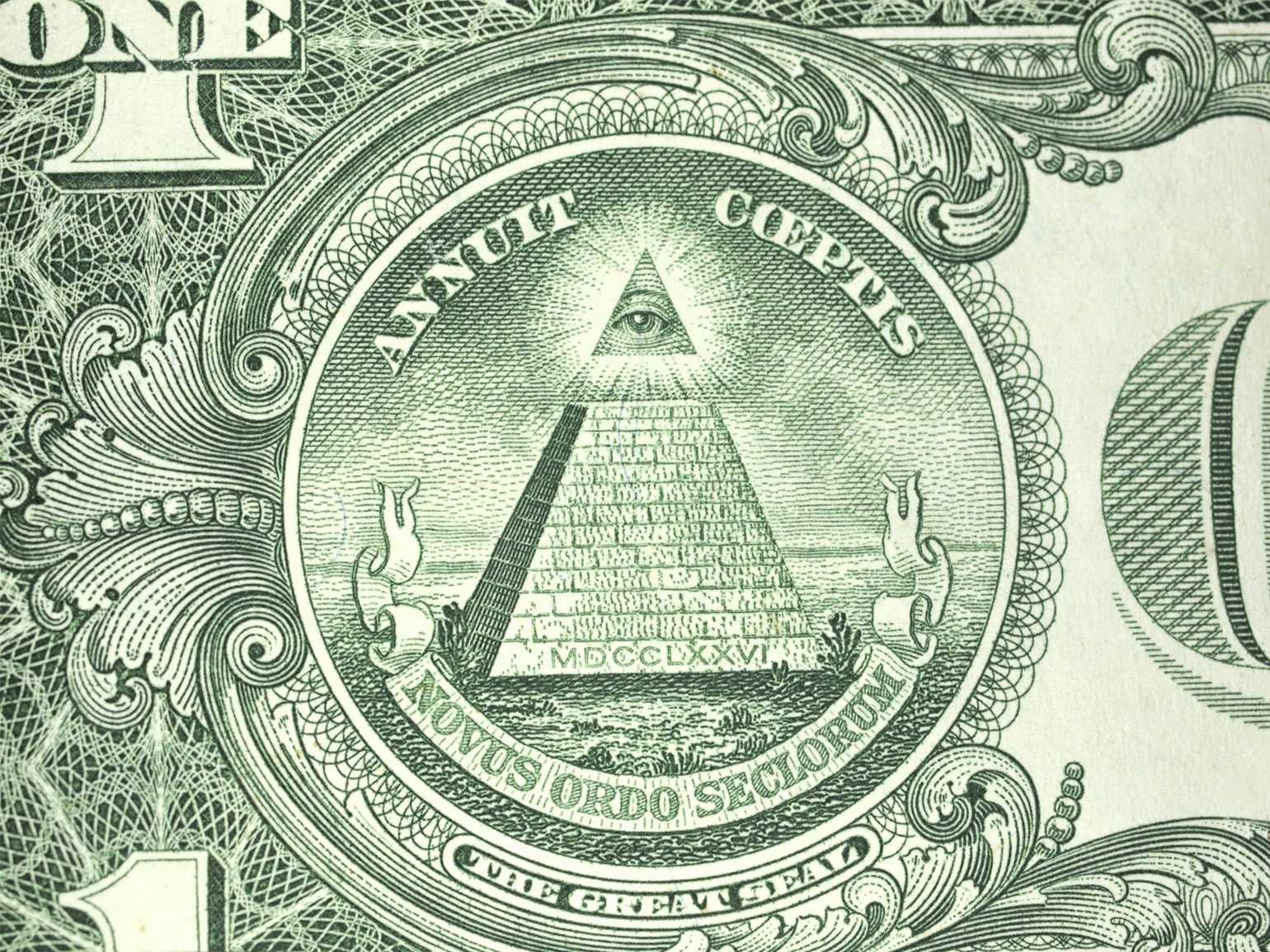
Долларовая купюра. Центр зрачка на пирамиде находится в точке пересечения биссектрисИзображение: ldambies / Shutterstock
В круге фокальные точки расположены:
- в центре и чуть выше геометрического центра;
- на сторонах пятиугольника, вписанного в этот круг.
В какой программе делать базовую цветокоррекцию
Корректирующие слои в Adobe Photoshop
Редактировать RAW. Редактировать RAW можно в специальных программах. Например, для Adobe Photoshop устанавливается плагин Camera Raw. Существует онлайн-сервис, позволяющий выполнять простейшие операции с такими файлами — raw.pics.
В Adobe Photoshop. В Adobe Photoshop все операции с цветом лучше делать через корректирующие слои. Так исходный документ остается неизменным, а если результат коррекции вам не понравится, вы можете сбросить настройки и начать редактирование корректирующего слоя заново. Кроме того, можно выполнить коррекцию части изображения, например, сделать светлее землю, а небо оставить, как есть. Для этого нужно наложить маску на корректирующий слой. После этого, редактируя слой-маску, надо черным цветом закрасить небо — черный цвет скрывает эффект корректирующего слоя. Изменение настроек коррекции также производится путем нанесения на маску различных оттенков серого — так можно получить смягченную коррекцию.
Редактировать JPEG онлайн. Помимо профессионального редактора Adobe Photoshop существует множество редакторов растровой графики, выполняющих эти операции. Редактировать JPEG-файлы онлайн можно в Редакторе Фотошоп Экспресс — www.photoshop.com/tools, онлайн-редакторах , pixlr.com.
Базовая цветокоррекция
Яркость и контрастность
Проблемы яркости и контрастности — самая очевидная причина корректировать цвет на снимке. Слишком темный или тусклый снимок не будет вызывать интереса. Инструмент «Яркость/Контрастность» позволяет выполнять простую корректировку тонального диапазона изображения. При перемещении ползунка яркости вправо светлые участки изображения расширяются; при перетаскивании его влево значения уменьшаются и расширяются тени. Ползунок контраста расширяет или сжимает общий диапазон тональных значений изображения.
Цветовая температура или баланс белого
Если фотосъемка происходит при электрическом освещении, получаются фотографии теплых оттенков, а в тени, в помещении без электрического освещения или в пасмурную погоду, соответственно, на снимке отобразятся холодные синеватые тона. Правильная настройка фотоаппарата, конечно, может это предотвратить. Но что, если вы забыли настроить фотоаппарат или сделали это неправильно? Или в процессе съемки стемнело? Тогда потребуется программная коррекция баланса белого (White balance).
Влияющая на цвет характеристика источника освещения называется цветовая температура.
Цветовая температура (измеряется в кельвинах) — характеризует спектральный состав излучения источника света, определяет цвет источника. 2200 К — лампа накаливания 40 Вт; 3000 К — лампа накаливания 200 Вт, галогенная лампа, люминесцентная лампа тёплого белого света; 3400 К — солнце у горизонта; 5000 К — солнце в полдень; 5500 К — облака в полдень; 5500—5600 К — фотовспышка; 6500—7500 К — облачность; 7500—8500 К — сумерки.
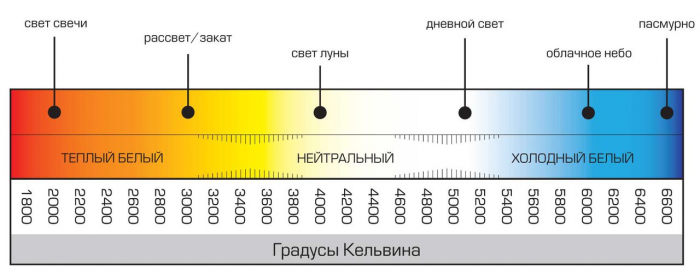
Коррекция цветовой температуры входит в базовую цветокоррекцию всех графических редакторов. Для создания «эталонных» снимков, например для фотостоков, фотографы стремятся к тому, чтобы белый, серый и черный цвета отображались правильно.
Насыщенность
Насыщенность (Saturation) также называют «интенсивностью» (intensity), она описывает силу цвета и обозначает его отличие от серого. Чаще всего насыщенные, интенсивные цвета на снимках вызывают положительные эмоции, ведь так выглядят объекты при хорошем освещении
Здесь важно не перестараться: цветные тени и кислотные оттенки выглядят неестественно. Кроме того, усиление насыщенности может привести к усилению цветового шума на цифровых снимках
При решении других творческих задач: для создания меланхоличной атмосферы или ретро-стилистики, насыщенность цветов на снимке снижают.
Фото: pixabay.com
Какой исходник лучше использовать для цветокоррекции
Профессиональные фотографы делают фотоснимки, предназначенные для печати, не в привычном обычному человеку формате JPEG, а в профессиональном формате RAW (этот формат нередко называют «цифровой негатив»). Главное отличие этих двух форматов в том, что фактически возможность серьезной постобработки фотографии имеется только у формата RAW. Результат ручной цветокоррекции RAW заметно превосходит возможность фотоаппаратов делать это в автоматическом режиме. Если фотография сделана в формате JPEG, то любое вмешательство будет приводить только к ухудшению качества изображения.
Новички и любители, выполнив базовую коррекцию фотографий, могут улучшить свои JPEG-файлы в определенных пределах. Если снимок предназначен для веб-публикации, такой обработки может быть вполне достаточно.
2.3.3. Режим перекрытия слоев 2
Существует еще один довольно часто упоминающийся метод создания маски насыщенности. Он, к сожалению, не совсем верный, потому, что учитывает не только насыщенность цвета, но и цветовой оттенок.
- Создадим копию исходного слоя (Ctl+J) и поменяем режим перекрытия на Color.
- Под ней создадим два слоя, заполненных нейтральным серым цветом (128/128/128 либо #808080). Легче всего это сделать, создав новый слой, по окончании чего позвать через Edit—Fill (Shift+F5) диалоговое окно заполнения и выбрать 50% Grey. Назовем верхний серый слой Grey1, нижний — Grey2.
- Выберем самый верхний слой, другими словами копию исходного изображения и сложим ее с Grey1 (Ctrl+E).
- Поменяем режим перекрытия оказавшегося слоя на Difference, сделаем его активным слоем и сложим с Grey2 (Ctrl+E).
- Уберем насыщенность посредством Desaturate и кривыми либо уровнями увеличим контраст.
Ползунок Saturation в Lightroom
Давайте начнем с самого очевидного инструмента, Saturation (Насыщенность). Если вы новичок в обработке фото, это может быть вашим основным инструментом при редактировании. Сдвиг ползунка вправо увеличит интенсивность всех цветов в вашем изображении. В то время как сдвиг влево постепенно обесцветит их до монохромного. Изменение насыщенности изображений происходит независимо от того, насколько они насыщенны изначально.
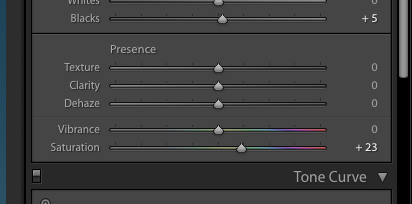 Ползунок насыщения является мощным инструментом, который кардинально влияет на вид изображения.
Ползунок насыщения является мощным инструментом, который кардинально влияет на вид изображения.
Для незначительного, небольшого увеличения общей насыщенности этот инструмент подойдет. Однако, он не является наилучшим выбором, поскольку не предоставляет возможности регулировки насыщенности отдельных цветов изображения.
Проблема в том, что цифровые датчики не записывают цвета одинаково. Большинство камер, как правило, делают красные цвета более насыщенными, чем зеленые и синие. Увеличив общую насыщенность, вы можете легко перенасытить красные участки изображения. Ниже приведен пример неравномерной коррекции насыщенности.
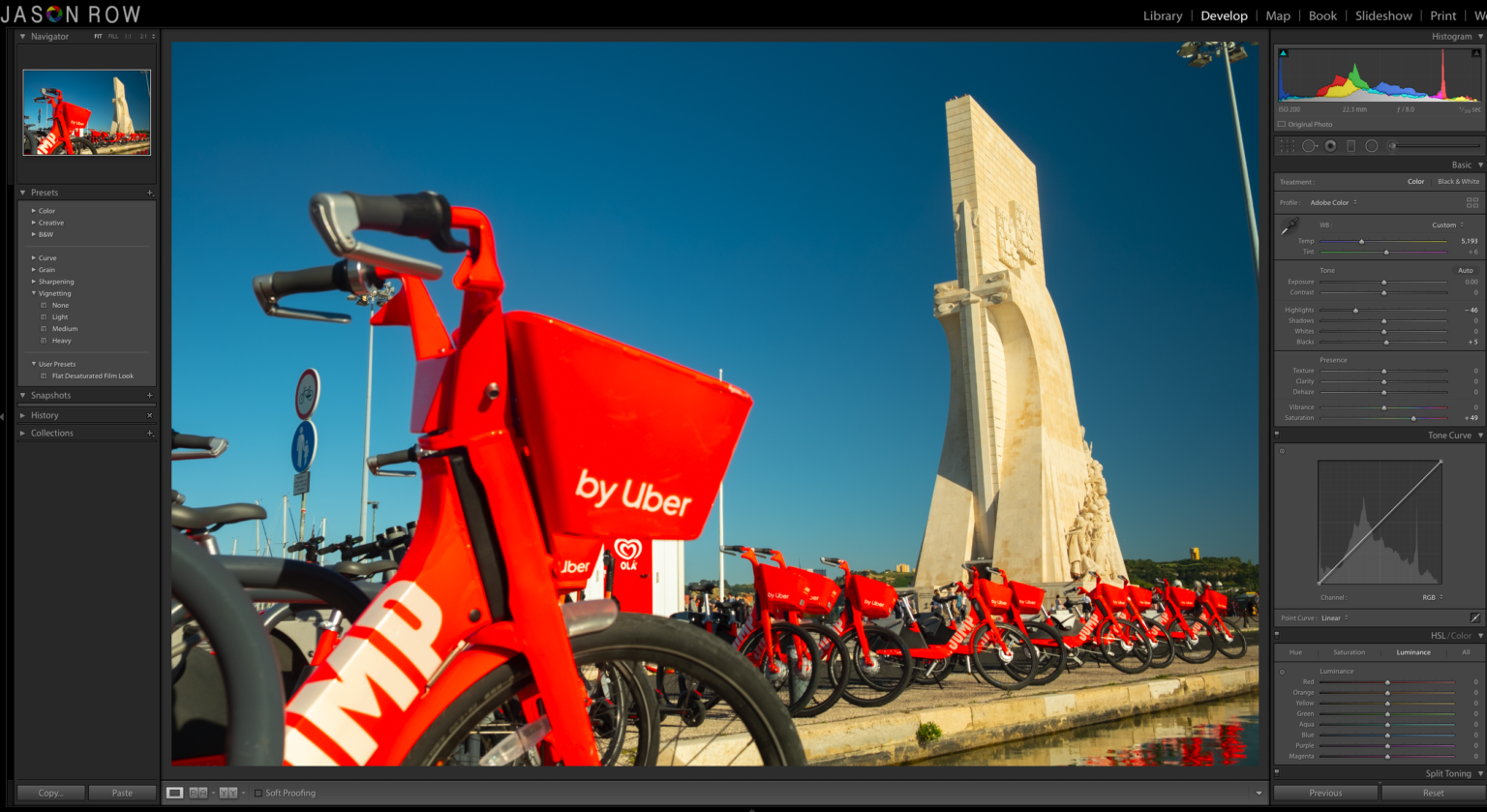 Красные цвета особенно чувствительны при регулировке насыщенности. Фото: Джейсон Роу
Красные цвета особенно чувствительны при регулировке насыщенности. Фото: Джейсон Роу
Так есть ли какие-нибудь альтернативы ползунку Saturation, которые предоставляют более точный контроль над цветом изображений? К счастью, есть. Существует очень полезный ползунок под названием Vibrance, и целый ряд ползунков, вкладок, а также инструмент «HSL». Давайте для начала рассмотрим элемент Vibrance.