Хроматические цвета
Цветовая балансировка изображения влияет не только на нейтральные, но и на другие цвета. Считается, что изображение, не сбалансированное по цвету, имеет цветовой оттенок, так как все в изображении кажется смещенным в сторону одного цвета.[страница нужна ] Цветовой баланс можно рассматривать с точки зрения устранения этого цветового оттенка.
Цветовой баланс также связан с постоянство цвета. Алгоритмы и методы, используемые для достижения постоянства цвета, также часто используются для балансировки цвета. Постоянство цвета, в свою очередь, связано с хроматическая адаптация. Концептуально балансировка цвета состоит из двух этапов: во-первых, определение осветительный прибор под которым был сделан снимок; и во-вторых, масштабирование компонентов (например, R, G и B) изображения или иное преобразование компонентов таким образом, чтобы они соответствовали наблюдаемому источнику света.
Вигджано обнаружил, что баланс белого в исходной камере Цветовая модель RGB имел тенденцию производить меньшее непостоянство цвета (то есть меньшее искажение цветов), чем в мониторе RGB для более чем 4000 гипотетических наборов чувствительности камеры. Эта разница обычно составляла более двух раз в пользу камеры RGB. Это означает, что лучше получить цветовой баланс прямо во время захвата изображения, чем редактировать позже на мониторе. Если позже потребуется цветовой баланс, балансировка необработанные данные изображения будет иметь тенденцию производить меньше искажений хроматических цветов, чем балансировка в мониторе RGB.
На практике: файлы JPEG и TIFF
Поскольку некоторые источники света не идентичны излучению абсолютно чёрных тел, баланс белого использует вторую переменную в дополнение к цветовой температуре: сдвиг зелёного. Коррекция зелёного при обычном дневном свете чаще всего не нужна, однако при флюоресцентном и другом искусственном освещении баланс белого может потребовать значительной коррекции зелёного.
| AWB | ||
| Собственный | ||
| Kelvin | ||
| Лампа накаливания | ||
| Флюоресцентный | ||
| Дневной | ||
| Вспышка | ||
| Облака | ||
| Тень |
К счастью, у большинства цифровых камер есть набор предустановок для баланса белого, так что вам не нужно беспокоиться о цветовой температуре и сдвиге зелёного во время важного снимка. Часто используемые символы для каждой предустановки показаны слева
Первые три варианта ориентированы на диапазоны цветовой температуры. Автоматический баланс белого доступен во всех цифровых камерах и использует алгоритм наилучшего приближения в ограниченном диапазоне — обычно между 3000/4000 K и 7000 K. Собственный баланс белого позволит вам сделать при заданном освещении снимок серого эталона и использовать его в качестве баланса белого для последующих снимков. «Kelvin» позволяет самостоятельно выбрать из широкого диапазона цветовой температуры.
Следующие шесть вариантов баланса белого перечислены в порядке увеличения цветовой температуры, хотя на многих компактных камерах баланс белого в тени не присутствует. У некоторых камер есть также настройка «галоген», которая рассчитана на работу с новыми флюоресцентными источниками освещения, откалиброванными по дневному свету.
Описания и символы вышеуказанных балансов белого являются всего лишь приблизительными характеристиками освещения, при котором они работают наилучшим образом. На самом деле, в зависимости от времени дня, высоты или дымки может оказаться предпочтительнее вместо баланса белого для дневного света использовать ББ для облаков. Обычно, если на экране камеры изображение кажется слишком холодным (вне зависимости от параметров настройки), цветовую температуру можно быстро повысить, выбрав следующий символ из списка (на позицию ниже). Если изображение всё ещё слишком холодное (или тёплое, при движении в противоположном направлении), возможно, будет разумнее задать температуру вручную в режиме «Kelvin».
Если ничего не помогает, и изображение по-прежнему имеет некорректный ББ впоследствии на компьютере, его можно скорректировать, чтобы вернуть цветам естественность. Иначе, можно воспользоваться бесцветным эталоном (см. раздел о нейтральных эталонах) и «задать точку серого», используя «уровни» в Фотошопе или аналогах. Следует избегать любого из этих методов, поскольку они могут значительно сократить разрядность вашего снимка.
Цветокоррекция по нейтралям в «Фотошоп»
Но вот у вас есть снимок, где цвета, вероятно, искажены. Избавиться от посторонних оттенков нам помогут всё те же нейтрали, если они есть в кадре. Если вы знаете, что вон та рубашка — белая, свежий асфальт — чёрный, а стальная ножка стула — серая, используйте эти опорные точки в качестве нейтралей для восстановления естественного цвета всего изображения.
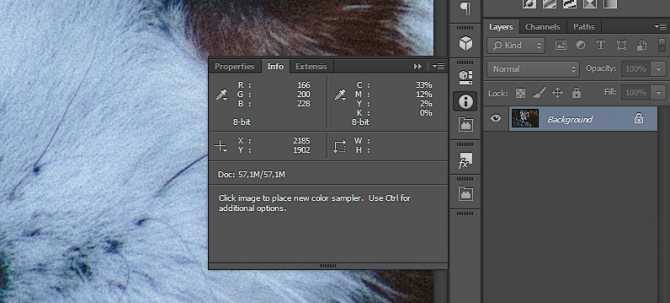
Панель Info показывает преобладание холодных тонов (синий в пространстве RGB и циан в CMYK)Для этого создайте корректирующий слой «Curves» («Кривые»), кликните по белой пипетке, а потом белой пипеткой кликните на образец белого цвета. «Фотошоп» автоматически внесёт коррекции в отображение светов. После этого выберите чёрную пипетку и кликните ей в образец чёрного цвета, и будут исправлены тени. В заключение серой пипеткой кликните в образец серого цвета. Теперь цветопередача (очень грубо) приведена в норму. Возможно, вам стоит изменить режим смешивания слоя кривых на «Color» (чтобы изменениям подверглась только цветопередача, а контраст не изменялся), либо немного снизить непрозрачность корректирующего слоя.
Подпишитесь на наш канал в Telegram, чтобы не пропустить новые статьи и рецепты! @aromaesthetica
Загрузка набора операций
По умолчанию в палитре Actions (Операции) отображаются предопределенные операции (поставляются вместе с приложением) и любые созданные операции. Туда можно также загружать дополнительные операции, скачанные с разных сайтов. Операции можно переносить на другие компьютеры так же, как кисти, фильтры или стили. Файлы операций имеют расширение *.atn.
2 способа загрузки операций:
1. В меню палитры Actions (Операции) выберите пункт Load Actions (Загрузить операции). Найдите и выберите файл набора операций, а затем нажмите кнопку Load.
2. Обычно файлы набора операций хранятся в папке С:\ProgramFiles\Adobe\Photoshop\Presets\Photoshop
Actions. Переместите туда скачанный файл с расширением *.atn и вы увидите операции в палитре Actions
(Операции).
Оценка освещенности и адаптация
Фотография морского пейзажа на Clifton Beach, Южная рука, Тасмания, Австралия. Баланс белого настроен в сторону тёплых оттенков для творческого эффекта.
Фотография ColorChecker в качестве эталонного снимка для настройки цветового баланса.
Две фотографии высотного здания, сделанные с интервалом в одну минуту на камеру начального уровня. На левой фотографии показан «нормальный», более точный цветовой баланс, а на правой стороне — «яркий» цветовой баланс, встроенные в камеру эффекты и никакой пост-обработки, кроме черного фона.
Сравнение цветовых версий (необработанный, естественный, баланс белого) Гора Шарп (Эолис Монс) на Марс
Изображение горы Шарп (Aeolis Mons) на Марсе с балансировкой белого цвета.
В большинстве цифровых камер есть средства для выбора цветовой коррекции в зависимости от типа освещения сцены с использованием ручного выбора освещения, автоматического баланса белого или пользовательского баланса белого. Алгоритмы этих процессов выполняют обобщенные хроматическая адаптация.
Существует множество методов балансировки цвета. Установка кнопки на камере — это способ для пользователя указать процессору характер освещения сцены. Другой вариант на некоторых камерах — это кнопка, которую можно нажать, когда камера направлена на серая карта или другой предмет нейтрального цвета. Это захватывает изображение окружающего света, что позволяет цифровой камере установить правильный цветовой баланс для этого света.
Существует обширная литература о том, как можно оценить окружающее освещение по данным камеры, а затем использовать эту информацию для преобразования данных изображения. Было предложено множество алгоритмов, и их качество обсуждалось. Несколько примеров и изучение ссылок в них приведут читателя ко многим другим. Примеры Ретинекс, искусственная нейронная сеть или Байесовский метод.
Что такое цветовая температура и баланс белого
 Цветовая температура – это характеристика разных источников света. Как правило, различают теплый, холодный и нейтральный свет. Цветовую температуру принято измерять в Кельвинах.
Цветовая температура – это характеристика разных источников света. Как правило, различают теплый, холодный и нейтральный свет. Цветовую температуру принято измерять в Кельвинах.
- Теплый свет отличается низкой цветовой температурой: 1500-3500 Кельвинов. Его обычно дают лампы накаливания, свечи, солнечный свет ближе к закату или восходу;
- Нейтральный свет, на фотографиях можно увидеть при съемке на улице в дневное время в ясную погоду или в обеденное время в облачный день. Также нейтральный свет дает вспышка. Ему соответствует значение от 3500 до 6500 Кельвинов;
- Холодный свет проявляется при съемке на улице в пасмурный день или в сумерки, а также в ясную погоду зимой. Холодному свету соответствует значение от 6500 до 20000 Кельвинов.
Чтобы цвета на фото выглядели естественно, или так, как требует творческая задумка фотографа, важно правильно настроить в фотоаппарате баланс белого. Именно он отвечает за корректную цветопередачу на снимках
Регулируя настройки, фотограф либо выбирает реалистичность (чтобы предметы имели именно такой цвет, как в жизни), либо выбирает параметры, при которых фотография выглядит красивее. Первый подход обычно используется при съемке репортажа. Второй – при создании художественных фотографий.
Почему вам должно быть небезразлично
Но я использую автоматический баланс белого
Автоматический баланс белого – великолепная функция для обычный съёмки, когда вы делаете
несколько фотографий в разнообразной среде.
Слева – автоматический баланс белого. Здесь, в дополнение к тому, что комната освещена люминесцентными лампами, из-за фанеры и оранжевой стены камера слишком сильно компенсирует цвета, забирая всю насыщенность и тепло. Справа я установил в настройках 3600 K.
Вы замучаетесь с автоматическим балансом белого, если вам нужно получить одинаковые цвета на большом количестве разных фотографий. Также он часто слишком сильно охлаждает тон кожи и делает людей похожими на мертвецов. Если вы снимаете в люминесцентном свете, он перекашивает цвета в сторону неонового оранжевого или ещё хуже, слишком сильно компенсирует их, забирая весь цвет из комнаты. Если вы сталкивались с такими проблемами или если вы просто хотите сохранить время на обработке фотографий, устанавливайте цветовую температуру сами.
Но я использую баланс белого для люминесцентных ламп или дневного света
Цветовая температура по умолчанию (или настройки баланса белого) на вашей камере определённо
хороши для начала. Проблемы начинаются тогда, когда вам нравится, как что-то выглядит, но вы не
можете добиться нужного изображения ни с одной из этих настроек. Давайте посмотрим на это на примере. Вот типичная ситуация: фотография человека с дневным светом снаружи и люминесцентным светом внутри.
Автоматический баланс? Ничего даже близко к этому. Баланс белого для дневного света так же плох, как и автоматический баланс белого. Видите, как он делает человека оранжевым? Потому как известно, что тень и облачность сделают фотографию только теплее, эти настройки мы тоже не учитываем. Следующие варианты на камере – люминесцентный свет, но вы помните, что этот тип освещения не применим к чёрным телам? Так как камера компенсирует для несуществующего зелёного света, фотография выглядит пурпурной. В этой комнате люминесцентный свет слишком сильно компенсирован, превратив её в синюю, потому что дневного света больше, чем люминесцентного. У нас есть победитель. На этой фотографии настройки установлены на 3300 K. Нейтральные оттенки кожи, теплее, чем люминесцентный свет, и холоднее, чем дневной – идеально для этой фотографии.
Но я снимаю в RAW, поэтому всё это не имеет значения
Подумайте ещё раз. Да, съёмка в RAW даёт удивительно гибкость, но думали ли вы, что, помимо того, что фотографии должно хорошо выглядеть на месте, ваш выбор баланса белого может повлиять на вашу экспозицию? Давайте посмотрим на примере. Это свадебная фотография моей сестры.
Сестра автора
Это простое фото с нейтральный цветовой температурой. Давайте сделаем такое же фото, но с другим балансом белого, и посмотрим, что получится. Если слева вы не видите, как изменилась экспозиция, справа – та же фотография в чёрно-белом цвете, что я сделал, нажав CTRL+SHIFT+U в «Photoshop» (CMD+SHIFT+U на Mac).
Недостаточно, чтобы изменить ваше мнение? Поверьте мне, это важно. Съёмка в RAW не должна быть костылём, который будет спасать вас от плохих фотографий, она должна быть инструментом, который будет сделать хорошие фотографии ещё лучше.
Согласованность (или её отсутствие) между марками и моделями камер
И если получить правильный баланс белого для всех ваших фотографий не очень сложно, использование разных камер на одной съемке представляет собой совершенно новое измерение сложности. Свадебные фотографы знают это очень хорошо, так как они обычно работают в паре с другим фотографом, у которого другая модель камеры.
Взгляните на изображения ниже, они сняты при одном свете, но разными камерами:

Nikon D800 – Температура: 7150 К, оттенок: +14

Nikon D800 – Температура: 7150 К, оттенок: +14
На подписях к изображениям видно, что мой баланс белого и оттенок были установлены в лайтруме
Обратите внимание, что, хотя они и идентичны, фотографии выглядят по разному! Это говорит о том, что различные модели камер, даже если они принадлежат одному изготовителю, влияют на конечный результат. Происходит это по причине разного программного обеспечения, которое используется для обработки RAW файлов
Для нас это значит то, что мы не можем скопировать настройки ББ с одного изображения и вставить их на другое. В этом случае результат будет выглядеть иначе.
ADOBE PHOTOSHOP
Баланс цветов в Photoshop
Иногда, несмотря на все старания, все же не удается отстроить цветопередачу
путем коррекции яркости-контраста. Попробуем применить команды коррекции
цвета.
На рисунке 1.84 показано диалоговое окно первой из них — команды Color
Balance (Ctrl-B). Переводится это название как цветовой баланс. Почему
именно так, вы поймете, взглянув повнимательнее на движки в средней части
диалогового окна.
Если на изображении в целом или в выделенном фрагменте многовато красного,
мы возьмемся за движок Red и потащим его влево, чтобы уменьшить яркость
красного. Но одновременно это будет означать увеличение голубого (Cyan).
Вот такой баланс.
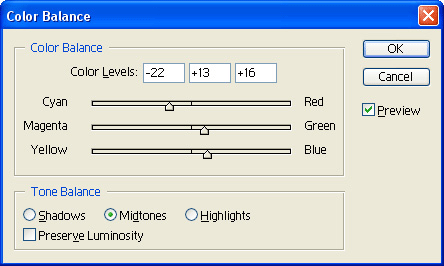
Рис. 1.84. Проводим коррекцию цветов по средним тонам
Точно так же, увеличивая количество зеленого (G) и синего (В), мы тем
самым уменьшаем количество пурпурного (Magenta) и желтого (Yellow). Почему
это так?
Потому что данные пары цветов противоположны друг другу: инвертировав
изображение (сделав из него негатив по комбинации Ctrl-i), вы увидите,
что красный превращается в циан, зеленый — в мадженту, а синий — в желтый.
Такие цвета называются дополнительными.
Если сложить яркости дополнительных цветов по каждому из цветовых каналов,
то мы везде получим 100 % (255). То есть смешивая в банке две краски противоположных
цветов, мы получим черный цвет (модель CMYK), а смешивая их же на экране
(то есть по модели RGB) — белый.
Существует такая очень наглядная схема — цветовой круг, которая многие
вещи проясняет. Это сплошная радуга с плавными переходами цветов от красного
и до красного со всеми остановками. Мне придется ограничиться упрощенной
черно-белой схемой (рис
1.85), на которой не видно цветов и нет плавных
переходов, зато видно, что красному цвету (R) на круге противостоит голубой
(С), зеленому (G) — маджента (М) и так далее.
Другое важное свойство цветового круга. Каждый из цветов получается смешиванием
двух соседних: красный — смешиванием мадженты с желтым, желтый — смешиванием
красного с зеленым..
Отсюда еще одна важная закономерность цветокоррекции:
избыток красноты на фотографии можно компенсировать не только уменьшением
красной составляющей, но и уменьшением мадженты и желтого.
Рис. 1.85. Цветовой круг
Казалось бы, какая разница? Однако же разница есть, и весьма существенная.
Перемещая влево движок Red (а значит, уменьшая яркость красного), мы снижаем
и общую яркость изображения (возвращаемся снова к окошку баланса цветов).
А перемещая вправо движки Magenta и Yellow (уменьшая пурпурную и желтую
составляющие), мы на самом деле увеличиваем яркость зеленого и синего.
А значит, и общую яркость изображения. Таким образом, у нас появляется
возможность, исправляя цветопередачу, не сильно портить яркость и контраст.
Эти вещи стоит знать, но о них можно особо не задумываться, если поставить
галочку в строке Preserve Luminosity (сохранить яркость). Поставили и
расслабились: пусть теперь Photoshop об этом думает, пусть сам мудрит,
соображая, на сколько процентов нужно увеличить один канал и уменьшить
два других, чтобы общая яркость изображения осталась неизменной.
Если же вас не устроят плоды его трудов, уберите галочку и сделайте лучше!
Важной особенностью команды Color Balance является возможность раздельной
регулировки цветового баланса в темных частях изображения (Shadows, тени),
в нормальных (Midtones, средние тона) и в самых светлых (Highlights). Таким способом мы сможем попытаться компенсировать неоднородные искажения
цвета — такие, когда в темных местах искажение сильнее, чем в светлых
или в середине диапазона.
Для автоматической коррекции цветов в Photoshop есть команда Auto Color
(Shit-Ctrl-B)
В ряде случаев она может давать вполне пригодные результаты
(иногда ее стоит применять после команды Auto Levels или Auto Contrast).
Как исправить баланс на снимке
Тем не менее, в большинстве случаев неправильные настройки могут испортить результат. Как поступить, если вы сделали фото, но забыли правильно выставить свет? Исправить баланс белого в фотографии можно при помощи программы для редактирования фото. Мы рассмотрим, как сгладить подобные ошибки в фоторедакторе ФотоМАСТЕР. Это простое в освоении функциональное приложение, в котором можно легко и быстро обработать снимок.

Улучшение фотографии в программе ФотоМАСТЕР
Шаг 1. Установите программу
Сначала нужно установить софт на ваш компьютер. Для этого скачайте дистрибутив с сайта. Два раза кликните на загруженный файл и следуйте инструкциям Мастера Установки.
Шаг 2. Отредактируйте фото
Запустите приложение и загрузите снимок, кликнув по кнопке «Открыть фото».
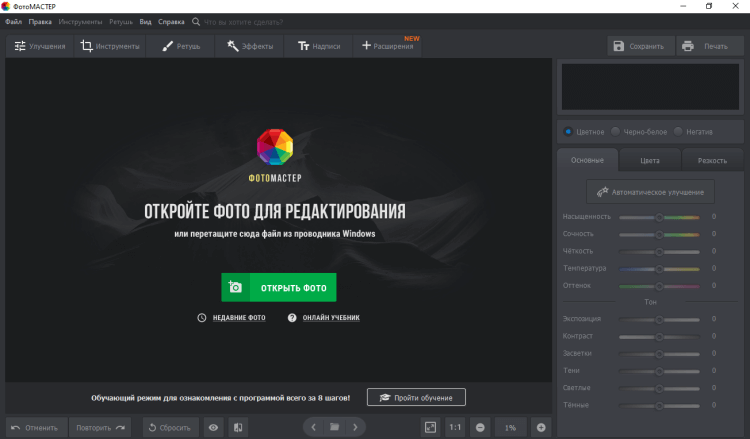
Главное меню ФотоМАСТЕРА
Способ 1. Автоматическое улучшение
В программе ФотоМАСТЕР регулировка баланса белого настраивается за считанные секунды. Воспользуйтесь кнопкой «Автоматическое улучшение». Эта функция подберет идеальную цветовую схему.
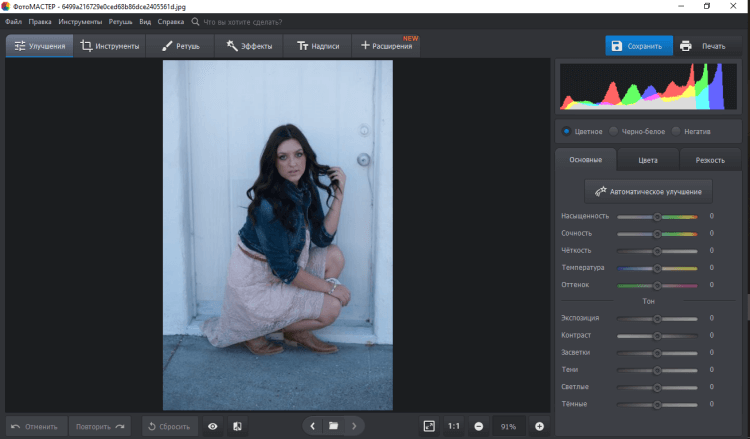
Специальные алгоритмы программы распознают проблемные места и исправят их
Способ 2. Ручная настройка
Если результат вам не подходит, откорректируйте показатели самостоятельно, передвигая ползунок «Температура». Также вы можете изменить данные во вкладке «Цвета». Найдите параметры «Цветовой баланс» и регулируйте каждое цветовое значение, пока цвета не покажутся вам натуральными.
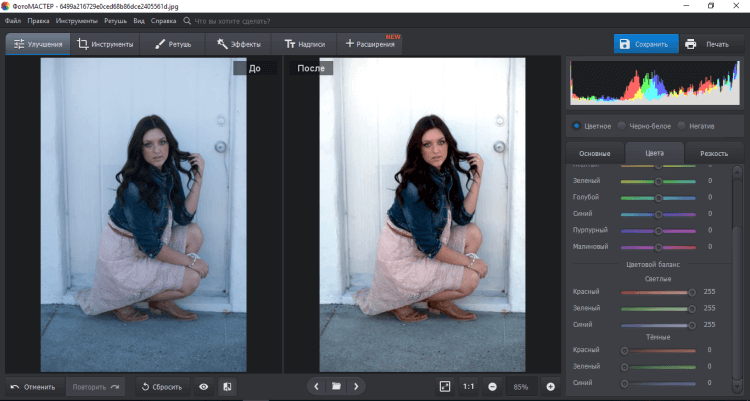
Вы всегда можете сравнить результат с оригиналом
Способ 3. Применение фильтров
Перейдите в раздел «Эффекты», и вы найдете огромное количество фильтров, которые помогут исправить недочеты камеры. Вы можете применить эффект «Теплое тонирование» или «Теплый градиент», чтобы уменьшить синие оттенки. Холодное тонирование придаст обратный эффект. Если картинка засвечена, воспользуйтесь фильтром «При свечах».
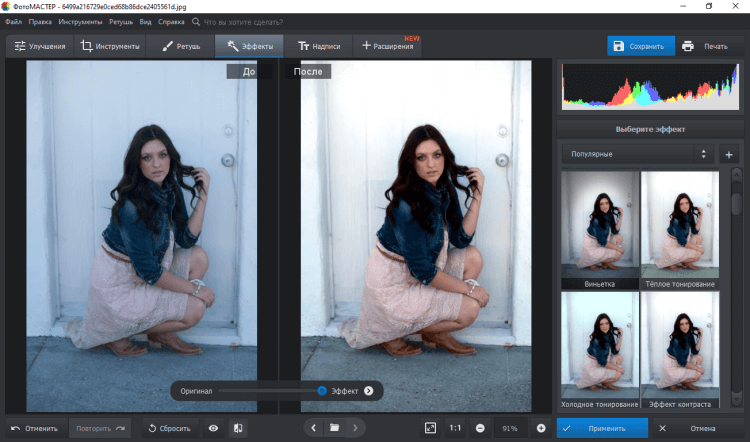
Фильтры удобно разделены по категориям
Шаг 3. Сохраните результат
Осталось закрепить изменения изображения, сохранив его на компьютер. Вы можете экспортировать результат в формате JPG, PNG, BMP И TIFF. Также есть возможность распечатать фотографию.
Как видите, правильный баланс белого предельно важен, если вы хотите добиться качественного результата. Без него даже хорошая фотокамера не поможет сделать профессиональные снимки. Тем не менее, ошибки можно исправить на обработке. В программе ФотоМАСТЕР вы сможете скорректировать погрешности освещения за несколько минут. Скачайте фоторедактор и откройте для себя неограниченные возможности редактирования.
Что такое баланс белого?
Для того, чтоб понимать важность правильного выбора баланса белого, следует усвоить два ключевых момента. Первый — это то, что свет, излучаемый любым источником света имеет свою цветовую температуру
Цветовая температура измеряется в градусах Кельвина, а диапазон температур света, который мы вокруг себя видим, находится в пределах от 1000К до 10000К.
- Свет, излучаемый при горении свечи, лампы накаливания и ранними лучами солнца имеет очень теплые, смещенные к красному/желтому тонам и находится в самом начале шкалы (в районе 1000-3000К).
- Полуденное солнце и свет от вспышки фотоаппарата имеет нейтральные, близкие к белому тона (в районе 4000-5000К).
- Источники, излучающие свет с цветовой температурой выше 5000К — в основном, это лампы дневного освещения, чаще всего используемые в офисных помещениях.
Следующее, что следует знать про цветовую шкалу — это то, что не смотря на то, что человеческий глаз может спокойно различить температуру света, излучаемого лампой накаливания и флуоресцентной лампой, в подсознании, мозг человека переопределяет цвета таким образом, что при любом освещении вы сможете различить белый цвет. Человеческое зрение (как глаза, так и центры обработки изображения человека) чудесным образом умеет постоянно адаптироваться к смене внешних источников освещения, тем самым давая возможность на лету корректировать то, что мы видим. Если посмотреть на кого-либо, одетого в белую футболку, то при любом освещении, как от ламп накаливания и от лучей восходящего солнца, так и от флуоресцентных ламп, благодаря тому, что наше сознание автоматически подстраивается к текущим условиям освещения, вы без труда определите, что футболка именно белая.
В отличие от человеческого глаза, цифровой фотоаппарат не имеет такой чудесной возможности автоматической автоподстройки. Для определения цветовой температуры, цифровые камеры должны использовать свои алгоритмы, для того, чтоб наиболее точно определить нейтральные тона (белые, серые и черные), а затем подстроить все изображение под цветовую температуру найденных нейтральных тонов изображения. Как вы понимаете, эта работа довольно-таки сложная, для того, чтоб сделать ее идеально.
Развитие технологии, в том числе технологии обработки изображений позволило повысить точность определения современными цифровыми камерами белых/нейтральных тонов, которые должны учитываться при определении цветовой температуры снимка, но в некоторых случаях камера все-равно ошибается. Автоматический баланс белого вашего фотоаппарата работает без ошибок большую часть времени, что позволяет создать иллюзию полной защищенности, но в конечном итоге в один прекрасный момент, просматривая дома фотографии, вы, к своему огорчению, можете обнаружить изображенных на них людей с черезмерно румяной, либо черезмерно бледной кожей.
В качестве аналогии для системы определения автоматического баланса белого цифрового фотоаппарата, можно привести в пример систему грамматической проверки современных текстовых процессоров. Текстовый процессор точно не знает Русский язык, как знает его человек, но у программы есть алгоритм, благодаря которому та может делать замечания и исправления. По аналогии, алгоритм фотоаппарата не может 100% знать как должна выглядеть конкретно взятая сцена, как видит ее человек. Как система грамматической проверки анализирует введенный текст и делает умозаключение «По-моему, здесь должна быть запятая…» и подчеркивает область, которую она считает проблемной зеленым цветом, так и система определения баланса белого фотоаппарата делает умозаключение «Я считаю, что для условий А, в которых делался данный снимок должен быть баланс белого Б».
Как создать и использовать экшен?
Экшены—это запись с последовательными действиями. Они дают нам возможность записывать стадии обработки изображения и применять использованные эффекты к другим картинкам, нажав всего одну кнопку. Давайте попробуем создать свой экшен. Пример максимально прост, так как сегодня мы хотим показать принципы создания экшенов, а не научится обрабатывать фотографии.
Допустим, у нас есть 50 изображений размером 320*480px, которые нужно уменьшить, так чтобы их размер был 200*300px, обесцветить, а затем добавить им шум. Естественно, если мы будем повторять эти действия 50 раз, это займёт кучу времени. Намного проще записать нужные шаги и применить их для всех изображений сразу.
Шаг1: Приступаем к работе
Откроем наше изображение (В данный момент его размер 320 *480px).
Перейдём в Windows->Actions (Alt+F9), чтобы открыть окно с экшенами.
Нажмём кнопочку Создать новый экшен внизу на панели экшенов. У нас должно появится такое окно:
Давайте назовём наш экшен preview. Нажмём Record. Теперь мы можем записывать.
Обратите внимание: вы можете выбрать любую горячую клавишу для своего экшена (Function Key), и вызывать его всё время при помощи этой клавиши
Шаг2: Записываем экшен
Сначала изменим размер нашего изображения, сделаем его 200 на 300 px/ Image->Image Size.
Перейдём в Image->Ajustment->Desaturate (Shift+Ctr+U), чтобы обесцветить изображение.
Теперь добавим шум (Filter->Noise->Add Noise). Вот такой результат у нас получился:
Наше окошко с экшеном теперь должно выглядеть так:
Как видим, в папку фильтром сохранились все действия, которые мы совершали над изображением. Чтобы прекратить записывать, нажмите на кнопку Stop playing/recording внизу .
Примечание: вы можете в любой момент остановить запись, для того чтобы удалить ненужные настройки (вы не сможете это сделать, пока идёт запись). Чтобы вернуться к записи нужных действий, нажмите кнопку Begin Recording.
Шаг3: Используем наш экшен:
Для начала попробуем применить наш экшен к одной фотографии. Для этого существует 2 способа:
- Откройте любое другое изображение, перейдите в Windows->Actions (Alt+F9), выберите нужный фильтр (в данном случае, тот который мы только что создали) и нажмите кнопку Play внизу окна с фильтрами.
- Второй способ более простой и удобный: если вы указали значение горячей клавиши для вашего фильтра, просто нажмите нужную кнопку (например, F12).
Теперь давайте попробуем применить наш экшен для большого количества изображений. Для начала создайте папку и поместите туда все картинки, которые нужно обработать.
Зачем перейдите в File->Automate->Batch
Выберите нужную папку с изображениями, нажав кнопку Choose и нажмите OK.
Наш экшен применится ко всем изображениям, которые находятся в выбранной папке.
Вы можете использовать экшены для того, чтобы добавлять водяные знаки к картикам, создавать миниатюры изображений, применять различные эффекты для ваших фотографий, ну и т.д.
Для закрепления материала можете посмотреть этот видеоурок на английском.
Как настроить значение sRGB по умолчанию
Чтобы настроить систему управления цветом в Adobe Photoshop переходим в главном меню в пункт “Редактирование”, где в выпадающем списке ищем вариант “Настройках цветов”.
Далее появится окно настроек:
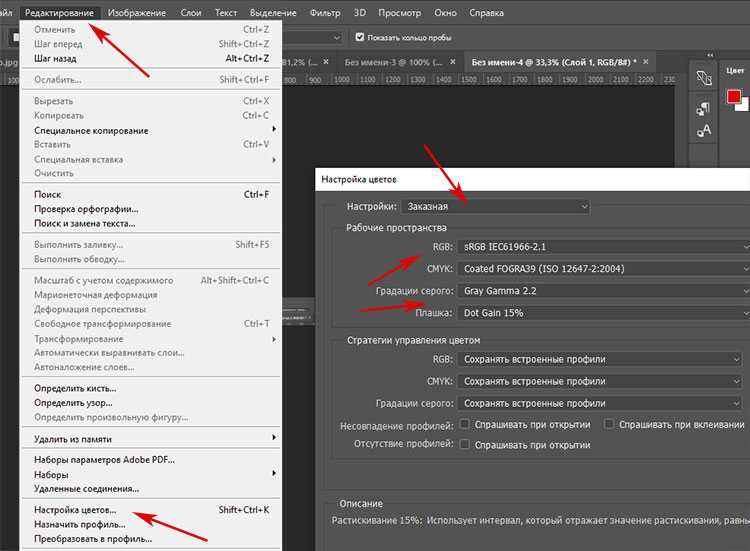
Здесь выбираете в самом первом поле “Универсальные настройки для Европы 3”. Они аналогичны тому, что вы видите на картинке выше, только в пункте “Градация серого” можно поставить “Gray Gamma 2.2”, остальное все такое же.
Чуть ниже в блоке “Стратегии управления цветом” у вас:
- Во-первых, сохранены все профили чтобы картинка открывалась в том формате, в котором ее изначально задумал автор – вдруг у него для этого были веские причины.
- Во-вторых, сняты галочки запросов программы, возникающих при несовпадении профилей. Если хотите каждый раз на них отвечать, можете вернуть галочки.
Затем кликаем по кнопке “Ок”, сохраняя сделанные настройки. Также есть смысл закрыть и перезагрузить Photoshop.
Кстати, в современных версиях Фотошопа при “Сохранении файла для Web” (Ctrl+Shift+S) во всплывающем окне также есть параметр, связанный с sRGB:
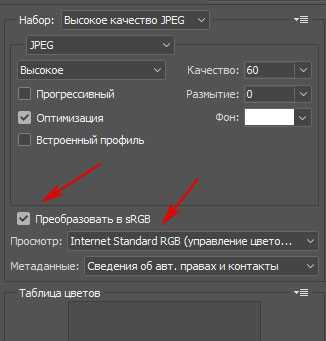
Кроме опции профиля отображения в просмотрщике слева, вы также можете установить автоматическое преобразование в sRGB, что максимально удобною.
Обобщенный цветовой баланс
Пример цветовой балансировки
Иногда корректировку нейтрального положения называют баланс белого, а фраза цветовой баланс относится к настройке, которая, кроме того, заставляет другие цвета отображаемого изображения иметь такой же общий вид, как и цвета в исходной сцене
Особенно важно, чтобы нейтральные (серый, нейтральный, белый) цвета сцены казались нейтральными при воспроизведении
Психологический цветовой баланс
Люди относятся к телесные тона более критично, чем другие цвета. Деревья, трава и небо могут быть отключены без каких-либо проблем, но если оттенки человеческой плоти отключены, то человек может выглядеть больным или мертвым. Чтобы решить эту критическую проблему цветового баланса, сами трехцветные основные цвета сформулированы так, чтобы нет баланс как истинно нейтральный цвет. Целью этого основного цветового дисбаланса является более точное воспроизведение телесных тонов во всем диапазоне яркости.
































