Использование RAW-конвертеров сторонних производителей
Одним из самых популярных и распространённых вариантов – использование RAW-конвертеров сторонних производителей.
Встречаются всего несколько типов RAW-конвертеров – это либо собственно RAW-конвертеры, либо RAW-конвертеры, входящие в состав интегрированного программного обеспечения, включающего в свой состав удобный каталогизатор, RAW-конвертер, графический редактор и т.п.
Как правило, RAW-конвертеры сторонних производителей входят в состав программных продуктов – признанных лидеров отрасли. Некоторые из них (например, Photoshop или Lightroom) давно стали стандартом де-факто при обработке изображений.
Жирные плюсы:
-
Лидеры в отрасли стали лидерами отнюдь не случайно. Это отличные программные продукты, при помощи которых весь фотографический мир зарабатывает деньги и творит шедевры;
-
Качество RAW- конвертеров достаточно высокое, однако зависит от настроек и конфигурации;
-
Поддержка большого количества (если не сказать всех) выпускающихся и выпускавшихся фотокамер работающих с файлами в RAW-формате. Поддерживаются RAW-файлы всех производителей;
-
Удобный и продуманный интерфейс. Множество возможностей, из которых фотограф или дизайнер выбирает необходимые опции;
-
Мощное программное обеспечение практически не сдерживает прогресс фотографа, позволяя заниматься творчеством без оглядки на технику;
-
Громадное количество литературы признанных корифеев графики позволяет освоить эти, достаточно сложные продукты;
-
Множество форумов и сайтов в сети Интернет просвещены урокам по Лайтруму и Фотошопу. На любом из этих форумов пользователи могут получить исчерпывающие ответы на все интересующие их вопросы.
Жирные минусы:
-
Ввиду того, что RAW-конвертеры – это мощные профессиональные инструменты, от фотографа требуется время и знания для их правильной настройки, освоения и использования;
-
К сожалению, RAW-конвертеры сторонних производителей могут не успевать обновляться, отвечая на выпуск новых фотокамер, поэтому фотограф может на некоторое время остаться без поддержки RAW-файлов новенькой фотокамеры;
-
Некоторые RAW-конвертеры сторонних производителей выпускаются только для какой-то одной платформы, совершенно не поддерживая другую. Например, ряд конвертеров существуют только для Mac OS X и отсутствуют в версии для Windows;
-
Некоторые RAW-конвертеры сторонних производителей выпускаются с ограниченным временем работы (встречались официальные коробочные версии конвертеров, перестававшие работать через 5-6 лет после активации). При этом программа предлагает бесплатно обновиться, а новая версия не работает на старом компьютере! Не хватает памяти и т.п.
-
Обновление программного обеспечения и RAW-конвертеров сторонних производителей требуют, как правило, обновления вычислительной техники. Например, замены 32-разрядных компьютеров на 64-разрядные.
Для тех, кто дочитал!
Бонусные советы: экспорт и хранение
Итак, мы осветили основные правила профессиональной обработки фотографии. Несколько дополнительных советов:
Не нужно стараться завершить редактирование в один присест
Оставьте работу на потом и вернитесь к ней через некоторое время. Так вы «перезагрузите» мозг, взглянете на результат свежим взглядом и сможете увидеть ошибки, допущенные в процессе обработки. Тот же совет касается экспорта: не спешите отправить картинку в интернет или отдать клиенту.
Принимайте во внимание, для чего или кого совершается работа
Это влияет на процесс обработки и финальный экспорт. Одно дело, если вы готовите работу в портфолио или делаете крупный заказ, и совсем другое — если фото обрабатывается для Instagram. В первом случае требуются максимальные показатели разрешения, во втором можно снизить качество, но требуется указать определенные размеры.
Порядок в фотоархиве поможет быстрее находить нужные файлы
При экспорте медиафайлов с фотоаппарата на жесткий диск рекомендуется переименовывать их по типу «год-месяц-число». Таким образом они будут сортироваться по порядку создания
Не забывайте проводить бэкап данных
Сохраняйте фотографии на флешку или в облачное хранилище. Можно сразу загружать их в Google Drive или Dropbox, если не хотите занимать место на жестком диске ПК. Но в таком случае советуем завести две папки — для обработанных и «сырых» файлов, так как при изменении они перезаписываются на сервере.
Чем Lightroom отличается от других графических редакторов?
Это один из самых распространённых вопросов о Lightroom. Lightroom в ключевых моментах существенно отличается от других редакторов, предлагаемых современным рынком, в том числе и от Photoshop, так что он может работать несколько иначе, чем вы ожидали.
Например, когда вы вносите изменения в вашу фотографию в Lightroom, то эти изменения вы видите только в Lightroom.
Что это значит? Это значит, что если вы увеличите яркость фотографии в Lightroom, то открыв редактируемое фото в любом другом графическом редакторе или программе для просмотра изображений, вы будете удивлены, потому что увеличения яркости вы не увидите. Всё дело в том, что при редактировании в Lightroom основной файл изображения не затрагивается и остаётся полностью неизменным.
Это характерная особенность Lightroom, его фундаментальное отличие от других редакторов, которое, кстати, нельзя отключить в настройках или каким-либо иным способом.
Так почему же профессионалы предпочитают использовать Lightroom, если результаты редактирования фотографии видны только в Lightroom?
В действительности у такого решения есть множество преимуществ.
Прежде всего, сделаем оговорку, что есть простой способ просматривать отредактированные в Lightroom изображения вне этого редактора. Как? Вы уже знаете ответ – экспортировать отредактированную фотографию. Все изменения, внесённые в оригинальное изображение, будут применены к создаваемой при экспорте копии.
Таким образом, вы можете отредактировать фотографии в Lightroom, но, открыв её в любом другом приложении, вы не увидите никаких изменений. Решение в этом случае простое: повторно войти в Lightroom, кликнуть правой кнопкой мыши по нужному изображению, выбрать команду: Экспорт> Экспорт и экспортировать фото с желаемыми параметрами. Экспортированное изображение будет содержать все внесённые изменения. Оно не заменит исходный файл, а создаст совершенно новую фотографию, содержащую все настройки и параметры, выбранные вами при экспортировании (имя и тип файла, размер в пикселях, степень сжатия и так далее).
Почему такое решение лучше, чем обычное редактирование исходного изображения? В качестве ответа можно привести несколько причин, но самая главная заключается в том, что такой способ редактирования является недеструктивным (подробнее о графических редакторах для недеструктивной обработки изображений мы говорили в этой статье). Вы никогда ничего не меняете в исходном файле изображения. В Lightroom, вообще, есть всего три инструмента, способные повлиять на оригинальное изображение: переименование файла изображения, перемещение файла в новую директорию жёсткого диска, а также удаление изображения. Lightroom практически не оставляет пользователю шансов испортить какую-либо фотографию необратимо и бесповоротно!
Именно поэтому Lightroom так нравится фотографам – вы никогда не испортите исходную фотографию!
Adobe Photoshop не открывает фото в RAW формате
Часто мне пишут на почту о том, что фотошоп или лайтрум не может открыть фотографию в формате RAW (само расширения файла может быть разное, зависит от фотоаппарата, свое смотрите ниже).

Расширения RAW форматов в зависимости от бренда фотокамеры:
.ari, .dpx — Arri .arw, .srf, .sr2 — Sony .bay — Casio .crw, .cr2, .cr3 — Canon .dng — Adobe .dcr, .kdc — Kodak .erf — Epson .3fr — Hasselblad .mef — Mamiya .mrw — Konica Minolta .nef, .nrw — Nikon, Nokia .orf — Olympus .ptx, .pef — Pentax .raf — Fujifilm .raw, .rwl, .dng — Leica .raw, .rw2 — Panasonic .r3d — Red One .srw — Samsung .x3f — Sigma
Итак, если у Вас фотошоп или лайтрум не открывается, есть два варианта решения данной проблемы:
- Установить более свежую версию программы.
- Обновить/установить внешний модуль Camera Raw.
Первый вариант не всем подходит, при этом долгий и крайне неудобный. Отметаем его. Переходим ко второму варианту. Здесь все просто и быстро.
Шаг 1. Скачиваем установщик Camera Raw с официального сайта (выбираем под свою систему):
Шаг 2. Разархивировать zip файл.
Шаг 3. Запустить exe файл установщика.
Шаг 4. Следовать четким и понятным инструкциям установщика.
Шаг 5. Перезапустить ваши программы Adobe (желательно еще и перезагрузить ПК).
Для всех платформ: Google Photos — ваш личный онлайн-фотосклад
Ну и напоследок, нельзя не упомянуть альбомы Google Photos — универсальное решение для всех платформ. Это и веб-версия для персональных компьютеров, и приложения для Android и iOS.
Единственное отличие этого варианта от всех предыдущих вариантов упорядочивания фотоархива заключается в том, что фотографии нужно будет выгрузить в Интернет. Не всем это нравится, так что мы специально начали с «оффлайновых» способов.
- Загрузите свои фото на сервис любым способом (с ПК через браузер или с мобильного через приложение), и они будут автоматически рассортированы в хронологическом порядке на вкладке Фото.
- Выбирайте фотографии в общей хронологии и добавляйте их в альбомы — потом их можно будет просмотреть на вкладке Альбомы.
- Делитесь альбомами со всем миром — добавляйте фотографии в общий доступ на вкладке Общие альбомы.
- С помощью встроенных инструментов Google создавайте из фотографий анимации, коллажи и даже целые фильмы на вкладке Ассистент.
Этот способ — наиболее универсальный для хранения любых фотоархива, кроме того, количество загружаемых фотографий Google не ограничивает! А помимо этого, загружая фотографии в Google Photos, вы помогаете развивать технологии интеллектуального поиска и различные полезные сервисы Google. Например, загружая в Google Photos фотографии из путешествий с геотегами, вы дополняете сервис Google Карты!
- Где хранить домашний цифровой фотоархив?
- Как организовать файловый сервер, фотоархив и медиацентр на базе NAS-накопителя
- Создаем удобный фотоархив: практические советы
Фото: авторские, support.apple.com, Google, Pixabay
Обработка
После того, как вы загрузили все свои фотографии, они у вас отображаются в один ряд внизу программы. Это видно на картинке.
Чтобы редактировать фотографии, вам нужно перейти во вкладку «Коррекция», и затем вы сможете уже непосредственно работать с одной фотографией. Давайте подробно разберемся что здесь находится и для чего нужно.
Здесь можно увидеть несколько основных разделов в этой вкладке. Слева вы можете видеть список пресетов, которые вы можете применить к вашей фотографии (1). Также здесь будут пресеты, которые вы сами добавите, или создадите в программе.
Дальше мы видим область, где мы можем менять все наши параметры картинки, и обрабатывать так, как хотим (2) справа сбоку. И внизу — все наши фотографии, которые мы собираемся сделать шедеврами сегодня (3).
Очень удобно изменять параметры сразу нескольких фото, если вы нашли интересные настройки. Можно выделить сразу несколько изображений, и применить к ним сохраненные настройки.
Вот как вы можете копировать настройки, и применять их к другому фото. Допустим, в одной локации у вас несколько фотографий, и вы очень красиво обработали одну из этих фото. Дальше просто нужно нажать правой мышкой на это фото и выбрать Установки коррекции — Копировать установки.
Затем вы увидите окно, где сможете выбрать все, что вам нужно скопировать. Это могут быть любые параметры, начиная от экспозиции, и заканчивая кадрированием. Выбирайте что вам нужно и жмите Копировать. Это достаточно длинный путь копирования, и его тоже нужно знать.
Забавная история с пресетами из моей жизни
Расскажу тебе одну очень забавную историю из моей жизни. Я только начинала пользоваться пресетами и честно не думала о том, что невозможно один пресет применить на весь день сьемки, потому что утром одно освещение, днем другое, ночью без дополнительного света вообще ничего не видно.
Так вот, взяла я пакет фотографий, снятый за весь день, и наложила один прекрасный пресетик. Думала ну сейчас выйдет у меня конфетка. Но не тут- то было)) 1-20 фоточек хороши, а остальные темные слишком или яркие.
Я ж не подумала, что фотографировала не с одного ракурса и одной точки, а двигалась и солнышко вместе со мной. Оно было то спереди от меня, то сзади.
В общем даже пресеты нужно применять с умом. И смотри не попади впросак, прежде чем отдавать фотографии клиенту, пересмотри 150 раз, а все ли там в порядке. А то получится как у меня.
Первый способ
Для того, чтобы одновременно изменять параметры нескольких файлов, сначала откройте их в Camera Raw. Проще всего сделать это из модуля Adobe Bridge. Выберите нужные файлы – это делается точно также, как в Проводнике, то есть, для выбора нескольких файлов подряд нужно кликнуть на первом, затем, удерживая клавишу SHIFT, на последнем. Для выбора нескольких файлов с произвольным расположением нужно удерживать клавишу CTRL. Затем откройте файлы в Camera Raw, нажав на ее пиктограмму (отмечена красным прямоугольником). Можно сделать это, нажав комбинацию клавиш CTRL+R.
Выбранные изображения откроются в модуле Adobe Camera Raw
Следующим действием нужно выделить все изображения. Для этого можно нажать кнопку Выбрать все либо комбинацию клавиш CTRL+A. Подсветка вокруг миниатюр изображений сигнализирует о том, что они выделены
Теперь, если вы будете передвигать регуляторы, корректируя изображение, то эта коррекция будет применяться ко всем изображениям одновременно.
При этом на миниатюрах изображений в правом нижнем углу появляется пиктограмма, указывающая, что изображение подвергалось коррекции
Выполнив все необходимые операции во вкладках, необходимо нажать кнопку Готово, чтобы сохранить результат без открытия файлов в Adobe Photoshop.
Camera Raw при этом закрывается, а в модуле Bridge появляются обновленные миниатюры изображений.
Становитесь лучше
Вдохновляйтесь работами других людей
Помните о том, что вдохновляться и копировать — это разные понятия. Поначалу копии простительны, но потом нужно найти свой собственный стиль.
Источников вдохновения у вас может быть сколь угодно. Сейчас найти интересную идею для фотографии не составляет труда. Зарегистрируйтесь на Pinterest — это сайт-агрегатор идей на любую тематику. И как я уже упоминал выше, на нем же удобно делать mood boards и подбирать кадры, которые вы хотите воплотить.
Научитесь редактировать фотографии
Adobe Photoshop стоит всего 10$ в месяц. И это дает вам огромное количество возможностей. Практикуйтесь в обработке. Учитесь новому. Вдохновляйтесь тем, как обрабатывают снимки другие фотографы. Ищите то, что подойдет именно вам.
А с помощью Lightroom, который входит в один пакет вместе с Photoshop за 10$, вы сможете обрабатывать фотографии даже с телефона. Это невероятно удобно.
Всегда удаляйте некрасивые фото
Нет, они вам не нужны. Нет, вы не исправите их обработкой. И нет, они не послужат вам плохим примером на будущее. Хотя, здесь нужно внести поправку: послужат, но удалять их все равно придется.
Не засоряйте память плохими снимками. Удаляйте их без малейшего сожаления.
Если фото неинтересное — нет смысла делать его черно-белым
Да, черно-белые снимки действительно выглядят эффектно и в определенных случаях даже выигрывают у фото в цвете. Однако, это возможно лишь тогда, когда кадр изначально удачный.
Скучное фото “ни о чем” не станет шедевром, если его сделать черно-белым. Так что от подобных снимков тоже нужно избавляться без сожаления.
Вы потратите гораздо меньше времени на съемку чего-то нового, чем на исправление неудачного старого.
Не прекращайте учиться
С каждой новой съемкой вы становитесь лучше
Ваши навыки развиваются тогда, когда вы уделяете им внимание. Вкладывайте свое время и деньги в обучение. Это фотографии, которые я делал на заре своей карьеры фотографа
Я тогда мало что умел, мало что понимал. Мне стыдно их показывать, честно. Но без них вы не оцените мой прогресс в последующем
Это фотографии, которые я делал на заре своей карьеры фотографа. Я тогда мало что умел, мало что понимал. Мне стыдно их показывать, честно. Но без них вы не оцените мой прогресс в последующем.
Учитесь у других фотографов. Выбирайте самый удобный для вас формат обучения. Вам должно нравиться то, что вы делаете, иначе положительного результата не будет.
А эти фотографии – последующие годы. Я много учился, читал книги, посещал курсы и мастер-классы, вебинары и брал частные уроки. Сравните эти фотографии с предыдущими. Будьте как я, учитесь постоянно.
И напоследок:
1. Если статья понравилась ставь оценку ниже
3. Предлагаю тебе ознакомиться с моей фотошколой где у меня много теоретических, практических уроков для начинающих и профессиональных фотографов, а также где я каждый месяц провожу онлайн воркшопы где ты в живую увидишь — как происходит съемка, какие настройки у камеры, как создаются крутые фотографии и я отвечаю на все вопросы
Не забудь подписаться и получи море полезного контента:Александр Сляднев — | Instagram Фотошкола Александра Сляднева — | Youtube
По делу: Лучшие короткие цитаты по фотографии
92. «Фотографируйте только то, что любите».Тим Уокер
93. «Я не писал правил. Почему я должен следовать за ними? »W Юджин Смит
94. «Если бы я мог рассказать историю словами, мне бы не пришлось таскать с собой камеру».Льюис Хайн

95. «Первые 10 000 выстрелов — худшие». `Хельмут Ньютон
96. «Фотография: столько попыток — так мало шедевров». Джеймс Эллиотт
97. «На каждый негатив, который является разочарованием, найдется и радость».Эдвард С. Кертис
98. «Фотография — это 1 процент вдохновения и 99 процентов движущейся мебели».Грегори Хейслер
99. «Важнее общаться с людьми, чем щелкать ставни».Альфред Эйзенштадт
100. «Хорошая фотография — это глубина ощущения, а не глубина резкости».Питер Адамс
Лучшие книги по фотографии для журнальных столиков
Лучшие книги по портретной фотографии
Лучшие книги по фуд-фотографии
Лучшие книги по уличной фотографии
44 подсказки для фотографов
Инструмент Выпрямление – коррекция перспективы
Иногда бывает такое, что на фотографиях горизонт наклонен, делая композицию неловкой
Возможно вы держали камеру неправильно или просто не обратили внимание на обрамление в момент фотографирования. В любом случае, вы можете исправить это в Lightroom с помощью инструмента Выпрямление, который находится под гистограммой и выглядит, как перфорированный прямоугольник
Или вы можете просто нажать клавишу “R” на клавиатуре, чтобы активировать меню Обрезка и выпрямление в модуле Коррекции. Когда вы сделаете это, изображение, над которым вы работаете, будет обрамлено кромкой для обрезки. Удерживая углы фото, вы можете поворачивать его так, как считаете нужным. Исправление линии горизонта будет более точным и простым.
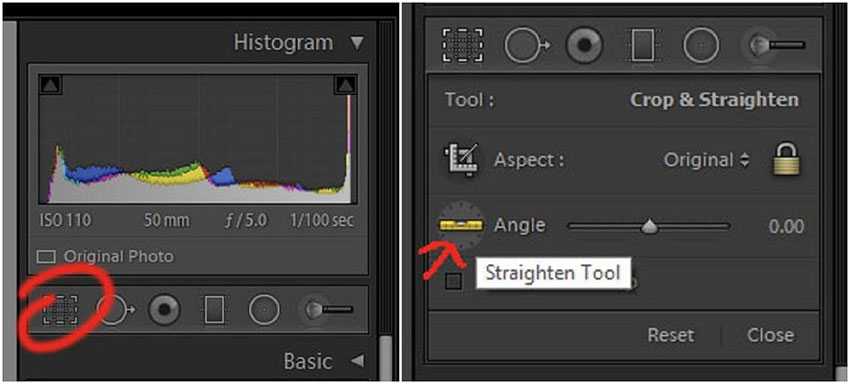
Выберите инструмент Выпрямление и нарисуйте линию в противовес линейной поверхности на фото. Чем длиннее и прямее будет линия, тем проще будет выровнять. На фото ниже у меня не было отличительной линии, чтобы помочь мне определиться, где именно рисовать линию. Поэтому я использовала линию их обуви в качестве ориентира. В этом случае все получилось достаточно хорошо, поэтому я нажала enter, чтобы принять изменения. Единственное, что вы должны помнить при использовании этого инструмента, что он может немного обрезать края, делая снимок сжатым. Если ваша фотография, которая подлежит коррекции, уже достаточно сжата, то будьте очень осторожны при использовании инструмента Выпрямление.

Возможности
В первую очередь рассмотрим список возможностей программы, о которой идет речь в нашей сегодняшней статье:
- Обработка несжатых цифровых фотографий формата .RAW. Естественно, поддерживаются и другие расширения, файлов, получаемых с зеркальных и беззеркальных фотоаппаратов. Например, у Nikon это .NEF.
- Присутствует широкий набор инструментов для редактирования именно несжатой фотографии. Хотя обрабатывать в Adobe Camera Raw можно и простые .JPG файлы.
- Есть такие инструменты, как коррекция цвета, коррекция экспозиции, работа с масштабированием фотографий, выравнивание горизонта и так далее.
- Поддерживается экспорт в любой из известных нам форматов. При этом качество изображения регулируется при помощи ползунка.
Другие файлы — DNG
Вы, наверно, заметили, что иногда на сайтах выкладывают файлы в формате DNG. Я сам очень часто пользуюсь такими файлами, можно сказать постоянно.
Могу рассказать где и как я их использую, возможно, вам так же пригодится этот лайфхак. Дело в том, что формат DNG по свойствам такой же, как формат RAW, но весит он намного меньше, чем равы
Скриншоты, которые я вам показывал выше, были на примере свадьбы, и если обратить внимание, то это были файлы DNG
Если вы скачали файл DNG, вам нужно сделать следующее. Собственно, операции уже вам известны из статьи. DNG — это файл фотографии, поэтому открываете этот файл в программе, затем сохраняете настройки этой картинки как пресет, это здесь
И после этого он у вас будет в списке пользователя. Можете обрабатывать им свои фотографии. При желании, его тоже можно экспортировать, чтобы не потерять в какую то папку, которая у вас под рукой. Не знаю, я понятно объяснил?
Вот, собственно и все, что я хотел вам рассказать в этот раз. Пишите, если что не понятно по этому вопросу — постараюсь ответить. Хороших вам выходных, и новых творческих идей. Не забывайте изучать теорию и практику фотографии, чтобы у вас получались классные кадры. Всего доброго.
С вами был Иван.
Основные правила, которые помогут лучше выглядеть на фотографиях (от эксперта)
Что бы мы ни говорили другим и как бы ни пытались врать самим себе насчет того, что нам плевать на чужое мнение, подавляющее большинство из нас все же заботится о том, что о нас думают люди вокруг
Забота о своей репутации — это естественное и очень важное для человека дело
А в век бурно развивающихся электронных технологий оно становится еще важней, ведь так просто похвастаться своей внешностью — достаточно сделать снимок на смартфон и отправить изображение в одну из многочисленных соцсетей, и вот вокруг «толпятся» сотни и тысячи почитателей, если снимок им понравился, или смеется не меньшее количество не менее активно пишущих в комментарии посетителей, если фотография окажется, по мнению большинства, некрасивой.
Чтобы такого не происходило, на фото нужно выглядеть хорошо. Но как это сделать правильно? Ведь не зря говорят, что позирование перед фотокамерой сродни искусству.
Некоторые везунчики на инстинктах знают, с какого ракурса они получаются на фотографиях наиболее эффектно и как встать перед объективом фотокамеры так, чтобы потом не пожалеть и не расстроиться. Для всех остальных, к счастью, есть специалист по фотографии из Чикаго, Бонни Родригес Кшивицки, которая способна спасти снимок за мгновение до нажатия кнопки…
Сегодня она готова поделиться с нами списком правил, которым, возможно, стоит следовать, если вы хотите преобразить свой образ в соцсетях.
Подробнее о даме и ее работах читайте здесь: Instagram | TikTok | YouTube |
Лучшие цитаты о том, как улучшить свою фотографию

61. «Тем, кто хочет быть серьезным фотографом, действительно придется отредактировать свои работы. Вам нужно будет понять, что вы делаете. Вам придется не просто стрелять, стрелять, стрелять
Остановиться и посмотреть на свою работу — самое важное, что вы можете сделать »Энни Лейбовиц
62. «Если вы хотите стать лучшим фотографом, стойте перед более интересными вещами».Джим Ричардсон
63. «Никогда не переставай искать, где бы ты ни находился, везде есть хорошие фотографии».Арт Вульф
64. «Вы становитесь технически опытным, хотите вы этого или нет, чем больше вы фотографируете».Уильям Эгглстон
65. «Посмотрите множество выставок и книг, и не зацикливайтесь на камерах и технических вещах. Фотография — это изображения ».Фэй Годвин

66. «Чем больше фотографий вы увидите, тем лучше вы будете фотографом».Роберт Мэпплторп
67. «Одна из самых больших ошибок фотографов — отсутствие работы, которая определяет их интересы и сильные стороны. Никто не собирается нанимать вас за то, что вы говорите, что хотите делать. Сначала вы должны показать им, что вы на это способны».Ами Витале
68. «Будь собой. Я предпочитаю видеть что-то, даже неуклюжее, не похожее на чужую работу».Уильям Кляйн
69. «Шанс есть всегда. Все мы им пользуемся. Разница в том, что плохой фотограф встречает шанс один раз из ста, а хороший фотограф встречает шанс все время ».Брассай
70. «Фотограф — это акробат, идущий по канату случая и пытающийся запечатлеть падающие звезды».Ги Ле Керрек

71. «Есть краткий момент, когда все, что есть в разуме, душе и духе человека, отражается в его глазах, его руках, его поведении. Настал момент для записи ». Юсуф Карш
72. «У вас бывает только один восход и один закат в день, а на планете бывает так много дней. Хороший фотограф подсчитывает и не тратит впустую ».Гален Роуэлл
Заключение
Яркие и контрастные домики, не пересвеченное небо, широкий динамический диапазон и красивые цвета — без съёмки в RAW точно не обошлось.При съёмке в JPEG мы бы получили либо чёрные пятна вместо камней, либо слишком яркий закат. RAW позволяет получить нормальную картинку и в тенях, и в ярких участках кадра.Наши обзоры: Подключаем оригинальные геймпады к ПКRazer Abyssus: самый доступный Razer» Nikon 1 S2: однокнопочная беззеркалкаОбзор Lenovo Miix 3-1030Разбираемся в арт-хаосе компании WacomASUS ZenFone 5, LG L90, HTC Desire 601 — двухсимочная война за потребителя, часть 1ASUS Transformer PadГарнитуры Razer Kraken

































