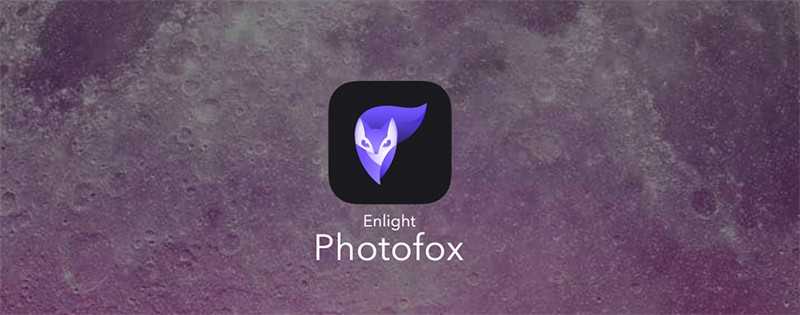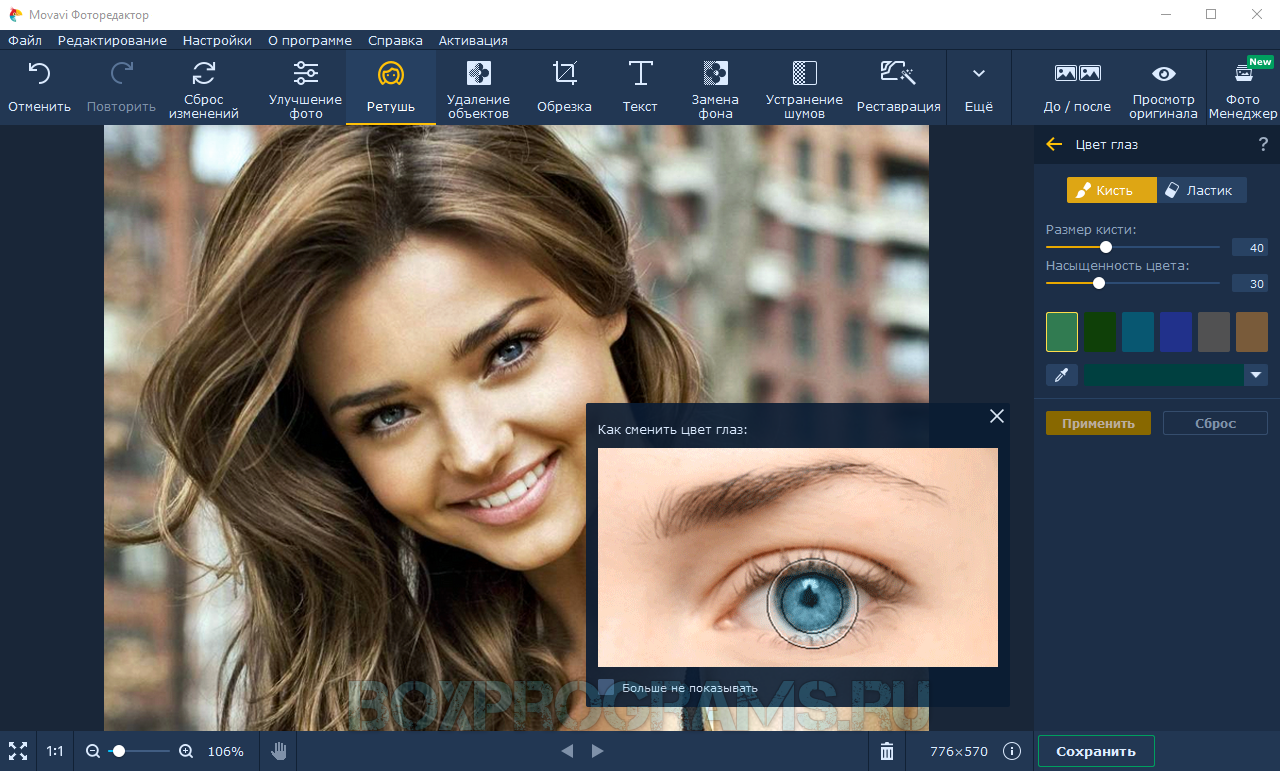PicsArt
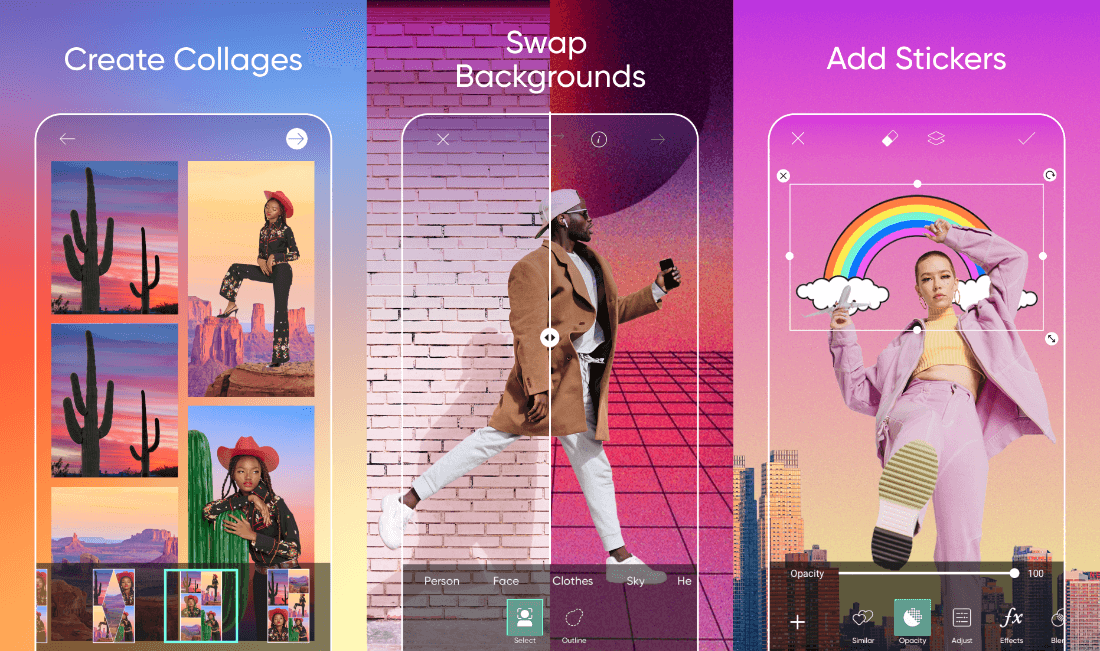
Опытные ретушеры согласятся с утверждением, что фоторедактор PicsArt (Android) способен заменить собой десятки тематических приложений, ведь в нем собраны все необходимые инструменты для обработки фотографий. Если вас не устраивает ваша фигура на фото, просто нажмите кнопку «Изменить». Результат приятно вас удивит. Все функциональные кнопки расположены внизу экрана – это помогает пользователям быстрее ориентироваться в приложении.
PicsArt предлагает целый набор инструментов для ретуши, доступных как в ручном, так и в автоматическом режиме. Например, приложение может уменьшить ваш живот или любую другую часть тела. Это бесплатное приложение также пригодится, если необходимо удалить с фотографии нежелательные объекты – благодаря PicsArt вы легко избавитесь от любых отвлекающих моментов в кадре.
TouchRetouch
Если вы предпочитаете избегать Adobe, то это умное приложение может помочь вам с удалением объекта так же легко, как и Photoshop. TouchRetouch позволяет удалить человека с фотографии с помощью простого инструмента — кисти. Вы также можете использовать инструменты клонирования и выбора при редактировании изображений с помощью данной платформы.
Как использовать TouchRetouch
- Для удаления человека просто откройте приложение TouchRetouch и импортируйте изображение.
- Используйте инструмент под названием лассо или кисть, чтобы выбрать объект, который вы хотите удалить.
- Выберите размер кисти, а затем нарисуйте над человеком, о котором идет речь. Если вы выбираете инструмент лассо, просто нарисуйте постоянную линию вокруг объекта.
- Нажмите кнопку “Пуск” в нижней части экрана, чтобы избавиться от выбранного объекта
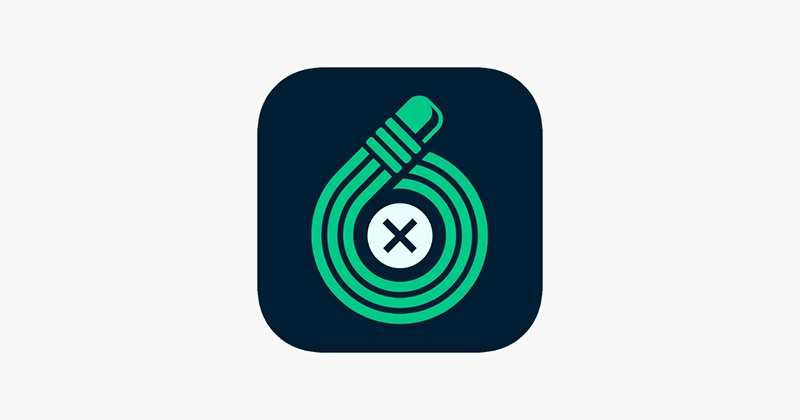
Скачивание конкретной версии программы через Adobe Packager
Перейти на сайт и скачать архив с проектом: https://github.com/Drovosek01/adobe-packager
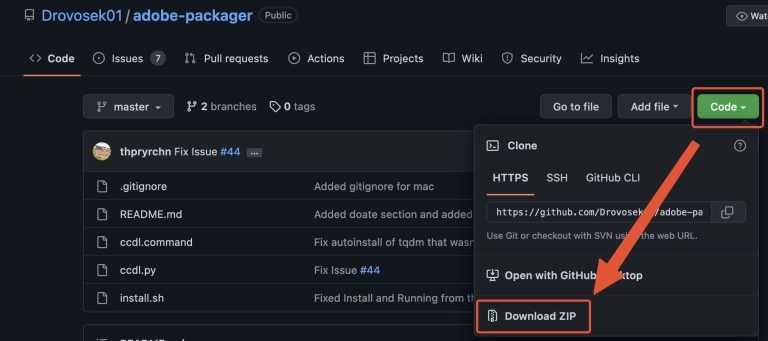 Скачивание adobe-packager с сайта Github
Скачивание adobe-packager с сайта Github
Полученный архив распаковать и запустить файл install.sh через терминал. По умолчанию он может открываться в программах редактирования кода, но необходимо открыть его именно через терминал (Контекстное меню — Открыть в приложении — Другое — Внизу пункт Включить: Все программы — Выбрать Терминал), либо любую подобную программу (в моём случае на скриншоте у меня стоит iTerm).
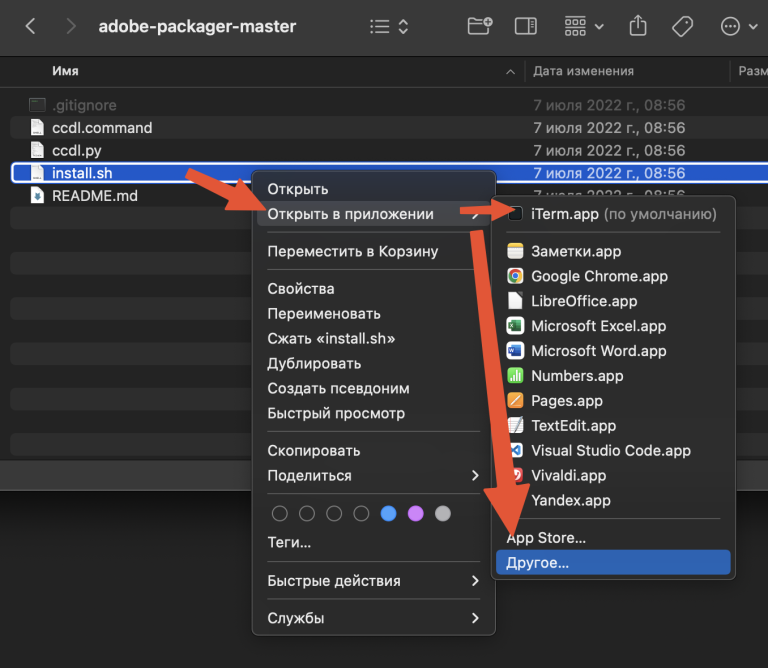 Запуск файла install.sh через терминал
Запуск файла install.sh через терминал
Для работы этого файла скрипта вам понадобятся утилиты командной строки для MacOS, которые легко ставятся командой:
Это действие запустит копирование файла adobe-packager в папку с программами. Учтите, что его не будет в launchpad’е, а только в Finder’е
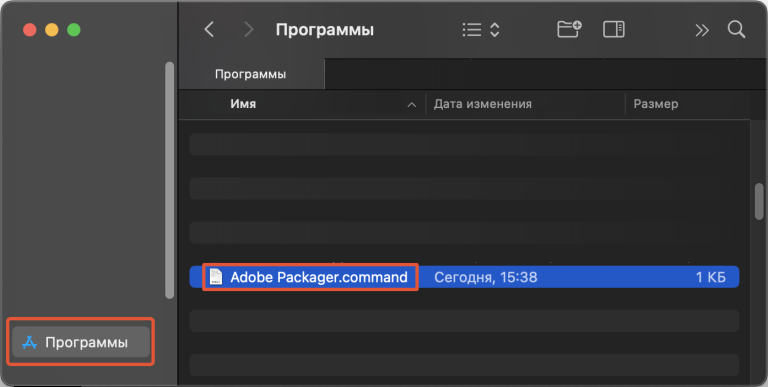 Скрипт adobe-packager в папке с программами
Скрипт adobe-packager в папке с программами
В папке с Программами (Applications) появится файл Adobe Packager.command. Запускаем его и в процессе запуска он установит все необходимые компоненты для своей работы (возможно потребуется пароль администратора)
Основные вопросы, которые задаст скрипт для скачивания необходимой версии:
- Do you want to make M1 native packages (Y/n) — Хотите скачать только M1 версии программ? — Отвечаем y (да). В случае выбора n, выбор программ будет больше, но некоторые из них будут работать только в режиме совместимости.
- Please enter the SAP Code of the desired product (eg. PHSP for Photoshop): — Введите SAP код (сокращенный идентификатор программы) желаемого продукта — Список кодов указан в квадратных скобках в списке выше (регистр букв важен).
- Please enter the desired version — Выберите желаемую версию — Вводить только цифры с точками ровно так как написано в списке выше.
- Please enter the desired install language, or nothing for — Выберите желаемый язык программы — набрать один из языков, как указано в списке выше (регистр важен).
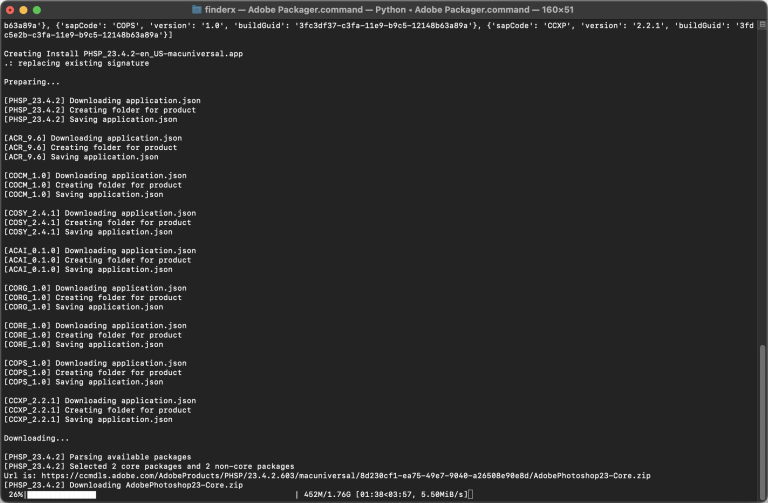 Процесс скачивания через adobe-packager
Процесс скачивания через adobe-packager
После этого будет диалог сохранения файла и начнется скачивание. Запуск полученного файла установит программу. После установки программы не запускаем, а если запустится — завершаем принудительно. Если файл при установке выдаёт ошибку, то убедитесь, что Adobe Creative Cloud
Список оптимизированных программ от Adobe на 2022-08-05
- After Effects
- After Effects (Beta)
- InCopy
- Media Encoder
- Media Encoder (Beta)
- Audition
- Audition (Beta)
- Character Animator
- Character Animator (Beta)
- Dreamweaver
- InDesign
- InDesign (Beta)
- Illustrator
- Lightroom
- Lightroom Classic
- Photoshop
- Photoshop (Beta)
- Premiere Pro
- Premiere Pro (Beta)
- Premiere Rush
- Premiere Rush (Beta)
- Substance 3D Sampler
- Substance 3D Designer
- Substance 3D Painter
- XD
- XD (Beta)
- UXP Developer Tools
В обозначения согласно внутреннему коду Adobe
Pixelmator
Многие люди считают Pixelmator лучшей альтернативой Photoshop из-за его удивительных инструментов редактирования. В этом ремонтном инструменте пользователям просто нужно почистить нежелательные элементы. Инструмент клонирования поможет вам скопировать одну часть изображения и добавить ее в другую часть. Этот инструмент может легко удовлетворить потребности фотографов, художников и графических дизайнеров.
Особенности
- Содержит неограниченное количество инструментов редактирования.
- Возможно редактирование изображения с размером до 100МП.
- Мгновенный обмен отредактированными изображениями на Facebook, Twitter.
- Поддерживает многие популярные форматы файлов, включая PNG, JPEG, PSD и др.
- Легко смешивать, объединять, группировать и вставлять слои в изображение.
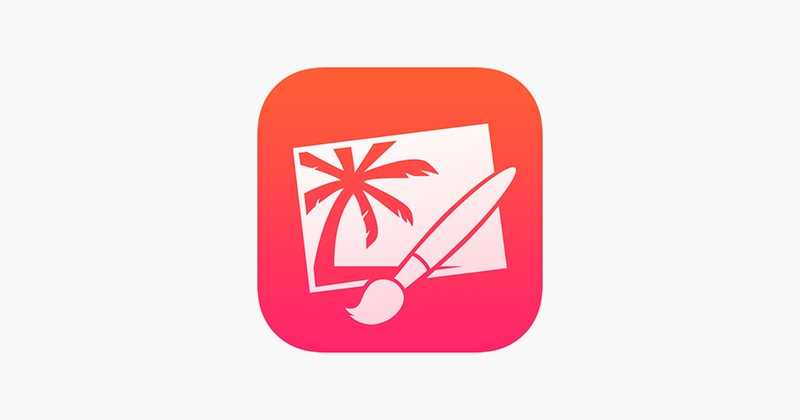
Взлом
Взлом программ от Adobe может быть произведен несколькими способами:
- Подмена исполняемого файла — самый лучший способ, но требуется конкретная версия приложения
- Патч приложения с помощью Adobe Zii — широкий набор версий, но нативно для M1 не работает
- Взлом уже встроен в инсталлятор — редко, но бывает для популярных продуктов.
3.1 Подмена исполняемого файла
Рекомендуемые источники для скачивания в разделе
Важно! Необходимо скачать взлом исключительно для той же версии, что и сама программа. Если у вас версия новее и под неё нет файла взлома, то удалите её штатными средствами системы, и установите нужную версию
В итоге вы скачаете исполняемый файл (вероятно он будет запакован в архив или образ dmg). Имя взломанного файла совпадает с именем оригинального файла программы.
Если для взлома необходимо подменить несколько файлов, то применять атрибут на исполнение нужно только для файла программы. Для остальных файлов это делать не требуется.
Необходимо перейти в папку программы и найти там тот файл, который(е) будем подменять.
Для этого переходим в папку Программы, находим там нужную вам программу (буду показывать на примере Adobe Photoshop 2022), правой кнопкой мыши вызываете контекстное меню и выбираете Показать содержимое пакета, дальше в папку Contents/MacOS.
 Открытие каталога программы в MacOS
Открытие каталога программы в MacOS
Заменить файлы программы взломанными файлами, которые скачали.
Затем надо скоировать полный путь до исполняемого файла программы. Для этого необходимо выделить нужный файл (обычно называется как и сама программа).
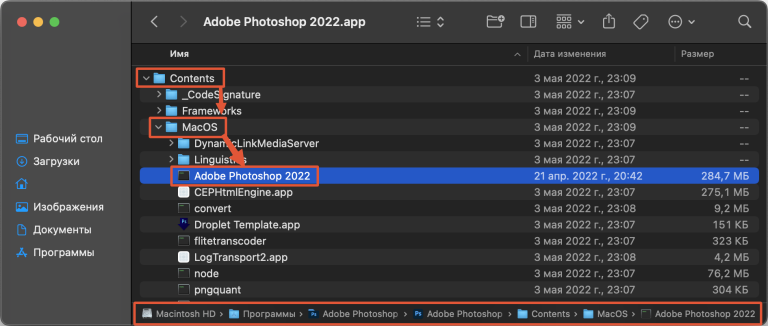 Выбор исполняемого файла программы
Выбор исполняемого файла программы
Вследствие чего в строке пути внизу окна у вас отобразится полный путь к этому файлу. Если у вас нет такой строки, то щёлкните на пункт меню Вид — Показать строку пути.
Вызвав контекстное меню щелчком правой кнопкой мыши по имени файла в строке пути выберете пункт Скопировать путь до «…». Этот пусть нам понадобиться в дальнейшем.
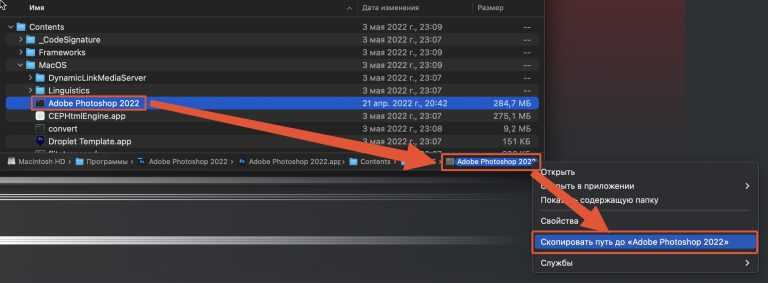 Копирование пути к исполняемому файлу
Копирование пути к исполняемому файлу
В моём случае получилось:
После замены файла необходимо присвоить аттрибут на исполнение. Для этого необходимо подготовить команду и вместо вставить путь к файлу, который предварительно скопировали.
После чего выполнить эту команду в терминале. Для выполнения этой команды нужны права администратора.
В моем случае получилась такая команда:
После этого программа будет запускаться штатным образом. Так необходимо проделать для всех взламываемых программ.
3.2 Патч приложения с помощью Adobe Zii
Данный способ лучше использовать только на x86 архитектурах (обычные ПК). Для M1 он тоже подходит, но программа работает только в режиме совместимости.
Скачать и установить AdobeZii с сайта: Adobe Zii for macOS
Там же указаны версии программ, для каких подходит данный взлом.
В архиве будет dmg-образ, монтируем и файл с программой можно установить в систему или просто запустить.
Поочередно переносим каждую из программ на значок Patch или нажимаем на неё, чтобы патчер сам нашел и пропатчил все найденные программы автоматически.
Если у вас мак на M1 процессоре, то в свойствах программы необходимо поставить галочку Открыть с помощью Rosetta, т.к. взлом работает только для x64 версий компонентов.
Всё готово.
У меня сработало для версий (на момент написания 2022-01-31):
- AdobeZii 2021 6.1.7
- Photoshop 22.5.1
- Illustrator 25.4.1
- InDesign 16.3.2
Программа начинает запускаться и закрывается почти сразу.
Патчер не совершенен. Поэтому стоит попробовать удалить текущую версию программы (для этого есть отдельный файл запуска в программах), удалить оставшуюся папку из программ (она остаётся из-за того, что деинсталлятор не хочет удалять не оригинальный пропатченный файл с программой).
Скачать более раннюю версию программы, которая поддерживается патчером, установить её по инструкции выше (шаг 2). У меня такое было с программой InDesign.
Обычно доступно не для всех продуктов, а только для самых популярных, к примеру, Photoshop. Для этого надо скачать уже взломанный дистрибутив.
Photoshop Fix
Убрать ненужный предмет или людей с фото на телефоне поможет приложение Photoshop Fix. Оно абсолютно бесплатно доступно для скачки в официальных магазинах.
Как убрать предмет с фото через приложение:
- Открыть приложение Photoshop Fix.
- Зарегистрироваться или авторизоваться через почту или Google Play.
- Открыть нужное фото.
- В нижнем меню нажать на значок пластыря «Восстановление».
- В этой программе есть Точечное восстановление, есть Штамп, Заплатка, Эффект красных глаз и Ластик, который восстанавливает, если что-то вам не понравится.
- Для обработки лучше всего приблизить фото касанием пальцев.
- Если вы выбрали пункт «Штамп», то сначала нужно кликнуть по поверхности рядом с ненужным предметом и поставить отметку (кружочек), но там, где его нет. Именно клонированием это области мы будем убирать предмет с фото.
- Коснуться пальцем того элемента, который нужно удалить с фото, и аккуратно шаг за шагом стереть его.
- Сохранить фото в Галерею!
Способ 2: Cleanup.pictures
Функциональность Cleanup.pictures ограничена автоматическим удалением выделенных областей на фото с заменой теми цветами, которые находятся вблизи выделенного. Вы можете попробовать вырезать человека при помощи данного онлайн-сервиса, к тому же весь процесс не займет много времени. Однако при этом учитывайте, что качество замены будет ниже, если человек находится на сложном фоне, который еще и является переходящим по всей площади.
-
Перетащите фотографию на выделенную область или щелкните по ней для открытия «Проводника».
-
В нем отыщите снимок, с которого хотите вырезать человека. Кликните по файлу дважды для его загрузки на сайт.
-
Используйте регулятор для изменения размера кисти. Это позволит более точно выделить часть фотографии, на которой находится человек.
-
После этого выделите необходимую область, зажав левую кнопку мыши. Старайтесь не задевать лишнего, чтобы область вокруг человека тоже не была заменена на другие цвета.
-
Обработка происходит автоматически после того, как вы отпустите кнопку мыши. На первый раз замена может пройти не совсем удачно, оставив артефакты. Выделите их повторно один или несколько раз, чтобы достичь желаемого результата.
-
Внимательно ознакомьтесь с измененным видом фотографии и убедитесь в том, что наличие дефектов минимизировано.
-
Если понадобится, откатите действие и используйте повторное выделение.
-
Для сравнения до и после активируйте параметр с изображением глаза и передвигайте появившуюся на экране линию.
-
При достижении результата нажмите на «Download», чтобы перейти к скачиванию и завершить взаимодействие с онлайн-сервисом Cleanup.pictures.
-
Загрузите снимок и используйте его в своих целях, ради которых и вырезали объект.
Как выделить человека в Фотошопе?
Не все начинающие пользователи умеют выделять человека в фотошопе и считают, что достаточно выделить контур с помощью «Магнитного лассо». Но на самом деле необходима дальнейшая доработка кромки. После нажатия соответствующей кнопки фон становится черным. Также появляется диалоговое окно, которое поможет вам уточнить ваш выбор.
В этом диалоговом окне установите флажок Smart Radius. Ниже находится ползунок, который регулирует значение этого радиуса. Увеличьте это число до такого значения, чтобы на изображении не было артефактов вокруг контура человека. Иногда это невозможно (слишком много лишнего было выделено вместе с мужчиной). Вы также можете попробовать увеличить сглаживание. Когда результат вас устроит, нажмите кнопку «ОК».
После этого вы вернетесь к процессу выбора. Перейдите по пути «Правка> Копировать» или нажмите сочетание клавиш Ctrl + C. Это добавит выделение в буфер обмена. Теперь остается только открыть новую фотографию. В нашем случае это пейзаж, изображающий океанские волны. Открыв изображение, добавьте информацию из буфера обмена. Делается это переходом по пути «Правка> Вставить» или нажатием сочетания клавиш Ctrl + V. С большой долей вероятности человек будет большим. Это связано с несоответствием разрешений двух фотографий. Изображение с мужчиной было больше.
12 опасных приложений
Настоятельная просьба Adobe распространяется на 12 ее программ. В список входит, в том числе приложение After Effects для редактирования видео и динамических изображений, анимации и разработки композиций. Номера ее версий, которые Adobe больше не поддерживает – CC 14, 13, 12 и 11.
Ипотека для ИТ-специалистов: что важно знать
Поддержка ИТ-отрасли
Вместе с After Effects под удар попала программа Animate для создания мультимедиа и компьютерной анимации, ранее известная как Adobe Adobe Flash Professional. Номера версий – CC 16, 15, 14, 13 и 12. Помимо нее в списке оказались фирменный аудиоредактор Adobe Audition (версии СС 6, 5 и 4), Bridge (обозреватель файлов с расширенными функциями и возможностями по их систематизации, версии СС 7 и 6), Captivate (программа редактирования электронных курсов используемых в электронном обучении для Windows и Mac OS, версия 10.0.0), InDesign (программа для компьютерной верстки, версии СС 9 и ![]() и Lightroom Classic (графический редактор, аналог Photoshop, версии СС 6, 5 и 4).
и Lightroom Classic (графический редактор, аналог Photoshop, версии СС 6, 5 и 4).
Дополняют и без того немалый список программ многофункциональный фоторедактор Photoshop версий СС 18.1.6, 17, 16, 15, 14 и 13, Media Encoder (программа кодирования видео и аудио в различные форматы, версии СС 11, 10, 9, 8, 7 и 6) и профессиональный видеоредактор Premiere Pro версий СС 11, 10, 9, 8, 7 и 6. Завершает перечень приложение для профессиональной цветокоррекции SpeedGrade версий СС 9, 8, 7 и 6, причем Adobe прекратила обновлять его, и новые версии больше не выходят.
Способ 1: Inpaint
Inpaint позволит вырезать человека с фотографии практически в автоматическом режиме. Сайт подходит тем юзерам, кто ранее не сталкивался с подобным редактированием изображений и желает в максимально короткий срок получить результат. Сразу отметим, что алгоритмы сайта сами определяют, какими участками фотографии заменить человека, поэтому не всегда справляются со сложным фоном.
-
Перейдя на сайт, нажмите кнопку «Upload Image».
-
После открытия «Проводника» отыщите снимок, на котором находится человек. Подтвердите его загрузку в онлайн-сервис для дальнейшей обработки.
-
На панели слева вы увидите два основных инструмента с красным и зеленым обозначением. Зеленый в данном случае не понадобится, поэтому кликните по кнопке с красным маркером.
-
Отрегулируйте размер кисти в соответствии с тем, насколько много пространства человек занимает на снимке.
-
Начните закрашивание, добиваясь такого результата, чтобы в красном выделении оказался только человек и минимальное количество пространства за ним.
-
Вместо такого выделения можете использовать лассо или точечную обводку. На следующем изображении вы видите пример того, как работают подобные инструменты.
-
Однако их недостаток заключается в том, что не всегда после соединения линий получается качественное выделение. В этом случае ничего не мешает активировать обычный маркер и закрасить недостающие участки.
-
Автоматически удаления человека с фото не происходит, поэтому кликнуте по «Erase».
-
Пройдет буквально секунда, и вы увидите результат.
-
Используйте кнопки масштабирования для более детального изучения фотографии на наличие дефектов. Если такие найдутся, попробуйте исправить их повторным выделением и функцией «Erase» или откатите действие при помощи стрелок и выделите человека заново.
-
По окончании взаимодействия с сайтом щелкните по «Download».
-
Бесплатно фотография доступна для скачивания в среднем качестве. Для получения оригинального размера потребуется приобрести кредиты. Детальнее об этом вы узнаете, кликнув по «Purchase».
Как сделать человека худее в Фотошопе?
Некоторых начинающих пользователей также интересует, как сделать лицо худее в фотошопе, и эта задача особенно интересна девушкам. Ведь всем хочется выглядеть стройнее. К сожалению, не всегда удается сделать женщину стройнее на фотографии. Возможности Adobe Photoshop пока не безграничны. Программа требует фото, сделанного под определенным углом, также важна осанка человека. Постараемся сделать девушку стройной, что явно не мешает диете.
После открытия изображения в Photoshop перейдите в Filter> Liquify. В результате изображение откроется в специальном окне. Слева находится небольшая панель инструментов. Щелкните значок «Сжатие». Как вариант, вы можете просто нажать клавишу S.
В правой части окна настраивается выбранный инструмент. Размер кисти зависит от разрешения фотографии. Вы также можете настроить давление, жесткость и насыщенность. Это делается путем установки флажка рядом с «Расширенный режим». Когда будете готовы, попробуйте сжать ее с помощью щелчков мышки на талии девушки. Если вы допустили ошибку, используйте опцию «Отменить» или сочетание клавиш Ctrl + Z. Ниже представлен результат, который вы получите через три минуты. Если поработать над фото 10-15 минут, можно получить вполне удовлетворительный результат. Однако рассчитывать на волшебное превращение не стоит. Уловить фальшь можно будет, посмотрев на фон.
Под суд за Photoshop
Компания Adobe пригрозила судом каждому пользователю своих программных продуктов, о чем сообщила в своем официальном письме, разосланном среди подписчиков сервиса Creative Cloud. Этому предшествовало сообщение компании об ограничении скачивания старых версий программ с ее серверов.
В своем письме Adobe попросила всех пользователей прекратить работать в устаревших версиях своих программ, а устаревшими она посчитала все версии, за исключением двух последних. Лицензии на них она больше не предоставляет, и продолжение их использования может повлечь за собой судебный иск от неких третьих лиц, сказано в письме.
Комментарий Adobe
В своем официальном Twitter-аккаунте Adobe еще раз подчеркнула, что не станет раскрывать подробности о таинственной третьей стороне, с которой у подписчиков Creative Cloud могут возникнуть проблемы юридического характера. «Мы не можем комментировать такие претензии, потому, что это касается судебного разбирательства, идущего в настоящее время», – написала Adobe в своем микроблоге.
Журналисты AppleInsider полагают, что поведение Adobe речь связано с судебной тяжбой между самой Adobe и компанией-разработчиком Dolby Labs. Она обвиняет Adobe в распространении программных продуктов с использованием ее интеллектуальной собственности (технологий) без соответствующих лицензионных выплат. Соответствующая жалоба была передана в Окружной суд Северной Калифорнии (США) в марте 2018 г., и в ней упоминается, что Adobe нарушает авторские права Dolby Labs с 2012 г.
Напомним, что Adobe начала перевод своих приложений на подписку посредством облачного сервиса Creative Cloud еще весной 2013 г. Тогда под удар попал пакет программ Creative Suite, включавший на тот момент Photoshop, InDesign, Illustrator, Dreamweaver и Premiere Pro. Реализация коробочной версии Creative Suite была прекращена в июне 2013 г.
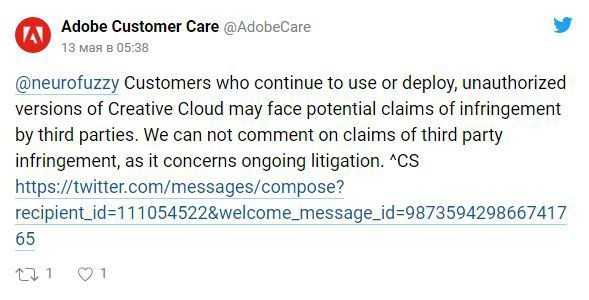 официальный комментарий Adobe в
официальный комментарий Adobe в
Претензии Dolby Labs могут быть связаны именно с переходом Adobe на модель подписки, потому что первый тестовый запуск Creative Cloud состоялся в апреле 2012 г. за 15 месяцев до отказа от Creative Suite. Когда Adobe продавала коробочные версии Creative Suite с оптическими дисками внутри, она отчитывалась перед Dolby Labs о количестве проданных копий, что позволяло последней точно определять размеры лицензионных выплат. Отказ от коробок в пользу облака Creative Cloud повлек за собой прекращение подсчетов. В иске Dolby Labs сказано, за счет этого Adobe могла не выплачивать ей некоторую часть роялти.
Установка Creative Cloud
Скачать дистрибутив CC, предварительно создав учётную запись, отсюда: https://creativecloud.adobe.com/apps/all/desktop
Для чего это делается? Для установки большинства программ требуются библиотеки Creative Cloud. Особенно, если будет использоваться способ взлома из пункта 3.1 или 3.2Как вариант, можно установить AntiCC, но у меня она не завелась.
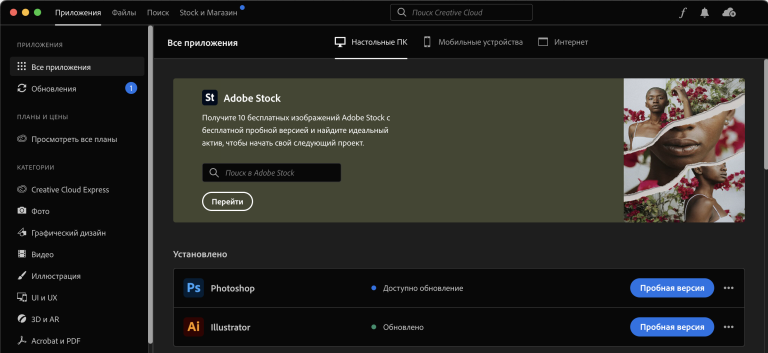 Главное окно Creative Cloud
Главное окно Creative Cloud
В процессе установки необходимо будет зайти под аккаунтом.
Перейти в настройки и отключить все галки на всех страницах. И больше никогда об этой программе не вспоминать.
После чего полностью выйти из приложения.
Есть еще вариант вместо официального клиента устанавливать неофициальный клиент от сообщества под названием AntiCC, который представляет исключительно библиотеки совместимости для работы остальных приложений от Adobe. Но у меня с ним не получилось на M1.
Если что-то изменится, то позже дополню информацию.
Способ 5: PIXLR
PIXLR может стать полезным онлайн-сервисом для тех юзеров, у кого не получилось при помощи предложенных выше инструментов корректно убрать человека из фото так, чтобы этого вовсе или практически не было заметно. При использовании данного графического редактора потребуется вручную взаимодействовать с функциями и настройками, однако в итоге это может привести к наилучшему результату обработки снимка.
-
На главной странице сайта выберите вариант «Продвинутый редактор фотографий», поскольку именно в нем представлены инструменты, которые помогут вырезать человека с фото.
-
После загрузки редактора нажмите кнопку «Открыть».
-
Отыщите снимок в «Проводнике» и подтвердите добавление в графический редактор.
-
Используйте масштабирование, передвигая соответствующий ползунок. Сделайте так, чтобы человек полностью помещался в кадр и вам было удобно выделять части картинки для их вырезания.
-
Активируйте инструмент «Штамп» и переведите его в режим «Источник». Нажмите левой кнопкой мыши в той области картинки, которая находится максимально близко к человеку и ей можно осуществить перекрытие.
-
Инструмент автоматически переведется в режим «Заливка» и вы сможете кликами ЛКМ по человеку заменить его на выбранную ранее область.
-
Снова переведите инструмент в «Источник» и выберите другую область, чтобы постепенно стереть человека с разных частей изображения, заменив его уместными областями.
-
Не всегда получается сделать это идеально, особенно с первого раза, поэтому попробуйте разные подходы, осуществляйте замены более плавно и небольшими участками.
-
Для устранения оставшихся дефектов можете активировать инструмент «Ретушь» и кликать ЛКМ в требуемых местах. Вы увидите, как они будут заменены на цвет, лежащий близко к данной области.
-
По завершении обработки снимка откройте меню «Файл» и выберите один из вариантов экспорта, если нужен формат PNG, или «Сохранить», если фото в JPG.
-
Задайте для файла название, выберите место на компьютере и подтвердите сохранение.
Личный опыт с M1
Установка приложений происходила исключительно из официальных источников, и шаги 1 и 2 у меня прошли без проблем, а вот со взломом пришлось повозится.
Изначально я использовал AdobeZii (пункт 3.2), но там всё заработало только в режиме эмуляции x64, т.е. через Rosetta2. А мне хотелось нативности при использовании, следовательно более эффективной и отзывчивой работы на M1. Соответственно, единственным верным вариантом считаю вариант 3.1, т.е. с подменой файла. Вариант 3.3 тоже вариант, но этот способ распространен только на самые популярные продукты.
На всякий случай я себе продублировал рабочие варианты установки того софта, которым сам пользуюсь, ссылка ниже.
Enlight Photofox
Это еще одно изящное приложение и творческий инструмент в одном лице для редактирования, который отлично работает, если вы хотите удалить кого-то из фото на вашем смартфоне. Enlight Photofox Photo Editor имеет различные полезные функции, включая инструмент клонирования, разнообразные кисти, патч-инструмент и многие другие компоненты, которые вы просто не можете получить во многих приложениях. Enlight также загружается с выбором слоев, специальных эффектов, шрифтов и многое другое.
Удалить объект с помощью Photofox
- Выбираем инструменты, далее выбираем режим исправление.
- Скопируйте одну часть области поверх другой, поместив один круг над областью, которую вы хотите удалить, а другой над областью, которую вы хотите скопировать.
- Нажимайте на кнопку сгладить, пока объект не исчезнет.
- Если скопированная часть не исчезает, тогда коснитесь вкладки Инструменты и поэкспериментируйте с кистью и предохранителем.