Порядок расположения объектов на слайде PowerPoint
Теперь ещё более интересная, но в то же время и часто появляющаяся проблема – как разобраться с порядком расположения объектов на слайде? О чем я говорю:
Порядок объектов оставляет желать лучшего
Очевидно, что стрелка должна находится не НА изображении девушки, а ПОД ней. Однако, в MS PowerPoint реализована система так называемых “слоев“, которые накладываются один на другой. При этом каждый новый объект добавленный на слайд, оказывается как бы выше предыдущего, соответственно если я добавлю сначала девушку, а потом стрелку – выше окажется именно она.
“По деревенски” эту проблему можно решить просто – заранее представить, что и как должно находится на слайде, а затем уже разместить на нем объекты, соблюдая требуемую очередность (сперва стрелку, затем девушку). Но, если у нас не два элемента накладываемых друг на друга, а хотя бы пять? Ну да, без небольшой схемки на листе бумаге не обойтись.
В этот момент нам здорово пригодится знакомство с инструментами PowerPoint под названием “Переместить назад/Переместить вперед”, расположенными там же, где инструмент “Выравнивание”, в группе “Упорядочение” на панели “Формат”. Давайте попробуем его в деле? Выделим нашу стрелку (которая сейчас на переднем, верхнем слое) и воспользуемся инструментом “переместить назад”.
Меняем порядок слоев…
Раз и готово! Обратите внимание – каждое нажатие на “Переместить назад/Переместить вперед” поднимает или опускает наш объект на 1 слой. То есть, если мы добавим ещё одну стрелку она первоначально окажется над 2-я слоями – девушкой и первой стрелкой, и чтобы переместить её в самый низ, вам придется нажать “Переместить назад” не один, а два раза
Все это прекрасно, но… теперь вы можете заметить ещё одну странную деталь – вы не можете взять и переместить “нижние” картинки до тех пор пока не сдвинете верхнюю! В этом нет ничего удивительного, ведь до начинки слоеного пирога, ещё нужно добраться. Но, я не предлагаю вам полностью, послойно разбирать вашу композицию, чтоб немного передвинуть один из нижних слоев. Специально для такого случая рядом с кнопками “Переместить назад/Переместить вперед” есть и ещё одна – “Область выделения“.
Нажатие на неё открывает в правой части экрана дополнительную панель, на которой в порядке их следования, представлены все слои вашего “пирога”-слайда. Меняя порядок названий слоев (просто перетаскивайте надписи мышью) вы изменяете и порядок слоев на изображении, а простым нажатием на название слоя – активируете его на слайде. Теперь вы без труда можете менять цвет, перемещать и вращать нижние слои вашей композиции без риска испортить общую картину и (что самое главное) – без необходимости “разбирать” её для каждой незначительной правки.
Управление порядком слоев с помощью мыши
Обратите внимание на значок в виде открытого глаза справа от названия каждого слоя. Щелчок мышью на него позволяет скрыть (не удалить, а временно спрятать) выбранный слой
Повторное нажатие на значок, вновь сделает слой видимым.
Группировка объектов в презентации PowerPoint
Ну и наконец, последний инструмент из цикла “выравнивание и упорядочение”. Речь идет об группировке объектов размещенных на слайде. Зачем нужна группировка объектов? Чтобы избежать снайперских тычков мышью, когда вам вдруг понадобиться переместить несколько одинаковых объектов в другое место, при этом не задев соседних.
Например, вы можете объединить в единую группу элементы навигационного меню, фотографии и другие логически связанные объекты – после выделения вы сможете перемещать их сразу всей кучей, не заморачиваясь с выделением каждого отдельного, зажав при этом клавишу ctrl.
Я возьму уже знакомые вам стрелки и объединю их в группу, для этого сначала их придется выделить (обвести мышью, или щелкнуть мышью удерживая ctrl).
Группировка объектов – сначала не забудьте всё выделить
Затем на панели “Формат”, в группе “Упорядочение”, воспользуемся инструментом “Группировка”, как видите, в самом начале у нас только один вариант – нажимает “группировать”. Обе стрелки тут же будут помечены общей рамкой, и с этой минуты вы можете перемещать их как целый объект – относительно друг друга они не сдвинутся ни на пиксель.
Вместо двух, у нас получился один объект – вы можете перемещать или изменять его размер как вам вздумается
А что если мне понадобиться переместить не всю группу, а только один из её объектов, или даже удалить его? Нет ничего проще – просто выделите сгруппированный объект, и вновь воспользовавшись инструментом “Группировка”, воспользуйтесь ставшим активным пунктом “Разгруппировать”.
А теперь, разгруппируем все обратно.
Выделение, перенос, копирование
Я подготовил несколько рисунков, продолжил урок
Шурик. Давайте загрузим в редактор файл crow.bmp:
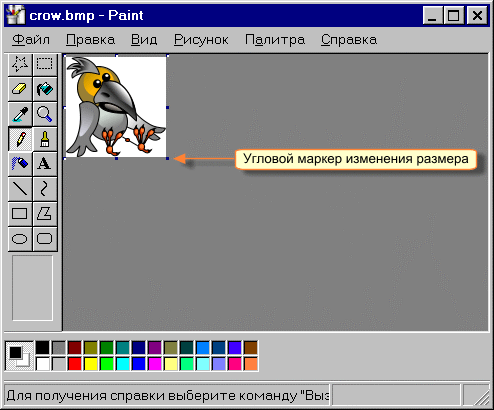
Симпатичная птичка! залюбовался Вася.
Почему она забилась в угол?
Paint всегда так загружает картинку: он располагает её в левом
верхнем углу, а размер рабочего поля подгоняет по размерам
картинки. Но всегда можно увеличить рабочее поле, потягивая мышкой
за маркеры изменения размеров:
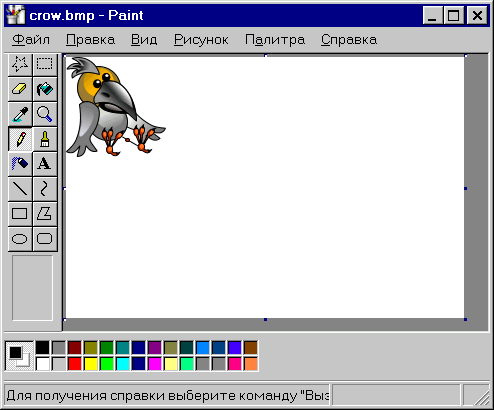
Хорошо бы теперь подвинуть птичку в центр поля
Сначала нужно выделить фрагмент, а затем его можно перемещать.
Для выделения нажимаем кнопку соответствующего инструмента и
строим прямоугольную рамку:
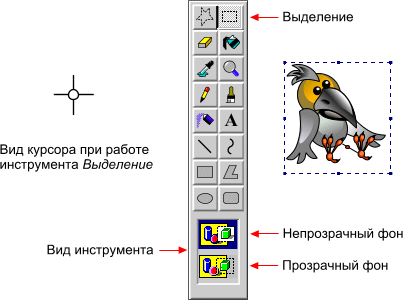
Рамка строится так:
-
Устанавливаем курсор в один из углов будущей рамки и нажимаем левую
кнопку мыши. -
Не отпуская кнопки, протягиваем курсор в противоположный угол.
-
Фиксируем выделение, отпуская мышиную кнопку.
Когда я выбрал инструмент Выделение,
заметил Вася, то внизу панели инструментов появилось пиктографической
меню на две позиции. Что означают пункты этого меню?
Первая позиция задает непрозрачный фон в выделенном фрагменте, а
вторая прозрачный:
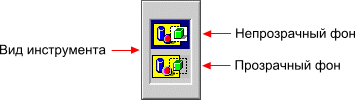
Управлять прозрачностью фона можно и при помощи соответствующей строки
меню Рисунок:
Для перемещения выделенного фрагмента нужно поместить курсор в его
пределах (он примет специальную форму), нажать левую кнопку мыши и, не
отпуская её, протягивать фрагмент по рабочему полю:
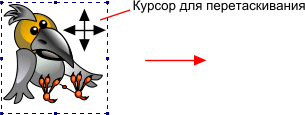
Птичка выглядит очень одинокой! огорченно сказал
Вася. Работает ли в Paint операция Копирование?
Конечно! ответил Шурик. Выделенный
фрагмент можно скопировать в буфер обмена обычным образом
через меню Правка/Копировать или аккордом
Ctrl+C. Затем вставить в рабочем поле нужное
число копий (Правка/Вставить или аккорд
Ctrl+V):
Вася наложил копии друг на друга и обрадовался:
Ага! Я понял, для чего нужны фрагменты с прозрачным фоном:

Полезная рекомендация: копировать выделенный фрагмент можно
переносом с нажатой клавишей Ctrl:

Открываем изображения для выделения объекта и удаления фона
Через меню Файл – Открыть как слои. Открываем фотографию с двумя собаками.
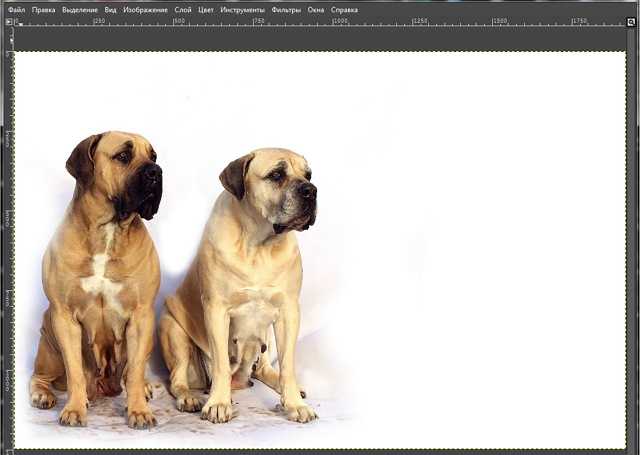
На панели инструментов активируем инструмент Свободное выделение.
Шаг 3
Для удобства работы можно увеличить изображение (Зажав на клавиатуре клавищу Ctrl и вращая колесо мышки). С любого удобного вам места на контуре собак ЛКМ ставим первую точку, изменяя положение курсора мыши вдоль контура собаки кликая ЛКМ ставим точки.
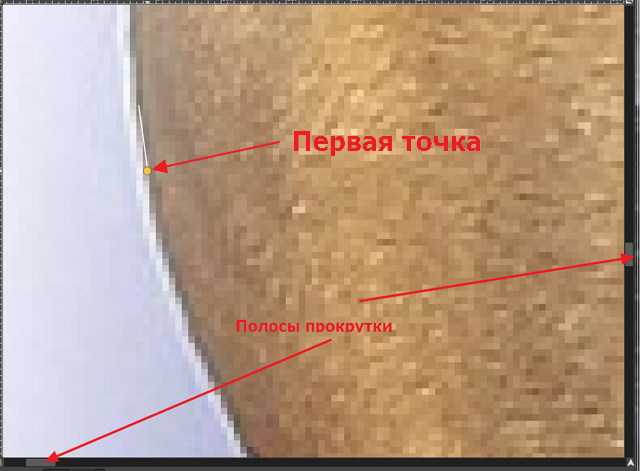
Так как между собаками есть небольшой промежуток, чтобы вырезать за один раз в самом тонком месте переходим с одной собаки на другую.

Дойдя до перехода возвращаемся на первую.

Продолжаем общелкивать, пока не доберёмся до первой точки, по которой необходимо щелкнуть, чтобы замкнуть контур.
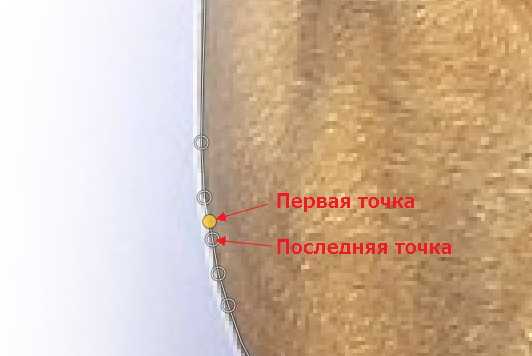
Шаг 4
В большинстве версий программы GIMP 2.10… для того чтобы появилось выделение (Муравьинная дорожка) после щелчка по первой точке, необходимо нажать клавишу Enter на клавиатуре. В последней на сегоднящний день версии программы GIMP 2.10.18 достаточно лишь замкнуть контур, кликнув по первой точке.

Шаг 5
Для удаления фона можно воспользоваться двумя вариатми:
- Через меню Выделение – Сделать плавающим
- Ctrl +C, затем Ctrl+V
На панели инструментов над слоем с собаками появится Плавающее выделение (Вставленный слой).
Шаг 6
Для того чтобы слой стал нормальным необходимо кликнуть ЛКМ по пиктограмме добавления нового слоя. Отключаем видимость исходного слоя с собаками, нажав на пиктограмму глаза рядом с миниатюрой слоя.
Шаг 7
После удаления фона остались два небольших участка между лап у собаки слева. Инструментом Свободное выделение создаем выделение и клавишей Delete на клавиатуре удаляем выделенный участок. Снимаем выделение через меню Выделение – Снять выделение.
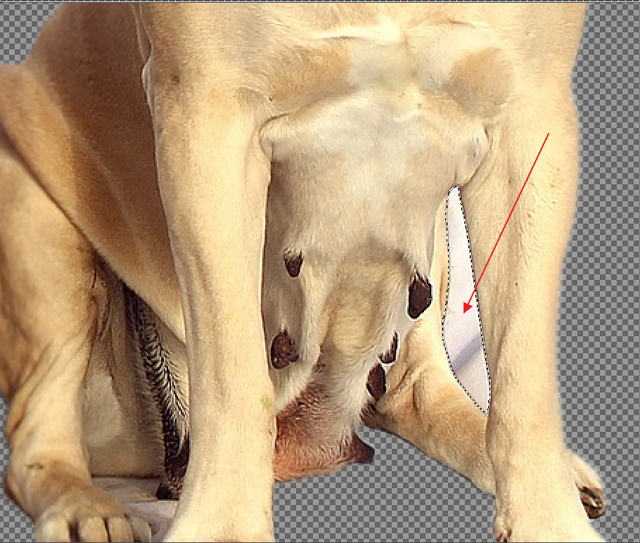
Шаг 8
Точно также поступаем со вторым участком. Инструментом Свободное выделение создаем выделение и клавишей Delete на клавиатуре удаляем выделенный участок. Снимаем выделение через меню Выделение – Снять выделение. Кроме того остался маленький участок между собаками, который можно удалить инструментом Ластик.

Простой Paint
Paint, сказал Шурик, это очень простой
графический редактор. Профессионалы в нем, конечно, не рисуют (он с
притворной скромностью опустил глаза), но для новичка Paint
отличный тренажер!
Ага! не поверил Вася. Как зонтик для
парашютиста!
Ну, ты не прав, Вася загорячился Шурик,
дело не столько в редакторе, сколько в способностях художника. А
редактор Paint вполне приличный. В нем и рисовать можно, и обрабатывать
нарисованное.
Может быть, начнем работать с готовыми картинками? Не
созрел я пока еще до собственного рисования
Начнем мы с интерфейса графического редактора!
Кстати, вставил свое слово Петя, paint
(паинт) в переводе с английского означает рисование,
рисунок.
Как вырезать простой объект в Фотошопе и вставить на другое изображение
Чтобы отредактировать изображение в Фотошоп, а затем переместить его на другую картинку, нужно, прежде всего, научиться делать выделение. Ниже мы приведем три простых способа, овладеть которыми сможет любой.
1. Использование инструмента «Прямоугольная область» или «Овальная область». Такой способ подойдет, если вам нужно выделить и вырезать простое изображение геометрической формы.
Для этого нажмите правой кнопкой мыши по данному значку (второй сверху).
Выделите нужную вам область.
Затем переместите выделенную область на другую картинку, либо просто перетяните ее на соседнюю вкладку.
2. Использование инструмента «Волшебной палочки» («Magic Wand»). Данный инструмент относят к разряду наиболее простых. Однако главным его плюсом, помимо легкости освоения, является быстрота проводимых манипуляций. К тому же, данная функция доступна во всех версиях программы. Благодаря интеллектуальному алгоритму, редактор самостоятельно определяет оттенки пикселей, граничащие с другими частями фотографии. Поэтому ее использование рекомендуется на ярких, многоцветных фото. Как же сделать выделение при помощи «Волшебной палочки»?
Прежде чем приступить к работе, выберите картинку, из которой вам нужно перенести объект на другое изображение, а также фон.
Найдите панель базовых инструментов (она расположена в левой части экрана), кликнете на четвертый сверху элемент и выберите «Волшебную палочку».
Далее вам нужно кликнуть на необходимый участок картинки, чтобы появилось выделение. Помните, что данный инструмент работает на основе поиска подходящих по цвету пикселей, поэтому с его помощью лучше всего выделять большие объекты – траву, небо.
Если «Волшебная палочка» выбрала не весь участок, то добавьте отсутствующую зону к общему выбору. Для этого вам нужно зажать клавишу Shift и одновременно щелкнуть правой кнопкой мыши на невыделенную площадь.
Для того, чтобы перенести выделенную область на другую картинку, смените инструмент на курсор (первый на базовый панели). Левой кнопкой мыши зажмите выделенный участок и перенесите его на соседнюю вкладку.
3. Использование инструмента «Быстрое выделение» (Quick Selection). Этот способ считают одним из самых простых и удобных. Он относится к разряду базовых, а поэтому работе с ним нужно научиться всем пользователям редактора, которые хотят в полной мере освоить программу.
Возможно вас заинтересует: Знакомство с фотошопом! Панель инструментов!
Пошаговая инструкция для «Быстрого выделения»:
Находится данный инструмент в той же вкладке, что и «Волшебная палочка». Напоминаем путь: «Панель инструментов»—«Выделение»—«Быстрое выделение». Данная функция работает по принципу кисти, что позволяет сделать форменное выделение по контрастным границам. Выбираете самостоятельно размер и диаметр участка, который будет захвачен.
После того как вы выбрали инструмент, наведите курсор на необходимую область.
Добавлять границы выделения можно либо при помощи растягивания, либо при помощи щелчков левой кнопкой мыши по соседним областям.
Если результат вас не удовлетворил, то, чтобы отменить действие нажмите на сочетание горячих клавиш «Ctrl+D» и попробуйте еще раз.
Вставка из файла
Теперь я покажу, продолжил Шурик, как
можно вставить в рабочее поле картинку из файла. Эта операция
выполняется через меню Правка/Вставить из файла:

Я загрузил вороне угощение из файла cheese.bmp:
У меня два вопроса, подал голос, молчавший до этого
Петя. Первый: как снять выделение, если оно больше не
нужно?
Мышиный щелчок вне выделенного фрагмента, кратко
ответил Шурик.
Второй вопрос: как обстоят дела с откаткой и накаткой в этом
редакторе?
Нормально! Откатка выполняется, как обычно, через меню
Правка/Отменить или аккордом
Ctrl+Z. Накатка в меню
Правка обозначается строкой Повторить, а вот клавиша
за ней закреплена нестандартная: F4.
У меня тоже вопрос, проявил себя Вася.
На панели инструментов рядом кнопкой прямоугольного выделения расположена
кнопка со звездочкой. Когда над ней находится курсор, в строке
состояния появляется надпись: выделение произвольного фрагмента
рисунка. Что это за инструмент?
Быстрое и точное извлечение объекта и перенос его на другой фон
Всем доброго времени суток и хорошего настроения !
Нужно быстро и точно выделить объект из старого фона и поместить его на новый фон? С фотошопом CS-5 это легко и просто сделать будь-то пышноволосая девушка или любимый питомец.
Для этого нам понадобятся: Фото с объектом и фото с понравившимся фоном,на который мы собираемся поместить объект. Для примера возмём фото пушистой собачки и незатейливый голубой фон.
Открываем их в фотошопе. Фото с собачкой ставим над фото с фоном. Открываем фото с объектом и делаем не сложное выделение при помощи любого инструмента(перо,лассо и др.).В данной ситуации очень легко сделать выделение при помощи ВОЛШЕБНОЙ ПАЛОЧКИ.Щёлкаем ею по фону, произошло выделение фона, а нам нужно выделить собачку. Для этого ВЫДЕЛЕНИЕ — ИНВЕРТИРОВАТЬ или ИНВЕРСИЯ. Всё собачка выделилась!
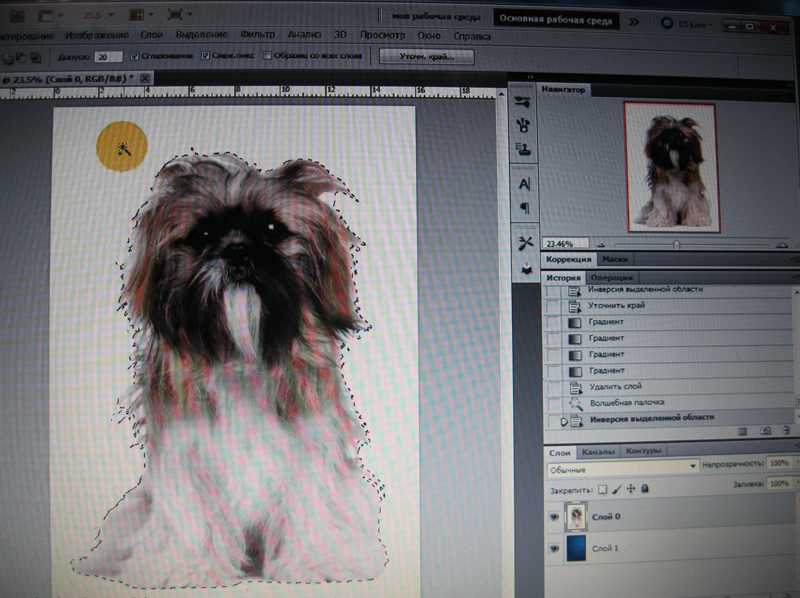
Дальше самое важное! Нужно улучшить качество выделения:
ВЫДЕЛЕНИЕ — УТОЧНИТЬ КРАЙ.
В вышедшей табличке делаем настройки. Выбрать режим ПРОСМОТР НА СЛОЯХ

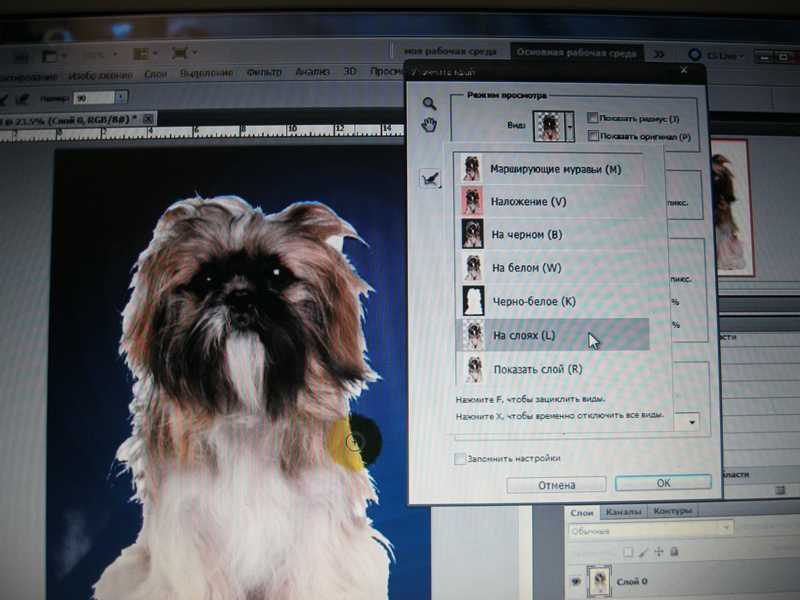
Сразу же объект поместится на слой с фоном. Если на этом слое неточности выделения плохо просматриваются,можно поместить на другой фон. В данном случае ЧЕРНЫЙ.
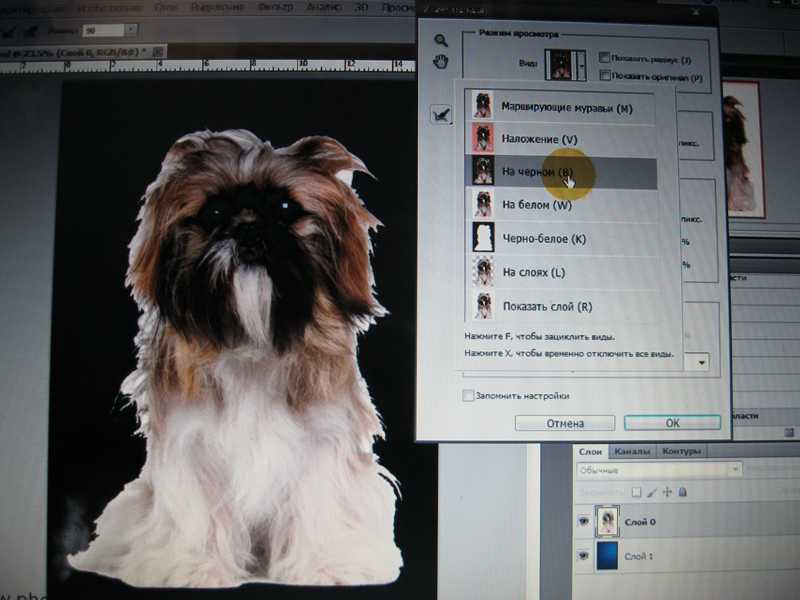
Далее: ОБНАРУЖЕНИЕ КРАЕВ — настраиваем ползунок РАДИУС —двигаем его пока остатки старого фона максимально не исчезнут.
Опцию УМНЫЙ РАДИУС нужно ставить тогда,когда выделения не однородны( есть жесткие края и неровные). Если выделение только с неровным краем , галочку УМНЫЙ РАДИУС ставить не следует.
После того,как подобрали приемлемый радиус,нужно обратить внимание на изображение кисти (слева). Щелкаем правой мышью , выходит табличка, выбираем УТОЧНИТЬ РАДИУС
Кистью проходим по всем местам где видны остатки старого фона и он автоматически убирается.
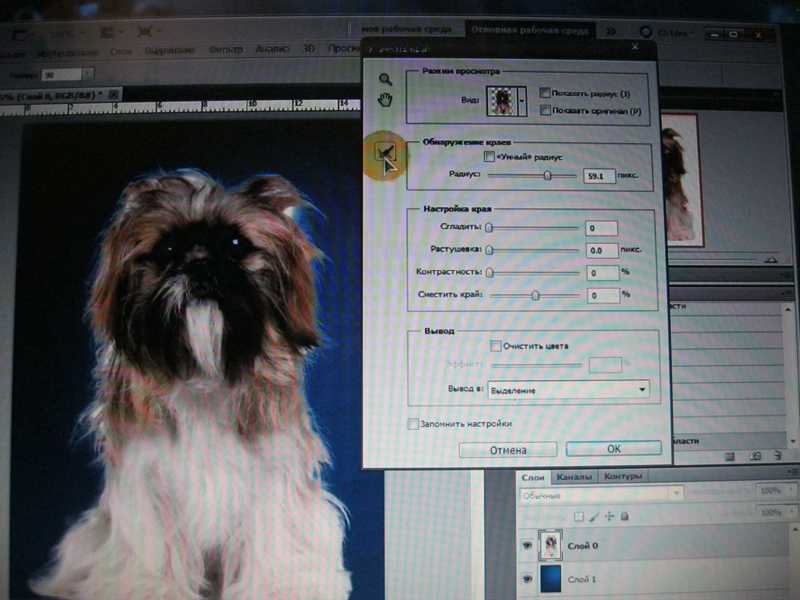
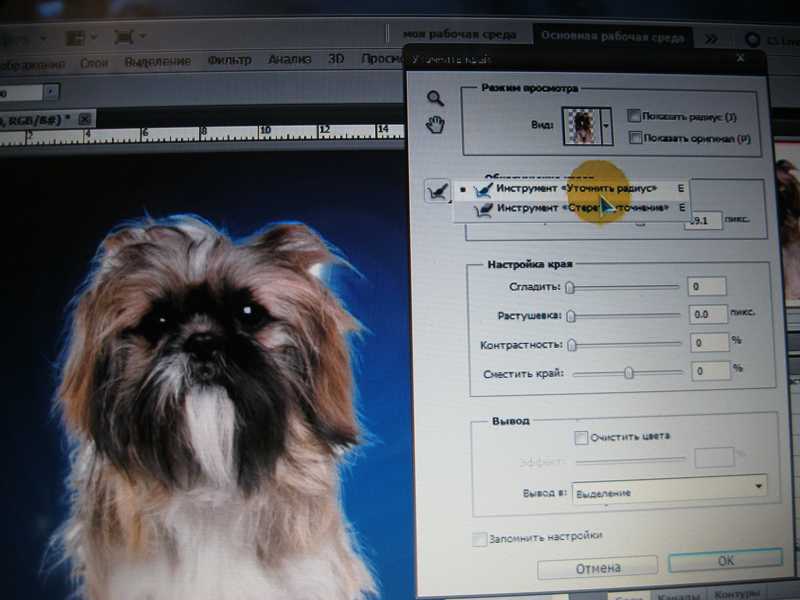
Если уточнения излишни , их можно убрать кистью СТЕРЕТЬ УТОЧНЕНИЯ.
Что ещё случается? Иногда остаётся ореол от старого фона. Ставим галочку ОЧИСТКА ЦВЕТА и корректируем ползунками эффект. Пиксели ореола заменяются цветом соседних пикселей.
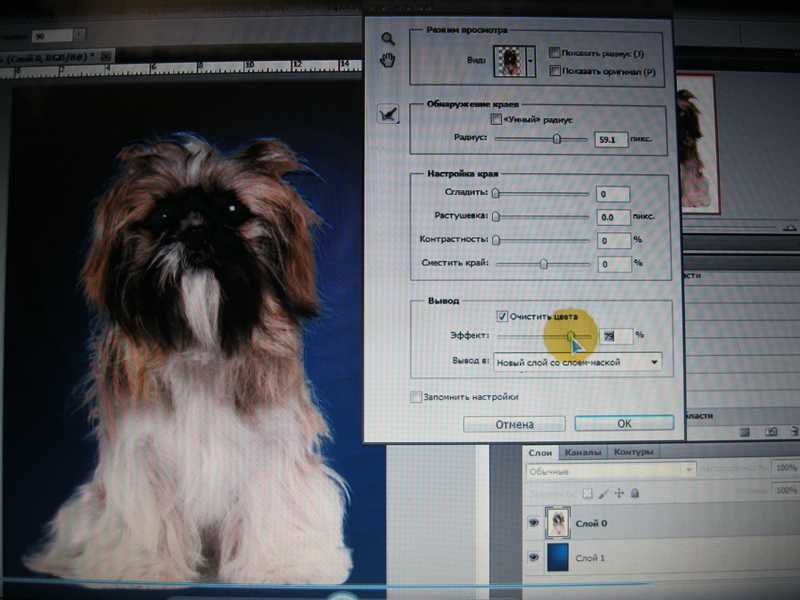
Если нужно можно провести НАСТРОЙКИ КРАЯ.
Обработка выделения окончена! Объект на новом фоне!
Остаётся сделать выбор места куда сделать ВЫВОД изображения.
Если не применялась ОЧИСТКА ЦВЕТА, можно вывести в ВЫДЕЛЕНИЕ.
Если применялась, то вывод сделать на НОВЫЙ СЛОЙ СО СЛОЕМ МАСКОЙ.


Образуется новый слой. Всё обратимо всё удобно и очень легко!!!
Остается только сохранить полученное . УДАЧИ!!!
С уважением Елена Ляшенко.
ПО ЭТОЙ ТЕМЕ МОЖНО ЕЩЁ ПОСМОТРЕТЬ
НАЖМИТЕ НА КНОПОЧКИ ВНИЗУ ! БУДУ БЛАГОДАРНА
2. Создаем выделение
Шаг 1
Первым делом нам нужно выделить девушку максимально быстро (можно не очень точно). Я буду пользоваться инструментом Быстрое выделение (Quick Selection). Нажмите левую клавишу мыши и, удерживая ее, выделите задний фон. Постарайтесь захватить в выделение весь фон. Ничего страшного, если вместе с фоном выделяются также части наше пары. Должно получиться примерно так:
Для удобства выделения можно увеличить масштаб изображения. Это удобно делать с помощью клавиш. И вообще, работа с клавишами ускоряет весь процесс обработки в несколько раз. Вот некоторые полезные комбинации:
- Увеличение масштаба – сочетание клавиш Ctrl и «+»
- Уменьшение масштаба – сочетание клавиш Ctrl и «-»
- Сделать изображение на весь экран – сочетание клавиш Ctrl и 0(ноль)
- Инструмент Рука (Hand) удобен, когда изображение не помещается на весь экран. Позволяет сдвигать картинку. Нажмите на пробел и сдвигайте изображение, удерживая левую клавишу мыши и перемещая мышь по столу.
- Меняйте размер кисти, которой выделяете, нажатием на клавишу «» для увеличения.
Шаг 2
Чтобы исключить из выделения ненужные части, на панели опций выберите кнопочку Вычитание из выделенной области (Subtract from selection)
и осторожненько поводите, удерживая левую клавишу, по тем местам, где имеется лишнее выделение. Если к выделению нужно еще что-то добавить, то выберите Добавить к выделенной области (Add to selection):
Итак, вот что примерно должно получилось:
Шаг 3
Внизу панели Слои (Layers) щелкаем по иконке Добавить слой маску:
У нас фон остался на месте, а люди скрылись. Все правильно, мы ведь выделяли именно фон. Чтобы поменять выделение в нашей маске, щелкаем мышкой 2 раза по миниатюре маски. Появляется окно со свойствами маски, нажимаем кнопку Инвертировать (Invert).
Обратите внимание, что на панели слоев на миниатюре маски черный и белый цвет поменялись местами. Вот что получилось:
У меня на все это ушло 2 минуты. А у вас?
Произвольное выделение
Этот инструмент можно использовать для выделения сложных областей:

Выделить зайчика прямоугольником здесь не получится!
Берем инструмент Выделение произвольной области и
рисуем контур выделения, не отпуская левой кнопки мыши.
Теперь можно размножить ушастого!
Васе Paint начинал нравиться. Он задумался на пару секунд, а потом
произнес умную речь:
Интерфейс Paint очень похож на интерфейс текстового редактора.
Можно выделять фрагменты, перемещать их, а также размножать через буфер
обмена. Не удивлюсь, если выделенный фрагмент рисунка можно удалить
клавишей Del!
Совершенно точно, не стал возражать
Шурик. А кроме того, удаление выделенного фрагмента можно
выполнить и через меню Правка:
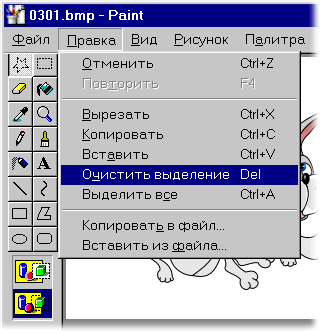
Выделенный фрагмент можно сохранить в отдельном
файле, Петя не упустил случая вставить слово.
Посмотрите: в меню Правка есть соответствующая позиция!
Но последнее слово Шурик решил оставить за собой:
Важная операция очистка всего рабочего
поля выполняется сложным аккордом
Ctrl+Shift+N или из меню
Рисунок:
Очистка будет выполнена, если в рабочем поле нет выделенных фрагментов.
- Что означает английское слово paint?
- Что такое интерфейс?
- Опишите внешний вид редактора Paint.
- Когда Paint показывает в своем окне линейки прокрутки?
- Как можно настроить внешний вид редактора?
- Каким инструментом можно выделить прямоугольный фрагмент изображения?
- Каким инструментом можно выделить произвольную область на рабочем поле?
- В каких случаях нельзя выделить фрагмент прямоугольником?
- Расскажите алгоритм выделения прямоугольной области.
- Расскажите алгоритм выделения произвольной области.
- Как можно управлять прозрачностью фона выделенного фрагмента?
- Как переместить выделенный фрагмент?
- Как построить копию фрагмента?
- Как построить копию фрагмента, не используя буфер обмена?
- Как удалить фрагмент с рабочего поля?
- Как очистить все рабочее поле?
- Как очистить все рабочее поле, если в нем есть выделенный фрагмент?
- Как добавить на рабочее поле картинку из файла?
- Как записать выделенный фрагмент в файл?
- Как снять выделение?
- Как управлять в редакторе операциями Откатка/Накатка?
Вариант 1
-
Создавая газету к празднику, ребята подготовили много иллюстративного
материала: свои фотографии для коллажа, изображение школьного здания,
которое они решили поместить под заголовком, фотографии учителей для
Педагогических заметок. Для раздела История
вычислительной техники ребята отыскали много иллюстраций на
страницах газеты Информатика. Ребята вооружились ножницами,
клеем и приступили к работе.В каких случаях ребятам пришлось вырезать фрагменты иллюстраций по
контуру (прозрачный фон), а в каких вырезание
было прямоугольным или вовсе не использовалось (непрозрачный
фон).
Вариант 2
-
Исследуйте в своем редакторе Paint глубину откатки и
накатки. -
Попробуйте перемещать выделенный фрагмент с нажатой клавишей
Shift. Выполните этот опыт при двух режимах выделения: с
прозрачным и непрозрачным фоном. Опишите в редакторе Word свое
исследование и рекомендации по использованию обнаруженного эффекта. -
Что происходит, если выделенный фрагмент частично выходит за пределы
рабочего поля при перетаскивании?
Опишите в редакторе Word свое
исследование и рекомендации по использованию обнаруженного эффекта. -
Какой формы получается область, выделенная при помощи инструмента
Выделение произвольной области, если конечную точку при ее
рисовании не соединить с начальной?
Опишите в редакторе Word свое
исследование и рекомендации по использованию обнаруженного эффекта. -
Откройте браузер с электронной книгой и редактор Paint. Попробуйте
перетащить мышкой картинку из браузера в графический редактор. Опишите
в редакторе Word свое исследование и рекомендации по использованию
обнаруженного эффекта.
Вариант 3
-
В графическом редакторе нарисованы два круга. Понятно, что при больших
радиусах фигуры будут частично перекрываться.При каком значении x каждый круг можно вырезать при помощи
инструмента Выделение? -
В графическом редакторе нарисован треугольник и прямоугольник. При
каком значении x треугольник можно выделить инструментом
Выделение? А прямоугольник? -
Прямоугольник задается на рабочем поле координатами левого верхнего
угла (x,y) и сторонами a и b. При
каких условиях два прямоугольника не пересекаются?
![]()
Как вырезать сложный объект в Фотошопе
Для того чтобы вырезать сложный объект существует несколько вариаций действий. Ниже мы рассмотрим самые распространенные и наименее трудоемкие из них.
1. Использование инструмента «Маска».
Объект, который относят к сложным, по обыкновению нельзя вырезать при помощи «Лассо». Поэтому, если вам, например, нужно вырезать с фотографии человека или животное, то для этого применяется выделение при помощи маски. Каким образом его можно выполнить?
Зайдите в редактор, откройте нужную вам картинку, использовав вкладку «Открыть» в меню «Файл».
Затем обратите внимание на окошко «Слои» (при стандартных настройках оно находится в правом нижнем углу). Вы увидите, что появился новый слой с миниатюрой открытой картинки
Если данный слой не выделен, то щелкните по нему один раз левой кнопкой мыши.
В боковом меню выберите значок «Быстрая маска» («Quick Mask»).
После этого выбираем кисть любой формы. Устанавливаем на нее «непрозрачность» и «нажим» на 100 процентов, а затем обводим необходимую область. Цвет данной кисти после нажатия на «Быструю маску» приобретет черный цвет, а выделенный участок будет подсвечен полупрозрачным красным слоем. Чтобы точно охватит контур выделяемого участка, изменяйте размеры кисти, а также меняйте нажим (например, для того, чтобы обвести полупрозрачную ткань нужно установить данный параметр на 50%).
После того как вы выделили объект, нажмите левой кнопкой мыши на значок «Быстрой маски». Вы увидите, что вся выделенная зона покрыта по периметру пунктирными линиями.
Теперь вы можете вырезать выделенный участок на другой слой или переместить его на совершенно другую картинку.
2. Использование инструмента «Магнитное Лассо».
Данный инструмент относится к группе более сложных. Однако та польза, которую он вам принесет, стоит нескольких минут, потраченных на его освоение.
Возможно вас заинтересует: 3 простых способа сделать размытым фон в фотошопе
Суть действия данного инструмента в особом алгоритме, который ищет край объекта, а не похожие по цвету пиксели. Это позволяет сделать более точное выделение сложной области.
Как пользоваться «Магнитным лассо»?
Выберите фотографию, которая будет иметь сложный для выделения объект. На первоначальном этапе, в качестве тренировки, лучше выбирать картинки с объектами, которые сильно контрастируют с фоном. Так вам будет удобнее проставлять границы.
Увеличьте масштаб картинки (В меню «Просмотр» вкладка «Увеличить»), а затем выберите «Магнитное лассо».
Поднесите круговой указатель к краю объекта и кликните, установив начальную точку создания границы.
Затем отпустите его и просто перемещайте курсор по краю объекта. Постепенно будет создаваться выделение.
Контур автоматически закроется, когда первая точка лассо соединиться с последней.
Если вам нужно убрать часть фона, который может быть внутри объекта, нажмите на кнопку Alt и выберите его с помощь магнитного лассо – включится режим вычитания без отмены предыдущего выделения.
Теперь вы без труда сможете вырезать и вставить данную область на другую картинку.


































