Лайфхаки профессиональной съемки
Рассказываем, что делать, если бюджет ограничен, оборудования не хватает, а душа требует творчества и интересной картинки.
- Рассеиватель света. Это лучший друг режиссера в ходе профессиональной съемки: мягкий свет делает вещи милее и приятнее глазу. Если нет качественных осветительных приборов, возьмите обычный светодиодный фонарик. Его свет белый и красивый. Вот только жесткий, а потому может создавать некрасивые тени под носом, выделять мешки под глазами. Чтобы этого не произошло, накройте фонарик тонким листом бумаги, стаканчиком из-под кофе или полупрозрачным пластиковым контейнером. Данный прием любят фотографы, но и для видеосъемки он вполне подходит.
- Не пленка, а фильтр. Нужно раскрасить кадр, но нет дорогостоящих фильтров? Не беда — возьмите пачку фломастеров, обычную пищевую пленку, а затем… правильно, раскрасьте ее! То, что получилось, прикрепите на объектив так, чтобы цвета были словно бы вокруг объекта съемки. Так вы создадите интересный эффект фотофильтра, получите качество профессиональной съемки и сохраните бюджет.
- Кухонный таймер в роли штатива. Плавное движение камеры в модных блокбастерах достигается за счет дорогущей аппаратуры. Как быть? Используйте кухонный таймер из той же ИКЕА. Заведите таймер, и платформа начинает медленно крутиться. Поставьте на нее камеру, и можно снимать крутые таймлапсы.
- Вазелин как альтернатива оптики. Чтобы красиво снять человека на размытом фоне, необходим дорогой светосильный объектив с широкой открытой диафрагмой. Ну, или… вазелин. Намажьте им столь любимую фотографами пищевую пленку и прикрепите рамочкой на объектив, чтобы охватить пространство вокруг объекта съемки. Размытие будет вполне естественным.
- Подводная съемка. Для подводной съемки часто используют не специальные камеры, а самый обычный стеклянный аквариум. Пустой, разумеется. Камеру прижимают к стеклу, после чего аквариум медленно погружают в воду. Так можно добиться эффекта одновременной съемки под водой и над ее поверхностью. Еще один удачный способ получить качество профессиональной съемки без лишних затрат!
- Шарф-штатив. Если нет штатива, вас выручит шарф. Например, можно накинуть шарф на шею и натягивать концы руками, одновременно держа камеру. Так вы избавляетесь от эффекта дрожания. А для создания обзорного кадра можно положить камеру на развернутый шарф и медленно подтягивать его на себя. Камера будет ехать плавно и медленно, словно бы по рельсам.
- Ракурс решает. Одной из фишек популярного сериала «Во все тяжкие» является неожиданный ракурс. Используйте этот опыт, чтобы удивлять зрителей своими ракурсами.
Надеемся, что наши советы помогут понять технику съемки интересных роликов, а также натолкнут на новые идеи. Конечно, мы описали далеко не все хитрости, которые используются режиссерами и операторами при профессиональной съемке. Но для создания по-настоящему интересного, динамичного и профессионально отснятого ролика этих знаний должно хватить.
Что происходит с изображением до его появления в готовой панораме?
Водителям автомобиля Google Street View нужно быть начеку: следить за тем, чтобы в обозрение камеры не попало то, что не нужно, например, дорожной аварии или уличной драки.
Если всё-таки в кадр попало что-то не слишком достойное, водитель должен удалить запись, вернуться и перезаписать фрагмент. Водителям предоставляется специальное программное обеспечение, с помощью которого они просматривают и совершают простую редактуру полученных изображений. На один день езды приходится в среднем по два дня редактирования. Данные GPS встраиваются в каждое фото автоматически.

После редактуры водителя диски поставляются в дата-центр, где информация загружается в базу данных и там же обрабатывается. Обработка включает в себя замыливание лиц и номерных автомобильных знаков.
Тем не менее, не всегда алгоритмы замыливания справляются с задачей, и на панорамах Google часто встречаются забавные ляпы. На ресурсе StreetViewFun собирают подобные оплошности и недоделки.

Для каждого фрагмента панорамы делается 15 изображений; программное обеспечение Google сводит эти изображения вместе, регулирует уровень экспозиции, светотени, цветовые различия и яркость.
С момента совершения водителем поездки до появления готовой панорамы проходит около шести месяцев.
Если интересно, посмотрите на автомобиль Google Street View вблизи:
Съемка материала для виртуальной экскурсии
Самый первый реальный проект мы сделали совершенно бесплатно. Знаете, как-то боязно было сразу выставлять цену на свои услуги. А вдруг что-то пойдет не так или, не дай Бог, вовсе ничего не получится. Хоть дома все склеивалось нормально, но все равно было как-то неуютно. Как говориться, тренировка — тренировкой, а на практике обязательно что-нибудь да стрясется.
Поэтому, заручившись обещанием директора, что нас не убьют в случае неудачи, в означенный день мы прибыли на съемку. Надо сказать, что руководство школы подошло к мероприятию очень ответственно.
Во-первых, был выбран день, когда в школе никого не было. Это было воскресенье.
Во-вторых, во всех помещениях был наведен идеальный порядок, все столы в классах выровнены, все полы и учебные доски вымыты. В столовой были накрыты столы как на банкет, а в спортзале по всему полу был разложен инвентарь. Причем, не просто хаотично разбросан, а именно разложен в строгом соответствии с законами симметрии и гармонии.
В-третих, у нас была четкий план съемок, ключи от всех помещений, в самих помещениях были заменены все перегоревшие лампочки, расправлены все жалюзи…
Одним словом, было даже немного боязно сесть в калошу когда заказчик так хорошо подготовился.
Началась съемка. Мы переходили из класса в класс. В каждом помещении я находил оптимальную точку съемки. По нашей просьбе из классов выносились лишние столы, ликвидировались мелкие огрехи в интерьере. Ведь чем «чище» получается панорама при съемке, тем меньше потом ее приходится ретушировать. Помнится, однажды пришлось убирать с пола протертые места на линолеуме почти на всех панорамах. В другом случае — надо было «замазать» рыжие подтеки на потолке…
К счастью в тот день было пасмурно. Просто когда в окно бьет яркий солнечный свет, создается грубый дисбаланс освещения. В результате одни фрагменты панорамы получаются очень светлыми, почти пересвеченными, а другие — напротив, очень темными. Так что лучше перенести съемку, если на улице светит солнце.
15 панорам были отсняты примерно за 4 часа. Сама съемка, в принципе, происходит довольно быстро — примерно 5 минут на панораму. Остальное время было потрачено на переходы с места на место, доведение помещений до наилучшего вида.
Как снимать панорамы?
Пара слов о том как получить хорошие снимки для вашей будующей панорамы. Здесь все просто:
-
Заблокируйте изменение экспозиции — это основное требование.
Переключите ваш фотоаппарат в ручной режим и выставьте статические параметры диафрагмы, выдержки и ISO. Необходимо, чтобы эти параметры были одинаковыми на каждой фотографии из панорамы. Требование не обязательное, но крайне желательное. Тем самым вы убережете себя от возможных проблем при сборке и засветов в конечном результате. -
Снимайте поочередно — слева-направо и сверху вниз.
Не существенно для маленьких панорам, но когда фотографий становиться больше 10… Вам же будет проще их потом разбирать.
Результат неправильно снятой панорамы
Поддерживающие материалы
Это вторые по важности расходные элементы после материалов для печати. Они нужны для создания опорных конструкций для сложнодетализированных моделей, в которых предусмотрен промежуток между слоями
Есть несколько видов поддерживающих материалов: — Легкоплавкие. Как правило, это вещества из воска или геля. Их можно легко удалять из объекта после создания, а также использовать повторно. — Вымываемые или растворимые. Это пластиковые или гелеобразные субстанции, которые растворяются в воде или химическом составе. Они хороши для создания сложных изделий с множеством внутренних пустот, а готовая модель после очистки от «поддержки» не нуждается в обработке. — Удаляемые механически. Как правило, изготавливаются из тех же веществ, что и материалы для печати, только в менее концентрированном виде. Они дешевле остальных видов «поддержки», но менее удобны. После модель необходимо отшлифовывать.
12-битные RAW-файлы
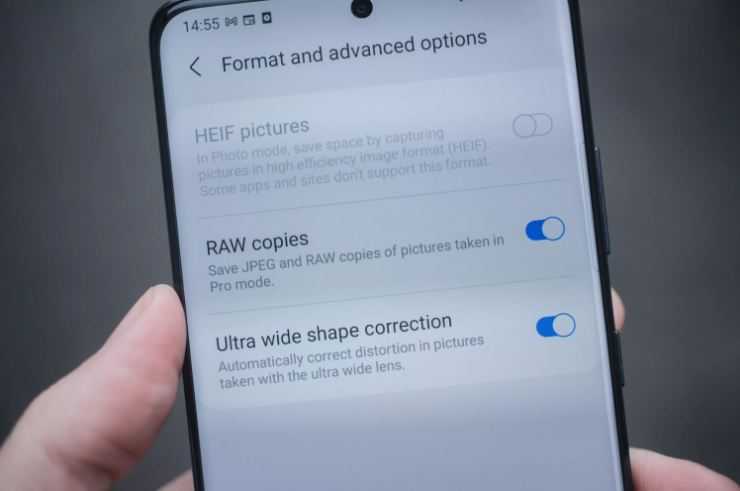
В S21 Ultra Samsung улучшил функционал съёмки в RAW, добавив поддержку 12-битных RAW-файлов.
Теоретически, 12-битные RAW-файлы имеют больший динамический диапазон, что означает больше деталей в области светов и теней. Чтобы использовать RAW, нужно активировать Pro-режим съёмки, дающий полный контроль над настройками экспозиции, баланса белого и фокусировки.
Перейдите в настройки, войдите в раздел Формат, а затем в Дополнительные параметры и активируйте запись копий в формате RAW. Так все ваши фото будут сохраняться и в JPEG, и в RAW.
Помните, что RAW-файлы занимают много места на накопителе. Поэтому не забывайте отключать этот режим, когда он вам не нужен. Иначе вы очень быстро исчерпаете свободное место на смартфоне.
Больше полезной информации и новостей в нашем Telegram-канале «Уроки и секреты фотографии». Подписывайся!
Проблемы параллакса
Проблема параллакса заключается в том, что визуализировать предмет становится очень сложно, так как люди смотрят на него с разных сторон. Например, если зажмуривать поочередно глаза, то можно заметить некоторое смещение объектов относительно одной точки. Эффект параллакса позволяет видеть мир в трехмерном изображении.
Это же можно отнести и к нормальной съемке. При фотографировании выбирается определенный элемент, который при перемещении камеры начинает искривляться. Это не доставляет проблем, если берется общий план, но, когда ключевой элемент находится близко к камере, эффект искажения замечается сильнее.
Как с этим бороться
Специальное оборудование позволяет не только улучшить качество снимка, но и снизить вероятность искажения. Подобные приспособления, которые предназначены для борьбы с параллаксом, стоят недешево. Самый оптимальный вариант, который позволяет решить проблему параллакса и найти начальную точку для объектива, стоит порядка 78 тыс. руб.
Важно! Можно найти совершенно разное оборудование, которое различается в основном по функциональности мелких деталей. Также можно ограничиться покупкой отдельных головок для панорамной съёмки
Единственный минус покупки специальных головок заключается в том, что они лишь частично позволяют избавиться от проблемы с параллаксом, но основная работа всё ещё лежит на фотографе и композиции снимка.
Обработка 3D панорам
По сложности обработки панорамы обгоняют даже интерьерные фотографии.


Панорамы имеют максимально большой угл обзора и в кадр попадают все источники света и недоэкспонированные зоны, из-за этого изображение имеет слишком большой разброс по яркости.
Почти всегда в панораме присутствуют разные по температуре источники света, например, окно с холодным светом и люстра в гостиной с теплым — это создает отдельные трудности при обработке — свет перемешивается и искажает баланс белого.
Обработка уже склеенных 3D панорам состоит из следующих этапов:
- Коррекция яркости и контраста — выравнивается и расширяется баланс яркости изображения, оно делается более натуральным. Источники света не должны превращаться в световые пятна, также не должна страдать детализация в тенях изображения.
- Цветокоррекция — в основном это выравнивание температуры различных источников света.
- Ретушь — по большей части, это удаление проводов от электротехники и дефектов от естественного износа помещений при эксплуатации — царапины, потертости, пятна, пыль, мусор и т.п..
ПО для 3D-моделирования и слайсинга
Прежде чем, брызгая слюной и дергая глазом, стоять над принтером и завороженно смотреть на процесс печати, тебе будет нужно посидеть и внимательно и подробно отрисовать 3D-модель конструкции, фигуры или чего-нибудь еще в редакторе. OpenSCAD, AutoCad, FreeCad, GoogleSketchUp или Blender — все они бесплатные. Главное — это возможность экспорта в форматы для 3D-печати. Сохраняй модели в формате stl — он универсальный, и его поддерживают все слайсеры. Также многие работают с форматом obj.
Можно, конечно, поступить хитрее и поискать готовые модели на специализированных ресурсах, но ведь создавать что-то уникальное гораздо интереснее, не правда ли?
После отрисовки модели необходимо подготовить ее к созданию с помощью программы-слайсера. Это ПО для разложения модели на слои, согласно которым принтер и будет ее печатать. Некоторые производители принтеров предлагают свои слайсеры, но если в твоем их не окажется, то можешь воспользоваться Cura, Slic3r, Repetier или их аналогами.
3 подсказки для создания лучшего впечатления от VR в Lumion 9
Хотите начать погружать своих клиентов в сердце Вашего дизайна? Ниже приведены три полезных совета, которые следует учитывать при создании панорамного изображения или изображения, готового для VR.
1. Убедитесь, что использование VR имеет конкретную цель
Прежде чем Вы нажмете кнопку «рендеринг» в режиме панорамного обзора Lumion, уделите немного времени тому, чтобы определить, нужно ли проводить VR-презентацию. Убедитесь, что у Вас есть конкретная цель, и не пытайтесь делать VR в презентацию просто для «вау» эффекта.
На этой панораме Вы можете показать клиентам вид из спальни во время заката.
Помните, что VR может выделить отличный дизайн, но он также может сделать то же самое для плохого дизайна. Определив свои намерения и выработав четкое видение, Вы обнаружите, что клиенты смогут легко присоединиться к этому видению.
2. Начните с небольших, контролируемых презентаций
Если Вы никогда не вводили VR в клиентской презентации, это нормально. Всё когда-то происходит впервые. Но вместо того, чтобы представлять виртуальную реальность как фокус презентации, начните с малого, по крайней мере, пока Вы не освоитесь с технологией и ее возможностями.
Например, в приведенном выше видео панорама виртуальной реальности может использоваться для того, чтобы показать клиентам вид из патио. Обязательно включите эту панораму с другими статическими изображениями и видео, показывающими остальную часть дома.
3. Помогите клиенту ориентироваться в виртуальной реальности.
Просмотр дизайна в виртуальной реальности со стороны клиента может быть изолированным. Возможно, он или она рассматривают определенные особенности Вашего дизайна, но без Вас. В связи с этим Вы не можете направлять их и обеспечивать необходимый контекст и из-за этого может возникнуть недопонимание. Используя путевые точки в панорамном режиме Lumion, в любой момент Вы можете узнать, где находится клиент, и, следовательно, можете направить его взгляд.
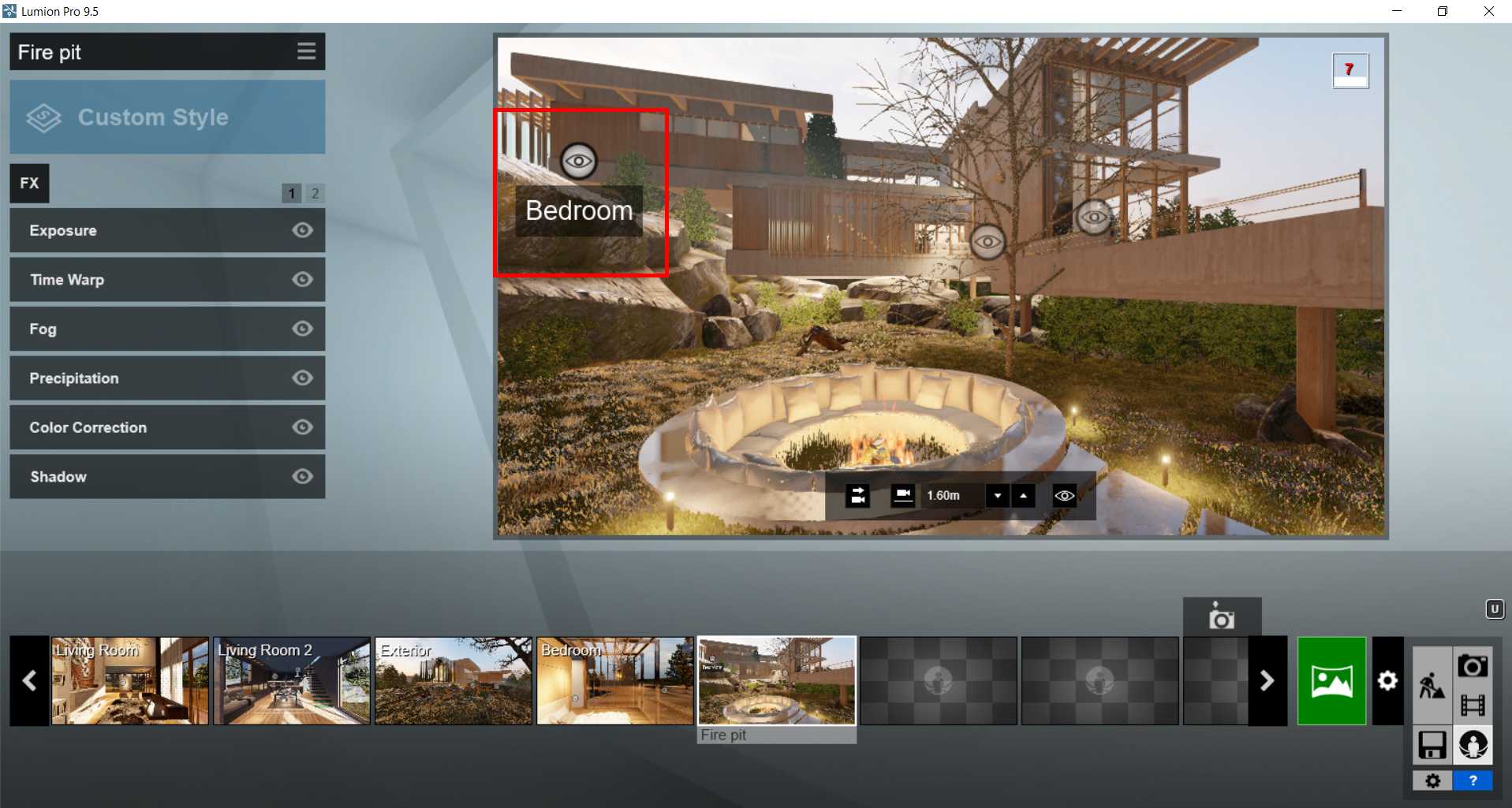
На этом изображении Вы можете видеть различные путевые точки, позволяющие переходить с одной точки обзора на другую, надевая гарнитуру VR.
Другая идея состоит в том, чтобы превратить виртуальную реальность в социальный опыт, поделившись содержимым виртуальной гарнитуры на внешнем экране.
Детали и планы
План и ракурс — лучшие друзья режиссера
С их помощью можно расставлять акценты, делать намеки, подчеркивать важность происходящего. Вы наверняка знаете как минимум три плана: крупный, средний и общий
Но чтобы съемка была профессиональной, надо знать как минимум шесть основных планов.
1 Макроплан (детальный план)
Макроплан используется, когда нужно обратить внимание зрителя на какую-то важную деталь. В кадре может помещаться часть лица, кисть руки, часы, кольцо и т
д. Показанная макропланом мелочь может рассказать зрителю то, что не объясняется в диалогах или речи за кадром. Или оставить зашифрованное послание, которое станет понятным по ходу повествования. Хорошо известный пример — рука с перстнем в культовом советском фильме «Бриллиантовая рука».
2 Крупный план
Крупный план используется, чтобы выделить конкретный объект на общем фоне, передать его эмоции и переживания. Съемка человека крупным планом предполагает, что в кадре герой будет виден от груди и до макушки. Обязательно должен присутствовать «воздух» — немного свободного пространства в кадре. Хорошо, если «воздух» равен высоте от бровей до верхней границы головы. Впрочем, в кино нередко обходятся и без свободного пространства.
3 Первый средний план
Первый средний план используется, когда нужно показать взаимоотношения между объектами. Средний план позволяет продемонстрировать мимику и жесты героев, при этом не вдаваясь в подробности о локации. Персонажи показаны в кадре по пояс.
4 Второй средний план
Второй средний план используется, когда нужно показать взаимодействие персонажа с другими людьми или окружающими его предметами. Съемка ведется чуть выше или чуть ниже колен. «Воздух» у любого среднего плана должен быть равен высоте от бровей до подбородка.
5 Общий план
Общий план используется, чтобы создать какое-то мнение о персонаже и привязать его к локации. Кадр по сути посвящен одному или нескольким людям, при этом зрители смотрят не столько на него, сколько на то, что рядом с ним находится. Персонажи в кадре отображаются полностью вместе со всем окружением
Чтобы общий план выглядел естественно, важно добавить немного пространства в верхней и нижней части кадра. Свободное пространство должно быть не меньше высоты головы и шеи вместе
6 Дальний план
Дальний план — это панорамы, пейзажи, на которых человек занимает не более ⅓ кадра. За счет этого показывается масштаб места событий. Дальний план нужен, чтобы показать, где и когда происходят события или продемонстрировать толпу людей. Свободное пространство подбирается с таким расчетом, чтобы сохранить детализацию героев, но не потерять ощущение масштабности.
Помимо шести основных, существуют как минимум еще два «режиссерских» плана — т. н. план от первого лица и заявочный план, которые в операторской работе можно отнести к одному из шести основных.
7 План от первого лица
План от первого лица используется, чтобы показать зрителю происходящее глазами героя видео, чтобы вовлечь его в происходящее. Очень часто план от первого лица используется как вставка между кадрами с героем и его реакцией на какое-либо событие.
8 Заявочный план
Восьмой план на самом деле является самым первым. Его редко используют чаще одного раза. Заявочный план демонстрируется в самом начале видео. Используется для того, чтобы погрузить аудиторию в суть и условия происходящих событий. Нередко дополняется закадровой речью или текстом с названием места событий на экране, чтобы зритель мгновенно понял, что ему показывают. Также может показываться завязка ролика. Например, отношения между двумя героями или место действия.
Дополнительные возможности и удобности
На этом список функций Hugin не заканчивается, есть еще несколько полезных и удобных дополнений, о некоторых из них я вам расскажу.
Клавиша Ctrl
Подсвечивание клавишей Ctrl
Когда вы зажимаете Ctrl, вы можете навести курсор на фотографию и моментально увидеть ее номер и ее содержимое. Если кликнуть по ней, вы попадете в режим редактирования конкретной фотографии.
Маски
Наложение масок
Вы можете использовать маски, если хотите исключить или в обязательном порядке включить какие-то области из ваших фотографий, для этого перейдите в , на вкладку «Masks (Маски)». Выберите нужную фотографию, нажмите на «Add new mask (Добавить новую маску)», затем выберите нужную область, и выберите тип маски:
- Exclude region (Исключенная область)
- Include Region (Включенная область)
- Exclude region from stack (Исключенная область из стопки)
- Include Region from stack (Включенная область из стопки)
- Exclude region from all images of this lens (Исключенная область из всех снимков этого объектива)
Обрезка фотографий
Вы можете настроить обрезку краев у ваших фотографий, для этого перейдите в , на вкладку «Masks (Маски)» и в нижнем окне выберите «Crop (Обрезка)», эти параметры можно применить сразу для нескольких фотографий, если их предварительно выбрать в верхнем окне.
Разные типы проекций панорамы
На вкладке «Projection (Проекция)» вы можете выбирать различные типы проекций панорамы, например вы можете выбрать что-нибудь экзотическое, что позволит ей выглядеть довольно необычно.
Режимы вывода панорамы
- Exposure corrected, low dynamic range (Коррекция экспозиции, узкий динамический диапазон)
- Exposure fused from stacks (Сначала сведение экспозиций, затем объединение)
- Exposure fused from any arrangement (Сначала объединение, затем сведение экспозиций)
Как показала практика, первый режим работает лучше других двух других. К сожалению он не всегда доступен из вкладки «Assistant (Ассистент)», но его все равно можно вызвать через , на вкладке «Stitcher (Сшивка)»
Советы начинающему панорамщику
- Не поленитесь сделать или приобрести панорамную головку. Это сэкономит вам огромное количество времени и сил, и поможет эффективнее учиться.
- Думайте. Постоянно думайте. Над композицией, над высотой установки камеры, над расположением источников света и тенями, над параметрами съёмки. Панорама — не фотография. Поначалу просчитать композицию и прочие моменты потрясающе трудно
- Не торопитесь. Десять раз подумайте, стоит ли делать ЭТУ панораму здесь сию секунду. Часто спешка приводит к тому, что, придя домой и открыв отснятый материал на компьютере, вы просто выбрасываете его через SHIFT+DELETE. В случае с обычной, «плоской» фотосъёмкой удалить после просмотра 30% материала — нормально, но в случае с панорамами такой номер не пройдёт: без единственного кадра все остальные тоже теряют весь свой смысл.
- Будьте наблюдательны. При съёмке панорамы нужно быть особенно внимательным к мелочам, которые способны наполнить ваши творения смыслом, а способны уничтожить их, растоптать и свести на нет весь труд.
- Если вам тяжело представить композицию будущей панорамы, станьте сами на то место, куда собираетесь установить штатив с камерой, и покрутитесь во все стороны, поворачиваясь ровно на столько градусов, на сколько вы поворачивали бы камеру. Не двигайте глазами, смотрите прямо перед собой и вертитесь всем телом. Замечайте каждую мелочь. Только так вы сможете понять, удачно ли выбрана точки съёмки панорамы. Со временем необходимость в этом забавном ритуале, скорее всего, отпадёт. Но лично я до сих пор так делаю.
Продолжение:
- Создание панорам от А до Я. Глава 2. Техника.
- Настройка камеры при съёмке панорам. Советы и тонкости.
- Как сделать цилиндрическую панораму без панорамной головки
- Работа с масками в PTGUI (перевод)
- Как добавить панораму в карты Google
- Почему нельзя снимать гигапанорамы в теплую погоду?
Статьи о виртуальных турах:
Статьи о создании виртуальных туров
- Какой панорамный движок выбрать? Почему krpano?
- Знакомство с krpano, первые шаги.
- Работа с тестовым сервером krpano
- Как создать виртуальный тур с переходами
- Подписи панорам в krpano
- Как изменить интерфейс виртуального тура
- Полная настройка интерфейса виртуального тура
- Создание активных хотспотов (дверей, шкафчиков и т.д.) в krpano
Управляйте дроном для съёмки панорамы
В том случае, если вы не используете предустановленные панорамные режимы, у вас есть ещё пару вариантов управления дроном. Первый — управлять им вручную. Начните с горизонта (если есть интересные облака или горы, тогда вы можете начать съёмку подняв дрон повыше) и снимайте изображения с интервалами вокруг полного круга. Для достижения наилучших результатов вам потребуется около 50% перекрытия между изображениями. Для Mavic Pro это означает около двенадцати изображений вокруг горизонта. Затем опустите подвес примерно на 1/2 высоты кадра и повторите процесс. Проделайте всё до тех пор, пока не будете смотреть прямо вниз, после чего сделайте пару снимков, вращаясь вокруг конечной точки (так же называемой как Надир). Теперь все готово!
Эта панорама сельской местности штата Шан в Мьянме была не только увлекательной в плане съёмки, но и вызвала большое любопытство у местных жителей. Один фермер даже предложил обменять свой урожай перца чили на Mavic Pro (кликните для навигации):
Если же вы хотите, чтобы дрон делал это за вас, вы можете задействовать мобильное приложение, поддерживающее запрограммированные панорамы. Исходя из практики, лучшим вариантом на сегодня выступает популярное в хобби приложение «Litchi», которое доступно как для Android, так и для iOS. Безусловно это не бесплатно, но оно быстро окупается. В Litchi вы можете установить, где вы хотите начать съёмку, сколько изображений вы хотите исполнить в каждой строке и сколько строк вы хотите захватить. Вы даже можете установить задержку между кадрами, в том случае, если производительность вашего дрона или мобильного устройства избыточна.
Сборка панорамы
Итак, давайте попробуем собрать панораму в полуавтоматическом режиме.
Проекция
Первым делом загрузим фотографии в проект и перейдем на вкладку Projection (Проекция) и настроим поле зрения.
Поле зрения — это черное окошко в котором вы видите все ваши фотогафии. Оно представляет ссобой не что иное, как угол обзора вашей панорамы. Измеряется он в градусах и и как правило больше чем 360° по ширине и 180° по высоте он быть не может.
Именно поэтому фотографии которые приближаются к полюсам так прикольно спплющиваются.
Изменять поле зрения можно в любое время из любого режима полузнками справа и внизу интерфейса Hugin.
Расстановка фотографий
Переходим на вкладку «Move/Drag (Сдвиг/Смещение)», и начинаем сдвигать фотографии в нужном порядке.
Процесс расстановки изображений в нужном порядке
Стоит заметить, что вам не нужно стараться попадать пиксель в пиксель при соединении фотографий. Ваша задача — соединить фотографии так, чтобы Hugin «понял» какая фотография с какой имеет связь, для этого достаточно чтобы они просто касались друг-друга.
Проверить связи можно переключившись на вкладку «Layout (Размещение)».
Есть два режима перемещения:
- normal (Нормальный) — можно перемещать группы фотографий простым перетаскиванием за нее.
- normal, individual (нормальный, настраиваемый) — в этом режиме можно выбрать отдельные фотографии и работать непосредственно с ними.
Если вам необходимо повернуть фотографию, сделать это можно во втором режиме выбрав нужную фотографию и потянув за пустое место вдали от нее.
Сборка
После того как вы выстроили ваши фотографии в нужном порядке, можно снова попробовать автоматический режим:
Переключимся на вкладку «Preview (Предпросмотр)» и нажмем «2. Align… (2. Выровнять…)», тем самым инициализировав процесс автоматического поиска контрольных точек.
Результат
Таким образом у вас может образоваться одна или несколько групп связанных ссобой изображений.
Связанные контрольными точками фотографии в первом режиме можно двигать только все скопом, куда как во втором, по прежнему можно двигать по отдельности.
Выровняйте их относительно друг-друга и переходите к следующему пункту.
-
Если фотографии соединились неправильно и образовали непонятное нечто, отмените автоматическое выравнивание и переходите к проставлению контрольных точек вручную.
- В случае же если все прошло нормально просто переходите к этапу
Создание 3D-моделей
Персонажи, оружие, машины, пончики, пейзажи… всё, что вы видите в играх и фильмах с использованием 3D-графики, состоит из точек, граней и плоскостей. Вот, например, изображение трёхмерной сферы:
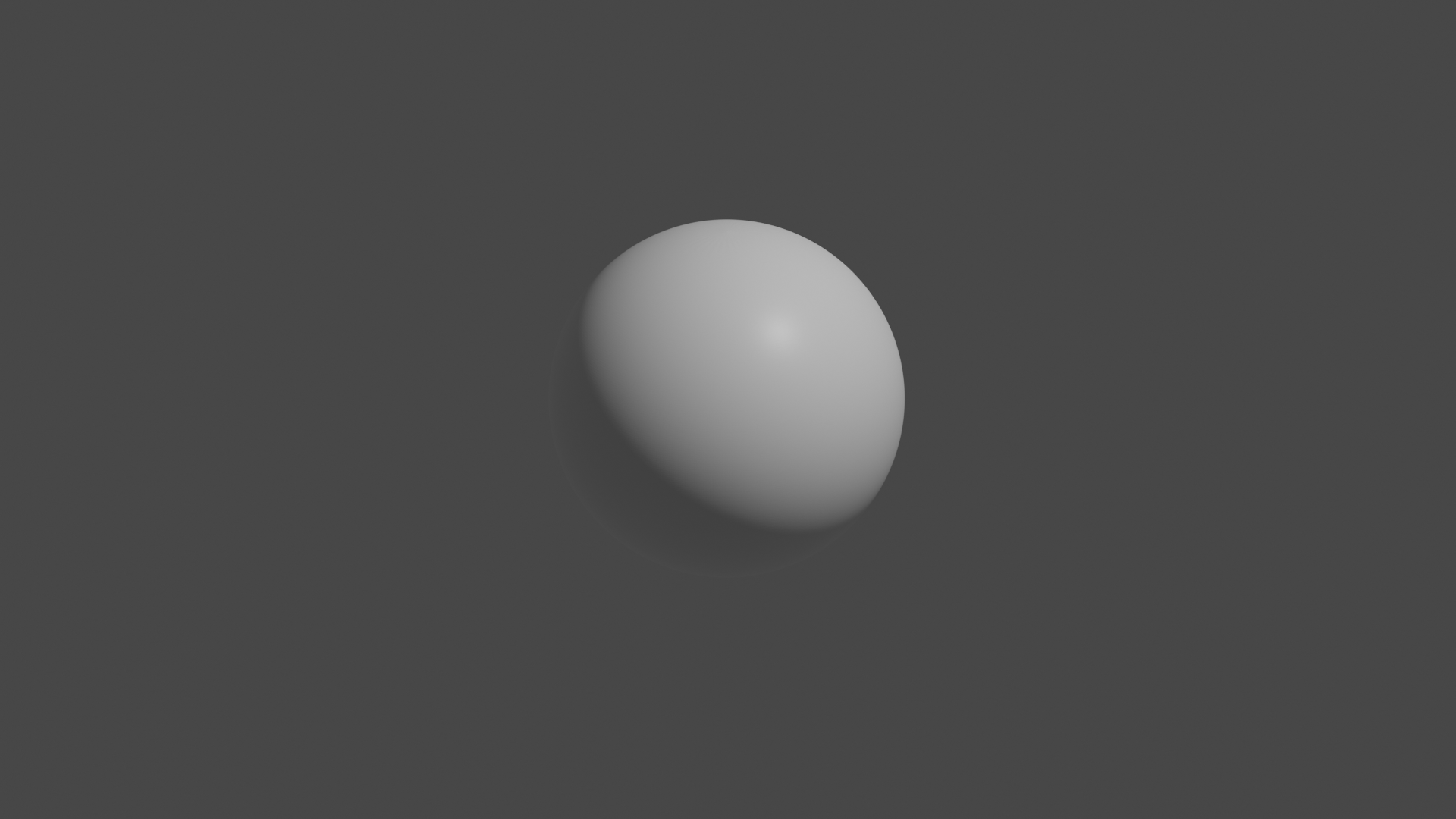
Кажется, что это просто гладкий шар, но на самом деле он состоит из множества точек — вершин (англ. vertices — вершины):
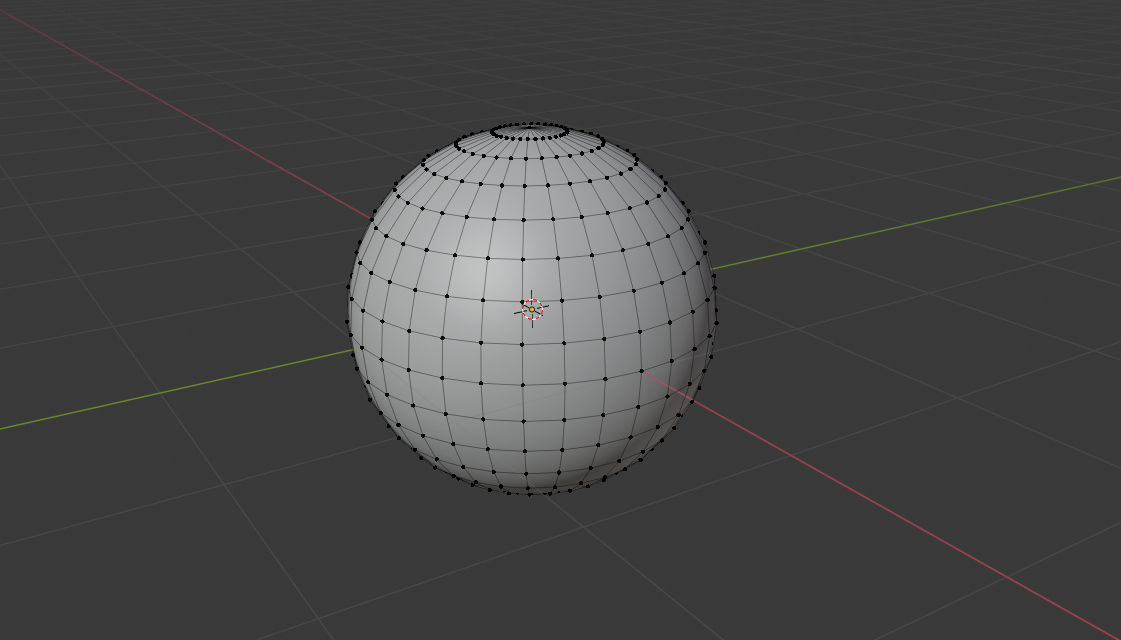
Чем больше вершин, тем более детализированной выглядит модель и тем больше ресурсов требуется компьютеру, чтобы отрисовать такой объект на экране.
Вершины соединяются друг с другом и образуют рёбра (англ. edge) и грани (англ. face):
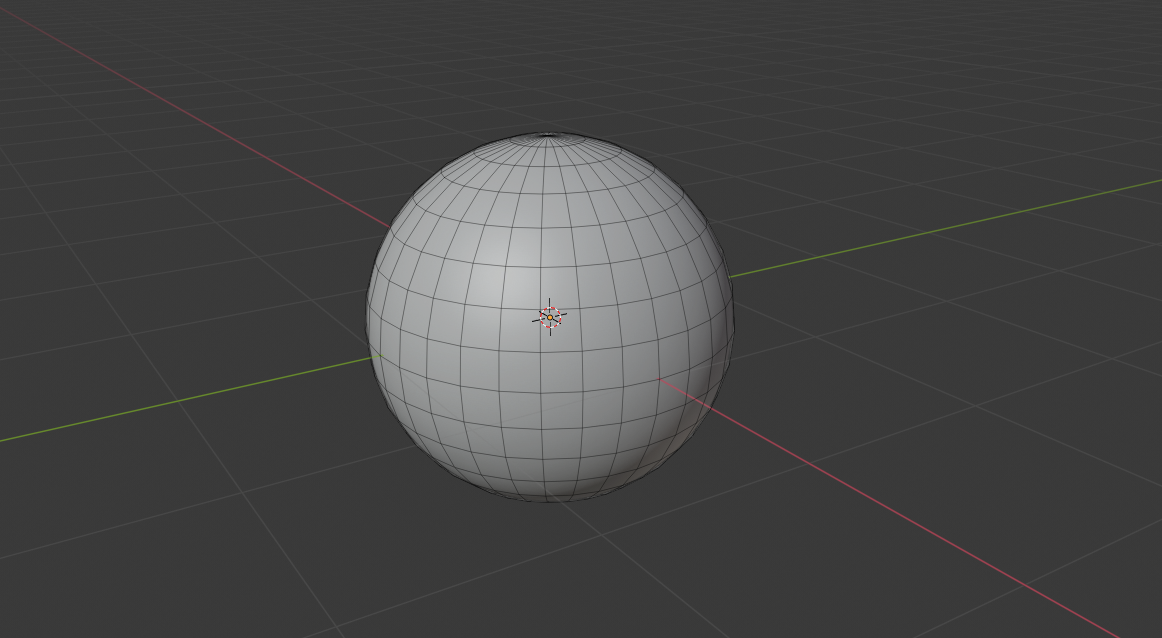
Всё это образует полигональную сетку (англ. polygon mesh или просто меш, геометрия) —- совокупность вершин, рёбер и граней (плоскостей), которая определяет форму объекта.
У каждой вершины есть свои координаты по осям X, Y и Z. А то, как грань отображается на мониторе, зависит от её положения относительно камеры и источников света:

Изменяя меш, добавляя вершины и меняя их положение, мы можем создавать любые сложные объекты:
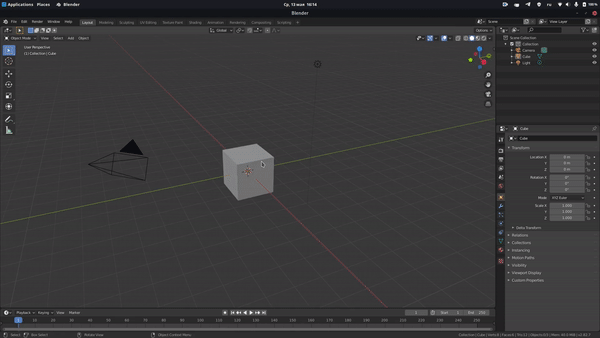
3D-моделирование в Blender
Для создания твёрдых объектов (англ. hard surface) 3D-художники обычно меняют положение граней вручную, как это показано выше.
При работе с персонажами чаще используется скульптинг (англ. sculpting) — напоминает лепку из пластилина:

Скульптинг в Blender
Но геометрия — не последний этап создания 3D-модели. Например, у моделей, созданных скульптингом, плохая топология (то, как именно устроен меш) — слишком много задействовано вершин:
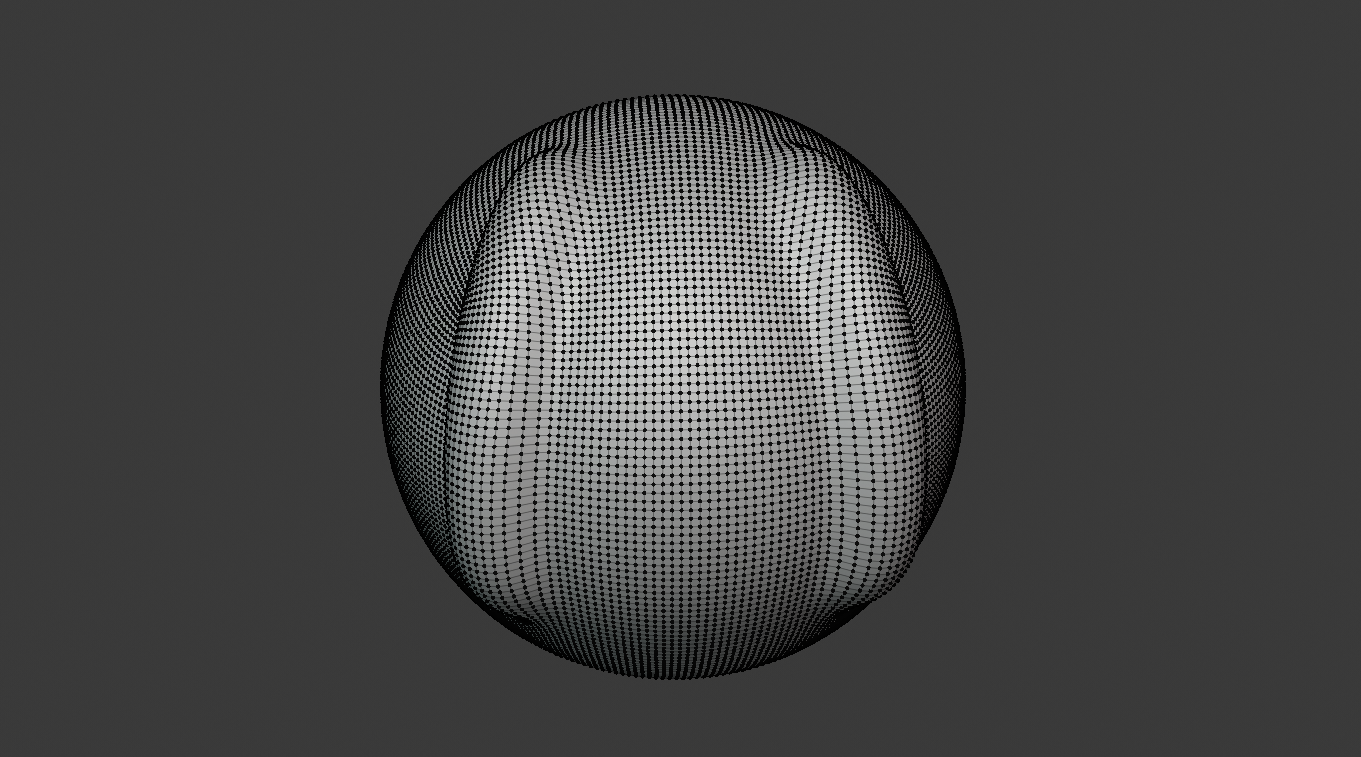
Чтобы исправить это, используют специальные инструменты для ретопологии — это когда удаляют лишние грани, чтобы оптимизировать модель.
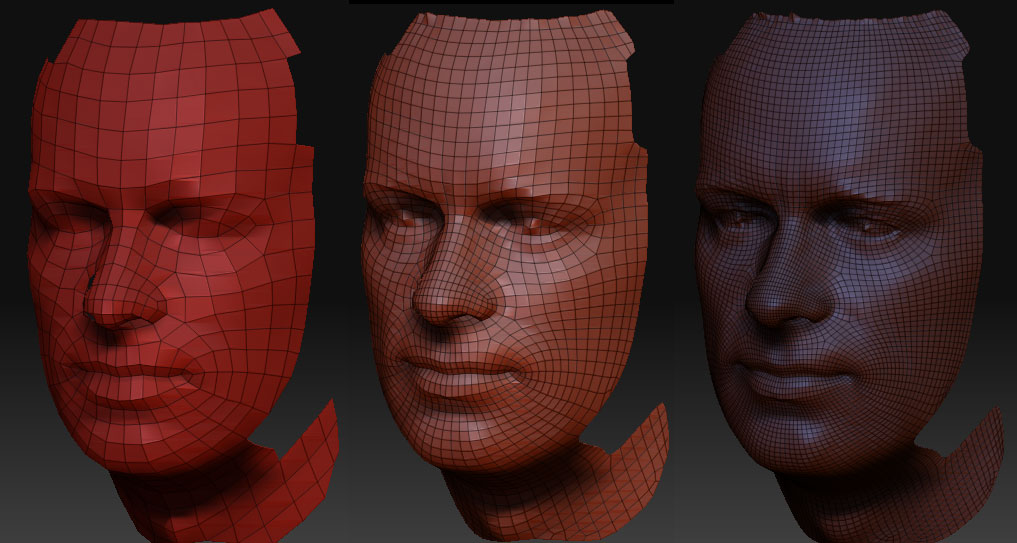
Также нужно подготовить материал — это то, как окрашены разные грани или вся модель. Возможен как и простой цвет, так и изображение или паттерн.

Как сделать 3д тур из фото
Созданием туров в 3д формате занимаются профессиональные фотостудии, у которых есть современное высокоточное оборудование и специалисты с опытом работы в этой области. Их услугами пользуются те, кто хочет получить качественную трёхмерную презентацию, которая заинтересует не только целевую аудиторию, а и обычных пользователей и усилит позиции сайта. Однако такие проекты требуют немалых финансовых вложений, поэтому часто люди, которые только открывают свой бизнес, на начальном этапе сами берутся за создание виртуального тура для своего сайта.
Процесс создания состоит из трёх этапов:
1
Фотосъёмка;
2
Обработка полученных фото;
3
Сборка тура.
Как применять эффекты к Live Photo
Для того чтобы приступить к редактированию Live Photos на устройствах с iOS 15 и более поздних версиях ПО, откройте живую фотографию и нажмите на кнопку LIVE в левом верхнем углу. Выберите необходимый эффект.
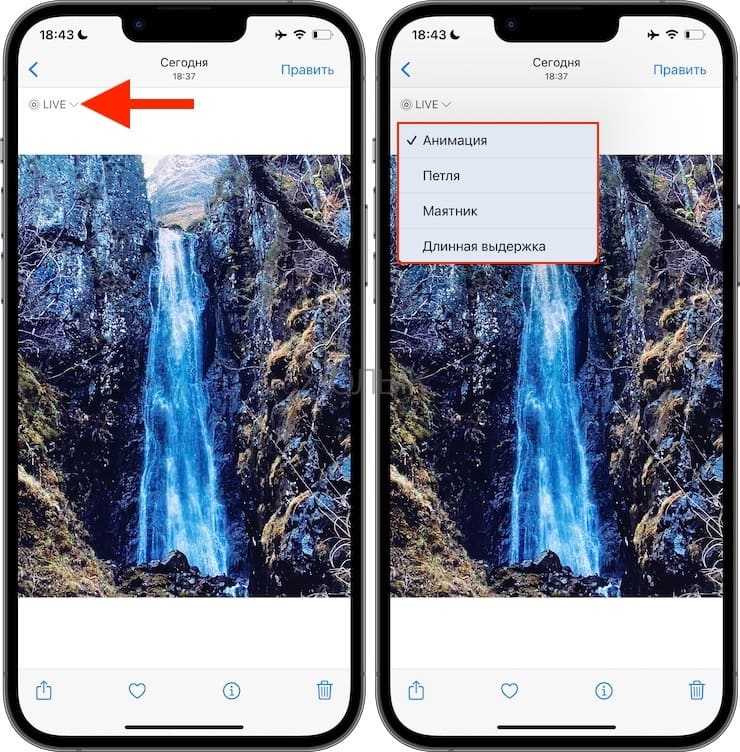
Для редактирования Live Photos на устройствах с iOS 14 и более ранних версиях ПО, откройте живую фотографию и смахните ее вверх, после чего произойдет прокрутка страницы на дополнительное меню.
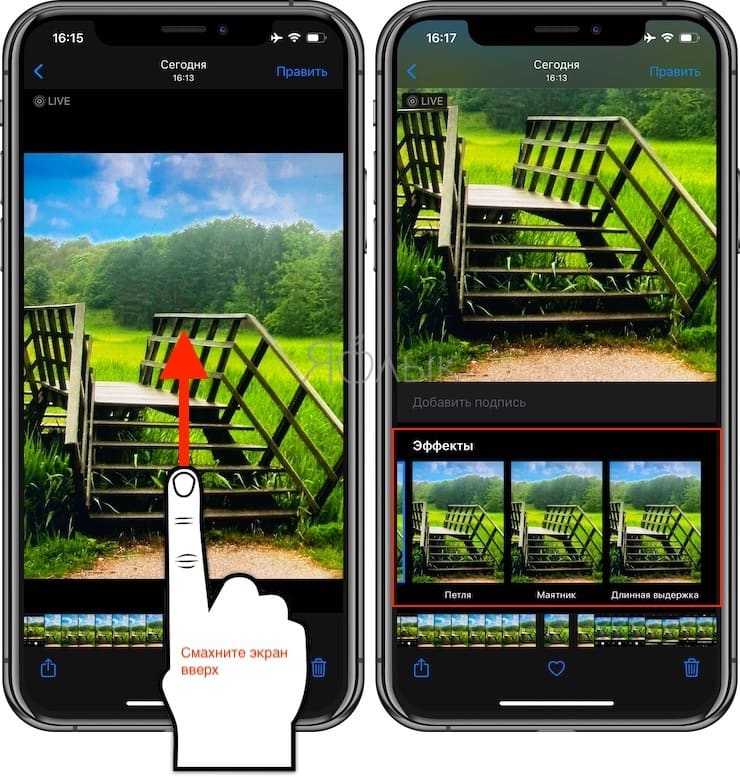
На данный момент доступно четыре эффекта:
- Анимация — стандартная живая фотография без эффектов (своеобразный сброс на изначальные настройки после применения следующих ниже эффектов);
- Петля — позволяет зациклить анимацию. В отличие от стандартного решения, когда необходимо удерживать палец с жестом 3D Touch на снимке для просмотра видео, с эффектом Петля изображение будет постоянно находится в движении;
- Маятник — воспроизведение клипа в обратном порядке. К примеру, выпрыгивающие из бассейна люди выглядят куда эффектнее чем те, которые туда прыгают;
- Длинная выдержка — имитирует длинную выдержку как на DSLR-камерах. Движущиеся объекты получат приятный блюр. Красивые фотографии с длинной экспозицией получаются при съемке рек или автомобильных огней в ночное время. При этом не понадобится покупать зеркальную камеру, устанавливать её на штатив и делать выдержку на несколько десятков минут.
Съемка 3D панорам
Выбор оборудования
Кроме условий освещения на время съемки и качество панорам влияет то, какое оборудование использует фотограф.
- Это могут быть портативные камеры 360° — панорама делается в один кадр. В этом случае съемка проходит максимально быстро, но качество таких панорам зачастую удручающее.
- Профессиональное оборудование — зеркальные фотокамеры или оборудование для сканирования помещений — делается от 5 до 20 кадров с поочередным поворотом и наклоном камеры. Качество изображений в этом случае существенно выше, но и времени это занимает больше.
Выбирайте оборудование, исходя из задачи и бюджета. Портативные камеры можно использовать в ситуациях, когда требуется сделать много панорам в сжатые сроки, а качество для заказчика не принципиально. Если качество изображения для заказчика стоит на первом месте, вам придется использовать профессиональное оборудование.
Трудности съемки
Основная трудность на этапе съемки — это движущиеся объекты: люди, машины, облака.
Если вблизи точки съемки проходит много людей, то приходится делать несколько дублей на каждый кадр для последующего удаления людей на этапе сборки панорам. То же самое и с автомобилями.
Очень неприятный момент — переменная облачность. Для получения качественной панорамы на всех сделанных кадрах должно быть одинаковое освещение, иначе при склейке будут видны границы соседних кадров. Из-за быстро плывущих облаков в солнечный день порой приходится снимать несколько дублей одной и той же панорамы, чтобы избежать проблем на постобработке.
В остальном съемка не несет каких-то особых трудностей и занимает довольно небольшую часть времени от общих времязатрат на создание тура.






























