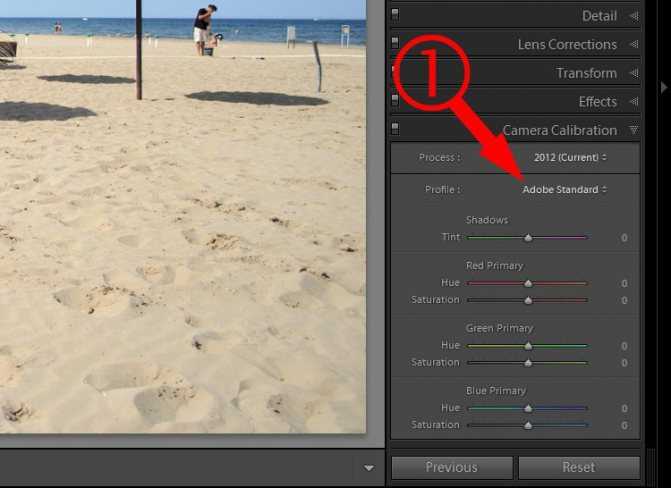Шаг 2: Тон
Закончив с настройкой Баланса белого, переходим к другим первоначальным настройкам, используя Основную панель в модуле Коррекции. Чтобы достичь своего особого стиля, я обычно начинаю со следующих значений. Чтобы быстро изменить каждый параметр, выделите значение и введите новое, затем нажмите , чтобы мгновенно переместится к следующему.
Экспозиция 0, Контраст 0. Я не изменяю эти значения, пока не сделаю следующие настройки, которые вы видите ниже. Они являются глобальными и влияют на все изображение, и это совсем не то, что я хочу делать прямо сейчас. Ели изображение все еще слишком светлое или темное после остальных базовых настроек, я увеличу или уменьшу экспонирование соответственно, но мне редко нужно регулировать контрастность, и в следующих шагах вы увидите почему.
Света -25. Это работает даже в пересвеченных участках портрета, поэтому любые слишком яркие пятна будут смягчены.
Тени +20. Это способ осветлить темные участки портрета и выявить немного больше цвета и деталей.
Белые +20, Черные -25. Я использую эти слайдеры вместо регулировки контрастности, потому что это дает мне более детальный контроль над общим видом и ощущением моего портрета. Я по сути делаю Белые и Черные более чистыми, что придает портрету богатый вид. Некоторые люди пренебрегают этим шагом и делают настройки в Тоновой кривой, но это дело личных предпочтений, хотя, на мой взгляд, настроить Белые/Черные гораздо быстрее.
Четкость -5. Большинство людей увеличивают Четкость, что по сути влияет на контраст краев в основном в средних тонах, но мне нравится более приглушенный вид, поэтому я обычно начинаю с понижения четкости на несколько позиций.
Сочность 0 (ноль). Это слайдер в основном влияет на цвета за пределами нормального диапазона человеческого глаза, так что это может быть полезно для съемки на открытом воздухе, если вы хотите сделать природные цвета более яркими. Я оставляю это значение на нуле, а затем при необходимости регулирую.
Насыщенность +5. Обычно я люблю добавить немного цвета, поэтому начинаю с небольшого увеличения значения, а потом перемещаюсь вверх или вниз по мере необходимости.
Я всегда начинаю с этих корректировок, а потом настраиваю их индивидуально. Весь процесс занимает всего минуту и почти всегда приводит к результату, который выглядит значительно лучше, чем импортированное изображение.
Этот снимок уже более яркий, чем первоначальный, хотя настройки были самые простые.
Используйте насыщенность и яркость, чтобы ваши оттенки сочетались
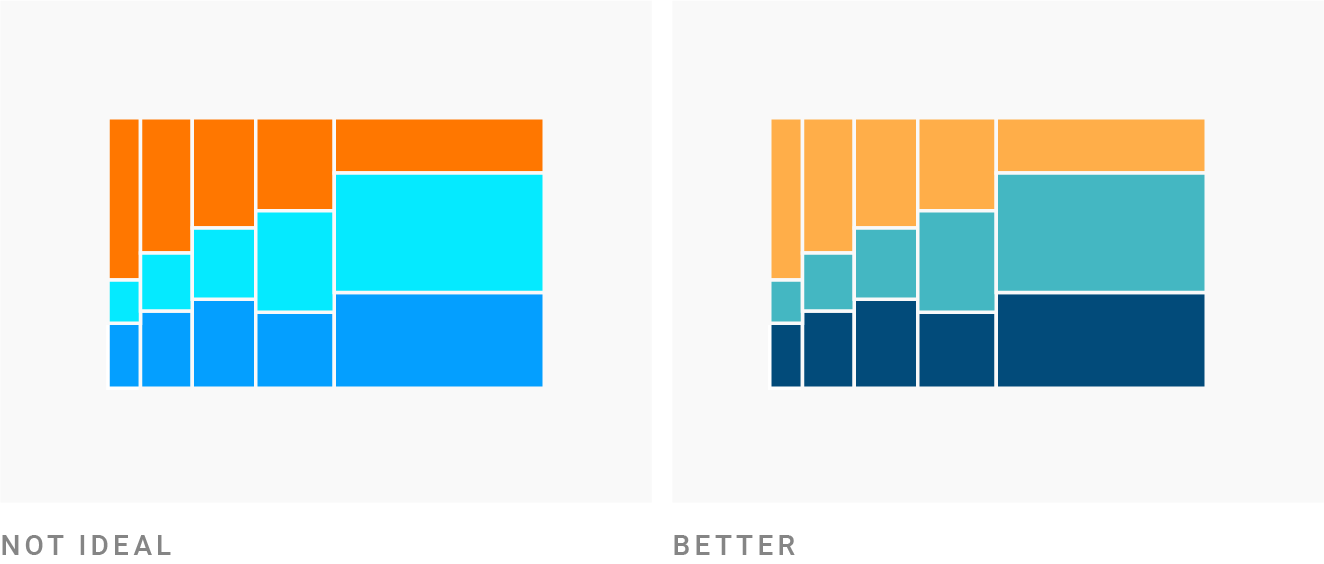
Насыщенность и яркость так же важны, как и сам оттенок. Фактически, вы можете создавать новые цвета, просто изменяя насыщенность и яркость. Вот две пары цветов одного оттенка, но разной насыщенности и яркости: ⬤⬤ / ⬤⬤. Если вы немного измените оттенок, то добьетесь лучших результатов: ⬤⬤ / ⬤⬤.
Вернемся к нашему цветовому сочетанию: ⬤⬤⬤⬤. Поиграв с параметрами, получается следующее:
Улучшенные комплементарные цвета из Adobe Color
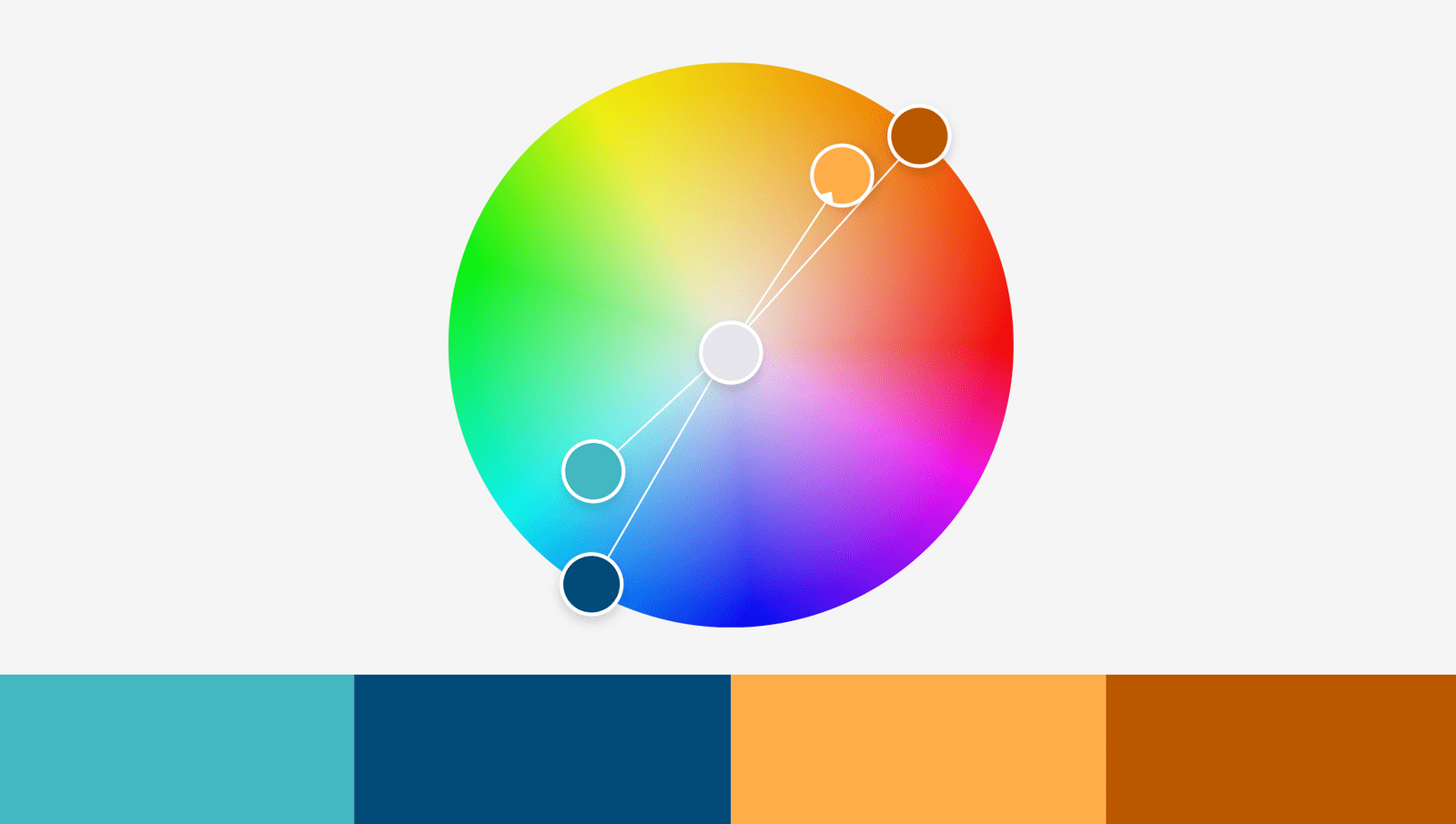
Я уменьшила насыщенность голубого ⬤ и светло-оранжевого ⬤ и сделала все цвета темнее, кроме светло-оранжевого. Черт возьми, теперь с этим можно работать!
Поэтому, если ваша цветовая комбинация еще не выглядит потрясающе, не добавляйте сразу другой оттенок. Сначала измените насыщенность и яркость и посмотрите, станет ли лучше.
Вот что я сделала со всеми этими цветовыми палитрами: ⬤⬤⬤⬤, ⬤⬤⬤⬤⬤ и ⬤⬤⬤⬤. Все они примерно дополняют друг друга, и имеют разную насыщенность и яркость. Вот что заставляет их работать.
Lab или L,a,b
Эта модель является одной из стандартных, хотя и малоизвестна рядовому пользователю.
Расшифровывается она следующим образом:
- L — Luminance — освещенность (это совокупность яркости и интенсивности)
- a — один из компонентов цвета, меняется от зеленого до красного
- b — второй из компонентов цвета, меняется от синего до желтого
На рисунке показаны диапазоны компонент a и b для освещенности 25% (слева) и 75% (справа)

Яркость в этой модели отделяется от цветов, поэтому при помощи неё удобно регулировать контраст, резкость и другие светопоказатели, не трогая при этом цвета ![]()
Однако эта модель совсем неочевидная для использования и ею довольно трудно пользоваться на практике. Поэтому её используют в основном в обработке изображений и для конвертации оных из одной цветовой модели в другую без потерь (да, это единственная модель, которая делает это без потерь), обычным же смертным страждущим пользователям достаточно, как правило, HSL и HSV плюс фильтры.
Ну и в качестве примера работы модели HSV, HSL и Lab вот картинка из Википедии (кликабельно)
| Оригинальная картинка | Lab модель (значение L) |
| HSV модель (значение V) | HSL модель (значение L) |
На сим всё ![]()
Функции смешивания цветов
При необходимости цвета можно смешивать, используя встроенные в препроцессор функции. По принципу работы они похожи на аналоги в графическом пакете Adobe Photoshop или любом другом, имеющем этот функционал. Для вычислений используются цвета в формате RGB, поэтому, перед тем как начать работу, происходит автоматические преобразование любых других форматов в формат RGB.
Режим наложения цветов (Multiply и Screen)
Функция Multiply (Умножение) накладывает один цвет на другой. При этом происходит перемножение значений каналов RGB. В результате цвет становится темнее.
Функция Screen (Экран) является противоположной для первой функции и при вычислениях использует инвертированные значения каналов RGB. Эта функция осветляет цвет.
Управление контрастностью (Overlay, Soft light и Hard light)
Все эти функции входят в группу функций контрастности, которые увеличивают контрастность цвета.
Функция Overlay (Перекрытие) основана на работе функций Multiply и Screen, которые были рассмотрены ранее. Эта функция равномерно смешивает два цвета и делает их светлее или темнее, в зависимости от определяющего цвета, передаваемого как первый параметр.
Функция Soft light (Мягкий свет) делает результирующий цвет более тёмным или светлым в зависимости от совмещенного цвета. Если вносимый цвет (второй параметр) светлее 50-процентного серого, исходный цвет становится светлее. Иначе, если вносимый цвет темнее 50-процентного серого, исходный цвет затемняется.
Функция Hard light (Жёсткий свет) работает так же, как и функция Overlay. Разница лишь в том, что передаваемые параметры меняются местами при вызове функции Overlay.
Функции разницы и исключения (Difference и Exlusion)
Функция Difference (Разница) вычисляет математический модуль между двумя цветами, что соответствует вычитанию одного цвета из другого. Смешивание с белым цветом приводит к инвертированию значений основного цвета, смешивание с чёрным цветом не влечёт за собой каких-либо изменений и возвращает исходный цвет.
Функция Exlusion (Исключение) аналогична работе функции Difference, но применяется для цветов с низкой контрастностью.
Функция среднего и отрицания (Average и Negation)
Все предыдущие функции смешивания цветов основывались на рекомендациях консорциума всемирной сети (W3C). Функции Average и Negation были разработаны для удобства создателями препроцессора.
Функция Average (Среднее) находит среднее между двумя цветами. Работа этой функции основана на принципах школьной математики, где слагаемыми выступают числа. Так как мы работаем с RGB-форматом, то здесь происходит нахождение среднего для каждого канала между двумя цветами.
Функция Negation (Отрицания) основана на работе функции Difference
с той лишь разницей, что результат вычитается из 1. В результате получается цвет, который ярче исходного.
Новые пресеты для Adjustment Brush
В Lightroom 3 появилось четыре новых пресета для кисти Adjustment Brush . Их можно увидеть щелкнув по раскрывающемуся списку Effect:

Добавили пресеты: Burn (Darken), Dodge (Lighten), Iris Enhance и Teeth Whiten.
С Burn (Darken) – затемнение и Dodge (Lighten) — осветление, все понятно.
Iris Enhance призван увеличить яркость и выразительность глаз, Teeth Whiten отбелить зубы. Об этих пресетах писали в блоге Lightroom Journal еще в 2009 году, а теперь включили их в дистрибутив Lightroom.
Интересные пресеты, в Adobe как бы намекают, что в Lightroom можно не только в общих чертах обрабатывать снимки, но и работать с ними более детально. Отбеливание зубов и подчеркивание глаз, это классическая работа ретушера, которая традиционно выполняется в Photoshop. Photoshop это конечно здорово. Когда речь идет о единичных снимках, это наилучшее решение. Но если нужно обрабатывать десятки фотографий? Тут Lightroom уже может потягаться в скорости и удобстве. Имея в своем арсенале Лечащую кисть, Штамп, Корректирующую кисть, и Градиентный фильтр, для многих задач Photoshop уже не обязателен.
Итак рассмотрим Iris Enhance. Параметры Exposure 0.69, Saturation 70, Clarity 66. На мой взгляд слишком агрессивны. Я отредактировал этот пресет как Exposure 0.40, Saturation 40, Clarity 0, и остался им доволен.

Teeth Whiten по умолчанию настроен так: Exposure 0.41 Saturation -63. По моему это тоже слишком. Exposure 0.35 Saturation -15 мне нравятся больше, с такими параметрами я и сохранил пресет Teeth Whiten.

Теперь, вы знаете про инструменты локальной коррекции в Lightroom столько же сколько и я! По крайней мере если внимательно читали
Шпаргалка по горячим клавишам:
Градиентный фильтр – M
Корректирующая кисть – К
Скрыть/показать маркеры – H
Скрыть/показать маску – O
Изменить цвет маски – Shift+O
Переключение между кисточками А и B – «/» на цифровой клавиатуре
Переключение на ластик – удерживать Alt
Размер кисти – Колесо мыши или
Мягкость кисти – Shift + колесо мыши или Shift+[]
Flow (непрозрачность кисти) – цифры на клавиатуре
Полезное
-
Color Highlighter Plugin для Sublime Text я использую, чтобы увидеть, какой цвет интерпретирует браузер. Мне нравится использовать .
-
Существует несколько различных традиционных комбинаций палитры, а также интернет-ресурсы, которые помогут вам их составить. Вот более научное представление — Paletton или Adobe Color.
-
Бенджамин Найт написал аналог Adobe Color при помощи d3 на CodePen, инструмент довольно крут и заслуживает внимания.
-
Если вы хотите, чтобы веб делал за вас тяжёлую работу (а кто этого не хочет?), посмотрите на Coolors, настолько простой, насколько это возможно.
-
Если вам нужна помощь в интерпретации цветов, и вы хотите быстрый простой инструмент перевода цвета из одной цветовой модели в другую, в энциклопедии цвета ColorHexa вы найдёте преобразования цветов в разные системы, которые только можно придумать.
И для самых занудных цветоманов. Вы можете даже заставить свою консоль выводить цвета для вас. Вот великолепный пен, показывающий, как это работает. Надеюсь, эта статья даст вам отправную точку для экспериментов и понимания.
Продолжить изучение цветов, чтобы стать профессиональным веб-разработчиком, вы можете на наших курсах:
Также вы можете перейти на страницы из каталога, чтобы узнать, как мы готовим специалистов в других направлениях.
Чёрный цвет не противоположен белому
Вот как делается чёрный и белый цвет в HSB:
- Чёрный: снизьте яркость до 0%. Тон и насыщенность могут быть какие угодно.
- Белый: увеличьте яркость до 100%, а насыщенность снизьте до 0%. Тон также может быть каким угодно.
Это значит — удивительно даже — что (в цветовой модели HSB) чёрный не противоположен белому. Есть ещё один способ понять, как работает эта модель — подумать, что по сути значит добавить в цвет чёрного или белого.
Чтобы добавить в цвет белого, вам нужно сдвинуть его ближе к белому в палитре выбора цвета. Белый находится в левом верхнем углу и, добавив его, вы, само собой разумеется, уменьшите насыщенность (двигаемся влево) и увеличите яркость (двигаемся вверх).
Переходим от одного красного к более «выбеленному» красному
Добавление белого выглядит так:
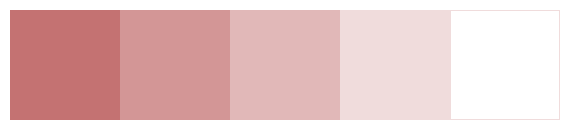
А что с добавлением чёрного? Что ж, так как чёрный — это по сути весь низ на прямоугольнике цветовой палитры, то нам просто нужно уменьшить яркость. Насыщенность роли не играет.
Переходим от одного красного к более «чёрному» красному.
Эти две стрелки никак не исключают друг друга! Чёрный и белый в HSB не противопоставлены. В практическом плане, более тёмные оттенки, полученные путём добавления чёрного, тусклее, чем их более светлые вариации.

Более тёмные оттенки выглядят тускло
Вот вам хороший толчок. Попробуйте вместо добавления чёрного убрать белый. Другими словами, одновременно:
-
Увеличьте насыщенность
-
Снизьте яркость
Или вот, если диаграммы вам больше по душе:
Двигаемся от одного красного к менее выбеленному красному.
Это даст вам более богатые тёмные оттенки:
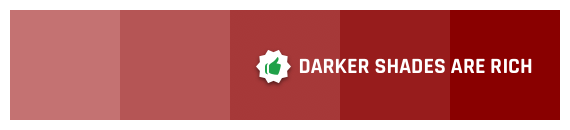
Более тёмные оттенки выглядят богаче
Убрать белый — то есть «обогатить» свои более тёмные оттенки — «правильный» путь к созданию более тёмных цветовых вариаций более чем в 95% случаев.
Дополнительно: В чём разница между HSL и HSB?
Те из вас, кто занимаются front-end разработкой, возможно, знают, что в CSS используется цветовая модель HSL (от англ. hue, saturation, lightness — тон, насыщенность, светлота). Вау. Что-то мне это смутно напоминает. HSB и HSL — это одна и та же модель? Если коротко, то нет. Но они очень похожи.Вы же теперь эксперты в HSB, поэтому долго объяснять не придётся: HSL — это абсолютно то же самое, что и HSB, с той лишь разницей, что чёрный и белый здесь противопоставлены друг другу. Итак, в HSL:
- Чтобы получился чёрный, снизьте светлоту до 0% (тон и насыщенность могут быть какие угодно)
- Чтобы получился белый, увеличьте светлоту до 100% (тон и насыщенность могут быть какие угодно)
Всё это хорошо и здорово, но только до тех пор пока вы не попытаетесь интуитивно описать, как перевести работу из одной системы в другую — тут-то всё и начинает идти наперекосяк.
- Настройка светлоты выше 50% — это то же самое, что и добавление белого (то есть соответствующий показатель насыщенности в HSB снижается, а яркости — увеличивается).
- Настройка светлоты ниже 50% — это то же самое, что и добавление чёрного (на насыщенность в HSB это не влияет, но показатель яркости в HSB снижается).
Итак, показатель светлоты в HSL — это странная смесь насыщенности и яркости в HSB, которая зависит от степени освещённости! Как бы то ни было, система, в которой чёрный и белые цвета противопоставлены друг другу, может показаться чуть логичнее, однако во всех современных программах для создания UI дизайна (Sketch, Figma и Adobe XD) используется HSB, а не HSL. И честно говоря, именно в этих программах мы выбираем и настраиваем цвета. Поэтому давайте не будем сильно загоняться: если вы хотите перенести значения цветов из дизайна в код, то просто используйте значения в формате hex, запутаться в них еще проще, чем в обеих моделях (зато их, по крайней мере, можно копировать-вставить)!
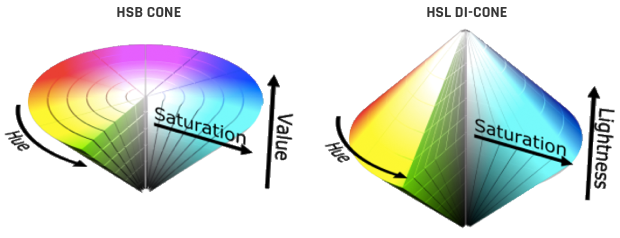
Конус HSB и двойнос конус HSLTон (hue), насыщенность (saturation), значение (value) и светлота (lightness)Благодарность SharkD за картинку в Wikipedia
Если вы хотите получше разобраться в цветовых моделях, то обращаться к этой диаграмме — рыть себе яму. Ведь её задача — точно показать те тонкости, в которых принципиально отличаются модели HSB и HSL. Однако выхватывание из ножен такого рода цветовых пространств — верный способ угодить в теорию вместо практики, поэтому предлагаю передать власть над диаграммой кому-нибудь другому.
Я написал эту статью с намерением сделать, наконец, достойный обзор на практическую сторону цветовой модели HSB в сети. Если у вас остались какие-нибудь вопросы по теме или вы вдруг нашли ресурс получше и можете поделиться ссылочкой, стучите. И помните, что вам в первом классе говорила училка: задавать вопросы не глупо, глупо их не задавать.
Лучше избегать ярких, насыщенных цветов
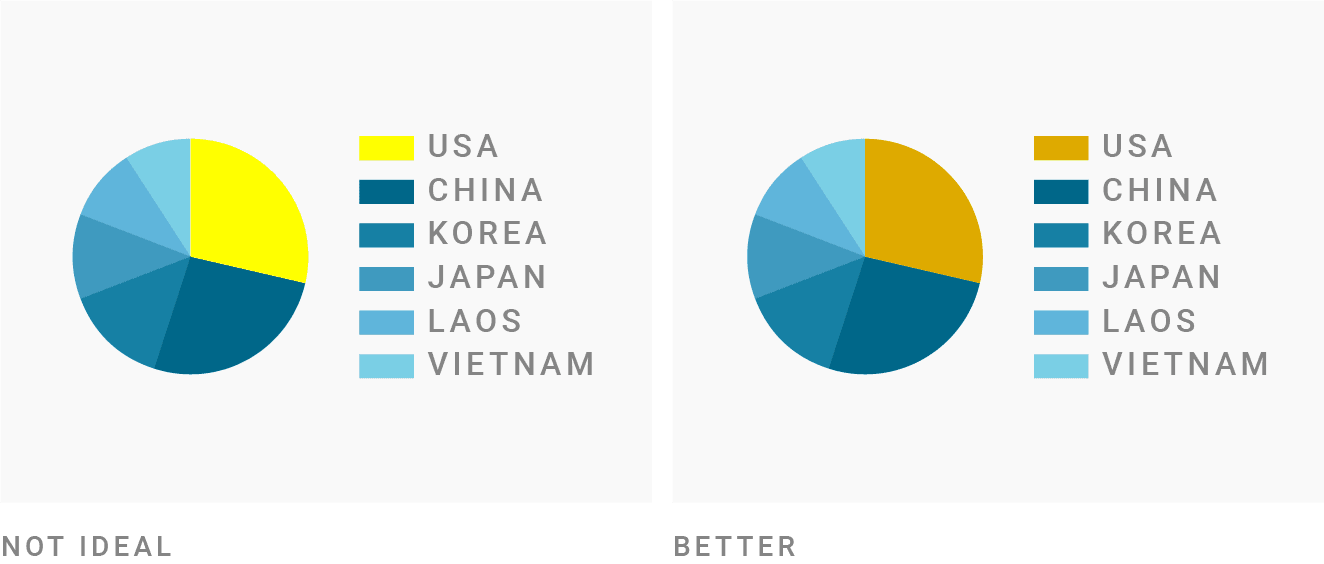
Неоновые цвета обязательно привлекут внимание читателей. Но эти читатели не будут вам благодарны
Большинство из нас немного нервничают, когда видят их: «Сильно насыщенные светлые цвета НЕ подходят Серьезности, Доверия или Спокойствия», — объясняют Бартрам, Патра и Стоун в своей статье «Аффективный цвет в визуализации» 2017 года.
Если ваши цвета близки к 100% насыщенности и 100% яркости, скорее всего, ваши цвета чересчур красочные. Это определенно относится к чистым цветам, таким как ⬤⬤⬤⬤.
«Но я ведь видел такие сумасшедшие цвета раньше, и они хорошо смотрятся», — скажете вы, имея в виду такие проекты:
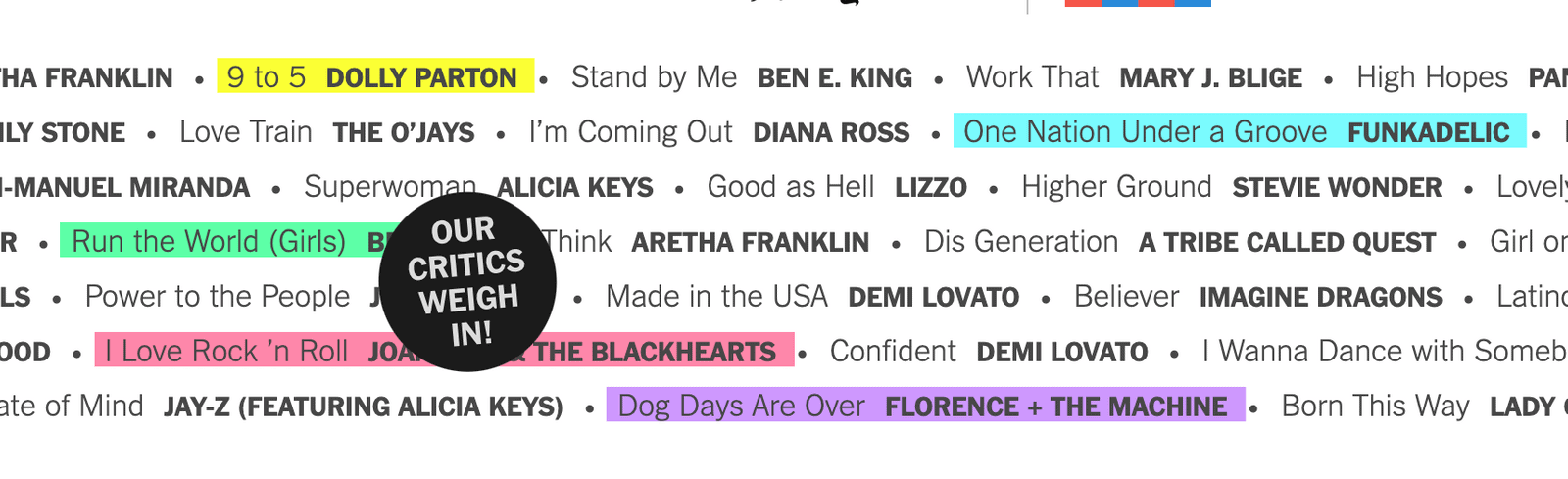
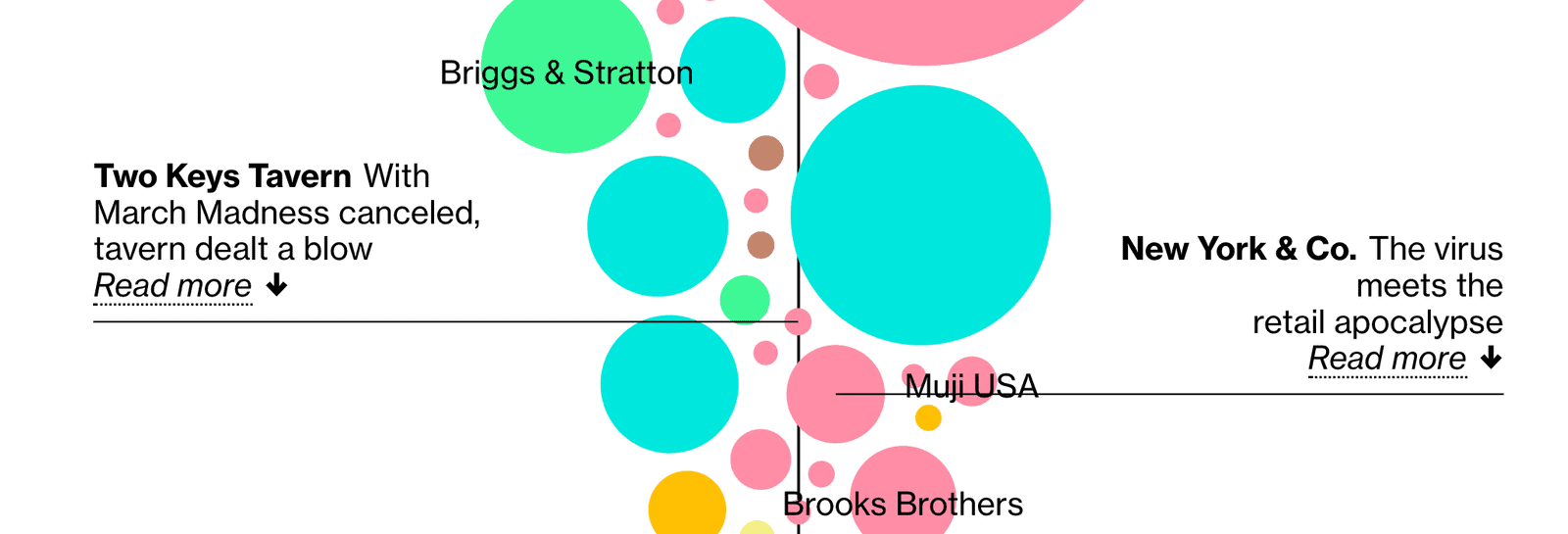

Но если вы сравните цвета из этих примеров с такими цветами, как ⬤⬤⬤⬤, вы увидите, что все первые менее насыщенные или более темные. 100% насыщенный и 100% ярко-зеленый ⬤. становится менее насыщенным в New York Times ⬤, менее насыщенным и темным как в статье Bloomberg ⬤., так и в статье Pudding ⬤⬤⬤ выглядят в оттенках серого вот так: ⬤⬤⬤.
Чтобы эта ошибка не резала глаза читателю, у вас есть два варианта:
- “Сделайте все правильно в черно-белом”: измените яркость каждой области, сделав некоторые светлее, а некоторые темнее, например: ⬤⬤⬤. Так они выглядят в оттенках серого: ⬤⬤⬤.
- Разделите области, к примеру, белой каймой.
Я настоятельно рекомендую первый вариант (однако, вы все равно можете обвести его белой рамкой, если вам нравится стиль): цвета будут выглядеть более динамичными, и люди с дальтонизмом смогут понять диаграмму ничуть не хуже остальных. На самом деле, все будут вам благодарны, независимо от способности видеть цвета!
Фактически, правильный способ подобрать палитру для категориальных данных — это выбрать цвета из градиентов, подобных этим:
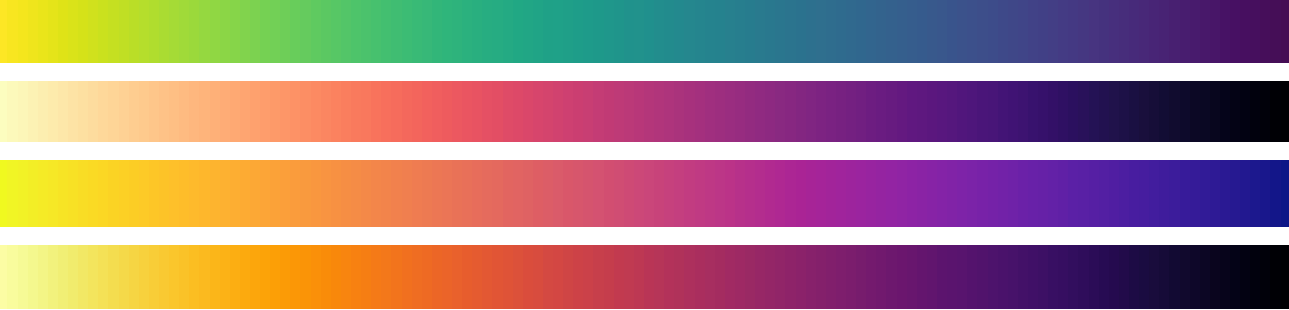
Все эти градиенты плавно переходят от светлого к темному, поэтому цвета, которые вы выбираете оттуда, будут иметь разную яркость: ⬤⬤⬤⬤⬤ или ⬤⬤⬤⬤⬤. Попробуйте этот генератор цветовой палитры, если вам нравится такой подход.
HSB на практике
Если вы всё ещё здесь, то хочу начать подробнее рассказывать, как пользоваться моделью HSB. Если вы раньше с ней никогда не работали, то информация, которую я дам дальше, может свести вас с ума, но без паники! Дайте этой модели шанс. Попробуйте разобраться с системой сами, а потом возвращайтесь к этой статье — через какое-то время вы поймёте, как всё устроено.
Цветовые вариации тона
Во-первых, тон — это отличный способ создавать разные вариации цвета. Ведь в диапазоне от 0° до 360° можно остановиться где угодно. Зачем оставлять синий цвет просто «синим», когда можно без особых усилий получить неплохие его вариации, просто немного сдвинувшись вверх или вниз по кругу?  Здесь мы начали с очень стандартного синего, повернувшись сразу на 240°. Но дабы не выбирать самый унылый цвет из всех возможных, мы решили его немного оживить.
Здесь мы начали с очень стандартного синего, повернувшись сразу на 240°. Но дабы не выбирать самый унылый цвет из всех возможных, мы решили его немного оживить.
Даже сдвиг тона на 30° до 210° даёт крутой эффект. Стало светлее, веселее, и не так строго. Что-то вроде оформления в twitter, однако это лишь первый шаг.
Усиление тона до 240° даёт цвет индиго. Небольшой сдвиг на 20° — и вот уже смотрится совсем по-другому, покруче, и может неплохо сочетаться с неоном или тёмным фоном, так можно придать лёгкую нотку женственности. И так далее, вы поняли.  То же самое с красным. Сложный цвет, стоит только взяться — и уже проблемы. Он супер яркий и супер дерзкий. Однако всё зависит от того, чего мы хотим добиться — ну, допустим, сделать какое-нибудь сообщение об ошибке — тогда можно добавить в красный совсем чуть-чуть розового (опустившись по тону на 10°), и он станет приятнее. А для более сдержанного варианта можно подмешать немного оранжевого. Одним словом, при работе с тоном вариантов масса. Сделайте себе одолжение: не ограничивайтесь теми цветами, о которых вам рассказывали в детском саду. Поиграйте с ними.
То же самое с красным. Сложный цвет, стоит только взяться — и уже проблемы. Он супер яркий и супер дерзкий. Однако всё зависит от того, чего мы хотим добиться — ну, допустим, сделать какое-нибудь сообщение об ошибке — тогда можно добавить в красный совсем чуть-чуть розового (опустившись по тону на 10°), и он станет приятнее. А для более сдержанного варианта можно подмешать немного оранжевого. Одним словом, при работе с тоном вариантов масса. Сделайте себе одолжение: не ограничивайтесь теми цветами, о которых вам рассказывали в детском саду. Поиграйте с ними.
Настройте видимость с помощью насыщенности
Существует куча техник, связанных с настройкой насыщенности, но возвращаюсь я постоянно только к одной из них — к настройке видимости.
Если в вашем UI есть цвет, который перетягивает на себя всё внимание, то исправить это можно, просто снизив насыщенность. Например, взгляните на такую вариацию цвета в лого компании Google
Я увеличил насыщенность синего до 90%, и, как видите, он тут как бельмо на глазу
Например, взгляните на такую вариацию цвета в лого компании Google. Я увеличил насыщенность синего до 90%, и, как видите, он тут как бельмо на глазу.
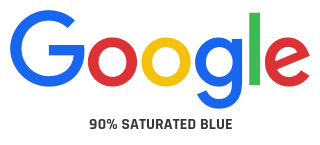
Насыщенность синего 90%
Смотрите, как выпирает этот синий. Если вы не замечаете, попытайтесь расслабить взгляд и смотрите на лого в течение нескольких секунд. Едва ли не сразу на фоне остальных букв проступят «G» и «g».
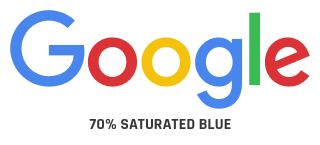
Насыщенность синего 70%
В нормальной версии лого баланс между разными цветами выдержан гораздо лучше.
Насыщенность используется везде, в том числе для решения конфликта цветов и для обогащения более тёмных оттенков — здесь же я просто хотел привести быстрый пример.
Теперь давайте перейдём к одному из самых удивительных фактов об HSB и к тому, что это значит.
Основной принцип работы с кривыми тона и насыщенности
Работа с кривыми тона и насыщенности построена на принципе смещения направляющих точек – или так называемых «точек цвета» — в рамках цветового спектра. Направляющие точки – это произвольные точки, размещаемые по срединному кольцу цветового спектра (кольцо обозначено как белая окружность на иллюстрации ниже).
Получить направляющую точку любого цветового значения можно двойным щелчком в соответствующей области этого кольца. Другими словами, если вы планируете корректировать оттенки красного, вам необходимо сделать двойной щелчок по срединному кольцу именно в области красного цвета. Это и будет ваша «точка цвета». Перемещая её к центру или к краю спектра, вы уменьшаете или увеличиваете насыщенность выбранного цвета. Край спектра представляет из себя максимальный контраст, а центр спектра – наоборот.
Перемещение направляющих точек по кругу позволяет изменить оттенок, который необходимо откорректировать
Обратите внимание: перемещая точку цвета по кругу, вы лишь обозначаете оттенок, который планируете корректировать, не подменяя при этом цвета
Изменять положение точек цвета можно несколькими способами:
- перетаскиванием вручную с помощью мыши.
- кнопками стрелок на клавиатуре (вверх, вниз, вправо, влево).
Иногда вам может понадобиться откорректировать отдельный цветовой тон на видео, не меняя при этом остальные цвета. В таком случае, при обозначении точки цвета на спектре необходимо двумя дополнительными направляющими точками (справа и слева от основной) ограничить цветовую область, подлежащую изменению – как это показано на иллюстрации ниже.
Обратите внимание, в верхней части диалогового окна кривых тона и насыщенности представлена панель из шести основных цветов: красный, желтый, зеленый, голубой, синий, фиолетовый. Чтобы откорректировать одно из этих цветовых значений на видео, просто кликните на нужный цвет, и на спектре появится соответствующая направляющая точка, а также две дополнительные, ограничивающие область выбранного тона (см иллюстрацию ниже)
Если у вас не получается найти на спектре цвет, который необходимо откорректировать на видео, воспользуйтесь инструментом «пипетка» — он находится в правом верхнем углу диалогового окна. Чтобы найти нужный цвет, нажмите на значок «Пипетка» и щелчком мыши по нужной области на видео обозначьте цвет, который необходимо откорректировать. После этого на круговом цветовом спектре появится соответствующая направляющая точка, граничащая с двумя дополнительными.
Если после всех изменений вы решите, что исходный цветовой вариант видео был лучше, нажмите на значок «Отмена» в правой верхней части диалогового окна. Это приведет к удалению всех измененных ранее направляющих точек, и видео примет первоначальный вид.
Lightroom или Camera Raw?
Adobe Lightroom и Adobe Camera Raw построены на общем движке, и потому обеспечивают абсолютно идентичное качество конвертации RAW-файлов. Разница между ними в том, что Lightroom представляет собой самостоятельную программу, в то время как ACR встроен в Adobe Photoshop в виде плагина. Если для редактирования ваших снимков вам достаточно средств Lightroom, то, конечно же, Photoshop вместе с ACR вам ни к чему. Однако если вы, как и автор, предпочитаете кропотливо обрабатывать каждую фотографию – без Фотошопа вам не обойтись, и в этом случае в качестве RAW-конвертера целесообразно будет использовать Adobe Camera Raw. Кроме того, я нахожу, что поставляющийся вместе с Фотошопом каталогизатор Adobe Bridge обладает более широким спектром возможностей, чем модуль Library в Adobe Lightroom, да и лайтрумовская система каталогов не кажется мне удачной. Интерфейс ACR выглядит несколько аскетично по сравнению с гламурным Лайтрумом, но лично мне такой суровый минимализм вполне по душе.
Спасибо за внимание!
Василий А.
Базовые параметры
Если кадр заметно темнее или светлее нормы, исправляем это при помощи ползунка Exposure в разделе Basic
На этом этапе важно оценивать кадр в целом, а не его отдельные светлые или тёмные участки, с которыми мы поработаем чуть позже.
Если кадр в целом выглядит явно желтоватым или синеватым, корректируем баланс белого в подразделе WB раздела Basic. Сначала пробуем изменить As Shot на один из пресетов (Daylight, Cloudy, Shade и т.д.) Если это не дает приемлемого результата, переходим к ручной регулировке баланса белого ползунком Temp
Настраиваем этот параметр так, чтобы элементы кадра, в реальности окрашенные в нейтральный цвет (белый, серый) стали таковыми и на экране монитора, без перекоса в синий или желтый оттенок. Также можно воспользоваться пипеткой (White Balance Selector), указав ею точку с нейтрально белым или серым цветом — например, белок человеческого глаза. После такого указания Lightroom скорректирует баланс белого в кадре автоматически.
Если на фотографии есть чрезмерно яркие, пересвеченные участки, которые хотелось бы приглушить, сдвигаем ползунок Highlights в минус. Тёмные участки (тени) при необходимости делаем светлее соседним ползунком Shadows. Следует помнить, что при существенном высветлении теней на них может проявиться шум, портящий картинку. Инструменты для борьбы с шумом будут рассмотрены позже.
После регулировки светов и теней может возникнуть потребность вернуться к параметру Exposure и подкорректировать экспозицию кадра более точно. Собственно, Exposure, Highlights и Shadows — это три основных ползунка, оперируя которыми мы приводим фотографию к сбалансированному по освещению виду, когда на ней не должно остаться слишком тёмных или, наоборот, сильно пересвеченных участков. Если обрабатываемый RAW получен с минимально приличной камеры, грамотная манипуляция описанной тройкой параметров позволит получить результат, сопоставимый с тем, что получается при съёмке в HDR.
Основные
Начинаем двигать ползунки под текущие задачи:
Изображение: предоставлено студией дизайна maryco
«Температура» и «Оттенок»
Эти настройки редактируют баланс белого, чтобы нужные цвета стали нейтральными или наоборот. В нашем случае мы смогли добиться эффекта наложения лёгкого холодного оттенка на фотографию, лишь немного сдвинув температуру влево (−8) и не меняя оттенок. Чтобы изменить изображение в нужную сторону, необязательно выкручивать настройки на максимум:
Изображение: предоставлено студией дизайна maryco
«Экспозиция» и «Белые»
Настройки позволяют убрать чистый белый свет, пересветы и недосветы. С той же целью можно редактировать «Светлые области», но мы оставили их на 0, потому что параметров «Экспозиция» (−0,10) и «Белые» (−79) оказалось достаточно:
Настройки: «Экспозиция» (−0,10), «Белые» (−79)Изображение: предоставлено студией дизайна maryco
«Контрастность» и «Красочность»
Они усиливают контрасты и слегка обесцвечивают цвета. Параметр «Насыщенность» работает со всеми пикселями вместе и при неаккуратном использовании придаёт фотографиям неестественный вид. Поэтому я рекомендую вместо «Насыщенности» применять «Красочность» — он работает с наиболее блёклыми цветами и почти не трогает насыщенные пиксели:
Настройки: «Контрастность» (+50), «Красочность» (−10)Изображение: предоставлено студией дизайна maryco
«Тени» и «Затемнение»
Эти настройки делают тёмные части изображения ещё темнее для большего контраста со светлыми частями.
Настройки: «Тени» (−28) и «Затемнение» (−34)Изображение: предоставлено студией дизайна maryco
«Текстура», «Чёткость» и «Удалить дымку»
Делают изображение чётче, если у фотографий мутное качество или на них много шума. Или, наоборот, эти настройки специально добавляют расплывчатый или мутный эффект.