Что такое таймлапс (замедленная съемка)?
Я полагаю, что большинство людей, читающих эту статью, видели таймлапс-видео раньше и имеют представление о том, что это такое. Возможно, вы даже сами занимались замедленной съемкой. Для тех, кто впервые слышит это слово, таймлапс – техника съемки, при которой за определенный период времени делается серия фотографий, которые потом склеиваются и проигрываются с большей скоростью. На практике последовательность из 240 фотографий, сделанных в течение часа, можно склеить и получить 10-секундное видео.
Фотографы зачастую пытаются передать определенный посыл или вызвать какое-нибудь чувство при помощи своих работ. Однако, есть ситуации, когда статичного снимка недостаточно. Либо, возможно, им просто хочется найти новый творческий путь, который смог бы выразить их художественное видение. Замедленная съемка – отличный вариант в обоих случаях. Вы можете показать движение облаков или звезд; передать торопливость машин на оживленной улице; или, возможно, изобразить прогресс постройки здания. Простая фотография не сможет этого сделать.
Какой процессор для Photoshop
Выбор следует начать с процессора. Какой процессор лучше для Photoshop? Для начала два факта. Хотя Adobe работает над всё более эффективным использованием многоядерных процессоров в своих приложениях, в Photoshop только избранные фильтры и действия должным образом используют большее количество ядер. А при обычном редактировании и работе с базовыми инструментами самое главное – это производительность одного ядра. Поэтому в компьютере для Photoshop в подавляющем большинстве случаев платить большие деньги за дополнительные ядра не имеет особого смысла.
Второй факт: после появления на рынке серии Ryzen 3000 выбор производителя процессоров не имеет большого значения, поскольку процессоры Intel и AMD предлагают аналогичную производительность в Photoshop (с небольшим преимуществом AMD).
Итак, какие процессоры стоит учитывать при выборе процессора для Photoshop? Если вы хотите лучшее соотношение цены и качества, AMD Ryzen 5 3600 на данный момент не имеет себе равных. Этот шестиядерный процессор предлагает производительность, немного уступающую лучшим из существующих процессоров для Photoshop, но цена всё компенсирует. На практике большинству пользователей не требуется ничего лучше, чем Ryzen 5 3600.
Если цена не играет роли, и всё что Вас интересует – производительность, то отличным выбором будут процессоры AMD Ryzen 9 (3900X и 3950X). Первый стоит выбрать, если вы работаете, в основном, с программой Photoshop и обработкой отдельных изображений, а за второй стоит доплатить тогда, когда вам приходится осуществлять импорт и экспорт большого количества фотографий, вы часто обрабатываете огромные панорамы и занимаетесь не только обработкой фотографий, но и видео. Дополнительные четыре ядра дают заметные преимущества.
Создайте движение
Наверняка вы хотите добавить небольшое «что-нибудь» в свое видео. Нечто, способное сделать его интереснее и динамичнее. Все наверняка видели таймлапс-видео, снятые с использованием сложных (и дорогих) реечных систем. Они представляют собой крепление для камеры, которое очень медленно двигается в указанном направлении в течение всей съемки. При проигрывании последовательности получается, что двигаются не только объекты в кадре, но и сама камера смещается в сторону (или вперед, или назад) относительно происходящего. Это очень интересный эффект, который делает происходящее более кинематографичным.
Если вы хотите попробовать, но не желаете тратиться на оборудование, эффект можно воссоздать при помощи Photoshop. Да, это не по-настоящему и результат будет не таким плавным и органичным, как при использовании рельсовой системы, но с ним все равно интересно работать. Вот как это делается.
Все остальные шаги остаются такими же, вы выполняете коррекции в Lightroom и открываете последовательность изображений в Photoshop. Однако, появляется несколько дополнительных шагов, которые нужно выполнить для получения желаемого результата.
Измените размера холста
Поскольку в финальном видео мы будем перемещаться по кадру, нужно предоставить Photoshop пространство для маневров. Откройте меню Изображение (Image) и выберите Размер холста (Canvas Size). Появится окно, в котором будет показан текущий размер и способы его изменить. Скорее всего, по умолчанию пропорции будут указаны в дюймах, но я обычно устанавливаю пиксели. Нам нужно уменьшить размер холста примерно на 20%, чтобы вокруг него было место для смещения кадра. На примере ниже видно, что я экспортировал из Lightroom снимок, ширина которого равна 2400 пикселей. Размер холста был уменьшен до 1920 х 1080 пикселей. Это обеспечивает нам соотношение сторон 16:9, что идеально для просмотра на широкоэкранном ТВ или мониторе. Кликните ОК и заметите, что размер изображения на экране стал казаться меньше. Однако, сама фотография осталась прежней, мы всего лишь уменьшили участок просмотра (размер холста). Используя инструмент Перемещение (Move), вы можете смещать фотографию и увидеть, что слева, справа, сверху и снизу за чертой холста остались пиксели.
Преобразуйте видео в Смарт-объект
Вы могли заметить, что, если кликнуть правой кнопкой мыши по видео на шкале времени, можно изменить его длительность и скорость. Нам нужно, чтобы вместо этих настроек появилась секция Движение (Motion). Для работы с движением требуется сначала превратить нашу последовательность в смарт-объект. Кликните правой кнопкой мыши по видео-слою, затем выберите Преобразовать в Смарт-объект (Convert to Smart Object). После этого произойдет две вещи. Во-первых, иконка на миниатюре слоя изменится на значок смарт-слоя. Во-вторых, цвет клипа на шкале времени станет фиолетовым.
Теперь в выпадающем окне, которое появляется при клике правой кнопкой мыши на клипе, будет нужный нам инструмент
Обратите внимание, что там есть несколько вариантов, включая Панорамирование (Pan), Масштабирование (Zoom), Поворот (Rotate) и комбинации этих трех. Я выбрал Панорамирование, затем установил угол 180°, чтобы камера перемещалась слева направо
После внесения изменений, можно посмотреть, каким будет финальный результат, кликнув по треугольнику в левой верхней части шкалы времени или просто нажав пробел. В зависимости от мощности вашего компьютера может потребоваться какое-то время, чтобы обработать видео. Когда будете довольны результатом, можете экспортировать его, как делали это раньше.
Как добавить музыку к спидпейнту
Я разберу на примере роликов с Ютюба. Монтировать аудио и ваше видео со спидпейнт в Фотошоп будем в Movavi.
- После того как вы выбрали бесплатное видео с музыкой, скачивайте его в формате mp4 с помощью, например, savefromnet.
- Откройте Movavi, выберите «Редактирование видео» и поместите скаченное на видеотрек
- Вызовите контекстное меню правым кликом и выберите отсоединить аудио
- Теперь поместите на видеотрек ваш обработанный спидпейнт. Также открепите аудио.
- Удалите отккреплённое видео с Ютюб и откреплённое аудио вашего спидпейнта.
В конце к ролику со Speed Paint подтяните скаченное аудио и ваше первое видео со спидпейнт в Photoshop готов. Сохраняйте его в формате mp4 и загружайте на Youtube, Pinterest, рассылайте друзьям и продолжайте творить дальше. Если у вас остались вопросы, пишите комментарии и подписывайтесь на мой инстаграм @evgen_art_s.
Какая видеокарта для Фотошопа
В большинстве ситуаций выбор видеокарты для Photoshop имеет гораздо меньшее значение, чем выбор процессора, так что любой новой видеокарты среднего класса будет достаточно. Для особо бережливых, если вы не работаете над большими проектами, требующими большого объема памяти видеокарты, и не используете последнюю версию Lightroom Classic для импорта файлов RAW, то вы можете… остаться со встроенным графическим процессором и сэкономить деньги, потратив их на больший объем ОЗУ или более быстрый SSD.
Людям с более высокими требованиями, которые, например, часто используют функцию Enchance Detail в Lightroom и/или хотят отображать изображение в Photoshop на мониторе, поддерживающем 10-битные цвета, мы рекомендуем одну из видеокарт GeForce, основанную на архитектуре Nvidia Turing, из-за хорошей производительности этой архитектуры при использовании Enchance Details. Если у вас ограниченный бюджет, GeForce GTX 1660 Super станет хорошей отправной точкой из-за привлекательного соотношения цены и качества.
Если вы хотите иметь более высокую производительность и хотите быть готовы к тому случаю, если Adobe фактически начнёт использовать специализированное аппаратное обеспечение, используемое для ускорения алгоритмов искусственного интеллекта, которое можно найти в картах Nvidi-i (теоретически такие планы есть), хорошей «золотой серединой» станет GeForce RTX 2060 Super.
Что важно, с 29.07.2019 года для работы в 10 битах на канал в Фотошопе не нужны карты семейства Quadro. Достаточно обычной GeForce и драйвера Nvidia Studio версии 431.70 или более поздней
Благодаря этому самым требовательным пользователям Photoshop не нужно тратить огромные деньги на специальные видеокарты.
Что с остальным оборудованием компьютера для Photoshop
Процессор, видеокарту, хранилище и оперативную память нужно к чему-то подключить, так что ни один компьютер не обойдётся без материнской платы. Процессоры Ryzen серии 3000 совместимы с очень широким диапазоном материнских плат, и лица, не имеющие специальных требований к их функциональности (например, поддержки PCI Express 4.0, количество слотов M. 2, дополнительные разъемы) спокойно могут сэкономить и купить одну из многих старых платах с чипсетом B450. Нужно только убедиться, что плата оснащена BIOS с поддержкой новейших процессоров! Покупка дорогих платах с чипсетом X570 имеет смысл только тогда, когда вы знаете, что вам нужен PCI Express 4.0 и дополнительная функциональность, предлагаемая конструкциями более высокого класса (например, 10-гигабитный LAN).
Вопреки расхожему мнению, некоторое внимание стоит уделить вопросу подбора мыши. Нужно знать, что дешевые мыши с плохим сенсором делают невозможным рисование круга (или просто дуги)
Из-за функции предсказания, которой оснащаются мыши с сенсорами низкого качества, мышь пытается принудительно выпрямить все дуги, превращая круги в многоугольники. Вот почему стоит покупать качественную офисную мышь или приличную игровую мышь, оснащенную хорошим сенсором.
Интересным вариантом могут стать мыши, созданные для MMO-игроков. У них обычно есть набор дополнительных кнопок под большим пальцем, которым вы можете назначать любые действия не только в играх, но и в приложениях, что очень полезно, например, для быстрой смены используемых инструментов.
Игровые мыши игровые, как правило, также оснащены кнопкой, позволяющей изменять чувствительность сенсора «на лету», что удобно тогда, когда вам нужно сделать что-то очень точно
Конечно, профессиональный дизайнер/фотограф должен иметь в своём наборе инструментов для работы графический планшет, однако время от времени каждый должен что-то быстро сделать с помощью мыши и тогда важно, чтобы она выполняла свою работу качественно
Так же и с клавиатурой. Многие покупают клавиатуру по-дешевле и по-красивее. Однако, хорошая клавиатура в руках человека, который потратит некоторое время на её настройку, может стать действительно полезным инструментом для ускорения работы. В этом отношении особенно выделяются механические клавиатуры Corsair. Прилагаемое к ним программное обеспечение позволяет назначать практически любые действия и макросы любой клавише на клавиатуре, а созданные таким образом профили можно назначать конкретному приложению. Не у всех есть потребность так сильно настраивать свое рабочее место, но для тех, кто хочет максимизировать свою эффективность, мы настоятельно рекомендуем уделить немного больше внимания теме выбора клавиатуры.
Перенос фотографий из Lightroom и подготовка их к обработке в Photoshop
Я понимаю, что не все используют Lightroom и/или Photoshop. Это нормально. Как я упоминал раньше, есть много способов склейки и создания таймлапсов. Я предлагаю лишь способ, с которым сам работаю, и который хорошо себя зарекомендовал.
Коррекции снимков перед экспортом
Готовые фотографии нужно импортировать в Lightroom для выполнения базовых коррекций. Отрегулируйте такие вещи, как экспозиция, детальность светлых и затененных участков, четкость и резкость, чтобы получить желаемый эффект. Главное – выбрать хорошую базовую фотографию для внесения коррекций. После этого выберите все оставшиеся снимки и синхронизируйте изменения
Очень важно свести разницу в экспозиции между снимками к минимуму во избежание «мерцания» финального видео. Это достаточно просто сделать, если во время съемки не было значительных изменений в освещении
Однако, в остальных случаях, например, при переходе от дня к ночи или наоборот, ситуация усложняется. Для случаев, когда естественный свет сильно меняется, вам понадобится Наращивание выдержки (Bulb Ramping). При использовании этой техники экспозиция постепенно меняется, компенсируя изменения в освещении. Есть несколько способов это сделать, но сегодня мы не будем их упоминать.
Экспорт из Lightroom (перед импортом в Photoshop)
Когда у вас есть нужные фотографии, пора их экспортировать. Для этого выберите все снимки, затем перейдите в меню Файл (File) и выберите Экспорт (Export), после чего вы увидите диалоговое окно экспорта. Выберите папку, в которую будут сохранены фотографии (я обычно создаю временную на рабочем столе, чтобы не искать снимки где-попало), размер и формат. Я советую экспортировать в формате JPEG среднего размера
Как вы позже увидите, важно, чтобы имена файлов были последовательными. Здесь ваше участие может не понадобиться, поскольку камеры обычно задают такие имена по умолчанию
Однако, если последовательность каким-либо образом нарушилась, исправьте это во время экспорта. Что-то на подобие “timelapse_001”, “timelapse_002” и т.д. отлично сработает. Если необходимо, можете изменить имена файлов в соответствующей секции.
Установив все необходимые настройки, кликните по кнопке Экспорт (Export), чтобы отправить фотографии в назначенную папку. Пока Lightroom будет выполнять экспорт можете заняться своими делами: перекусить, помыть машину, выгулять собаку или, может, сходить за покупками.
Как записать свой первый спидпейнт в Фотошоп
Давайте в первую очередь разберёмся с програмным обеспечением. Вам понадобится:
- Adobe Photoshop
- Movavi Video Sute – это бесплатный видеоредактор с понятным интерфейсом, в котором разберётся даже бабушка.
Устанавливаете и открываете Movavi и выбираете запись с экрана:
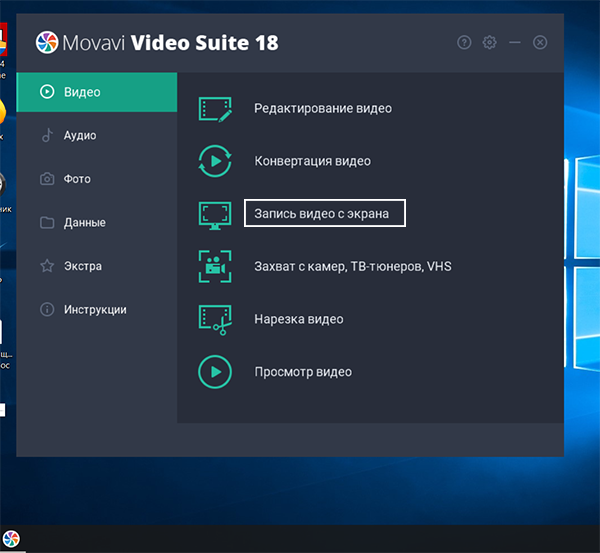
Нажимаете в правом нижнем углу красную клавишу Rec:
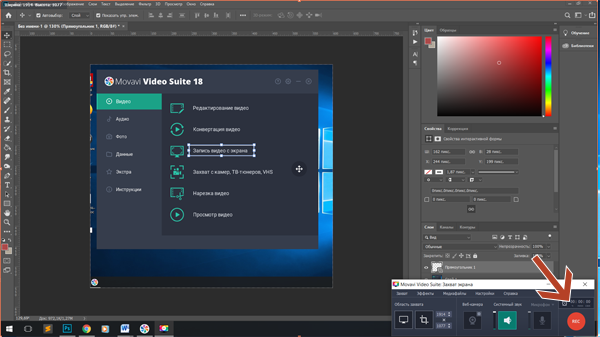
Запись пошла. Теперь рисуйте свой арт в Фотошопе, а когда закончите снова нажмите в правом нижнем углу стоп и “Сохранить как”:
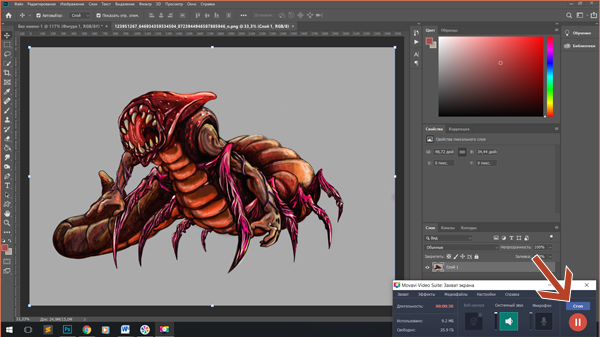
В зависимости от длины, видео будет сохранятся 20 и более минут. После в главной панели Movavi выбираете «Редактирование видео»:
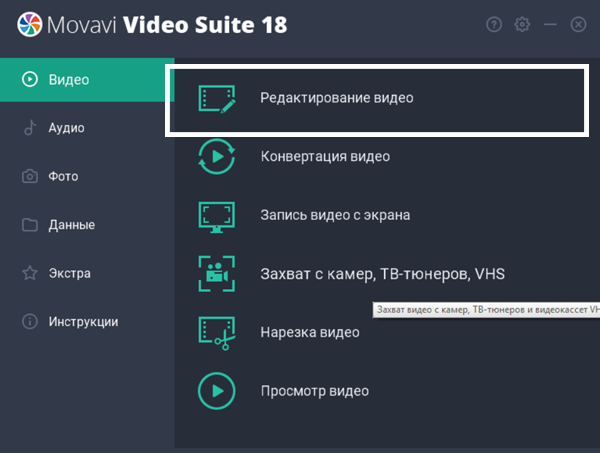
Открывается рабочая среда. Перетащите свой ролик на видеотрек:
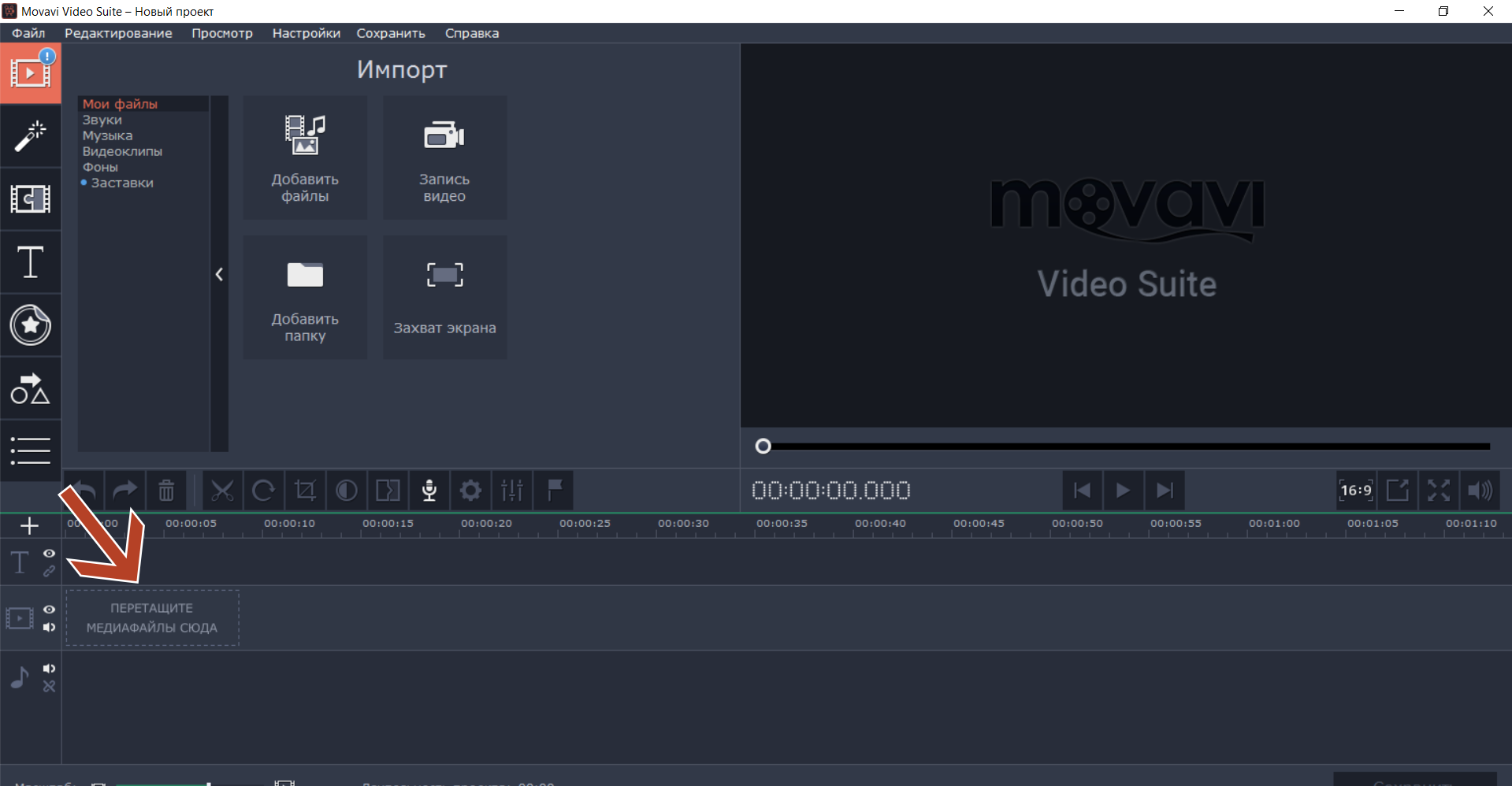
Нажмите иконку настроить (шестерёнка) и увеличьте скорость так, чтобы воспроизведение было в 4-5 раз быстрее. Так получится ваш первый спидпейнт в Фотошопе с помощью Movavi:
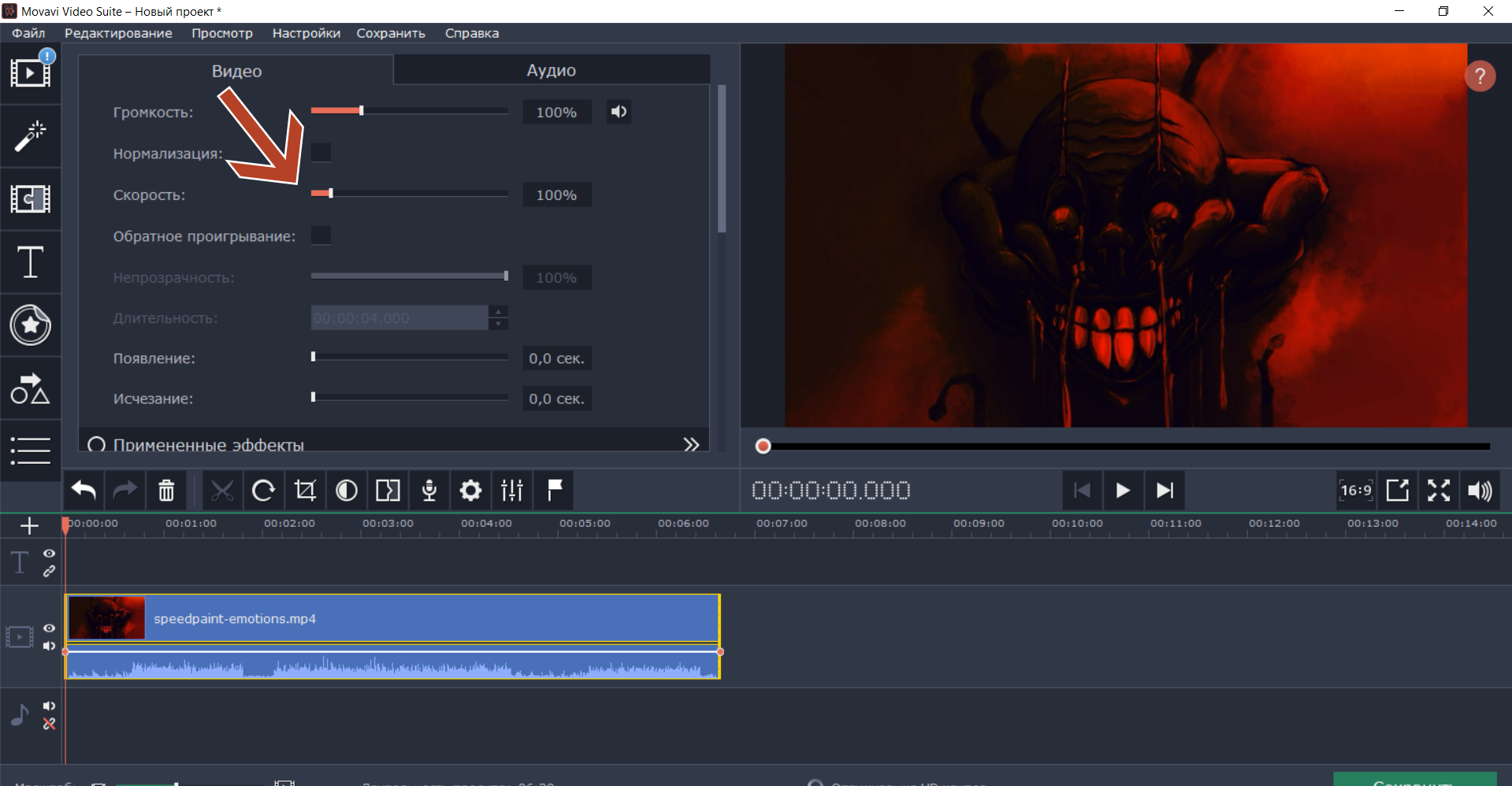
Добавление музыки к Speed Paint
Главное, конечно, рисунок, но музыка добавит атмосферу, подчеркнёт смысл вашего арта. Но, есть нюанс. Если вы собрались выкладывать ролик на YouTube музыка должна быль с бесплатной лицензией. Иначе YouTube припишет нарушение авторских прав, или даже забанит.
Что делать в таком случае:
Бесплатная фонотека YouTube
Открываете свой канал YouTube, слева на панели ищете Фонотека, заходите и выбираете. Ассортимент достаточно большой. Покопавшись можно найти хорошую музыку.
YouTube каналы с бесплатной музыкой
Есть каналы, например Aim To Head нужно только указать в описании ссылку на канал. Также можете самостоятельно поискать бесплатную музыку. Для этого вбейте в поиск YouTube «free license music».
Купить трек. Это можно сделать и на Youtube и на стоке Envatoelements.
Если вы решили остановиться на бесплатной музыке, вам понадобится ресурс eproves.com где можно проверить треки на копирайт. То есть можно ли без возмущенных криков Youtube использовать её, или нет.
Какой диск выбрать для Photoshop
Если вы профессионально занимаетесь обработкой графики и фотографий, то, возможно, у вас уже есть какой-либо NAS или массив жестких дисков, на котором вы храните резервные копии своей работы. Если нет, то с этого стоит начинать, потому что не существует надежного плана защиты от потери данных. Здесь я остановлюсь на проблеме системного диска.
При выборе системного диска для фотошопа многое зависит от типа и размера проектов, с которыми вы работаете. Если вы работаете над небольшими проектами, то любой SSD, даже SSD среднего уровня с интерфейсом SATA, будет вполне достаточно, и будет лучше инвестировать деньги в увеличение размера системного диска, чем в увеличение его производительности. Для более крупных проектов, размеры которых измеряются сотнями мегабайт или даже гигабайт, стоит доплатить за носитель PCI Express с разъемом M.2 и поддержкой протокола NVMe. В подавляющем большинстве ситуаций достаточно приличного диска среднего класса.
Однако, если вы работаете с очень большими проектами и часто переносите много гигабайт данных через системный диск, то в такой ситуации вам следует подумать о покупке носителя PCI Express с памятью MLC, например, серии Samsung Pro. Однако, как я уже упоминал, доплата за более быстрый носитель имеет смысл, только если вы действительно работаете над очень большими проектами и обрабатываете большие объёмы данных. В противном случае лучше инвестировать в больший диск, чем в более быстрый.
Подводя итог
Как видите, в Photoshop (версии CS6 и выше) есть много функций и несколько мощных инструментов для работы с видео. Работать с таймлапсами очень интересно и это может стать отличным способом отвлечься от съемки статичных изображений. Вам понадобится много тщательного планирования, чтобы подготовится к съемке, и значительная доля терпения, поскольку создание таймлапса – долгий процесс. Надеюсь, эта статья смогла убедить вас в том, что, если вы умеете делать фотографии, то сможете также заняться замедленной съемкой. Самая времязатратная часть процесса – это ждать пока Lightroom экспортирует фотографии, но я уверен, что все пользователи программы уже привыкли к ее черепашьему темпу. Не бойтесь пробовать, даже если начнете всего лишь с сотни фотографий плывущих по небу облаков.




























