Организация композиции демонстрационного ролика
Все видео с котиками были обрезаны до одинаковой длительности в 4 секунды.
Музыкальная композиция «It is Happy (Main) — ZakharValaha» была найдена в бесплатной коллекции музыки.
Всем добавленым надписям, включая пустный надписи на основном и текстовом слое справа от «в главных ролях» была установлена длительность в 4 секунды с помощью кнопки длительность на файле.
Масштаб области редактирования по вертикале меняется кнопкой .
Между видеороликами и надписями были добавлены черные картинки для организации плавных переходов через черный цвет. А с помощью параметра «Минимальная длительность» черным картинкам установили время показа в 0.5 секунды.
Стиль текста был задан параметр с иконкой «текст» для каждого слоя.
Появление имен в кадре, включая увеличение и уменьшение с помощью параметра переходы.
Все слои были обрезаны по главному слою с помощью параметра «Обрезать».
Доступные функции
Кроме наложения, юзеры имеют возможность:
- сделать затухание / тише;
- полностью убрать музыку из видео;
- изменить скорость — замедлить / ускорить музыку.
Теперь о работе каждой функции подробнее.
Ускорение и замедление
Сделайте следующее:
- Тапните по дороже видео ряда снизу.
- Откроется подменю из 5 функций, выберите «Скорость».
- Используйте шкалу для регулирования звука — быстрее в оранжевую зону или медленнее в синею.
Для удаления:
- Снова нажмите по видеоряду снизу окна.
- Под строкой с функциями убавьте строчку со звуком до минимума.
Обрезка
Обрезать музыку также просто:
- Снова выделите ролик, щелкнув по нему пальцем. Затем щелкните по «Обрезать».
- На появившейся шкале отметьте участок, от которого необходимо избавиться и щелкните по галочке.
Затухание
Весь процесс выглядит так:
- Отметьте аудиодорожку снизу.
- В отрывшемся списке функций выбираете «Редактировать».
- Появится дополнительное окно, где с помощью 3-х ползунков регулируют объем звука, его усиление и затухание.
Из записи экрана
Чтобы сделать гифку из записи экрана вам понадобятся дополнительные приложения, которые и сделают само видео. По оценкам пользователей можно выделить лучшие сайты и приложения:
- Recordit. Этот сайт сразу же сохраняет видео экрана и автоматические переделывает его в формат гифки, что помогает вам сохранить время. Также есть встраиваемый редактор, который заметно упрощает использование. Можно отправить готовую гифку прямиком в Twitter, если вам это понадобится.
- LICEcap. Преимущество этого приложение в богатстве при обработке вашего видео, однако, несмотря на его спектр услуг и эффектов, им крайне легко пользоваться! Есть возможность вставлять паузы и текстовый материал в видео. Также можно сделать гифку сразу же в этом приложении из записи вашего экрана. При создании видео и гифок вы не потеряете качество, что становится огромнейшим плюсом. Однако нет возможности сразу отправлять видео/гифку в социальные сети. Актуально только для Windows и MAC.
- GIPHY CAPTURE. Очень удобный хостинг, в котором есть самые основные эффекты и функции. Прост в освоении. Есть функция зацикливания. Можно создавать из видео сразу же гифку и импортировать её в социальные сети. Актуально только для MAC.
- Screen to Gif. Приложение для уверенных пользователей, у которых уже есть опыт в создании гифок. Здесь есть множество эффектов и функций, в который разбираться можно достаточное количество времени. Однако видео-уроки вам хорошо в этом помогут. Актуально только для Windows.
- GifCam. Данное приложение имеет самый большой спектр возможностей, именно поэтому подходит лишь для профессионалов. Чтобы полностью разобраться в нём, потребуется не только большое количество времени, но и предварительный опыт. Однако, несмотря на это, GifCam — самое лучшее приложение, которое сохраняет исходное качество (а иногда — делает ещё лучше). Если вы разберётесь с ним, то никакие вершины уже не будут страшны. Сразу же делает из видео гифку. Актуально только для Windows.
В маркетинге есть множество причин, по которым можно и даже нужно использовать гифки! И вот основные из них:
- если вы работаете с молодой аудиторией. Красивые и лаконичные картинки сразу же привлекут глаз. Молодая аудитория (от 18 до 30 лет) также часто зависима от социальных сетей (или хотя бы является уверенным пользователем интернета), поэтому смайлики и гифки им очень близки. По опросам, большая часть из них уверена, что всё это передаёт их эмоции и чувства намного лучше, нежели слова. Именно поэтому гифки их точно привлекут;
- подход. Гифки в рекламе и пиаре — явно креативный подход. Поскольку редко можно увидеть маркетинговые фирмы, где был бы правильно подобранный материал, радующий глаз. Гифки же будут говорить именно об умелом подходе;
- если вы хотите привлечь аудиторию, заинтересованную в поп- или рок-культуре. Часто гифки содержат отсылки к каким-либо знаменитым в этих сферах личностях. Истинные фанаты сразу же найдут «знаки» и заинтересуются, это гарантированно;
- точное выражение тона. Если вы пишете рекламный текст словами или статьёй, то вам весьма трудно передать тон и эмоции, которые читатель должен испытать. Гифки же заметно упрощают сие действие и отражают весь внутренний мир рекламщика, взаимодействуют на аудиторию должным образом
- гифки — это будущее. Всё большую популярность в 2018 году приобретают хостинги по типу YouTube. На них, как известно, распространяются именно видео. Гифки на основе видео популярных блогеров будут пользоваться спросом.
Как прикрепить мелодию с помощью сторонних софтов
В официальных магазинах программного обеспечения AppStore и Google Play много графических редакторов. С их помощью из нескольких изображений можно создать целый анимированный фильм. Чтобы сделать переходы, прикрепить песню и наложить песню, не требуется особые знания и навыки. Мы составили подборку приложений, которыми юзеры могут пользоваться в зависимости от того, какая операционка на их устройстве.
1. InShot
Первый инструмент из нашего списка активно юзают как блогеры с опытом, так и новички. Функционал приложения позволяет создавать видео для соцсетей, накладывать треки на фотографии и т.д. Но на конечном результате проделанной работы будет присутствовать водяной знак. Чтобы убрать его, нужно приобрести PRO-версию программы.
Всем, кто не знает, как в Инстаграмме добавить музыку к фото, мы рекомендуем опробовать возможности InShot (на Андроид). После того, как мы скачали приложение с Google Play, открываем его, кликаем по «Фото», чтобы создать новый проект. Выбираем из галереи изображение, на нижней панели инструментов нажимаем «Музыка». Разрешаем софту доступ к медиатеке смартфона, чтобы добавить любой трек. Здесь же можно записать свой голос с микрофона, чтобы добавить его к изображению.
Далее обрезаем нужный фрагмент нажатием по звуковой дорожке, добавляем эффекты. Когда редактирование будет завершено, нажимаем на галочку в правом нижнем углу. Чтобы сохранить результат, выбираем «Поделиться» – «Сохранить». Также его можно мгновенно опубликовать в инсте.
2. iMovie
Чтобы не ломать голову над тем, как наложить музыку в Инстаграм, владельцам iOS мы рекомендуем скачать iMovie. Эта программа полностью бесплатна, а принцип ее работы аналогичен софту, рассмотренному выше. Утилита поддерживается всеми версиями iPhone, iPad и Mac. В процессе монтажа небольших роликов здесь можно добавлять эффекты, фильтры и переходы.
Перед тем, как соединять композицию с фотографией, необходимые файлы нужно скачать на устройство. Если у Вас уже готовы все файлы, можно переходить созданию «музыкального» фото.
3. SoundTracking
Этот инструмент от двух предыдущих отличается обратным принципом работы – он распознает песни и прикрепляет к ним фотографии. А полученным результатом делиться с фолловерами в Instagram. Утилита доступна для смартфонов на Android и iOS. Наложить музыку на фото в Инстаграм можно по такой схеме:
- устанавливаем и запускам софт, проходим авторизацию под своей учетной записью;
- на верхней панели кликаем на иконку глобуса, выбираем трек из хранилища программы или из медиатеки вашего телефона;
- нажимаем на символ ноты, чтобы создать публикацию (здесь доступен выбор картинки, к которой будет прикреплен трек);
- кликаем на значок «Share».
После нажатия на клавишу «Поделиться» нужно выбрать «Instagram». Система фотохостинга в автоматическом режиме обрежет ролик в соответствии с лимитами соцсети.
4. Flipagram
Программа на Андроид, позволяющая не только накладывать музыку на одну фотографию, но и создавать ролики из нескольких изображений. Скачиваем Flipagram с магазина Google Play, открываем приложение. Чтобы понять, как добавить музыку в Инстаграм, в нижней части экрана кликаем на иконку видеокамеры. Свайпаем влево для перехода в раздел «Фото». Нажимаем кнопку «Фотографии», выбираем из галереи смартфона 1-2 снимка.
Нажатием клавиши «Начать создание» переходим в меню выбора музыкального сопровождения. Загружаем песню из памяти телефона (функция доступна в разделе «Локальное») или выбираем трек из списка «Популярное». После выбора мелодии тапаем «Подтвердить», обрезаем фрагмент песни и нажимаем «Далее». Чтобы сохранить результат в память устройства, нужно нажать «Сохранить локально». После этих действий снимок с музыкой можно выкладывать в инсту.
VideoPad
Видео Пад способен захватить видео с любой камеры (веб, кассетной, цифровой) и работать с форматами MPV, AVI, WMV, DivX. Редактор позволяет в считанные минуты создать видео профессионального качества, поскольку поддерживает работу с хромакеем, 360-градусным видео, обработку 2D и 3D проектов. Бесплатную версию можно получить только для некоммерческого использования. У VideoPad запутанная схема для сохранения проектов, что усложняет работу с софтом. Программа плохо синхронизирует видео и аудио. Программа использует процессор, а не видеокарту при обработке данных, что нерационально задействует ресурсы компьютера.
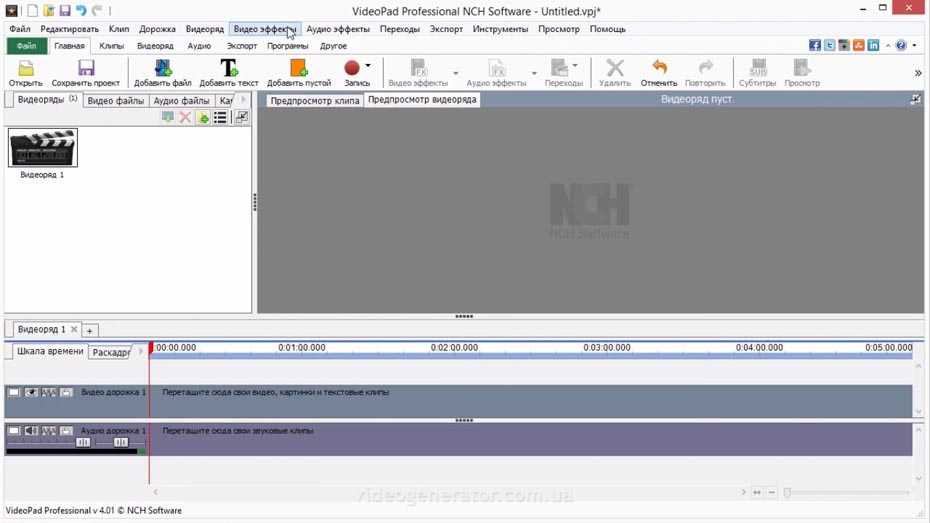 Интерфейс VideoPad
Интерфейс VideoPad
Добавление музыки к видео онлайн
Когда нет возможности что-то поставить на компьютер или же нужно буквально один раз наложить песню на видео и углубляться в тонкости видеообработки нет ни малейшего желания, пригодятся ссылки на онлайн-инструменты. Для использования онлайн-видеоредактора подойдет буквально практически устройство, на котором можно запустить браузер.
Fastreel
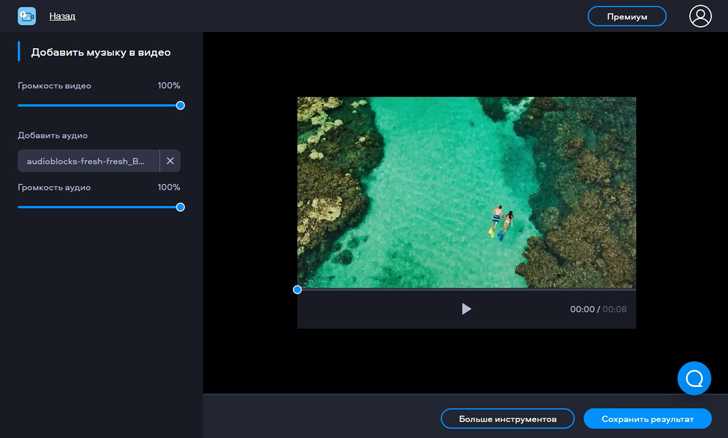
Цена: бесплатно + расширенная платная подписка
Fastreel – простой и удобный сервис, который пригодится для быстрой вставки музыки на видео без скачивания и установки программ. Он бесплатный и работает на любом компьютере, даже со слабым процессором. Лучший вариант, чтобы в несколько кликов совместить видеозапись с песней, например для того, чтобы загрузить результат в социальные сети или отправить в качестве интерактивной открытки.
Основные функции
наложение на видео собственных аудиозаписей или треков из внутренней коллекции мультимедиа Fastreel
регулировка громкости наложенного звука
понятные инструменты для обработки видео для начинающих
Плюсы
быстрая обработка
простое управление процессом
русский интерфейс
поддержка всех популярных форматов
работает на медленных компьютерах
своя библиотека звуков
поддержка загрузки из облака
Минусы
ограничение на размер видео – 500 МБ
Кому подойдет: новичкам, блогерам, диджитал-маркетологам
Для наложения музыки на видео онлайн сделайте следующее:
- Откройте Fastreel в браузере: просто перейдите по этой ссылке.
- Нажмите Добавить файл или перетащите видео мышкой внутрь пунктирной рамки. Файл должен быть не больше 500 МБ и в формате MOV, MKV, AVI, WMV или MP4.
- Нажмите Добавить аудио или выберите трек из встроенной коллекции сервиса.
- Отрегулируйте громкость музыки и собственного звука видеозаписи в боковом меню редактора.
- Нажмите Сохранить результат, чтобы скачать готовый ролик с наложенным звуком.
Clideo

Цена: от $6 в месяц + бесплатная версия с ограничениями
Clideo – браузерная программа для наложения музыки на видео. Сервис работает на условиях платной подписки. Бесплатно можно обработать короткий ролик до 100 МБ. Загрузка происходит не быстро, особенно если компьютер слабый. Причиной тому красивая, но крайне тяжеловесная оболочка редактора, которой нужно время для корректного отображения раскадровки и кнопки загрузки аудио для наложения.
Основные функции
наложение звуковой дорожки на видео
регулировка громкости звука из видео и наложенной дорожки
обрезка файла
Плюсы
поддержка загрузки видео и аудио из облачных хранилищ и по прямой ссылке
есть бесплатная версия с ограниченными возможностями
Минусы
медленная загрузка
нет собственной библиотеки аудио
заметно тормозит на слабых компьютерах
Кому подойдет: новичкам, маркетологам, дизайнерам
Clipchamp
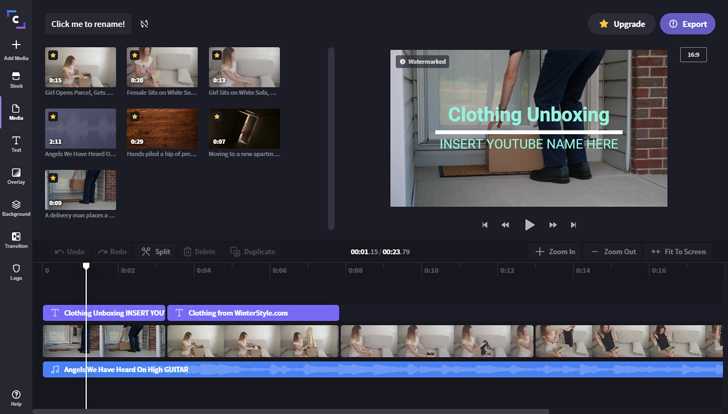
Цена: от $9 в месяц + бесплатный вариант с ограничениями
На Clipchamp можно добавить сразу несколько звуковых дорожек к видеоряду, а также воспользоваться другими полезными возможностями для обработки ролика, например, обрезать, конвертировать, сжать файл. При этом в бесплатном варианте возможно обработать видео только с качеством до 480p, а библиотека мультимедиа и другие расширенные возможности недоступны.
Основные функции
редактирование видео
склейка видео с одной или несколькими звуковыми дорожками
конвертация и сжатие файлов
обрезка/объединение
Плюсы
много функций для видеообработки
в платных тарифах есть доступ к библиотеке мультимедиа и шаблонам
Минусы
много возможностей, из-за чего на слабых устройствах сервис будет работать нестабильно
за полезные функции нужно платить
в базовом тарифе установлено ограничение на качество экспорта – 480p, что очень мало
Кому подойдет: видеоблоггерам
Addaudiotovideo
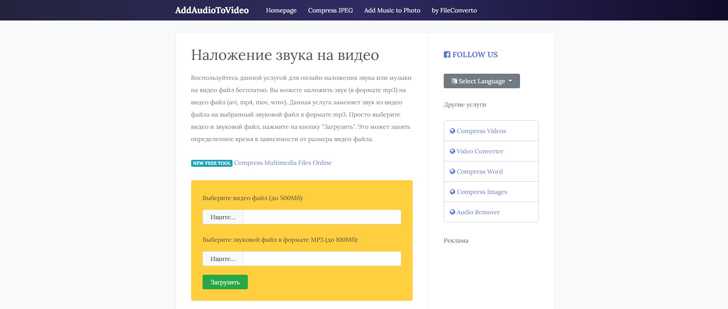
Цена: бесплатно
Онлайн-сервис Addaudiotovideo подходит только для замены звука на видео. Никаких лишних и дополнительных функций, поэтому разобраться с управлением можно за минуту, а обработка происходит быстро, независимо от мощности вашего компьютера.
Основные функции
добавление звуковой дорожки или песни к видео
Плюсы
работает напрямую из браузера, ничего не нужно скачивать и устанавливать
русскоязычный интерфейс
не хранит загруженные файлы дольше нескольких часов
Минусы
нестабильно работает в браузерах Edge и Opera
поддерживает крайне ограниченное количество форматов видео и аудио
Кому подойдет: новичкам, начинающим блогерам
Мы рассмотрели разные возможности для наложения аудио на видео. То, какой инструмент лучше выбрать – зависит от ваших целей и привычек. Когда нужно быстро и без погружения в интерфейс, обычно проще воспользоваться онлайн-сервисом из числа описанных в обзоре. Для тех, кто хочет иметь доступ к тонким настройкам наложения, предпочтительны десктопные программы, например Movavi Video Editor Plus.
Топ-5 приложений для создания анимации на телефоне
Иногда необходимо создать что-то простое в сжатые сроки – для этого можно воспользоваться смартфоном. Как сделать анимацию на телефоне?
Для этого нужно скачать специальное приложение, многие из которых бесплатны. Сегодня с их помощью можно создавать несложные, но вполне достойные ролики в форматах 2D и 3D.
Animation Desk
В Animation Desk можно загрузить картинки, видео, а потом добавить к ним анимацию. Это касается и слоев PSD. Есть возможность нарисовать множество кадров с нуля. В приложении имеются основные инструменты, в их числе 46 кистей и шрифтов, карандаши разного типа, инструкция по раскадровке и красивые штампы.
Animation Desk
Есть такие интересные функции, как отображение анимированных фрагментов в виде раскадровки, возможность указать тег или добавить комментарий к каждому кадру, импортировать/экспортировать слои Photoshop и сохранить работу в разных форматах.
Максимальное число слоев, которые можно соединить – 9. Чтобы отменить действие, нужно просто сделать тап двумя пальцами по экрану. Тап тремя пальцами повторяет действие. Приложение работает на Android и iOS.
Rough Animator
Это универсальное приложение, подходящее пользователям с разным уровнем подготовки. Его цена – $5. Совместимо с Android и iOS. Как сделать анимацию в RoughAnimator? Его интерфейс очень удобный и интуитивно понятный, поэтому даже новичок без проблем разберется в приложении. Тут имеется базовый набор необходимых инструментов для создания традиционной покадровой анимации.
Rough Animator
Количество слоев не ограничено, имеется таймлайн, кисти настраиваются очень просто, как и время экспонирования каждого рисунка, можно сделать синхронными речь персонажей и движение их губ. Приложение запоминает последний активный слой/кадр в проекте, над которым работал пользователь, и при повторном запуске открывает именно его.
Stick Nodes
Как сделать анимацию персонажа в телефоне? Для этого подойдет приложение Stick Nodes. Загрузив в него схематичные рисунки, можно объединить их в мультфильм (в формате MP4) или гифку. Программа сама «дорисовывает» промежуточные кадры и пользователю не нужно ломать голову над тем, как сделать плавную анимацию. В приложении есть виртуальная камера, которая создает кинематографические эффекты в роликах, а также большой выбор шейпов и цветов.
Тем, кто только начинает свой путь в анимации, понравится большая библиотека моделей, которые можно редактировать. Но и опытным юзерам приложение будет весьма полезно. Работает на Android и iOS.
Draw Cartoons
Как сделать анимацию на «Андроид»? Воспользуйтесь приложением Draw Cartoons. Оно предоставляет массу инструментов для полного цикла создания проекта. Для начала можно работать с объектами из встроенной библиотеки, а потом перейти к рисованию персонажей с нуля. Количество слоев здесь не ограничено. Можно накладывать звук и сохранять результат в формате MP4. Приложение не работает на iOS.
Stop Motion Studio
Stop Motion Studio – отличное приложение, в котором можно сделать что-то похожее на истории про Уоллеса и Громита или мультики Lego с YouTube. Как сделать анимацию объекта с его помощью? Удобный интерфейс и подсказки позволяют быстро разобраться со всеми инструментами и начать работать.
Stop Motion Studio
Есть функции добавления титров, плашек и надписей. При производстве видео имеет смысл снимать в формате 4К и использовать хромакей – так качество ролика будет по-настоящему профессиональным. Приложение работает на Android и iOS.
Мы попытались рассказать, как сделать движущуюся анимацию и какие инструменты лучше использовать. Если вы хотите заниматься этим всерьез, то, помимо изучения многочисленных уроков в интернете, можно записаться на специализированные курсы, коих сегодня немало.
Гифки из картинок
Для того, чтобы создать гифку из картинок, вам следует предварительно подготовиться. И следовать инструкции.
- Предварительно подготовьте фотографии для гифки.
- Следите за тем, в каком формате вы сохраняете фотографии — это должен быть gif.
- Лучше всего пользоваться стационарными приложениями, а не сайтами, поскольку выбор эффектов и так далее будет значительно больше, однако сайты гораздо проще при использовании.
- Лучше всего, конечно же, выбирать кадры, которые будут продолжать друг друга, чтобы получилась целостная картинка.
- Также можно создавать коллаж из фото в виде гифок.
KlipMix
Вы пробовали много приложений для добавления музыки к видео и не нашли то, что вам нравится? Попробуй это. Вам определенно понравится. Это приложение может быстро добавить музыку к вашему видео. Это не портит качество изображения. Вы можете добавить одну или несколько звуковых дорожек. Выберите песни, которые вам нравятся, и добавьте в приложение. Вы также можете использовать готовые звуки, которые доступны в приложении.
Вы также можете обрезать музыку. Попробуйте обрезать видео. Это просто. Вы можете замедлить видео и музыку, чтобы сделать смешные видео. Вы также можете ускорить его. Попробуйте все удивительные инструменты для редактирования видео. Все зависит от вашей фантазии. Попрактикуйтесь в редактировании видео, и вы станете мастером видео. Если вы хотите увеличить видео, используйте зум. Ваше видео не потеряет качество. Вы можете настроить продолжительность видео.

Используйте функцию быстрого и замедленного воспроизведения для управления скоростью видео. Вы можете записать свой голос для видео. Сделайте это прямо в приложении. Добавьте эффекты к своему голосу. Вы можете сделать чужой голос или смешной голос. Ваше видео будет круче. Вы можете сделать воспроизведение видео. Это приложение станет вашим помощником в мире редактирования видео. Его использовали более 5 миллионов человек.
Как на фото в Инстаграме наложить музыку
Наложить музыку на фото в инстаграм можно несколькими способами: подготовив его заранее с помощью приложений или воспользовавшись встроенным функционалом сервиса.
Instagram внимательно относится к нарушению авторских прав, поэтому скачивайте аудиофайлы с бесплатных стоков либо загружайте не более 3-5 секунд трека. Таким образом вы снизите риск блокировки.
Приложение для Android
Пользователи, которые создают контент для инста, знают, насколько важно создать яркое, зрелищное видео, которое привлечет внимание. Funimate Video Editor предлагает для этого все необходимые инструменты: вы можете добавлять наклейки, хэштеги, переходы, анимацию и прочее. В том числе редактор позволяет вставить в слайд-шоу музыку
В том числе редактор позволяет вставить в слайд-шоу музыку.
- Установите Funimate и авторизуйтесь через электронную почту, Facebook или Google.
- Кликните по иконке в виде плюса в нижней части приложения.
- В окне с вариантами нажмите “Редактировать видео”.
- Выберите альбом с медиафайлами и импортируйте нужные картинки.
- Подберите формат видеоролика: для ТикТок, Инстаграма, YouTube.
- В верхней части экрана нажмите на иконку в виде ноты и загрузите звуковой файл.
- Дождитесь, когда аудио обработается, и кликните по иконке в виде галочки.
- Чтобы экспортировать видео в память телефона, щелкните по квадратику со стрелкой в верхнем правом углу и выберите “Сохранить в частные проекты”.
Приложение работает практически без ограничений в бесплатной версии, ограничениями в этом случае являются рекламные ролики и логотип программы. Водяной знак можно убрать, просмотрев рекламу.
Приложение для iPhone
В App Store можно найти достаточно много приложений, которые позволяют создавать музыкальные слайд-шоу из одной фотографии или объединять несколько снимков. Отличный вариант для iPhone – видеоредактор Videoleap. Приложение позволяет работать с фото и видео, накладывать текст и графику, применять фильтры и анимировать объекты.
- Загрузите Videoleap из магазина приложений и запустите софт.
- В стартовом окне кликните по иконке плюса, чтобы создать новый проект.
- Выделите нужные фото и нажмите “Добавить в проект”.
- В нижней части видеоредактора кликните по иконке с надписью “Аудио”.
- Отыщите на своем телефоне нужный аудиофайл и загрузите его в программу.
- В верхнем правом углу нажмите “Экспорт” и установите разрешение и качество ролика.
- Кликните “Сохранить”, чтобы экспортировать клип на мобильное устройство.
Видеоредактор можно использовать бесплатно, но в этом случае будет закрыт доступ к настройкам редактирования слайдов и некоторым эффектам.
Средствами Инстаграм
Не так давно Instagram представил новую функцию – добавление к загружаемым в сторис фотографиям музыкального фона. Правда, использовать свои аудиофайлы приложение не позволяет, можно выбрать только трек из внутренней библиотеки.
- Запустите приложение Instagram и создайте новую историю, кликнув по плюсику возле аватарки.
- Импортируйте фотографию из памяти вашего телефона.
- На верхней панели с опциями найдите иконку стикера-смайлика.
- Отыщите наклейку с надписью “Музыка”.
- Выберите подходящий трек из предложенных вариантов и кликните по нему, чтобы встроить в сториз.
- Укажите отрывок, который будет добавлен к фотографии.
- Нажмите “Готово”, оформите историю и отправьте ее в свой аккаунт.
Теперь вы можете похвастаться музыкальной фотографией в своей сториз. Но этот способ не распространяется на рилзы и посты – в них нужно загружать уже готовое видео со звуковой дорожкой.
Видеоредактор Windows 10
В Windows 10 был добавлен видеоредактор, который том числе позволяет создавать музыкальное видео из фотографий. Вы можете подставить музыку к одному или нескольким фото и настраивать длительность воспроизведения слайдов.
- Кликните по кнопке “Пуск” и отыщите пункт “Видеоредактор”. Когда утилита запустится, нажмите кнопку “Новый видеопроект”.
- В окне медиа нажмите “Добавить” и загрузите фото, выбрав пункт “С этого компьютера”.
- Выделите файлы и кликните “Поместить в раскадровку”.
- В верхней части экрана нажмите “Пользовательский звук”, затем “Добавить аудиофайл”.
- Загрузите аудиодорожку и нажмите “Готово”, чтобы встроить ее в видео.
- Нажмите “Завершить видео” в верхней панели инструментов. Укажите качество клипа и отправьте на жёсткий диск кнопкой “Экспортировать”.
Видеоредактор сохраняет ролик в формате MP4. Пользователь не может выбрать разрешение экрана и другие параметры отображения.
Стандартные методы наложения музыки на фото
В Инстаграм предложен способ с размещением фотографии в Stories. Доступно только на Айфоне, где при создании «Истории» появляется раздел «Music» в стикерах. Пользователю доступен каталог музыкальных файлов, с уже подключенным авторским правом. Длительность стандартная – 15 секунд. Функция не была добавлена в Android, поэтому искать в стикерах «Музыку» не стоит.
Еще один способ, как добавить музыку в Истории – включить композицию на мобильном устройстве. Рекомендуется воспроизводить в наушниках, чтобы избежать окружающего шума.
Для этого следует:
- Авторизоваться в социальной сети.
- Вторым окном открыть любой музыкальный проигрыватель: Apple Music, Play, Яндекс или Spotify.
- Поставить на проигрывание и вернуться в Instagram.
- Нажать на значок «Историй» и начать запись.
Важно, чтобы мобильное устройство поддерживало одновременный запуск музыки и записи видео. Проверить можно с помощью стандартной функции «Камера» и запуска плеера
Через компьютер
Программы для редактирования и наложения музыки на фото в Инстаграм включают: стандартные расширения Windows, сторонние утилиты. По окончанию создания, пользователь должен указать формат, соответствующий видео в Instagram – MP4. Приложение не распознает WMP, поэтому такие файлы необходимо конвертировать в соответствующий тип.
В список программ для редактирования входят:
- Встроенный редактор на Windows 10.
- Movavi и AVS.
- Corel Video и Adobe Premiere.
Прежде чем приступать к редактированию, нужно скачать музыку. После – открыть программу и создать новый проект. Если необходимо вставить длинную композицию – фотографию дублируют несколько раз.
Чтобы добавить музыку в Инстаграм на стандартном редакторе:
- Вписать в строке «Пуск» — Видеоредактор.
- Нажать сверху «Новый проект».
- Указать «Пользовательское видео».
- Выбрать объект и подождать загрузки.
- На верхней панели нажать «Звук» — Музыка – Выбрать файлы из папки.
- По окончанию, выбрать три точки в верхнем правом углу «Экспорт или отправить».
На экране появится надпись, что файл сохранен в хранилище. Формат созданного проекта – MP4. Пользователь может настраивать длительность, выбирать длину музыкальной дорожки и выбирать момент, с которого будет начинаться видео.
Примерно такая же система при работе с Movavi, AVS и другими программами. Особенность состоит в сохранении файлов, где пользователь может указать расширение объекта, размеры и качество.
Через iPhone
На iOS в список стандартных приложений входит iMovie. С его помощью доступно создание и редактирование проектов.
Инструкция, как создать изображение с музыкой в Инстаграм на Айфоне:
- Запустить iMovie – нажать на «Плюс» — Создать проект.
- Из списка выбрать фотографию – Создать фильм.
- Нажать на плюс в верхней части экрана – в выпадающем списке указать «Аудио».
- Выбрать композицию, отредактировать длину дорожки.
Добавление музыки возможно через сторонние приложения. В этом помогут: Flipagram, Shuttersong. Скачать и установить можно в AppStore, а добавить аудио даже в бесплатной версии.
После создания слайд-шоу, его следует разместить в социальной сети. Для этого предусмотрены функции «Поделиться» и «Сохранить на мобильное устройство». В первом случае, пользователю предложены История и Лента. Во втором – можно разместить видеофайл через стандартное создание публикаций.
Через Android
На Андроид предложены только сторонние утилиты, которые доступны в Play Market. В этот список вошли:
- Маджисто. Редактирование, добавление музыки и 3D-эффектов.
- V >
Инструкция, на примере последнего приложения – Маджисто:
- Установить приложение – нажать на кнопку «Создать».
- Выбрать из списка фильтры Инстаграм, если они не нужны – Без фильтра.
- Указать музыкальную дорожку из списка или выбрать с хранилища мобильного устройства.
- Настроить длину, нажать на кнопку «Сохранить».
- В выпадающем списке «Личный альбом».
- Подождать окончания загрузки и выбрать созданный фильм.
- В настройках «Поделиться» — Загрузить.
Созданный клип можно сразу отправить в Инстаграм, используя соответствующий значок приложения. Пользователю доступна бесплатная версия Маджисто и пробный период, с открытыми премиальными возможностями. Клип будет сохранен в профиле, откуда его можно перенести на мобильное устройство.






























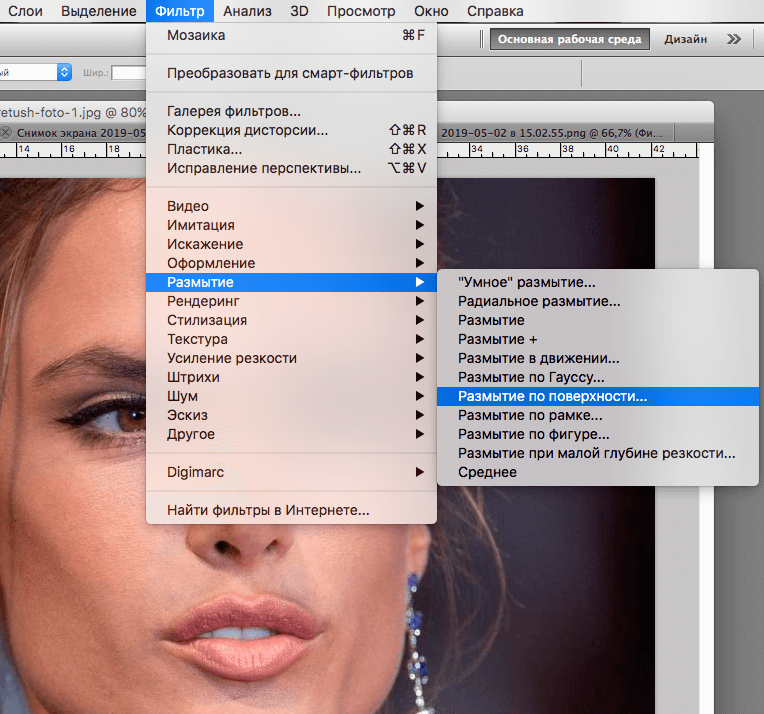
![Фотофания - как сделать фото с эффектами онлайн [обзор]](http://vernisazhdv.ru/wp-content/uploads/5/1/a/51a5cbe6c7fa3a333ccfe3fbf7fb48b4.png)
