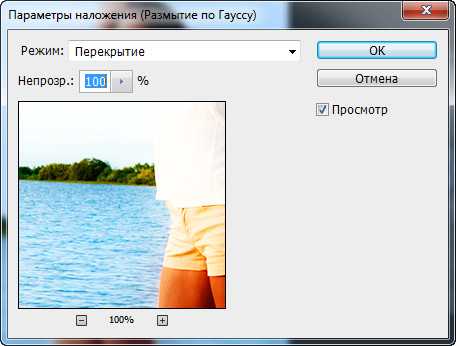Размер графического планшета
Когда вы рисуете, активная зона рабочей области очень маленькая. Другими словами стилус постоянно скользит в радиусе маленького круга. Этот круг может немного перемещаться. Со временем образовывается пятно, которое видно, как плотное скопление микроцарапин. Оно показывает, что вы практически не используете периферию устройства, всё происходит по центру.
Можно предположить, что большой графический планшет не нужен, так как вы никогда не будете использовать всю его рабочую область, а пятно активности будет такого же размера, как и на меньшей модели. Но это не так.
Когда вы работаете на планшете, его рабочая область проецируется на всю ширину монитора. Поэтому, чем больше планшет, тем точнее вы можете наносить мазки. И наоборот, чем больше монитор и чем меньше планшет, тем сложнее и дискомфортнее вам будет рисовать. По опыту могу сказать, что после перехода с размера S на M при работе на 29-дюймовом ультрашироком мониторе, мне стало работать комфортнее на 25-30%. Мне требуется меньше усилий, чтобы нарисовать сложный контур, в целом взаимодействие ощущается более мягким и приятным.
Графические планшеты большего размера должны обеспечить еще более комфортные условия работы, но мне не приходилось работать на L-моделях, могу лишь предположить.
Выбор графического планшета
Неважно, умеете ли вы рисовать, вам понадобятся инструменты: устройства и программы. Начнем с аппаратной части
Компьютер у вас уже есть, но к нему еще нужно подключить графический планшет, который и даст нам возможность рисовать на виртуальном полотне, которое существует в оперативной памяти. Другими словами это еще одно устройство ввода информации, подобно мышке или трекболу. Но у планшета есть преимущества, которые позволяют рисовать словно на бумаге. Это чувствительность к нажатию и похожая на ручку форма манипулятора.
Существует много производителей графических планшетов: Wacom, Genius, Huion. Я сталкивался только с первыми двумя. Всего я испробовал уже четыре планшета от Wacom и один от Genius, когда начинал. Я настоятельно рекомендую Wacom — это высокое качество за умеренную цену.
Если нет денег, не покупайте Genius, возьмите самый доступный маленький подержанный Wacom Bamboo Pen. Я использовал практически такой же, модель Wacom Bamboo Pen&Touch S CTH-460. Критических проблем за семь лет использования не было, хороший аппарат, чтобы начать. Если вы можете выделить больше денег, то берите модель покрупнее. Я использую Wacom Bamboo Fun Pen&Touch M CTH-670.
Как сделать макияж для фотосессии
Прежде, чем делать макияж для фотосессии своими руками, нужно позаботиться о наличии всех косметических средств и вспомогательных инструментов.
Шаг 1.Здоровое и отдохнувшее лицо
Насколько удачным выйдет домашний макияж для фотосессии в большинстве случаев зависит от чистоты кожного покрова. Раздражение, темные круги под глазами, пигментные пятна и прочие дефекты способны испортить любой образ
Они мешают правильно акцентировать внимание и создают в процессе редактирования дополнительные проблемы фотографу
Наносить макияж нужно на чистую и красивую кожу даже при черно-белой фотосессии. Желательно заранее подлечить проблемные места и устранить несовершенства. В назначенный день нужно хорошо выспаться, не пить много воды и не кушать острую еду.
Шаг 2. Очищение кожи
Независимо от идеи макияжа для фотосессии, перед нанесением лицо умывают холодной водой. Это сузит поры и уменьшит скорость выработки подкожного сала. В завершении кожу обрабатывают тоником.
Шаг 3. Создание тона
Выровнять тон кожи к фотосессии поможет тональный крем и пудра. Чтобы спрятать акне или прыщи, все-таки придется использовать специальный корректор. Его же применяют при наличии шрамов и сосудистых звездочек.
При оформлении правильного тона кожи нужно знать некоторые правила света и тени:
- Самый светлый тон наносят на подбородок, лоб, кончик носа и возле линии роста волос.
- Темный тон должен присутствовать на висках и линии скул.
- Под и над бровями используют и растушевывают контур светлого оттенка.
- Более темный тон распределяют по подбородку и челюсти. Это поможет подчеркнуть скулы и сделать незаметным второй подбородок.
Накрашенное лицо, согласно правилам макияжа для фотосессии, будет смотреться удачнее, если намазать тоном зону декольте и шею. В завершение лицо припудривают.
Шаг 4. Глаза
При продумывании макияжа глаз нужно помнить, что освещение в студии «съедает» половину макияжа и делает его незаметным. Обычный натуральный макияж на снимках будет выглядеть так, будто девушка совсем не накрашена. Дневной мейк-ап на фото в студии смотрится как естественный.
Шаг 5. Губы
Если не хочется красить губы, то для фотосессии как минимум нужно их подвести карандашом телесного цвета. Это избавит губы от бледного вида на снимках. Теперь их нужно накрасить помадой такого же цвета, что и карандаш. Чтобы выделить губы и придать им выразительности, последним штрихом станет нанесение блеска на верхнюю губу.
Шаг 6. Брови
Бровям уделяется максимальное количество внимания. От них зависит выражение лица. Красивая линия брови может выгодно подчеркнуть образ и наоборот. Лишние волоски нужно удалить за сутки до фотосессии. В назначенный день используют карандаш и щеточку, чтобы придать форму бровям. Их оттенок в итоге должен совпадать со цветом волос. Вместо карандаша можно взять матовые тени.
Шаг 7. Румяна
Во время выбора оттенка и характера нанесения последнего штриха большое значение имеет форма и цветотип лица. Для круглого – подойдут розовые или бежевые румяна. Их распределяют по контуру лица. При этом двигаются от середины ушей до подбородка.
Широкое лицо нужно красить румянами темного цвета. Здесь используют косметику цвета загара. Она наносится тонкими линиями от подбородка к ушам. Границы аккуратно растушевываются. Теперь щеки втягивают и в образовавшейся ямке проводят кистью. Затем их надувают и растягивают получившуюся линию. В ямке под нижней губой ставится точка и хорошенько растирается.
Для квадратного лица берут розовые румяна. Ими проводят к середине подбородка от мочек ушей. На оставшийся участок кожи румяна распределяют аккуратными линиями. В завершении рисуют небольшие пятна у внешнего угла глаза и растушевывают их по направлению вниз.
Обладательницы овального лица могут использовать румяна как угодно. Наиболее удачно будет выглядеть нанесение декоративного средства на щеки во время небольшой улыбки. После этого его растушевывают по направлению вниз.
Настройка Wacom Bamboo Pen & Touch M CTH-670
Перед подключением устройства скачиваем драйвера с официального сайта Wacom.
| Перечень моделей | Ссылка на драйвера |
|---|---|
|
Intuos CTL-4100/6100/4100WL/6100WL Intuos Pro PTH-451/651/660/851/860 One CTL-471/671/472/672 Intuos CTL-480/490/680/690 Intuos CTH-480/490/680/690 Intuos 5 PTK-450/650 PTH-450/650/850 Intuos 4 PTK-440/640/840/1240/540WL |
Windows macOS |
|
Bamboo Pen&Touch CTH-460/470/471/660/661/670 Bamboo Pen CTL-460/471 |
Windows macOS |
После подключения планшета и установки драйверов запускаем приложение Wacom Preferences, которое можно найти через поиск Windows (Win + S) или в панели управления.
Основные настройки планшетов компании не отличаются, похожим образом настраиваются как любительские, так и профессиональные модели.
TabletDisabled
На следующей вкладке Pen находятся важные параметры:
- Tip Feel — чувствительность к нажатию. Оставляйте по центру. В процессе поймёте какая жёсткость вам по душе и настроите по вкусу;
- Tracking — режим отслеживания положения стилуса. Устанавливаем Pen Mode — рабочая область планшета растягивается на весь экран. Режим Mouse используется, как замена мыши;
- Остальные настройки не столь важны. Pen Buttons позволяет назначить действие на кнопки стилуса. Eraser Feel — чувствительность резинки с обратной стороны стилуса. Не использую эту возможность, так как мне быстрее переключаться с помощью горячих клавиш.
В этой же вкладке в разделе Tracking нажимаем кнопку Mapping…, чтобы настроить проецирование рабочей области планшета на экран монитора. Откроется окно Pen Mode Details.
В разделе Screen Area выбираем Monitor, если у вас несколько мониторов и указываем основной. Если монитор один, то оставляем All Screens
В разделе Scaling обязательно ставим галочку напротив Force Proportions, чтобы рабочая область не растягивалась при проецировании на экран. В этом случае часть рабочей области планшета не будет использоваться, но у нас будут нормальные пропорции 1 к 1. И если вы нарисуете круг, то на экране он отобразится, как круг, а не вытянутый эллипс.
Обязательно ставим галочку напротив Use Windows Ink, чтобы работала чувствительность к нажатию.
На следующей вкладке Touch Options снимаем галочку напротив Enable touch input, чтобы переключить планшет в обычный режим.
На остальных вкладках у меня всё отключено, так как я не использую ни жесты режима Touch, ни фирменное выпадающее меню. На этом настройка графического планшета закончена.
Отличия любительских и профессиональных планшетов Wacom
Покупая про-модель вы получаете беспроводное устройство, изготовленное из более качественного пластика с 2048 уровнями чувствительности к нажатию против 1024 у моделей подешевле, красивейшим дизайном, дополнительными органами управления в виде кнопок и сенсорного кольца. Меня полностью устраивают младшие устаревшие модели серии Bamboo, которые сняты с производства. Разница по стоимости любительской и про-версий составит более двух раз. Таблица расставит все по полочкам:
| Название | Цена | Чувствительность | Беспроводной модуль | Наклон | Управление |
|---|---|---|---|---|---|
| Wacom Intuos Pro M PTH-651 | 510 $ | 2048 | Встроен | Наклон ±50° | 6 кнопок + сенсорное кольцо |
| Wacom Intuos Pro S PTH-451 | 335 $ | 2048 | Встроен | Наклон ±50° | 6 кнопок + сенсорное кольцо |
| Wacom Intuos Art S CTH-490 | 155 $ | 1024 | Докупается | Х | 4 кнопки |
| Wacom Bamboo Pen S CTH-460 | 50 $ (Б/У) | 512 | Х | Х | 4 кнопки |
Фоторедакторы с макияжем
Софт для компьютеров и ноутбуков особенно удобен тем, что пользователи не зависят от наличия интернета и его скорости — можно обрабатывать снимки в спокойной обстановке, не отвлекаясь на перебои сетевого соединения. Ниже представлены самые лучшие программы для макияжа. Выбирайте подходящий вариант, ориентируясь на функционал и свои цели.
ФотоМАСТЕР
Мощный фоторедактор, подходящий как новичкам, так и опытным фотографам. Большинство функций в программе автоматизировано. Например, есть мгновенное улучшение, за счет которого можно всего в один клик сделать черты лица выразительнее и привлекательнее.
Особенности и преимущества:
- Программа автоматически распознает части лица.
- Функция «Идеальный портрет»: можно выбрать подходящий пресет в большой коллекции готовых стилей. Например, «Эффектный портрет», «Легкий загар» или «Ясный взгляд».
- Возможность ручных настроек. Например, можно сделать губы более четкими и контрастными, изменить их оттенок и насыщенность цвета. Также легко убрать тени под глазами, добавить бровям выразительности, усилив контраст.
- «Корректор» позволяет наносить тени на веки, менять цвет глаз, добавлять румяна.
- Дефекты и несовершенства кожи в виде родинок, прыщей и морщин быстро убираются «Восстанавливающей кистью» или «Штампом».
- Доступна опция «Пластика лица», с помощью которой можно сделать черты лица идеальными — изменить форму носа, придать объема губам, увеличить глаза и т.д.
Установите ФотоМАСТЕР прямо сейчас! Скачать Всего 213 Mb Для Windows 11, 10, 8, 7 и XP, Vista
Удобная программа для улучшения портретных снимков, популярная в среде фотографов-любителей. Софт работает на базе искусственного интеллекта — PortraitPro сразу распознает лица и автоматически их ретуширует. Для наложения макияжа есть отдельный модуль.
Особенности и преимущества:
- Моделирование формы лица в соответствии с выбранным типом.
- Удаление эффекта красных глаз.
- Нанесение на лицо реалистичного макияжа: хайлайтера, туши, теней, помады и т.д.
- Есть специальные инструменты для разглаживания кожи.
Профессиональный редактор с огромным набором инструментов для ретуши портретов. Виртуальный макияж не обозначен как отдельная опция, однако при наличии опыта и навыков работы в программе нанести тени, подкрасить губы и выровнять тон кожи не составит труда.
Особенности и преимущества:
- Работа со слоями — можно создавать отдельные для каждого этапа нанесения мейкапа.
- Удаление дефектов и мелких несовершенств кожи.
- Большой выбор кистей, позволяющий сделать максимально реалистичный мейк.
- Можно подключить графический планшет и редактировать детали, например, прорисовывать ресницы, глаза и т.д.
Софт разработан для операционной системы Windows — он ориентирован именно на добавления макияжа на фото. Сказочный мейкап можно создать за несколько кликов мыши. При загрузке фотографии лицо на снимке распознается в течение всего 5 секунд.
Особенности и преимущества:
- Большой выбор косметических продуктов.
- Можно обозначить модель, подходящую по типу.
- Около 100 оттенков помады, теней для век и румян.
Удобный и мощный русскоязычный фоторедактор с макияжем и другими инструментами для профессиональной ретуши портрета. При необходимости можно не только преобразить лицо модели с помощью мейка, но и даже заменить фоновое изображение.
Особенности и преимущества:
- Можно корректировать черты лица: сделать нос тоньше, сгладить кожу, увеличить губы.
- Легко удалить шрамы, морщинки, родинки и подобное.
- Есть функция отбеливания зубов.
- Удаление эффекта красных глаз и кругов под глазами.
- Огромное количество оттенков теней, помады, румян, бронзатора.
Бесплатный графический редактор со множеством разнообразных эффектов для нанесения мейкапа. У программы дружелюбный и продуманный интерфейс — в ней легко работать даже с учетом того, что русифицированной версии нет.
Особенности и преимущества:
Первый запуск Adobe Animate CC
После загрузки создаём новый файл и выбираем тип Action Script 3.0. В этом же окне можно указать параметры сцены:
- Width и Height — ширина и высота сцены в пикселях. Выставим в 1920 x 1024, как разрешение в современном мониторе или смартфоне;
- Ruler units — единицы измерения, выставляем пиксели;
- Frame rate — количество кадров в секунду, оставляем 24;
- Background color — цвет фона, выставляем в серый.
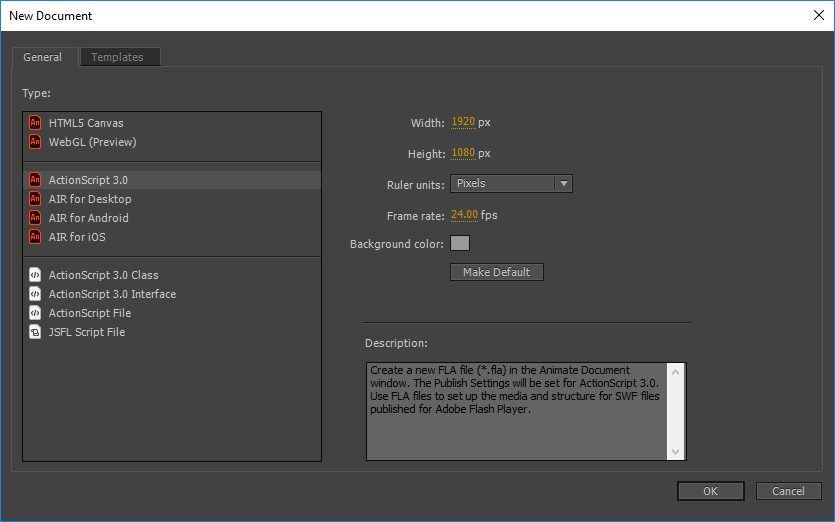
Эти настройки можно изменить и после создания документа. Для этого нужно выбрать инструмент Selection Tool (горячая клавиша V), открыть окно Properties и развернуть раздел Properties. Если вы не можете найти это окно, то воспользуйтесь меню Window → Properties или сочетанием клавиш Ctrl + F3.
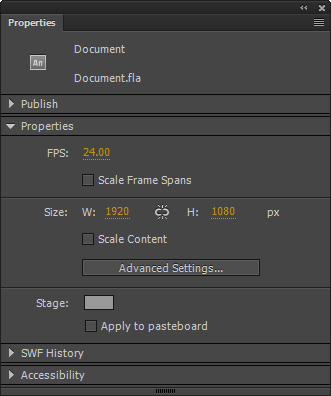
Слишком большой размер готового изображения
Давайте представим, что вы нашли идеальное разрешение для вашего изображения. Оно не слишком большое и не слишком маленькое – идеальный размер для уровня детальности, которого вы хотели добиться. Но здесь можно тоже сделать ошибку. Предыдущее разрешение было рабочим. Вы использовали множество пикселей, чтобы добиться детальной прорисовки глаза, но при неправильном размере, ваши старания будут заметны даже на расстоянии.
Зачем разрешать другим видеть эти детали…Если можно сделать так, чтобы они видели только то, что должно быть заметным?
Прежде чем сохранить изображение – измените его размер. Оптимального разрешения, которое подходит каждому рисунку, нет. Есть небольшое правило: чем более детальная работа, тем меньше она теряется в высоком разрешении. Если же изображение немного эскизное, то оно лучше смотрится в маленьком разрешении. Если вам хочется лучше понять этот принцип, то посмотрите какое разрешение использует ваш любимый художник, когда выкладывает свои работы.
Еще одна вещь: когда меняете размер изображения, проверьте какой размер по умолчанию работает лучше всего. Некоторые могут сделать изображение очень точеным, что вам может понравится или не понравится.
Плюсы
Скачать You Came Makeup для компьютера стоит, поскольку это приложение обладает рядом достоинств:
- Широкий функционал — огромные палитры самых разнообразных косметических средств, включая тени, помаду, румяна, блески для губ, пудру и многое другое.
- Возможность использования на смартфоне и компьютере одновременно.
- Профессиональное качество.
- Высокий уровень реалистичности.
- Удобство и легкость использования. Приложение не «зависает», отличается быстротой реакции и простотой установки.
Данная программа не займет много места на вашем жестком диске, она проверена на предмет вирусов, разработана с учетом последних современных стандартов.
Для этого приложения не составит труда создать превосходный образ с безупречным изысканным макияжем, «голливудской» ослепительной улыбкой и сияющей кожей без единого изъяна. Юкам мейкап используется и профессиональными стилистами, визажистами, бьюти-блогерами, знаменитостями.
Animate CC или Flash Professional CC?
Adobe Animate CC — это ребрендинг Adobe Flash Professional CC, в программу добавили несколько нововведений. Ещё со старым названием завоевала огромную популярность среди художников, аниматоров и разработчиков инди-игр. Векторные принципы построения позволяют создавать спрайты для любого разрешения. Для рисования подойдёт любая версия, какую сможете достать. Инструменты рисования не меняются уже много лет, а лишь незначительно улучшаются. Я буду использовать Adobe Animate CC, но всё написанное будет применимо и для старых версий Adobe Flash Professional. К слову, в последнее время компания Adobe перешла на модель помесячной подписки для получения доступа к своим продуктам вместо дорогостоящего одноразового лицензирования. Сейчас цена за использование Adobe Animate CC составляет 20 долларов в месяц.
1.Неправильный размер холста
Даже ребенок справится с созданием нового файла. Вы отправляетесь в File > New, или, если вы достаточной продвинутые, то используйте Control-N. Этот процесс кажется очень простым, поэтому часто остается без должного внимания.
Есть три проблемы, связанные с этим пунктом.
1. Слишком маленький холст
Так же как все предметы состоят из атомов, каждое цифровое изображение состоит из пикселей. Это, скорее всего, вы уже знаете. Но сколько конкретно пикселей нужно, чтобы создать детальную картину? 200×200? 400×1000? 9999×9999?
Новички часто ошибочноиспользуют размер холста близкий к разрешению своего экрана. Но проблема заключается в том, что вы не можете точно знать, с какого экрана смотрят на ваше изображение другие.
Давайте представим, что ваше изображение выглядит на экране, как на примере 1. Высота этого изображения идеально подходит вашему экрану. Все настроено под максимальное разрешение вашего экрана, 1024×600. Пользователям с разрешениями 1280×720 (2) и 1366×768 (3) тоже не на что жаловаться. Но взгляните, что получится, если разрешение экрана будет еще больше – 1920×1080 (4) и 1920×1200 (5). Последовательно, изображение занимает все меньше и меньше места на экране.
И дело не только в “белом пространстве” вокруг изображения. “Высокое разрешение” не обязательно имеет тот же смысл, что “большой экран”. Экран смартфона может иметь больше пикселей на своем компактном экране, чем некоторые персональные компьютеры! Только взгляните:
1. Одинаковый размер, разное разрешение
2. Разные размер, одинаковое разрешение
Что это значит? Что для других ваше изображение, которое должно было идеально вмешаться в экран, будет выглядеть примерно так:
Но размер холста имеет отношение не только к этому. Чем выше разрешение, тем больше пикселей в изображении. При маленьком разрешении, глаз может занять 20 пикселей. когда при более высоком – он может иметь более 20,000 пикселей! Представьте себе, какие изящные детали могут быть добавлены!
Вот вам небольшой трюк: когда вы рисуете что-то небольшое, но в высоком разрешении, даже если слегка небрежно, то на расстоянии это изображение выглядит очень интересно. Попробуйте!
Большое разрешение дает возможность разглядеть самые тончайшие детали
Часть 2: Как исправить искажение фото в Photoshop
Photoshop — невероятно мощная программа, которая может значительно улучшить Качество изображения. Это дает вам возможность исправить искажение фото и сделать изображение красивым и прямым.
Коррекция искажения фото: выпрямление изображения
Выпрямление фотографий — один из основных методов исправления искажений фотографий. Выпрямить изображения относительно легко по сравнению с другими.
Шаг 1: Запустите Photoshop на вашем компьютере и откройте изображение деформации, которое вы хотите исправить.
Шаг 2: выберите урожай инструмент из Инструменты панель инструментов слева. Конечно, вы также можете повернуть изображение, чтобы исправить искажение фотографии.
Шаг 3: Перетащите каждый угол изображения и поверните изображение в соответствии с вашими предпочтениями.
Шаг 4: нажмите Enter для обрезки выпрямленного изображения.
Исправление искажения фото: исправление искажения перспективы
Есть два подхода, с помощью которых вы можете исправить искажение перспективы в Photoshop. Вы можете либо использовать Коррекция перспективы инструмент или Выбирать инструмент.
Как напрямую исправить искажение фото
Шаг 1: Откройте Photoshop и загрузите изображение в программу. Нажать на Коррекция перспективы Инструмент из Инструмент Панель инструментов.
Шаг 2: Перетаскивайте контрольные точки, пока объект не станет прямым. Для облегчения правильного искажения фотографии предлагается множество опций, из которых вы можете выбрать, сколько линий сетки вы хотите отобразить.
Шаг 3: Чтобы исправить угол фотографии, вы также можете обрезать изображение до прямоугольной формы.
Как исправить искажение фото на слое
Шаг 1: Нажмите на слой, который вы хотите исправить. Вы можете пойти в Вид меню для выбора сетка возможность отображения линий сетки. Это поможет вам настроить и исправить изображение.
Шаг 2: Отрегулируйте настройки, перейдя к Вид меню для выбора Изменить сетку вариант. После этого вы можете выбрать Направляющие и свойства привязки опцию.
Шаг 3: нажмите на Выбирать Инструмент, который создает ограничивающую рамку вокруг всего слоя. Затем нажмите «Параметры инструмента» — «Выбрать инструмент» в верхней части рабочего места.
Шаг 4: выберите Перспектива вариант в Параметры режима выпадающее меню. Затем вы должны, удерживая нажатой клавишу Ctrl, щелкнуть по углу ограничивающей рамки. Перетащите его, чтобы изменить перспективу изображения.
Исправление искажений фото: искажение правого объектива
Исправить искажения объектива в Photoshop очень просто. Он предоставляет несколько инструментов для решения проблем с искажениями. Все, что вам нужно, это найти правильный метод корректировки искажений фотографии. Например, вы обнаружите, что на фотографии есть бочкообразная дисторсия, и тогда вам нужно просто настроить коррекцию бочкообразной дисторсии. После того, как у вас есть правильные искажения фотографии, вы можете использовать лучшие фотопринтер распечатать красивые фотографии, чтобы сохранить их навсегда.
На компьютере
На большом мониторе проводить обработку фотоснимков обычно удобнее. Разберемся, как сделать ваши кадры более привлекательными – как убрать эффект красных глаз, какие средства помогут накраситься или визуально похудеть.
Pixlr
Сервис Pixlr https://pixlr.com/ позволяет делать ретушь в ручном режиме по фото онлайн. На выбор пользователя представлены две разновидности редактора: Pixlr Editor, интерфейс которого очень напоминает Фотошоп, есть работа со слоями, и Pixlr Express – для быстрой обработки. В экспресс-версию можно загрузить изображение с компьютера, указать адрес картинки в интернете или снять фотографию вебкамерой.
В нижней строке меню сгруппированы основные функции:
- Ajustment – базовая обработка (Heal: осветлить или затемнить участки, Red Eye: убрать красные глаза, Liquefy: расширить или сузить части лица, можно кадрировать, поворачивать, изменять яркость и контрастность).
- Effect – готовые наборы эффектов, в каждой категории вложены дополнительные разновидности.
- Overlay – эффекты для подложки.
- Borders – художественные рамки.
- Stickers – добавить стикер-картинку для украшения.
- Type – напечатать текст одним из представленных художественных шрифтов, кириллица не поддерживается.
Все производимые изменения наглядно отображаются на кадре, но для окончательного применения надо нажать Apply. Если вам не понравился результат работы с каким-то инструментом, отмените его действие, выбрав Cancel. После завершения обработки файл можно сохранить на компьютер.
Makeup.pho.to
Сервис Makeup.pho.to http://makeup.pho.to/ru/ проводит коррекцию фотоснимков автоматически. Быстрая ретушь лица в фотошопе доступна онлайн на сайте и совершенно бесплатно. Вы загружаете фотографию с компьютера или из Фейсбука и запускаете процесс. Сервис распознает лицо, проводит ретушь губ, кожи, разглаживание морщин и удаление бликов, отбеливание зубов. Посмотрев на результат, можно отменить действие любого из этих инструментов. Для этого уберите соответствующую галочку в поле слева и нажмите «Применить». Чтобы сравнить изображение с исходным, кликните сверху «Оригинал». На вкладке «Эффекты» вы можете поменять стиль снимка, цветовое решение, заменить фон и освещение.
Makeup.pho.to подойдет для быстрой ретуши онлайн. Отсутствие ручных настроек ограничивает его использование – сервис некорректно распознает лица, взгляд на которых направлен вбок.
Avatan
Проект Avantan https://avatan.ru/ – универсальное средство. Здесь доступны все базовые инструменты: обрезка, поворот, изменение экспозиции, резкости, цветов. Есть неплохие наборы фильтров и эффектов для преображения кадра. Инструмент «Ретушь» предназначен для улучшения и изменения внешнего вида. Все действия вы проводите вручную, с возможностью гибкой корректировки параметров.
Быстрая ретушь кожи включает средства по устранению недостатков (прыщиков, пятен, родинок), морщин, бликов, нанесение румян и загара, изменение цвета кожи. В каждом пункте регулируйте размер кисти и силу нажатия, чтобы получить достойный результат без эффекта маски. Ретушь глаз в фотошопе Авантан позволяет поменять цвет и яркость радужной оболочки – просто выделите кистью нужную область, затем перебирайте расцветки для подбора наиболее подходящей. Есть средства нанесения макияжа – подводка век и бровей, нанесение туши и теней. Доступна функция удаления эффекта красных глаз на фото.
С помощью Avantan можно накрасить губы, отбелить зубы и провести ретушь волос в фотошопе – перекраситься из брюнетки в блондинку и наоборот. Или сделать пластику – изменить размеры отдельных частей лица, стать более худой и визуально удлинить ноги.
У Авантан один из самых широких наборов инструментов по изменению внешнего вида. Русифицированный интерфейс облегчает процесс освоения средства.
Photocat
Проект Photocat http://web.photocat.com/ предлагает ретушь личных фотографий в ручном режиме. Инструменты очень похожи на Avantan с небольшими исключениями. Вы можете убирать морщины и прыщи, менять оттенок кожи, подводить глаза и выбирать их новый цвет. Не реализована ретушь бровей и покраска волос.
Сделать ретушь портрета в Photocat можно довольно быстро – ведь здесь собраны основные функции без излишеств. Готовый результат сохраните на компьютер или выгрузите в социальную сеть.
Копирование цвета с исходника
Очень сложно бороться с этим соблазном. Я отлично это понимаю. Но опять же, если вам действительно хочется научится цифровому рисунку, вы не должны использовать Eyedropper.
Новички, чаще всего используют малонасыщенный оранжевый/розовый как цвет кожи, но этот эффект очень далек от реальности. Но, если вы используйте исходник… тут совсем иная история! Почти каждый пиксель имеет разный оттенок, не только розовый – вы легкостью найдете красный, оранжевый, фиолетовый, зеленый, синий. Насыщенность и яркость меняется каждый раз, но конечный результат не представляет собой хаос.
Когда берешь цвет с исходника, рисунок обретает новую жизнь. Проблема только в том, что такая работа ничем не отличается от копирования. Результат может выглядеть великолепно, но вы не можете присваивать авторство работы себе только себе.
И еще одно: этот процесс останавливает вас от прогресса. Можно сказать, что вы “покупаете” набор цветов вместо того, чтобы учиться подбирать их самостоятельно. У вас есть свое цветовое колесо со всем необходимым: каждый цвет, который вы выбираете с исходника, может быть воссоздан вами самостоятельно. Но вы все равно предпочитаете использовать те цвета, которые уже есть на оригинале – быстро и очень эффективно.
Для того, чтобы перестать постоянно полагаться на исходник, вам нужно будет научиться видеть цвета. Посмотрите на любой предмет – какой у этого объекта тон, насыщенность, яркость? Очень непросто сказать, не так ли? Но если вы продолжите выбирать необходимый цвет с помощью Eyedropper, вы так и никогда этому не научитесь.
Все эти работы были нарисованы мной без помощи пипетки. Вы можете начать с чего очень простого. Чем меньше цвета, тем лучше.
Как улучшить кожу при помощи Photoshop
Портретная ретушь — это целое направление, которое невозможно рассмотреть в одной статье. Мы покажем несколько приемов, которые помогут подкорректировать фотографию человека.
Недостатки кожи в виде прыщиков, родинок или морщин можно убрать фильтром Camera Raw. В фильтре есть инструмент «Удаление точек»/Spot Removal, с помощью которого и осуществляется коррекция. Отрегулируйте размер корректируемой области, щелкните по месту, которое нужно исправить, а затем выберите максимально похожий участок кожи, только без изъянов. Так шаг за шагом постепенно избавитесь от несовершенств.
Похожие приемы ретуши применяются и при редактировании изображений продуктов для визуализаций с едой: точно так же, как вы избавляетесь от морщинок, нужно убрать все помятости на булочке гамбургера или темные пятна на банане.
Фильтр Camera Raw для ретуши кожи
Похожими на «Удаление точек»/Spot Removal свойствами обладает инструмент «Восстанавливающая кисть», но действует он не столь аккуратно, как Camera Raw. Более того, при помощи фильтра можно снова подкорректировать изображение, если вам что-то потребуется вернуть (вдруг вы случайно замазали культовую родинку Синди Кроуфорд!).
Плюсы и минусы приложения
Среди неоспоримых достоинств Юкэм Мейкап можно обозначить:
- уникальную базу графических эффектов;
- огромное количество готовых вариантов обработки;
- возможность персонально обработать каждую деталь;
- редактирование в режиме реального времени;
- новостная лента, напоминающая полноценную социальную сеть либо самостоятельный информационный Интернет-ресурс.
Что касается недостатков, все они сводятся к проблемам с производительностью приложения на ПК, связанных с работой через специальный эмулятор. Впрочем, разработчики прекрасно осведомлены о том, что их детище возымело популярность не только на мобильных платформах, а потому постоянно оптимизируют программу, всякий раз стараясь свести количество подобных недочётов к минимуму.