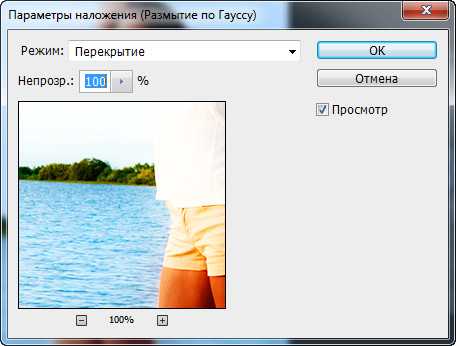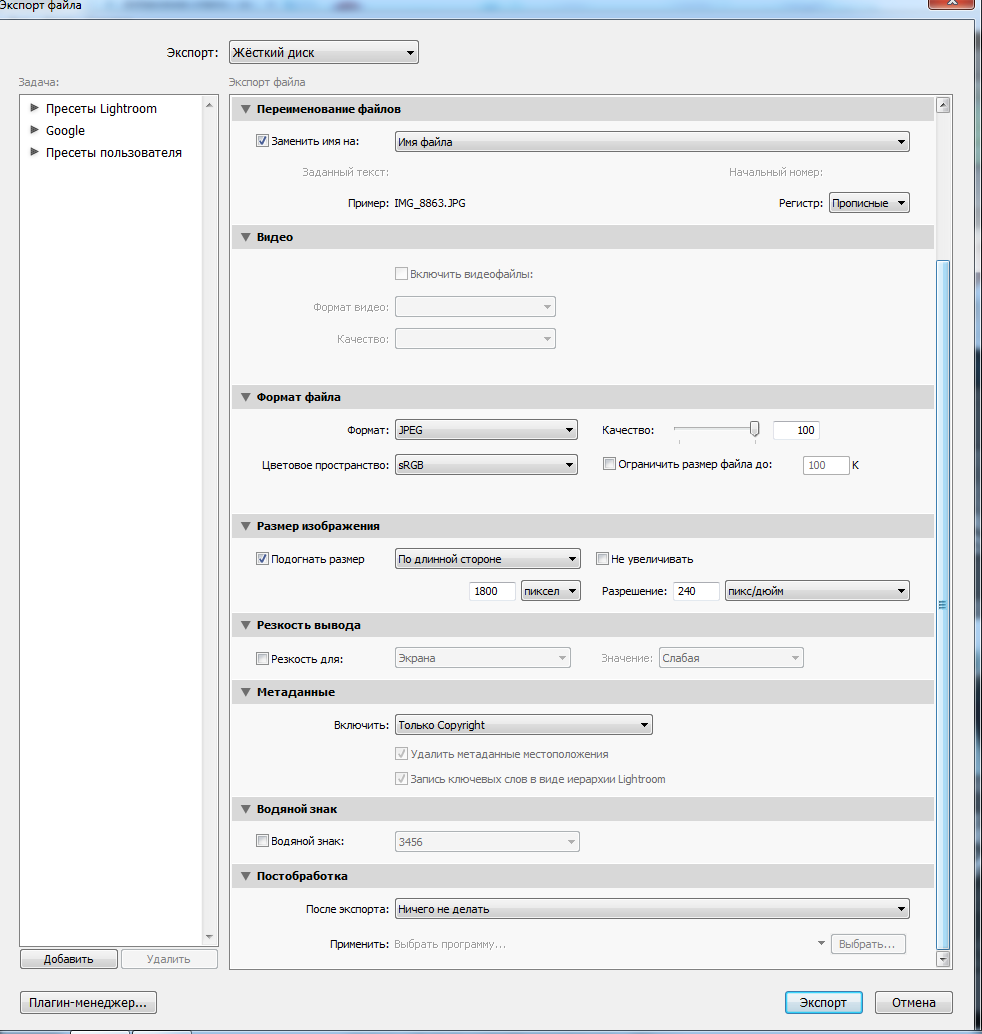Коррекция освещения, доступная каждому
Забыли вовремя настроить фотоаппарат и снимки получились засвеченными? Не спешите их удалять. Вместо этого попробуйте улучшить фото. В этой статье мы расскажем, как убрать пересвет с фотографий и улучшить их качество в редакторе «ФотоМАСТЕР». Всего пару минут работы в программе — и ваши снимки приобретут достойный вид!
Принцип работы с гистограммой
При настройке фото в редакторе вы можете ориентироваться на свои предпочтения, но лучше воспользоваться специальным инструментом — гистограммой. На этом графике вы увидите, является ли ваш фотоснимок недоэкспонированным или переэкспонированным, а также узнаете, сколько он имеет светлых, темных и средних тонов.
По горизонтали показан уровень яркости пикселей, по вертикали — число пикселей, соответствующее каждому из представленных на графике уровней яркости. У хорошей фотографии гистограмма должна вписаться в диапазон графика и не выходить за его пределы. Свавните два фотоснимка:
Иногда фотографы осознано оставляют «пересветы» на своих фотографиях, если те подчеркивают их изначальную задумку. В остальных случаях засветы считаются дефектом, от которых лучше избавляться.
Комплексный подход: настраиваем экспозицию
Самый простой способ улучшить засвеченную фотографию — настроить её экспозицию в фоторедакторе. Ухватите мышкой бегунок на одноименной шкале и медленно начните передвигать его влево. Наблюдайте за поведением фотографии. Чем дальше будет находиться ползунок, тем темнее она будет становиться.
Как вы могли догадаться, с помощью экспозиции можно не только убрать пересвет на фото, но и осветлить слишком темные участки. Для этого нужно потянуть бегунок не влево, а вправо.
Инструменты «Светлые» и «Засветки»: в чем разница?
К сожалению, в некоторых случаях настройка «Экспозиция» может лишь частично улучшить фотографию, а иногда даже вовсе испортить её. Обусловлено это тем, что при коррекции экспозиции изменяются не только области с засветками, а сразу всё изображение. У вас может получиться избавиться от пересвеченных участков, но изначально темные фрагменты также будут затемнены. Лучше всего избежать возникновения подобной ситуации и сразу вместо «Экспозиции» настроить параметры «Светлые» и «Засветки».
С помощью шкалы «Светлые» вы сможете отрегулировать сразу все светлые тона на фотографии. Так же, как и при настройке экспозиции, передвиньте бегунок влево. Все светлые на снимке области будут затемнены. Сравните:
Коррекция экспозиции помогла избавиться от слишком светлых областей, но фотография теперь стала выглядеть мрачно. После настройки «Светлых» фотография стала более выразительной без каких-либо неприятных последствий.
Шкала «Засветки» регулирует только самые пересвеченные участки, совершенно не затрагивая светлые области, в которых всё в порядке. Например, так можно притушить блики на лице и разных предметах. Сравните фотографии:
Коррекция «Светлых» помогла восстановить детали, но исправление засветок сделало фотографию более объемной за счет того, что были затронуты только самые светлые области. Этот инструмент можно использовать как отдельно, так и в комбинации с параметрами «Светлые» и «Экспозиция» — всё зависит от фотографии, которую нужно обработать.
Особенности настройки экспозиции пейзажных фотографий
Вы можете исправлять засвеченные фотографии без фотошопа и других сложных редакторов даже случае, если нужно изменить не всё изображение, а только его фрагмент. Например, это может быть очень актуально для пейзажных фотографий, когда небо оказывается засвеченным из-за яркого дневного света. Для коррекции экспозиции в подобной ситуации рекомендуем использовать градиентный фильтр. Найти этот инструмент можно в разделе «Ретушь».
При помощи мыши обозначьте участок, который хотите обработать. Поверх фотографии вмиг появятся три полосы. Средняя — это центр градиента. Самая яркая черта обозначает точку, в которой фильтр будут иметь максимальную силу, а оставшаяся третья линия — это место, где градиент окончательно затухает. После разметки фотографии настройте параметры тона, представленные на панели справа.
Другие возможности: глобальное улучшение фотографий
В программе вы можете настраивать насыщенность и цветовой тон фотографий, корректировать резкость снимка или слегка размыть его. Настраивайте композицию изображения: кадрируйте его, обрабатывайте края фото с помощью виньетирования и исправляйте геометрические искажения. И это лишь малая часть возможностей, которые вы найдете в программе «ФотоМАСТЕР». Качество ваших фотографий станет в разы лучше!
Для тех, кто готов заморочиться: как убрать пересветы в Lightroom
Lightroom – профессиональный софт от Adobe для работы с цифровыми снимками. Интерфейс здесь суше, в нем сложнее разобраться, да и автоматических улучшений программа не предлагает. Ее специализация в другом: Lightroom предоставляет фотографам полный контроль над изображением и обеспечивает исчерпывающий набор инструментов.
Большой помощник в работе с экспозицией в Lightroom – Гистограмма. Это двухмерный график, который иллюстрирует тональные значения в изображении. Проще говоря, гистограмма показывает, сколько темных и светлых тонов, а также полутонов содержит ваш кадр. Горизонтальная ось здесь представляет весь тональный диапазон от черного до белого, а вертикальная – количество пикселей в изображении для каждого тонального значения.
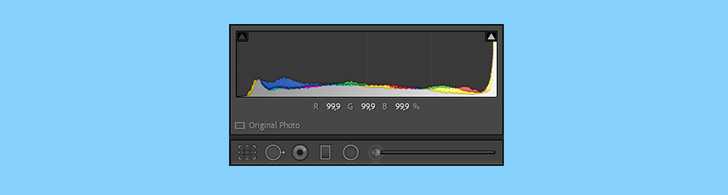
Чтобы найти все засвеченные части вашей фотографии, нажмите на треугольник в правом верхнем углу гистограммы. Засвеченные области программа выделит красной заливкой.
Гистограмма помогает вам выбирать ползунки, которыми следует пользоваться, обрабатывая фотографию. Наведите курсор на область гистограммы, и программа подсветит инструмент, который влияет именно на заданный диапазон.
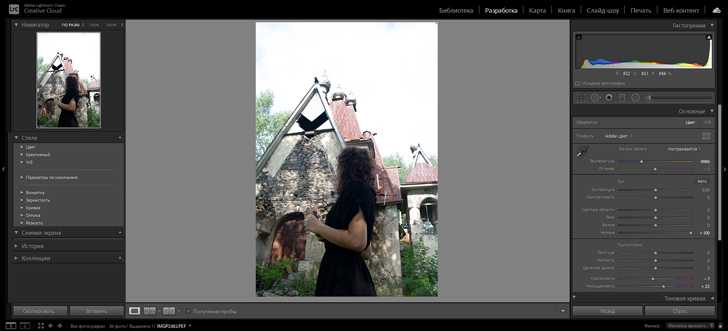
Чтобы исправить их, используйте ползунок Светлые участки. Этот инструмент действует на засвеченные участки, не затрагивая тени, полутона и белый цвет. Протяните ползунок влево до показателя -100.
Слайдер Белые тоже воздействует на светлые участки снимка, но уже, как следует из названия, затрагивает белый цвет. Принцип тот же, что и с предыдущим инструментом: чем левее ползунок, тем темнее белые участки фотографии.
Помимо перечисленных, можете также попробовать воспользоваться ползунком Экспозиция. Он влияет на все тона фотографии сразу. Кроме этого, попробуйте увеличить или уменьшить Контрастность.

Использование кривых
Чтобы продемонстрировать могущество этого инструмента,
создадим простую металлическую поверхность из градиента, используя
только кривые. Для начала используем простой черно-белый градиент:
Расположение белого цвета объясняется тем, что условный
источник света находится сверху.
Откройте Curves (CTRL+M или Images
> Adjustments > Curves) и попробуем
изогнуть кривую следующим образом:
В результате наш градиент видоизменился и приобрел
дополнительные оттенки (можно пройтись по участкам пипеткой и
проверить, какой цвет какой точке кривой соответствует).
Использовать кривые удобно, например, если нужно применить
тот же самый металлический эффект к такому вот изображению:
Очевидно, что добиться эффекта металлической фактуры с помощью
одного лишь градиента будет непросто. Однако, если бы мы видоизменили
изображение с помощью кривых по той же самой схеме, то получили бы
следующее.
Нос
Очень эффективен этот метод и для одного из главных источников женских комплексов — носа. Особенно учитывая тот факт, что даже самое аккуратное применения фильтра liquify обычно бросается в глаза.
И снова мы используем тот же подход, что и визажисты. Так, для сужения слишком широкого носа мы затемняем его по краям. А в центре, при необходимости, проводим светлую линию, создающую тонкое ребро:
Кстати, аккуратно проведённая центральная светлая линия помогает выправить кривой несимметричный нос.
И, думаю, вы уже догадались, что затемнение кончика носа сделает этот самый нос визуально короче:
Изменение цвета фотографии
О программе Adobe Photoshop
Adobe Photoshop – один из наиболее популярных пакетов для обработки растровой графики. Несмотря на высокую цену, программой пользуются до 80% профессиональных дизайнеров, фотографов, художников компьютерной графики. Благодаря огромным функциональным возможностям и простоте использования Adobe Photoshop занимает доминирующее положение на рынке графических редакторов.
Богатый инструментарий и простота применения делает программу удобной как для простой коррекции фотографий, так и для создания сложных изображений.
Однако есть сфера, в которой «мощь Фотошопа» проявляется наиболее явно. Это изменение оттенков цветов или цветокоррекция в Adobe Photoshop. Можно утверждать, что ни один из продуктов-конкурентов не имеет такого богатого арсенала инструментов. Процесс изменения цвета кажется сложным только на первый взгляд. На деле же эта задача оказывается легко решаемой даже для новичка.
Способ 1
Но после уменьшения интенсивности теней фотография может стать немного блеклой — потерять яркость, это тоже можно поправить. Чтобы придать снимку яркости и контрастности, несмотря на то, что для этого есть специальный пункт меню, лучше всего отрегулировать уровни. Это более тонкие настройки тонов. Найти эту опцию можно там же — в меню «Изображение-Коррекция». Выбираем второй пункт «Уровни» и регулируем ползунками. Попробуйте перемещать поочередно все три бегунка во «Входных значениях» и подберите оптимальные параметры:
Также можно придать фото немного насыщенности цвета. Сделать это можно в разделе меню «Цветовой тон/Насыщенность» все в том же подразделе «Коррекция».
Добавление тени
В процессе корректировки фотографии часто возникает необходимость не убрать затемнение, а, наоборот, нарисовать тень. Именно по этой причине многие пользователи, осуществляющие свои первые практические шаги в графическом редакторе, стараются найти информацию, как в Фотошопе сделать тень от объекта.
Техника добавления тени
Чтобы нарисовать тень к объекту, который уже находится на фотографии, следует этот предмет первоначально выделить
Затем важно продублировать слой. Теперь на верхнем слое можно будет нарисовать тень, воспользовавшись несколькими функциями и инструментами Фотошопа
В меню «Редактирование» следует найти параметр «Трансформирование», после клика по которому, вокруг выбранного объекта появятся своеобразные границы с маленькими квадратиками
Если ухватиться за центральный верхний квадратик и потянуть его в сторону, удастся наклонить редактируемый объект. Далее следует нажать клавишу «Enter», чтобы завершить работу с этим параметром, после чего также в меню «Редактирование» следует найти следующий параметр «Свободное трансформирование»
В меню «Редактирование» следует найти параметр «Трансформирование», после клика по которому, вокруг выбранного объекта появятся своеобразные границы с маленькими квадратиками. Если ухватиться за центральный верхний квадратик и потянуть его в сторону, удастся наклонить редактируемый объект. Далее следует нажать клавишу «Enter», чтобы завершить работу с этим параметром, после чего также в меню «Редактирование» следует найти следующий параметр «Свободное трансформирование».
Комбинируйте различные типа трансформирования
После этого вновь вокруг будущей тени появляются границы с квадратиками. Точно также следует ухватиться за центральный верхний квадратик, но теперь на этот раз потянуть его вниз. Благодаря таким действиям, удаётся объект немного сплющить. Завершить работу с параметром «Свободное трансформирование» можно нажатием клавиши «Enter».
Всё, что было проделано, позволило добавить на фото новый похожий объект, но поскольку задача перед дизайнером была обозначена иная, следует продолжить работу, получая новую порцию информации о том, как нарисовать тень в Фотошопе.
Осталось еще немного до конечного результата
Чтобы превратить сплюснутый и наклоненный предмет в тень, следует значительно уменьшить его яркость, после чего воспользоваться командой «Размытие по Гауссу», установив предварительно нужный радиус размытия.
Для реалистичности можно добавить текстуру на фоне
Теперь слой с тенью следует переместить на вторую позицию, после этого процесс редактирования фото можно завершить.
Итак, мы выяснили, что принцип добавления тени в Фотошопе несложен, поэтому его может освоить дизайнер с любым стажем практической деятельности. Процесс редактирования изображения будет успешен, если к нему приложить не только усердие, но и творческую фантазию.
Регулируйте местный контраст
Мы помним, что контраст изображения увеличен там, где наклон
Кривой более крутой. Пощелкайте курсором вокруг вашего изображения и
понаблюдайте, на каких частях кривой появятся отметки. Теперь вы
знаете, с каким участком Вам следует работать. Сделайте круче наклон
этой части, это сделает фотографию более выигрышной.
Нет универсальной Кривой. Каждое изображение уникально, каждая
кривая – тоже. Наблюдайте за разницей, когда вы хотите
сделать изображение в светлой тональности – белый медведь на
льдине, и темной – черный сенсорный манипулятор
«кошка», и там где преобладают нейтральные тона,
как на портрете, который мы рассматривали выше. Теперь Вы знаете, где
находятся значения тонов, «погуляйте» мышью по окну
с изображением, запомните, где на кривой расположены проблемные участки
и делайте круче ту часть кривой. Еще два примера.
Цветные изображения
Цветные изображения содержат три полутоновых канала, а не
один. Взгляните на эту иллюстрацию.
Вы можете регулировать каждый канал с помощью кривой так же,
как мы делали с черно-белым изображением, но теперь в дополнение к
воздействию на контраст, мы можем воздействовать на количество
Красного, Зеленого и Синего с достаточно мощным эффектом.
Когда Вы вызываете команду Curves
для цветного изображения, в верхней части диалогового окна по умолчанию
будет значится составной канал RGB. Если
Ваше изображение хорошо по цвету и его нужно лишь слегка осветлить, или
затемнить, или сделать контрастнее, мы работаем с составной кривой так
же, как при исправлении черно-белого изображения. Все усложняется, если
нам надо изменить цвет. С чего начать? Мы оценим свое изображение на
предмет цветовых искажений. Одна из самых больших ошибок –
делать это «на глазок», когда есть способ быть
точным.
Вам поможет Палитра Информации (Windows>Info)
Поводите курсором по Вашей фотографии и понаблюдайте, как ведут себя
значения RGB. Вам необходимо найти нейтральную (серую) точку, помните,
что значение Красного, Зеленого и Синего должны быть одинаковыми (это
серый цвет). Не имеет значения их численная величина, главное R=G=B!!!
(Наши глаза и мозг чрезвычайно приспосабливаемы и если нам кажется, что
мы видим чисто белое, чисто черное или нейтрально-серое, не всегда
этому впечатлению можно доверять. Палитра Информации поможет Вам
убедиться, что перед Вами действительно Черный,
Белый или Серый цвета.)
Сложно определить однозначно, какого значения цвета должны быть у кожи,
какие лучше использовать для зеленой травы или морской воды. Но
нейтральный серый – Ваша отправная точка
Конечно, не каждое
изображение имеет нейтральный цвет, но в любой фотографии обязательно
есть что-то, что можно использовать в качестве нейтральной контрольной
точки: белая рубашка, автомобильная шина, бумага, асфальт…
Теперь обратите внимание на значение цветов в палитре Информации в
предыдущем абзаце. Явно, не нейтральный цвет, значение Синего много
меньше, чем Красного и Зеленого
Что является противоположностью
Синего? Желтый. И если мы хотим получить нейтральный, пришла пора
уравнять Синий с другими.
Наша Информация считывалась с этой фотографии:
На фотографии всё дело в освещении. Преобладает желтый цвет, но нам
необходимо подтверждение. Выбираем потенциальные нейтральные
контрольные точки. Мы выбираем участки, которые по-нашему должны быть
нейтральны, и подводим к ним курсор. И постоянно Палитра Информации
подтверждает: Синего недостаточно.
Контрольная точка, Палитра Информации с данными об этой точке и
результат исправления:
Мы рассматривали примеры, когда действия с Кривыми применяются
к целому изображению. Но Вы, конечно, понимаете, что есть необходимость
исправлять отдельные участки изображения: когда передний план не
согласован с фоном, фон слишком темен, да мало ли случаев…
Кроме исправления всего изображения в целом, мы так же
можем исправлять отдельные его участки.
Экспозиция
Давайте кратко разберём, что мы сделали:
Exposure: -1,05 – я уменьшил экспозицию на ступень, для того, чтобы затемнить пересвеченные области лица. Темная часть ещё больше затемнилась, но я компенсирую это ниже. Hightlights: -46 – эта настройка управляет светлыми областями, с её помощью я восстанавливаю всё ещё пересвеченные участки на лице Shadows: +82 – освещаю темные участки фотографии
После этого темные участки стали слишком светлыми, а пересветы на лице всё ещё остаются.
Whites: -57 – в отличии от hightlights, whites работает с самой светлой частью гистограммы, что позволит мне убрать последние явные пересветы. Blacks: -66 – из-за того, что я сильно осветлил темные участки в shadows я потерял контраст, картинка стала плоской. И в данном инструменте я затемнил самые темные участки. вытянул очень много из темных участков очень много
Clarity: +20 – сам по себе инструмент увеличивает контраст в средних тонах, то есть в нашем случае эффект будет в буквальном смысле на лице.

Маска или блокировка пикселей
Когда вы начинаете процесс создания теней можно делать это в традиционном стиле (то есть в любом месте куда вы кликните кистью будет цвет), или можно задать определенные ограничения в пространстве, чтобы «не выходить за линию». Обычно в цифровом искусстве делают именно так.
Обтравочная маска
Создайте новый пустой слой над слоем с объектом, которому хотите нарисовать тени. Кликните правой кнопкой по новому слою и выберите Create Clipping Mask/Создать обтравочную маску. Слой подвинется немного правее и под ним появится стрелочка. Это значит, что все, что вы нарисуете в этом новом слое будет видно только в рамках объекта из слоя снизу.
Блокировка прозрачных пикселей
Чтобы использовать этот способ, кликните по иконке с шашечками в палитре Layers/Слои. Теперь все, что вы будете рисовать в этом же слое, будет рисоваться только в рамках уже нарисованных ранее объектов.
Разница между этими двумя методами в том, что в первом случае тени создаются в новом слое. Вы можете его редактировать, изменять или просто удалить, не теряя основной объект. Во втором же случае все происходит в одном слое, и редактировать тени отдельно от базового объекта нельзя.
Непрозрачность кисти
Первое что хочется сделать, создавая тени в Photoshop — снизить непрозрачность кисти. И вероятнее всего вы будете использовать этот метод вместе с остальными. Обычно непрозрачность опускают до 30-50%. После этого можно постепенно добавлять слои с новыми тенями и оттенками, пока не добьетесь желаемого результата.
Старайтесь не рисовать в одном месте. Создавайте тени в разных частях, чтобы получить более богатые оттенки.
Непрозрачность слоя
Изменяя непрозрачность слоя с тенью вы сможете изменять оттенок тени на более или менее светлый. Для начала выберите цвет, нарисуйте им тень в новом слое, после чего снижайте непрозрачность слоя до желаемого результата.
Возможностей этот способ дает немного, но в сочетании с остальными способами у вас будет полный контроль над тенями.
Режимы наложения
И в завершении давайте воспользуемся преимуществом, которые дают нам электронные способы рисования. Речь идет о режимах наложения. Для создания теней чаще всего используется режим Multiply/Умножение, однако пробуйте также и другие режимы из той же категории и не только. Вот пример как в режиме наложения Умножение работает тот же оттенок цвета:
Вы можете задавать разные режимы наложения как кисти, так и всему слою.
Вот и все. Чтобы понять как работает та или иная техника, пробуйте ее сначала отдельно, а после этого комбинируйте различные методы, чтобы получить максимально эффектный результат!
Автор статьи María Rubio
Перевод — Дежурка
Смотрите также:
Фотошоп для подготовки Web-графики
Работа с командой ‘Кривые’ в Фотошоп
Работа с командой Кривые… (Curves…) требует определенной сноровки.
Необходимо понять, как форма кривой сказывается на результате работы.
Прежде всего, следует запомнить, что правая часть горизонтальной оси (оси
исходных значений яркости) соответствует светлым пикселам изображения,
а левая часть — темным. Верхняя часть вертикальной оси (оси результирующих
значений яркости) представляет светлые пикселы изображения, получающегося
после применения команды, а нижняя часть — темные. Средние области обеих
осей отображают промежуточные значения яркости.
Верхняя правая точка кривой
представляет уровень «белого», а нижняя левая — уровень «черного».
Такая важная характеристика изображения как динамический диапазон (разность
между максимумом и минимумом яркости) также отображается на графике. Это
расстояние между точками, указывающими уровень «белого» и
«черного». Расстояние по горизонтали определяет используемую
часть динамического диапазона исходной картинки. Расстояние по вертикали
определяет динамический диапазон результата.
ПРИМЕЧАНИЕ. Предполагается, что значения
яркости распределены по осям так, как видно на рис. 4.10. Щелкнув на шкалах
яркости, расположенных рядом с графиком, вы можете развернуть их.
Рассмотрим пример. На рис. 4.11 изображено девять кривых различного
вида (сравните их с кривой, отображаемой по умолчанию — она видна на рис.
4.10).
В зависимости от формы кривой, команда Кривые… (Curves…) позволяет
выполнять самые разные операции
Обратите внимание, на кривой с рис. 4.11.а
верхняя правая точка опущена вниз
Это значит, что области исходного
изображения, окрашенные в белый цвет, после применения команды получат
более темную окраску. Таким образом, эта кривая позволяет затемнить изображение.
Кривая, показанная на рис. 4.11.б, наоборот, позволяет повысить яркость
изображения, так как темные области исходной картинки будут окрашены в
более светлые тона. В обоих случаях происходит уменьшение динамического
диапазона результирующего изображения, что проявляется в ухудшении контрастности.
Кривые, изображенные на рис. 4.11.в и 4.11.г позволяют изменить уровень
«белого» и «черного» цветов соответственно. Дело
в том, что точка, определяющая максимальную или минимальную яркость результирующей
картинки, сдвинута относительно исходного минимума или максимума яркости.
Кривая с рис. 4.11.д корректирует одновременно уровень «белого»
и уровень «черного», не изменяя средних значений яркости (уровня
«серого»). Такие кривые (изменяющие уровни «белого»
и «черного») можно использовать для увеличения контрастности
результирующего изображения.
| а | б | в |
| г | д | e |
| ж | з | и |
Рис. 4.11. Примеры кривых команды Curves…
Кривые, подобные показанным на рис. 4.11.е и 4.11.ж, позволяют исправлять
недостатки изображения, связанные с плохими условиями съемки. Они увеличивают
яркость светлых пикселов и уменьшают яркость более темных (рис. 4.11.е) и
наоборот (рис. 4.11.ж). В первом случае можно улучшить изображение,
если оно малоконтрастное, а во втором — если картинка имеет излишне высокий
контраст.
Кривые сложной формы, такие как изображенная на рис. 4.11.з, используются
для получения художественных эффектов или сложной коррекции. На рис. 4.12
приведен пример художественной обработки изображения при помощи кривых.
В данном случае были подчеркнуты темные области картинки, а остальные
осветлены.
Еще один пример использования кривых — кривая, приведенная на рис. 4.11.и.
На ней точки «белого» и «черного» для результирующего
изображения поменялись местами. Это позволит получить негативное изображение
из позитивного или наоборот.
Тот же цвет, разные оттенки
Это классическая и наиболее простая техника создания теней. Все просто: берете базовый цвет и создаете тени его более темным оттенком. Например, затеняете голубой при помощи темного-синего. В итоге вы получите естественный эффект с небольшой степенью контраста. Хороший вариант для фешн-иллюстраций и детской тематики.Интересный факт: Чтобы получить реалистичные тени на коже никогда не используйте более темные цвета телесного оттенка. Всегда рисуйте тени оттенками зеленого. Это удивительно для новичков, но поверьте или просто попробуйте. Оттенки зеленого работают, из-за венок и всего остального, что проглядывает под находится под кожей.
Связывание тени
Если монтирование объекта происходит на неровную поверхность, например на песок, камни, скалы, воду, то возникает необходимость деформации тени так, чтобы она повторяла рельеф фонового изображения. Для реализации этого приема следует использовать карту смещения — полутоновое изображение, созданное на основе фонового изображения.
Рассмотрим алгоритм создания монтажа, приведенного на рис. 4.
Рис. 4. Пример тени, повторяющей изгибы занавески
Рис. 5. Результат создания заготовки для тени синицы
- Допустим, что оба исходных изображения совмещены, тень на основе изображения синицы создана аналогично предыдущему примеру (рис. 5). Теперь требуется деформировать тень синицы так, чтобы она повторяла изгибы занавески.
- Предварительно следует создать карту смещения на основе альфаканала. Для этого необходимо активировать фоновый слой, выделить всё изображение, нажав комбинацию клавиш Ctrl + A (в Mac OS — Command + A). Скопировать изображение в буфер обмена с помощью комбинации клавиш Ctrl + C (в Mac OS — Command + C). Перейти в палитру Каналы (Channels), создать новый альфаканал, нажав пиктограмму чистого листа , и вставить из буфера обмена фоновое изображение с помощью комбинации клавиш Ctrl + V (в Mac OS — Command + V). Снять выделение.
- Теперь необходимо повысить контрастность полутонового изображения. Для этого можно воспользоваться диалоговым окном Уровни (Levels). Чтобы повысить контрастность, следует сместить черный ползунок вправо, белый — влево, а положение серого ползунка менять не требуется. Для размытия полутонового изображения можно использовать фильтр Размытие по Гауссу (Gaussian Blur). Результат представлен на рис. 6.
- Когда альфаканал изменен, на его основе можно создать новый файл. Щелчком правой кнопкой мыши по строке альфаканала необходимо вызвать контекстное меню и выбрать из него команду Создать дубликат канала (Duplicate Channel). В появившемся диалоговом окне из списка Документ (Document) выбрать пункт Новый (New). Подтвердить создание файла, нажав кнопку ОК (рис. 7).
- Созданный документ требуется сохранить в формате PSD на жестком диске. Это и есть карта смещения. Данный файл в дальнейшем будет использоваться для работы с фильтром Смещение (Displace). Созданный альфаканал теперь уже не требуется, поэтому его следует удалить и перейти в палитру Слои (Layers).
- Активизировав слой с тенью, необходимо применить к нему команду Фильтр (Filter) —> Искажение (Distort) —> Смещение (Displace). Ввести значения в поля Масштаб по горизонтали (Horizontal Scale) и Масштаб по вертикали (Vertical Scale), например по 20%. Значения остальных переключателей менять не следует (рис. 8).
Рис. 6. Пример альфа-канала, на основе которого будет создана карта смещения
Рис. 7. Диалоговое окно Создать дубликат канала
Рис. 8. Диалоговое окно фильтра Смещение
В результате применения фильтра тень исказилась (рис. 9). И напоследок для слоя с тенью можно изменить режим наложения на Умножение (Multiply), уменьшить значение непрозрачности, например, до 90%, немного размыть изображение и удалить лишние фрагменты тени.
Рис. 9. Искажение тени с помощью фильтра Смещение
Для новчиков: как редактировать засвеченные фотографии в Movavi Picverse
Movavi Picverse – простой и удобный фоторедактор для новичков. Его главное преимущество – инструменты на базе искусственного интеллекта, которые позволяют автоматически улучшать снимок и не требуют углубленных знаний редактуры.
Когда вы загружаете RAW фотографию в Movavi Picverse, программа сразу его немного улучшает, чтобы вам было проще работать.
Но такого результата не всегда достаточно. Попробуйте воспользоваться ИИ-инструментами программы во вкладке Коррекция. Ползунки Улучшение и HDR-освещение комплексно работают над снимком, исправляя все его недостатки. Вы можете выбрать нужную вам степень улучшения.
Если вы хотите самостоятельно исправить пересветы, то, оставаясь во вкладке Коррекция, перейдите в раздел Свет.
Ползунок Экспозиция может сделать всю вашу фотографию целиком светлее или темнее. Так что если пересветов много, попробуйте потянуть ползунок влево.
Используйте инструмент Светлые тона, чтобы затемнить только светлые участки вашей фотографии: потяните ползунок влево. Инструмент Темные тона, соответственно, будет влиять только на темные объекты снимка. Если вам нужно сделать их темнее или светлее, воспользуйтесь им.
Вы также можете попробовать воспользоваться инструментами Контрастность и Баланс белого. Увеличенный контраст может «проявить» некоторые засвеченные участки. А верно настроенный баланс белого в целом сделает всю фотографию лучше.
Как добавить тень в Фотошопе?
Итак, мы уже практически поняли, как добавить тень в Фотошопе и осталось лишь узнать значение оставшегося ползунка. Но начинается раздел «Качество» не с него, а с параметра «Контур» и чекбокса «Сглаживание». Они позволяют изменить очертания тени до неузнаваемости. Но мастера Фотошопа редко пользуются этими возможностями. Ведь после этого картинка перестает выглядеть реалистично.
Эти слова относятся и к ползунку «Шум». Он позволяет добиться такого эффекта, будто тень очень плохо пропечаталась. Или же будто её съемка велась при помощи очень старой цифровой камеры. Применяется этот эффект крайне редко, но право на существование он имеет.
В любой момент вы можете сохранить введенные вами параметры в качестве нового стиля. Именно для этого предназначена соответствующая кнопка в правой части диалогового окна. В дальнейшем вы сможете найти сохраненные вами параметры в панели «Стили»
Обратите внимание, сохраняются все параметры наложения, которые вы изменяли, а не только находящиеся во вкладке «Тень»
Имитируем теневой рисунок
Если в Фотошопе убрать с фотографии тени окончательно, она не будет смотреться естественно. Для того чтобы не разрушать теневой рисунок фотографии, теням надо частично вернуть видимость. Для этого нужно уменьшить непрозрачность верхнего слоя так, чтобы были видны тени от фонового слоя (рис.11).

Рис.11 В Фотошопе надо убирать тени с фотографии частично.
Непрозрачность слоя «Удаление теней» нужно регулировать так, чтобы придать фотографии естественный вид – примерно до 60-70 %. Для того чтобы теневой рисунок фотографии выглядел натуральнее, каждую тень нужно удалять на отдельном слое и регулировать их по-разному. Небольшой урок из четырех действий о том, как убирать простые тени с фотографий в Фотошопе, на этом окончен. На рисунке 12 хорошо виден результат применения описанного метода.

Рис.12 До и после удаления теней с фотографии в Фотошопе.
О том, что еще убирать с фотографий в Фотошопе кроме теней, описано в следующих главах статьи:
Что убрать с фотографии, чтобы она стала лучше Как убрать блик с фотографии в Фотошопе Как убрать дату с фотографии в Фотошопе
Начало
- < Назад
- Вперёд >
Комментарии
Ерило 03.06.2019 17:26 Русскоязычное меню в подобных программах — это редкость и плохой стиль работы. Если пишете подобные уроки, то нужно указывать и англоязычные названия команд.
Charlesalind 26.11.2019 15:37 Теряя любовь женщины, можно обвинить только самого себя за неумение сохранить эту любовь —— Стоимость больничного листа на 5 дней
Обновить список комментариев