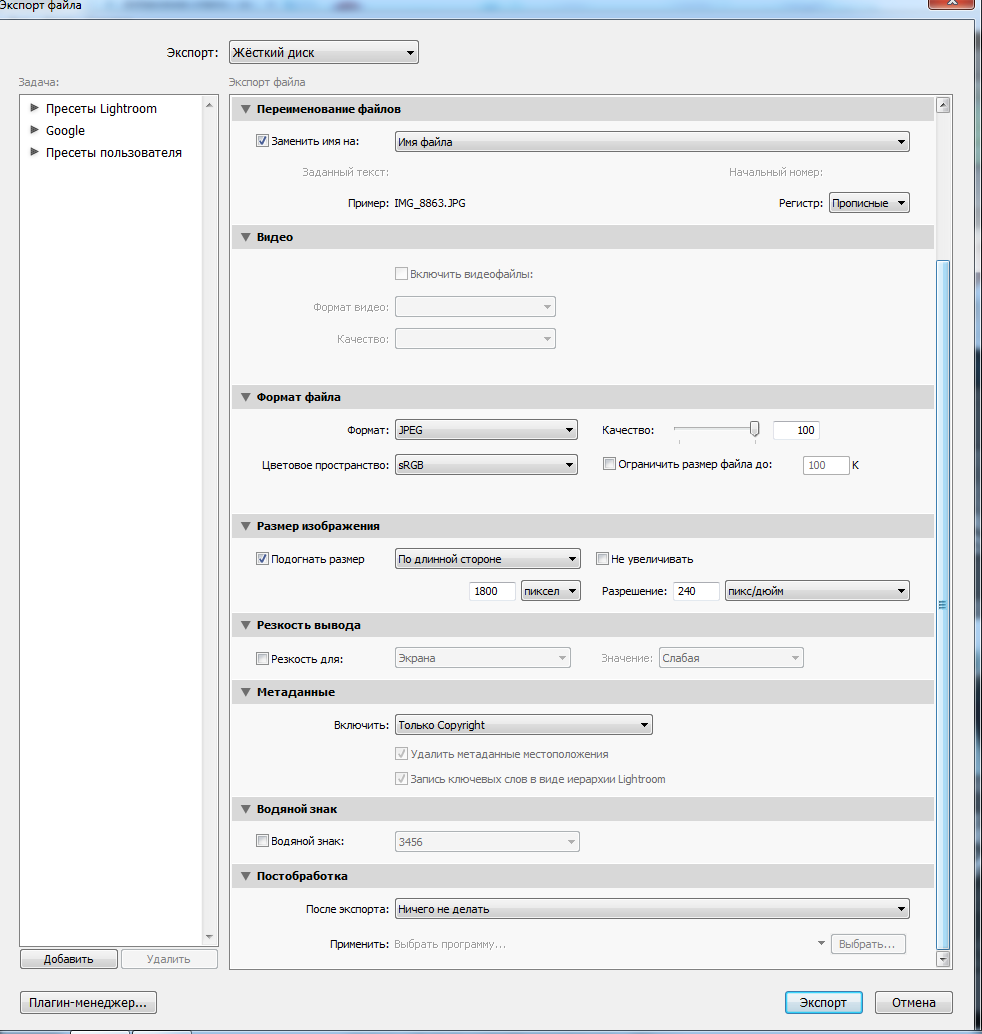Повышение резкости
Предметные фотографии, как правило, не нуждаются в абсолютной резкости по всему полю кадра – достаточно обеспечить безупречную резкость элементов, лежащих в пределах ГРИП. Перед вами простейший способ избирательного повышения резкости.
Продублируйте рабочий слой и примените к нему нерезкое маскирование (Filter > Sharpening > Unsharp Mask) с параметрами: Amount 150; Radius 0,5; Threshold 0. Скройте слой посредством чёрной маски и белой кистью пройдитесь по участкам изображения, требующим повышения резкости. Если резкость покажется чрезмерной, можно убавить интенсивность эффекта, изменяя степень непрозрачности слоя. Измените режим наложения слоя на Luminosity и объедините слои.
***
Обработку изолята можно считать завершённой. Сохраните изображение в формате TIFF, PSD или JPEG в соответствии с вашими потребностями.
Напоследок я предлагаю сравнить отредактированную фотографию с исходной.
Спасибо за внимание!
Василий А.
Как обрабатывать (редактировать) снимки в Darktable
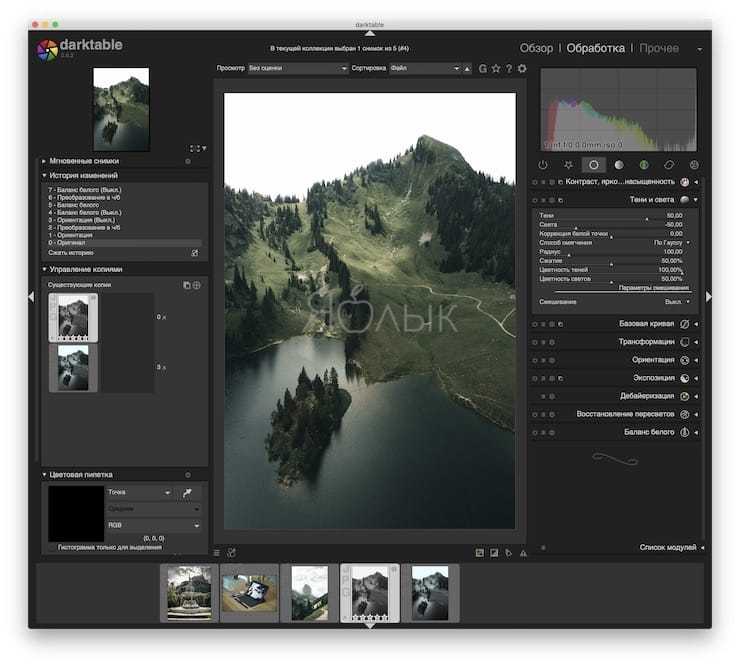
Обработка – это часть приложения, отвечающая за изменение изображения. Именно здесь можно поработать над фотографиями, делая их соответствующими своим видениям.
С правой стороны окна можно выбрать настройки коррекции для улучшения несовершенных изображений: повышение резкости размытых снимков, коррекцию баланса белого цвета и обрезку элементов, которые могли случайно попасть в кадр.
А можно задействовать свое изображение и вдохнуть в кадр новую жизнь. С помощью регулировок контрастности объект можно сделать ярче. Бегунки панели позволят экспериментировать с цветами, настраивать освещение. Тут же доступны такие эффекты, как размытие движения и виньетирование.
Darktable группирует все эти задачи в модули. Некоторые из них видны при настройках по умолчанию и организованы в разделы: Избранное, Базовые модули, Тон, Цветокоррекция, Коррекция и Художественные модули.
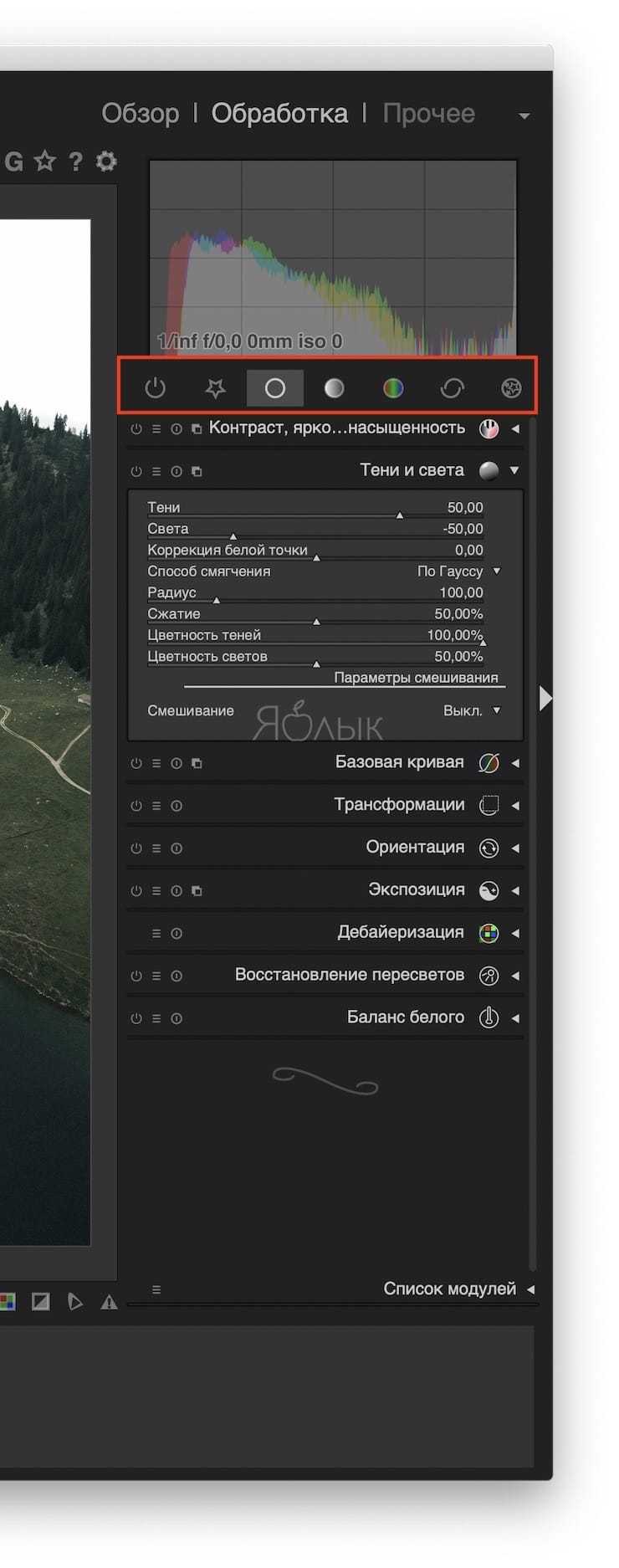
В разделе «Список модулей» перечислены дополнительные решения.
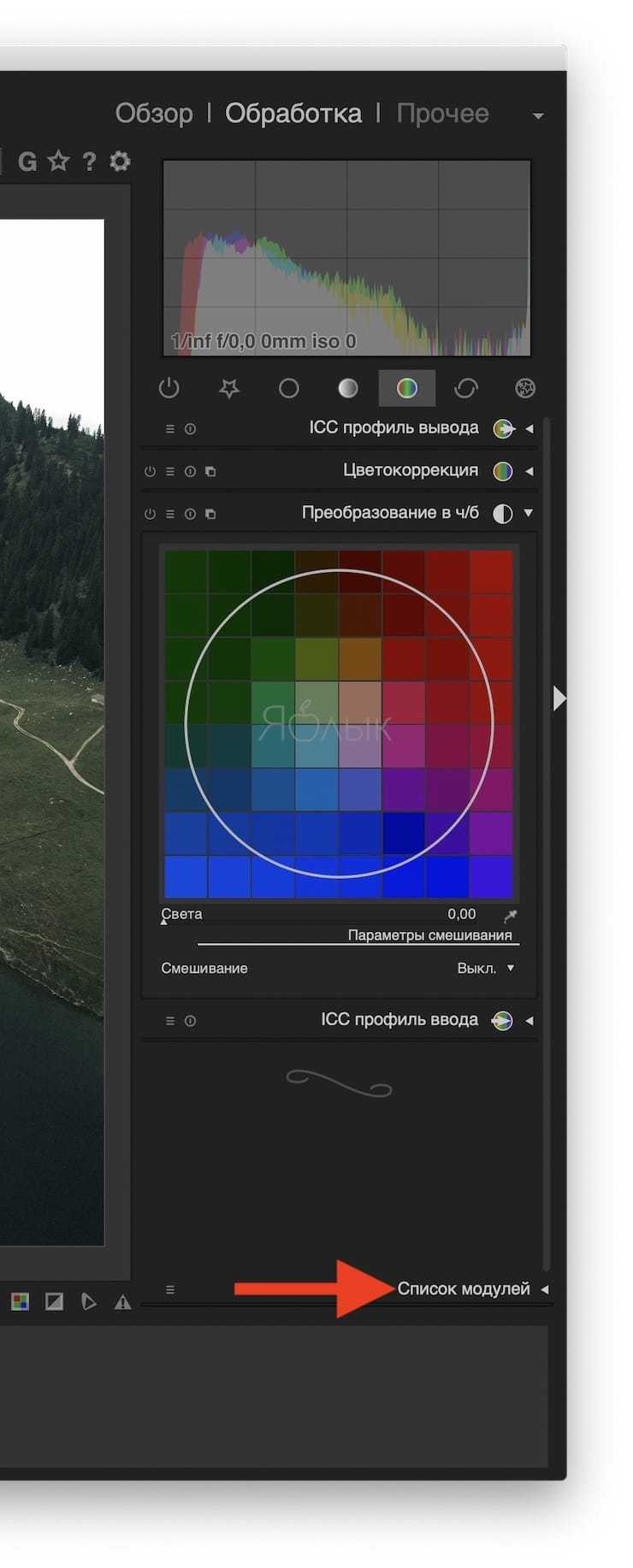
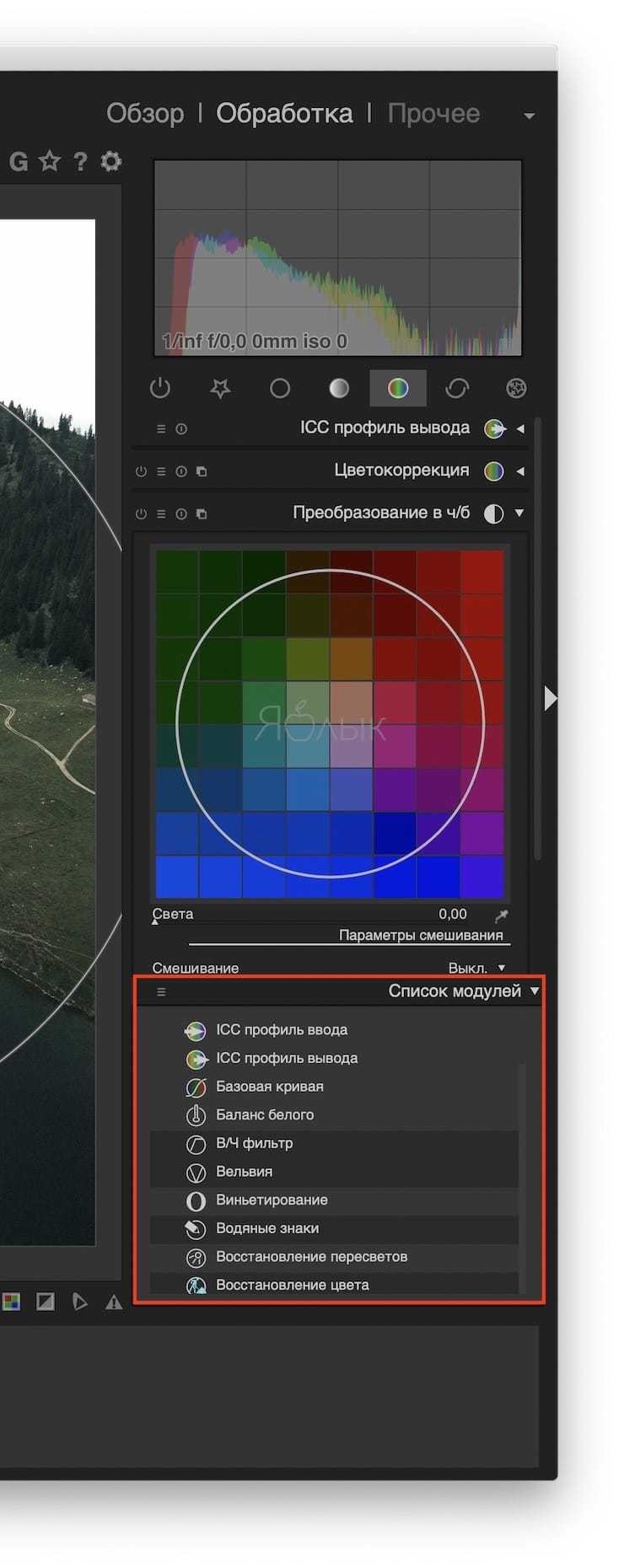
Нажатие на один из вариантов автоматически добавит его в вышеупомянутые разделы. Повторное нажатие на элемент удалит его. Это позволит вам сделать легкодоступными те функции, которые вы используете чаще всего и скрыть те, которые вам не нужны. Таким образом можно настроить приложение и упорядочить инструменты в нем, избавляя от необходимости копаться в меню для выполнения любой назначенной задачи.
Заключительные мысли
Эффекты постобработки позволяют сделать игру более красивой и реалистичной. Если вы играете в сюжетном режиме своего шутера от первого лица, не стесняйтесь включать столько эффектов, сколько может обработать ваш ПК, без падения FPS. В результате игра определенно станет более захватывающей.
Однако, как только вы попадаете в соревновательную ситуацию с другими игроками, речь идет уже не о красивой графике, а о производительности (больше FPS, меньше задержки ввода) и быстром обнаружении ваших противников, поэтому в таком случае вам следует обойтись без всех эффектов постобработки.
В мое время профессионального игрока в CS 1.6 и как конкурентоспособный игрок в PUBG и Valorant я ВСЕГДА отключал все эффекты постобработки. Однако я должен признать, что некоторые хорошие игроки в PUBG используйте эти эффекты, по крайней мере, с «низкой» или «средней» настройкой, потому что это помогает им в ситуациях с большими расстояниями и множеством деревьев и т. д. распознавать противников.
Особенно в PUBG, такие ситуации очень часты; поэтому вы должны проверить, может ли постобработка даже упростить насмешки над противниками в таких играх.
В играх типа CS:GO или Valorant, с короткими дистанциями и небольшим количеством объектов, вам всегда следует обходиться без эффектов постобработки, по крайней мере, если вы хотите играть соревновательно.
Masakari вон – моуп, моуп!
Изоляция
Под изоляцией я подразумеваю в первую очередь отбеливание фона. Очевидно, что в настоящий момент фон не белый, а скорее светло-серый. Качественный же изолят требует радикально белого фона.
Существует множество эффективных способов осветлить фон, разнящихся в основном степенью трудоёмкости. Предлагаемый мною подход отличается сравнительно невысокой сложностью при весьма достойном качестве изоляции.
Для начала следует дважды продублировать рабочий слой, получив в итоге три слоя – «Background», «Layer 1» и «Layer 1 copy». Затем создайте корректирующий слой Threshold (порог).
В окне настроек корректирующего слоя найдите ползунок, регулирующий уровень порога (значение по умолчанию 128), и сдвиньте его до упора вправо (255). Изображение почернело – теперь все области, не являющиеся абсолютно белыми, будут отображаться как чёрные.
Разумеется, это временная мера, призванная всего лишь сделать процесс изоляции более наглядным.
Теперь сделайте слой «Layer 1 copy» невидимым, кликнув на глазок слева от иконки слоя. Активируйте слой «Layer 1» и вызовите команду Levels (уровни), нажав Ctrl/Cmd+L. В окне настройки уровней имеется чёрно-белая гистограмма, а непосредственно под ней – три ползунка: чёрный, серый и белый. Нас интересует правый (белый) ползунок, который определяет уровень точки белого цвета. Нажмите на правый ползунок и начинайте аккуратно перемещать его влево, наблюдая, как тьма отступает и уже на настоящем белом фоне вырисовывается чёрный силуэт изолята. Не переусердствуйте в осветлении фона. Добейтесь лишь того, чтобы большая чёрная клякса нигде не соприкасалась с границами изображения. В моём примере я остановился на значении уровня белого в 225.
Кстати, вместо уровней можно было использовать кривые (Ctrl/Cmd+M) примерно с тем же результатом.
Если в отдельных областях фона остались посторонние чёрные точки и пятна, не имеющие отношения к основному объекту, закрасьте их белым цветом при помощи кисти. Теперь вы видите, что каждая не сдутая вовремя пылинка норовит обернуться жирной чёрной точкой. Кроме того, паразитные кляксы, требующие закрашивания, часто ютятся по углам изображения.
После очистки фона можно удалить корректирующий слой Threshold и полюбоваться на результаты своего труда (наведите курсор для сравнения).
Действительно, фон стал белоснежным, но, к сожалению, осветление затронуло не только фон, но и объект. Палочки корицы стали чересчур светлыми, а их цвет неестественным образом исказился в результате клиппинга (в первую очередь по красному каналу).
Для того чтобы восстановить пересвеченные области, воспользуемся нетронутым до сих пор слоем «Layer 1 copy». Сделайте слой видимым, и изображение вернётся к своему первоначальному неосветлённому виду. Затем добавьте к слою маску (Add Layer Mask), выберите её и инвертируйте, нажав Ctrl/Cmd+I. Слой снова сделался невидимым, будучи скрыт чёрной маской.
Если пересветы незначительны, можно просто пройтись по ним (а точнее по маске слоя) мягкой белой кистью, проявляя соответствующие участки слоя «Layer 1 copy». Однако если области, пострадавшие от клиппинга, велики, а предмет имеет сложную форму, придётся приложить чуть больше усилий.
Сперва нам необходимо выделить участки фотографии, требующие восстановления. Обычно я наскоро выделяю объект с помощью Quick Selection Tool (клавиша W), смягчаю границы выделения (Shift+F6), затем перехожу в режим быстрой маски (Q) и с помощью мягкой кисти аккуратно поправляю область выделения. Теперь можно отключить быструю маску, выбрать маску слоя и, убедившись, что цветом заднего плана является белый, нажать Del. С пересветами покончено и вы можете слить все слои воедино (Ctrl/Cmd+Shift+E).
Предвижу вопрос: а зачем, собственно, понадобился слой «Layer 1 copy», если можно было просто создать для слоя «Layer 1» белую маску и уже на ней чёрным цветом вытравить пересвеченные области, так, чтобы сквозь дырки в маске стал виден исходный слой «Background»? Пожалуйста. Это вполне допустимо. Но мне удобнее иметь восстанавливающий слой именно поверх осветлённого слоя, чтобы в случае необходимости я мог вставлять между ними различные дополнительные корректирующие слои, которые действуют сверху вниз, а не наоборот.
Что такое почта?
Итак, мы установили выше, что пост — это все, что происходит после съемки, но что это влечет за собой? В большинстве случаев это включает некоторые (или все) из следующего:
Импорт всего отснятого вами материала и его резервное копирование.Просматривать весь отснятый материал и отбирать хорошие.Для видео — объединение всех клипов в один фильм.Для видео добавление музыки и устранение любых проблем со звуком.Корректировка цвета, яркости, контрастности и других основных настроек экспозиции.Устранение любых проблем, таких как кривые горизонты, искажения, пыльные пятна или дефекты.Применяя любое цветовое тонирование или подобные стилистические корректировки.Подготовка фотографий или видео к экспорту и печати, публикации или публикации в Интернете.
Сколько потребуется постобработки и сколько времени это займет, полностью зависит от проекта. Профессионально снятый короткометражный фильм потратит месяцы на пост-продакшн, каждый этап которого будет выполняться несколько раз, с другой стороны, я могу обработать несколько десятков фотографий за час — если я не занимаюсь серьезной ретушью.
Вот пример изображения, которое я сделал примерно за 20 минут, выполнив описанные выше действия. Вот как это выглядело прямо с камеры (у меня было еще несколько похожих фотографий, которые я отклонил в публикации).
А вот как это выглядит после.
Обратите внимание, что приведенный выше список далеко не полный список шагов для пост-обработки. По сути, есть бесконечное множество вещей, которые вы можете сделать с фотографией или фильмом в публикации — это просто зависит от того, чего вы пытаетесь достичь
Узкие места редактирования и обработки фотографий
Изображения представляют собой электронные таблицы, заполненные целыми числами (в большинстве случаев). Содержащиеся в них данные несложны на детальном уровне и отформатированы таким образом, чтобы упростить программную манипуляцию.
Простая корректировка небольших фотографий может быть выполнена быстро на относительно медленном оборудовании, и даже расширенные фильтры работают на том, что равнозначно математическим вычислениям средней школы.
Однако, редактирование фотографий становится трудоемким, как только вы начинаете работать с производственными разрешениями и битовой глубиной.
Профессиональное редактирование изображений требует значительных вычислительных ресурсов и по своей природе требует много оперативной памяти, поскольку количество выполняемых вычислений увеличивается в геометрической прогрессии.
Ключевыми факторами являются достаточный объём оперативной память и быстрые твердотельные накопители для рабочих материалов.
Работа с тенями
Данный пункт актуален, как нетрудно догадаться, только для изолятов, имеющих тени. Более того, даже для предметов, снятых с тенями, как в рассматриваемом примере, какая либо дополнительная обработка этих самых теней требуется далеко не всегда. Можно было бы и сейчас оставить тени как есть, но поскольку моя задача – продемонстрировать читателю развёрнутую процедуру изоляции, я всё-таки постараюсь обработать фотографию по высшему разряду.
На мой взгляд, тени выглядят грубовато и требуют некоторого смягчения. Создайте копию рабочего слоя и примените к ней размытие по Гауссу (Filters > Blur > Gaussian Blur) с радиусом 5-15 пикселей. Чем более очевидна фактура фона, а также артефакты осветления, тем больше должен быть радиус размытия. Теперь скройте размытый слой с помощью чёрной маски и, используя белую кисть, сгладьте тени там, где это необходимо. Закончив, склейте слои.
Наведите курсор, чтобы сравнить тени до и после размытия.
Если изолируемый объект ярко окрашен, то отбрасываемая им тень также может иметь соответствующий цветовой оттенок. В живописи это называется рефлексом. В коммерческой предметной съёмке рефлексы не желательны и должны быть по возможности обесцвечены. Для этого достаточно создать корректирующий слой Hue/Saturation, убавить цветовую насыщенность (Saturation) по вашему вкусу, после чего скрыть слой с помощью маски и избирательно обесцветить нежелательные цветные пятна.
Приложения для обработки фото на телефоне для Инстаграма
Блогеры для обработки фотографий также используют мобильные приложения или программы на компьютер. У каждого свой список инструментов. Ниже мы приведем все редакторы, которые позволяют привести почти любую фотографию в порядок.
- Lightroom CC. Доступные платформы: iOS, Android. Бесплатное приложение от Adobe. Основное преимущество приложения — цветокоррекция. С ее помощью можно легко изменить оттенки на более удачные. Работает с экспозицией, контрастностью, светлыми и темными участками. Умеет добавлять эффекты: четкость, избавление от дымки, виньетки, растушевку, скругление, зернистость и многое другое. Работает с деталями, уменьшает шум.
- VSCO. Популярное приложение с огромным количеством фильтров, которые используют даже блогеры. Цветовые настройки применяются после удаления всех дефектов или добавления предметов, когда основная часть обработки закончена.
- Adobe Photoshop Express. Еще одно полностью бесплатное предложение от Adobe для мобильных устройств на iOS и Android. Дополнительные инструменты можно получить при входе в личный кабинет. Интуитивно понятный интерфейс. Есть функции, не включенные в другие редакторы. Содержит около полсотни фильтров, умеет кадрировать, корректировать четкость и резкость, устраняет туман. Работает с оттенками и температурой. Далеко не весь список инструментов, однако уступает компьютерной версии.
- Adobe Photoshop Mix. Поддерживаемые платформы: iOS, Android. Открывает PSD-файлы и работает со слоями. Доступны: коррекция, экспозиция, насыщенность. Далеко до компьютерной версии, но некоторые инструменты взяты с нее: исправление архитектуры, уменьшение дрожания, заливка с учетом содержимого.
- Adobe Photoshop Fix. Бесплатное приложение от Adobe. Основная фишка — инструмент «Пластика», позволяющий «подтянуть» улыбку, изменить размер глаз и многое-многое другое. Приложение сканирует лицо и выделяет области. Инструменты: рамка, коррекция, восстановление, сглаживание, свет, цвет, краска, расфокусировка, виньетка. Фильтров нет.
- Handy Photo. Поддерживает тональные корректировки, удаляет с фотографии лишние объекты. Функционал: общая и выборочная настройка тона и цвета, ретуширование, перемещение объектов между снимков, выборочное применение фильтров, добавление текстур и многое другое. Стоит 189 рублей.
- Facetune. Приложение работает с портретами. Инструмент «Отбелить» для белых и ярких зубов, «Смягчить» — для выборочного легкого размытия. «Детали» увеличивают контрастность выбранных областей, таким образом выделяя детали, текстуру. С помощью «Контур» можно сделать улыбку, добавить объема волосам, а «Заплатка» пригодится, если нужно убрать лишние пятна на лице. И даже объекты.
- Snapseed. Бесплатное мощное приложение от Google без рекламы и всплывающих окон. В разделе «Стили» можно подобрать фильтр, а в «Инструментах» представлено большее количество функций. Общая коррекция по яркости, контрастности, насыщенности. С помощью кривых можно менять основные цвета, а в балансе белого исправить плохое освещение.Умеет выборочно обрабатывать область, работать с зернистостью, эффектом HRD. Меняет неправильную перспективу и расширяет фотографии, автоматически заполняя пустые области. Имеет четыре вида кистей: затемнение и высветление, экспозицию, температуру, насыщенность. Силу их действия можно контролировать. Содержит шаблоны с красивыми подписями.
- Canva. Приложение собрало множество дизайнов для разных соцсетей. Отличный инструмент, если нужно нанести текст на картинку, облачко с надписью. Настройки с прозрачностью для создания приглушенности. Умеет размывать фото, накладывать виньетку для создания атмосферы ретро и многое другое.
- Spring Effects. Простое приложение для корректировки фигуры. В Facetune не получится редактировать фото с узорами на фоне. Например, если он в полоску, то любые попытки уменьшить фигуру сразу же отобразятся неправильными очертаниями. Spring Effects легко решает эту проблему. В приложении всего два режима: для похудения и для увеличения роста. После выбора на экране появятся две линии: ими нужно обозначить границы растягиваемой или сжимаемой области. Нажмите на зеленую кнопку и по шкале приведите фотографию к необходимому виду. В разделе «Slim» в кружок нужно заключить голову, чтобы избежать ее растяжения.
- Zoetropuc-free. Приложения для движущихся фотографий. Отметьте статичные области (земля, люди, горы) и участки в движении (вода, волосы, листок). С помощью стрелок вы легко создадите эффект живого снимка.
Как вырезать фон в Фотошоп Онлайн правильно
Инструмент «Волшебная палочка» является наиболее простым и быстрым способом избавиться от лишних частей изображения. Чтобы убрать фон с картинки с ее помощью, сделайте следующее:
- Откройте изображение в графическом редакторе онлайн.
- В панели инструментов (слева) выберите инструмент «Волшебная палочка».
- Откроется дополнительное меню, в котором требуется задать значение допуска. Максимальную область выделения задаст самый высокий параметр.
- Наведите курсор на область, где планируете вырезать фон, щелкните по ней. Залейте ее черным цветом.
Инструмент этот достаточно простой, но работает очень грубо. Остатки скрытого фона, скорее всего, останутся на элементе, и убирать их придется, используя «Кисть». Когда фон будет вырезан – оцените работу. После этого примите решение, нужна ли объекту более качественная обтравка.
Еще один инструмент – Быстрое выделение. Он, по сути, предоставляет те же возможности, но несколько более усовершенствованные. Найти его можно на панели инструментов в левом вертикальном меню. Чтобы воспользоваться им, также после выбора, кликните курсором на рабочее изображение для удаления ненужного фона.
Обратите внимание! Простые в использовании инструменты для вырезания фона, работают относительно грубо. После их применения часто приходится применять дополнительные опции к объекту
Как обрабатывают фото блогеры в Инстаграм с помощью VSCO
Приведем в пример известных блогеров и фильтры, которые можно использовать для получения аналогичного стиля.
Lydia Elisse Emilen @lydiaemillen. HB1: +8, экспозиция: +1, контраст: +1.
Ali Gordon (@aligordon89): С1: +7, экспозиция: +1, контраст: +1, M3: +5.
Cher Bai (@chermycloset): SE3: +8, экспозиция: +0,5, контраст: +1.
Блогер acta.acta обрабатывает снимки любимым фильтром C7, который превосходно работает с оттенками кожи. Lightroom она использует для цветокоррекции, Facetune — для детализации предметов.
А Elina Fedorova (@elinafedorova) использует фильтры из категории A: A4, A5 и A6. Блогер советует использовать один на все фото и иметь еще 1-2 для запаса, на случай, если цветовая настройка плохо ляжет на какой-то снимок. В Snapseed девушка корректирует яркость, не превышая показатель более +25, изменяет цветовой баланс для большей интенсивности цветов. В этом же приложении с помощью инструмента «Точечно» убирает пятнышки с кожи.
Поищите информацию, как обрабатывает фото ваш любимый блогер. Если он не раскрывает секреты в открытом доступе, изучите его фотографии и поэкспериментируйте с VSCO и некоторыми другими программами. Может быть, вам не удасться полностью скопировать любимый стиль, но вы найдете свой собственный, который будет ничем не хуже.
Надо ли использовать Darktable?
Darktable является отличным приложением не только потому, что оно бесплатное. Многие другие аналогичные программы с открытым кодом обеспечивают схожую функциональность, но не обладают таким же понятным и простым интерфейсом.
В отличие от некоторых других приложений Darktable является инструментом, сделанным фотографами для фотографов. В нем можно адаптировать интерфейс к вашему рабочему процессу и каждый раз делать это по-новому.
Это не единственный бесплатный инструмент с открытым исходным кодом для фотографов. И хотя Darktable является одним из лучших бесплатных редакторов RAW, существует множество других бесплатных приложений для редактирования ваших фотографий.
Как сделать человека худее в Фотошопе?
Некоторых начинающих пользователей также интересует, как сделать лицо худее в фотошопе, и эта задача особенно интересна девушкам. Ведь всем хочется выглядеть стройнее. К сожалению, не всегда удается сделать женщину стройнее на фотографии. Возможности Adobe Photoshop пока не безграничны. Программа требует фото, сделанного под определенным углом, также важна осанка человека. Постараемся сделать девушку стройной, что явно не мешает диете.
После открытия изображения в Photoshop перейдите в Filter> Liquify. В результате изображение откроется в специальном окне. Слева находится небольшая панель инструментов. Щелкните значок «Сжатие». Как вариант, вы можете просто нажать клавишу S.
В правой части окна настраивается выбранный инструмент. Размер кисти зависит от разрешения фотографии. Вы также можете настроить давление, жесткость и насыщенность. Это делается путем установки флажка рядом с «Расширенный режим». Когда будете готовы, попробуйте сжать ее с помощью щелчков мышки на талии девушки. Если вы допустили ошибку, используйте опцию «Отменить» или сочетание клавиш Ctrl + Z. Ниже представлен результат, который вы получите через три минуты. Если поработать над фото 10-15 минут, можно получить вполне удовлетворительный результат. Однако рассчитывать на волшебное превращение не стоит. Уловить фальшь можно будет, посмотрев на фон.
Потребность в оперативной памяти для каждого слоя Photoshop
| Разрешение (мегапиксели) | 8 бит | 10 бит | 16 бит | 32 бита |
|---|---|---|---|---|
| 8MP | 24 МБ | 30 МБ | 48 МБ | 96 МБ |
| 12MP | 36 МБ | 45 МБ | 72 МБ | 144 МБ |
| 16MP | 48 МБ | 60 МБ | 96 МБ | 192 МБ |
| 20MP | 60 МБ | 75 МБ | 120 МБ | 240 МБ |
Мощный графический процессор важен для производственных конвейеров 4K+, и большинство программ обработки изображений используют ускорение графического процессора для рендеринга отображения, масштабирования и навигации, но основная часть фактической обработки выполняется на ЦП.
Такие программы, как Lightroom, прекрасно работают на процессорах с высокой производительностью в однопоточном режиме, и они созданы для использования преимуществ многопоточности, но общая вычислительная нагрузка благоприятствует сбалансированным конструкциям процессоров.
Лечащая кисть (Healing Brush)
Лечащая кисть (Healing Brush), находящаяся в лечащей группе инструментов и откликающаяся на горячую клавишу J, очень похожа на Штамп (Clone Stamp Tool). Начинать ее использование нужно точно так же — с задания места «источника» лечения. Как и в случае со Штампом, делается это Alt+Кликом на «донорскую» область, схожую по текстуре с зоной, где располагается ретушируемый дефект. После определения «источника», необходимо аккуратно зарисовать дефект, и Лечащая кисть перенесет туда информацию из зоны «источника».
Стоит отметить, что Лечащая кисть, в отличие от Штампа, не просто копирует информацию, но и подстраивает яркость и контраст копируемых пикселей «источника» к контрасту области ретушируемой зоны. Таким образом, визуально видимые следы использования инструмента на границах отретушированной области в большинстве случаев полностью незаметны.
Эта автоматическая адаптация Лечащей кисти по яркости и контрасту (да и по цвету) делает ее невероятно полезным инструментом при работе со сложными поверхностями, формами и градиентами.
Также это свойство Лечащей кисти позволяет до определенной степени отказаться от использования мягкой кисти, что особенно важно при ретуши кожи, когда задачей является по максимуму сохранить ощущение ее оригинальной текстуры.
Дело в том, что у любой мягкой кисти, в том числе и Лечащей, существует зона спада непрозрачности. При ретуши зон со сложной текстурой (например, текстура кожи) мягкой Лечащей кистью в зоне спада непрозрачности «новая» текстура полупрозрачно накладывается на оригинальную, в результате чего происходит ее общее визуальное ослабление. Таким образом, при большом числе ретушируемых дефектов или большом радиусе кисти текстура кожи может стать сильно «замыленной» в целом, что ухудшит качество результата.
На практике нужно стараться всегда работать максимально возможно жесткой кистью. Исключение составляет либо 1) работа кистями крайне малого радиуса (1-6 пикселей), когда зона спада непрозрачности становится пренебрежительно малой, либо 2) работа с высококонтрастными текстурами, когда использование жесткой кисти влечет за собой появление визуально заметных артефактов на границах ретушируемой области.
Контрастные границы
При работе Лечащей кистью (Healing Brush) следует проявлять определенную осторожность при работе около контрастных границ объектов. Данный инструмент стремится адаптироваться к ретушируемой области по яркости и контрасту, поэтому в случае сильного несовпадения данных параметров области «источника» с ретушируемой областью эта адаптация может привести к возникновению артефактов в виде «градиентов»
Особенно часто такие артефакты возникают при ретуши выбившихся из прически волос.
Поэтому для ретуши контуров прически инструментом выбора в большинстве случаев является Штамп (Clone Stamp Tool). Способы его наиболее корректного применения для ретуши границ прически описаны в статье «Обработка волос и прически (ретушь волос). Часть 2».
В общем же случае, для того, чтобы избежать возникновения артефактов при использовании Лечащей кисти (Healing Brush) в области контрастных границ объектов, необходимо, чтобы «источник» уже содержал в себе необходимый яркостной перепад. Иными словами, для ретуши дефектов на абстрактной границе объекта, необходимо при выборе «источника» Alt+Кликнуть на «здоровый» участок той же самой границы, а при ретуши «попасть» кистью в соответствующей части границы с дефектом так же, как если бы в качестве инструмента использовался Штамп (Clone Stamp Tool).
При таком подходе яркостная и цветовая адаптация будет происходить только по внешней границе ретушируемой области. В итоге это исключит возможность возникновения паразитных градиентов и обеспечит высокое качество полученного результата.
Стив Ласмин, октябрь 2015
Если Вам понравился этот материал, то мы будем рады, если Вы поделитесь им со своими друзьями в социальной сети:
Фотожурнал / Уроки ретуши и постобработки / Основы работы со Штампом и Лечащей кистью в Adobe Photoshop
Тэги к статье: Adobe Photoshop, начинающим, Стив Ласмин
Дата: 2015-10-30 | Просмотров: 26280
|
|
Тематические уроки по фотографии:
- Снимаем видеообзор на продукт заказчика. Бесплатный урок
- Портрет частного заказчика. Тонкости обработки
- Бэкстейдж. Видеосъемка и монтаж для начинающих
- Делай сам: 3 суперспособности фотографа
- Приручи музу: как вырваться из шаблонных съемок
Дополнительное оборудование для редактирования и обработки фотографий
Хотя хорошее оборудование не улучшит плохие методы редактирования, правильная настройка может облегчить обнаружение плохих правок.
То, что мы рассмотрим дальше – мониторы с широкой гаммой, инструменты калибровки цвета и расширенные конфигурации управления данными – довольно специфично для редактирования фотографий, но важно для профессионалов
Мониторы с широким цветовым охватом
Цветовое пространство Adobe Wide-Gamut RGB покрывает 77,6% эталонного цветового пространства CIELAB.
Наиболее часто используемое цветовое пространство sRGB покрывает только 35,9%. Цветовое пространство DCI-P3, стандарт кинематографической проекции, ставший популярным среди производителей сотовых телефонов, покрывает только 45,5%.
Сенсоры камеры способны захватывать цветовой диапазон, который намного шире, чем могут воспроизводить экраны и принтеры.
Съёмка фотографий в формате RAW и «редактирование» до определенного носителя изображения – стандартная практика для большинства фотографов, но это не самая простая задача, когда вы не можете видеть цвета, с которыми работаете.
Использование монитора с широкой цветовой гаммой для точного редактирования, а затем эталонного дисплея и/или тестовых отпечатков, чтобы гарантировать последовательное преобразование цветов в дальнейшем, может сделать ваш рабочий процесс более эффективным, а конечный продукт – более стабильным, но это не принесёт пользы – проверка цвета или проверка перед публикацией менее важны.
Если вы профессиональный фотограф, я рекомендую монитор с широким цветовым охватом. Если вы любитель, это не критично.
Если у вас ограниченный бюджет и вам приходится выбирать между производительностью и точностью, это будет зависеть от того, какую работу вы выполняете и какое оборудование у вас уже есть.
Калибровка цвета экрана
Люди, не являющиеся фотографами, могут посмеяться над идеей потратить несколько тысяч рублей на внешнее калибровочное устройство, но калибраторы экрана – это узкоспециализированные инструменты, разработанные, чтобы помочь фотографам поддерживать согласованную среду редактирования с несколькими дисплеями и/или несколькими устройствами.
Компьютерные мониторы, как правило, отдают предпочтение приятной цветопередаче, а не точной цветопередаче, а это означает, что они, как правило, имеют резкие, яркие и пересыщенные цвета, – не то, что вы хотели бы для редактирования фотографий.
Калибраторы экрана помогают преодолеть рефлекторное желание сделать всё хорошо, когда «хорошо» не является целью. Как человеку, который частично страдает дальтонизмом (протаномалом), приятно иметь возможность откалибровать экран, не полагаясь на собственное зрение.
Тем не менее, я не считаю их обязательными покупками.
Они полезны, особенно когда вы работаете с мониторами разных производителей, и у меня есть большой опыт использования Datacolor SpyderX Pro, но я не буду советовать вам срезать углы где-то ещё, чтобы встроить калибратор в ваш бюджет.
Сверхудобный ввод-вывод
Хотя быстрые твердотельные накопители влияют на редактирование и управление, правильная конфигурация хранилища – это нечто большее, чем скорость и емкость.
Вам нужно перемещать фотографии с камеры, сортировать их, помечать тегами, делать их доступными как для себя, так и для ваших клиентов, и делать всё это так, чтобы не отрываться от основной работы слишком надолго.
Умное сочетание устройств чтения карт, вариантов ввода-вывода на корпусе и сетевой инфраструктуры может превратить этот неизбежный промежуточный шаг в невероятно простой, если вы всё спланируете.
Есть несколько способов решить эту проблему, и у нас есть подробное руководство по конфигурациям хранилища, которое находится в разработке.