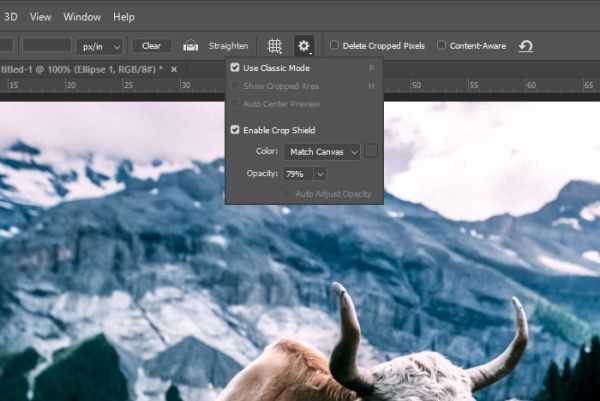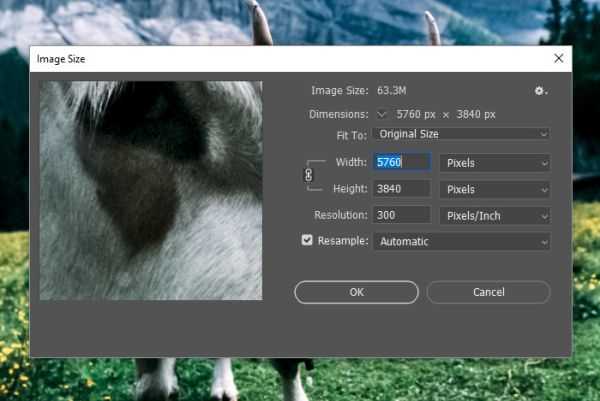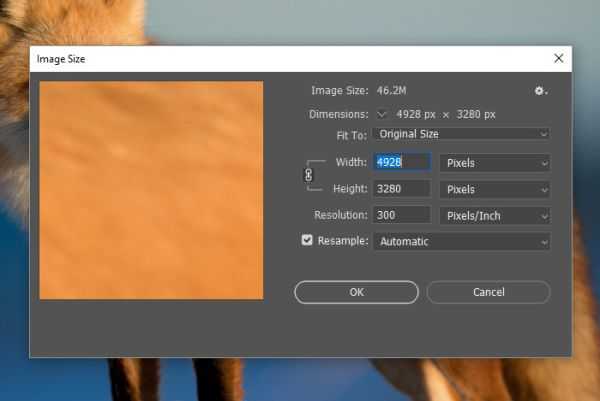Замечания и советы
1. В версиях Adobe Photoshop CS3 и старше рамка может содержать вспомогательную сетку направляющих. «Направляющие» — служебные непечатаемые линии, предназначенные для облегчения работы дизайнера. На фотографии они показаны пунктиром.
Рисунок 8: установка сетки
Для установки сетки выберите в верхнем контекстном меню её тип. Также для наглядности Вы можете выбрать подкраску цветом зон, которые будут отрезаны.
2. Если кадрирование Вас не устроило, нажмите сочетания клавиш CTRL+Z. Или в меню «Правка» подменю «Отмена» (“Edit-Undo”). Ваша фотография вернётся к первоначальному виду.
3. Если рамка кадрирования была повёрнута, результат будет «ровным». Adobe Photoshop автоматически установит нижнюю границу в горизонтальное положение.
Это даёт две возможности. Наклоняя «линию горизонта», мы можем подчеркнуть или нивелировать иллюзию движения. Психологи заметили, что любое движение «вверх» воспринимается как медленное, неспешное, трудное. Движение «вниз» — быстрое, с ускорением, лёгкое. Примеры — на рисунке ниже.
Рисунок 9: изменение наклона линии горизонта
4. Свободное поле перед основным объектом также создаёт динамику, иллюзию движения. Отсутствие такового, наоборот, «замедляет», указывает, что объект «пришёл». Иллюзию движения, динамики так же подчёркивает увеличение пропорций снимка по горизонтали. Вертикальный снимок, как правило, выглядит более статично.
Рисунок 10: изменение пропорций снимка
5. Кадрирование фотографии может изменить впечатление, которое она производит. Глаза и лица подчёркивают эмоциональность. Общие планы, наоборот, могут показаться безликими.
Улучшаем композицию
Просматривая отснятый материал, мы выбираем самые удачные фотографии, и как часто бывает, таких фотографий очень мало. Шансы получить хороший кадр увеличиваются, если пользоваться Правилом Третей.
Согласно этому композиционному приему, кадр делится на девять равных частей при помощи сетки. Помещая объекты съемки в создаваемые сеткой отсеки, на пересечении линий или же вдоль линий, мы в разы улучшаем композицию фотографии.
Профессиональный фотограф Дэвид Бэйли на примере фотографии девушки показал, как эффектно можно кадрировать портрет, оставив часть изображения за рамками и обрезав верхнюю часть головы модели, тем самым сделав его более сдержанным и вместе с тем интимным.
Подойдите к процессу кадрирования творчески, используйте квадратную рамку вместо стандартной, зачастую такой вариант смотрится более эффектно.
Что такое кадрирование?
Вообще процесс кадрирования – это просто изолирование части изображения. Эту часть можно считать фокусом. Вы удаляете всё, кроме той области, с которой будете работать. Странно, но ещё в начале 2000-х я делал то же самое. Я изолировал область, чтобы в дальнейшем над ней работать. Ненужные области я удалял и продолжал работать над своим объектом.
Хотя данный процесс неплохо работал, со временем я столкнулся с некоторыми проблемами. Я помню, как обрезал какой-то объект, затем проделывал немало работы с изображением, а в последствии мне хотелось восстановить обрезанную часть изображения. Проблемой всему являлось то, что я обрезал слишком много, а обрезанная часть удалилась безвозвратно. В результате возникновения таких проблем приходилось делать резервные слои (дубликаты) всего, что нужно было обрезать. Это очень неудобно.
В последние годы Adobe сосредоточила внимание на создание различных инструментов неразрушающего действия. То есть в случае кадрирования, обрезанная часть изображения не будет удаляться бесследно и в любое время её можно легко восстановить
Хочется заметить, что это во многом облегчает работу. Не нужно больше делать дубликаты, во всяком случае для этих целей.
Кадрирование фотографии перед печатью.
Для примера подготовим фотографию в самом распространенном формате 10х15 см. Открываем фотографию в Фотошопе.
Рис. 1
1) Нажимаем значок Кадрировать (обведено красным карандашом)
2) Вводим в окошко Ширина 1 – 15 см
3) Вводим в окошко Высота 2 – 10 см
4) В окошко Разрешение 3 – 300 пикселей на дюйм (если для размещения в Интернете годилось 72 пикселей на дюйм, то для печати требуется более высокое качество)
5) Курсор у нас принимает форму значка (обведенного красным карандашом). Нажимем левую кнопку мыши и растягиваем рамку на все окно.
Рис. 2
Теперь мы ясно видим лишние участки фотографии, возникшие из-за разного соотношения сторон. Такую обрезку вам сделают в фотолаборатории, если печать делают на автомате. Если же кадрированием занимается оператор, то за подготовку фотографию к печати возьмут дополнительную плату.
Но, как мы видим на фото 1, такое кадрирование не удачное. Ноги «отрезаются», а вверху остается лишнее поле. Поэтому берем рамку курсором (нажимаем левую кнопку мыши на фотографии) и тащим рамку вниз.
Рис. 3
Потом, потянув за уголки, вы можете кадрировать еще более точно
Обращаю внимание, что в стороны растянуть не получится, потому что соблюдается заданная пропорция сторон 2 к 3. Изменяется размер рамки только при растягивании за уголки, с соблюдением пропорции
Наконец, вы сделали все «как должно быть». Теперь нажимаете на фотографии правой кнопкой мыши, и появится контекстное меню (Кадрировать Отмена — см. рис 3). Нажимаете левой кнопкой мыши слово Кадрировать и перед вами фотография в том виде, в каком она будет выводиться на печать.
Рис. 4
Для интереса можем посмотреть и убедиться, что размеры фотографии будут сохранены правильно.
Рис. 5
Для этого в меню Изображение выбираем Размер изображения. Появляется окно:
Рис. 6
Как видим, размер печатного оттиска 15 см Х 10 см при разрешении 300 пикселей на 1 дюйм.
Теперь нужно сохранить подготовленную нами к печати фотографию.
Изменение непрозрачности области кадрирования
Я хочу вам показать ещё одну вещь, о которой вы скорей всего не знали. Сначала убедитесь, что у вас выбран инструмент «Кадрирование», кликните по изображению с животным и переместите рамку кадрирования, как на изображении ниже.

Обратите внимание на область вокруг рамки кадрирования. Внутренняя область изображения красивая и яркая при 100% непрозрачности, а внешняя область намного тусклее
Так как 80% яркости скрыты, поэтому в основном внешняя область имеет непрозрачность 20%. Предположим, для меня это слишком тускло, я бы хотел, чтобы внешняя часть была ярче. Или ещё темнее? А может быть такая же, как и само изображение в центре? К счастью непрозрачность внешней области можно регулировать, и я вам сейчас покажу как.
Для начала активируйте наш инструмент, в верхней панели параметров кликните по значку шестерёнки «Дополнительные параметры кадрирования». В нижней части раскрывающегося списка находится данный параметр Opacity (Непрозрачность). Можете поиграть со значениями.
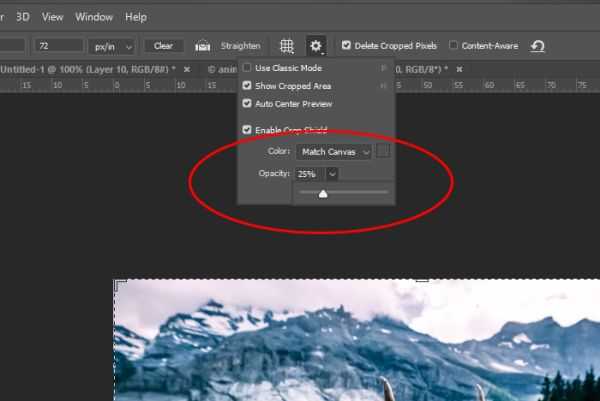
Если переместить ползунок влево, внешняя область станет ярче. Если ползунок переместить вправо, то она станет темнее. В качестве примера установлю ползунок непрозрачности так, чтобы было скрыто только 25% яркости, что придаст внешней области яркость. Затем я нажму и снова перетащу границу рамки кадрирования внутрь. Давайте посмотрим разницу между этим примером и последним.
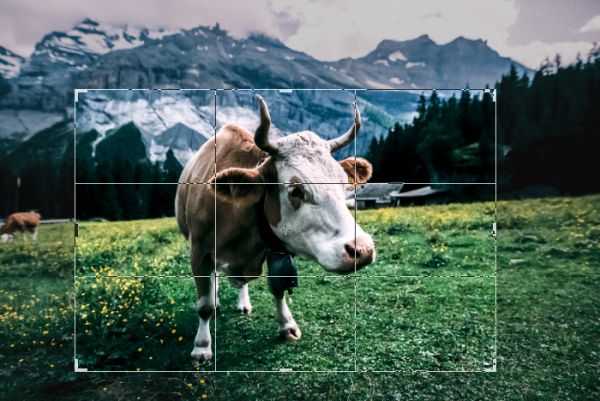
Увидели? Теперь вы знаете, как легко можно изменить непрозрачность обрезанной области.
Я надеюсь, что из этого урока вы узнали для себя что-то новое и полезное и теперь совсем по-другому посмотрите на инструмент Crop Tool (Кадрирование).
Как использовать инструмент Кадрирование/Рамка
Ниже мы продемонстрировали ключевые параметры инструмента Кадрирование/Рамка. Пользуйтесь всеми функциями этого бесценного инструмента, а мы покажем все, что вы должны об этом инструменте знать.
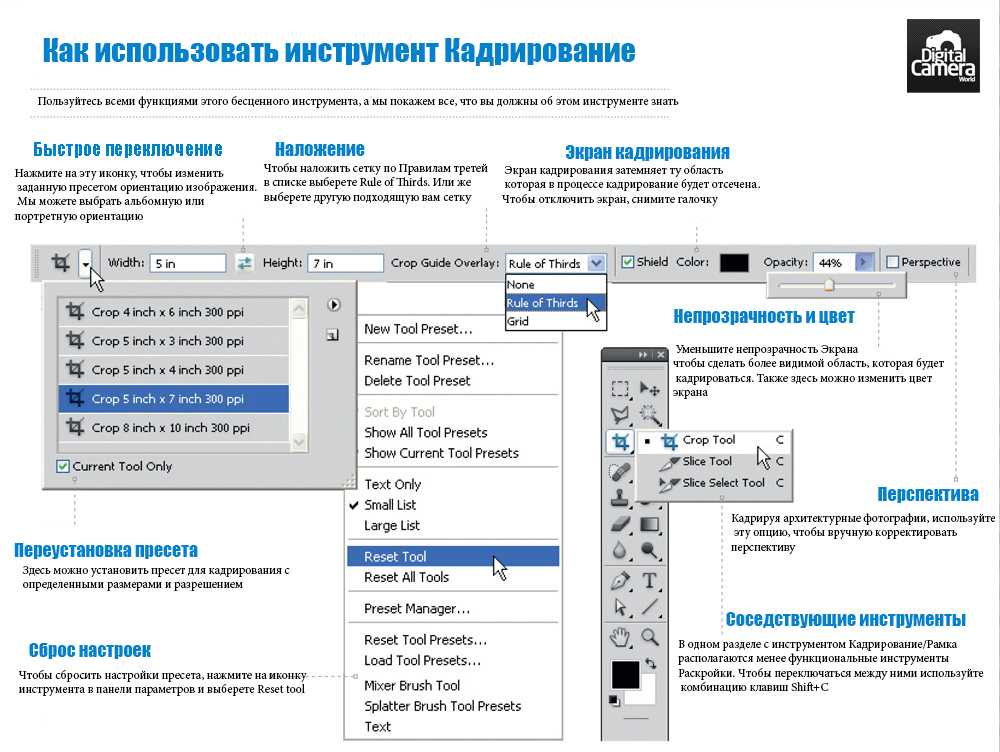
- Быстрое переключение. Нажмите на эту иконку, чтобы изменить заданную пресетом ориентацию изображения. Мы можете выбрать альбомную или портретную ориентацию.
- Наложение. Чтобы наложить сетку по Правилам третей, в списке выберете Rule of Thirds. Или же выберете другую подходящую вам сетку.
- Экран кадрирования затемняет ту область, которая в процессе кадрирование будет отсечена. Чтобы отключить экран, снимите галочку.
- Переустановка пресета. Здесь можно установить пресет для кадрирования с определенными размерами и разрешением.
- Сброс настроек. Чтобы сбросить настройки пресета, нажмите на иконку инструмента в панели параметров и выберете Reset tool
- Непрозрачность и цвет. Уменьшите непрозрачность Экрана, чтобы сделать более видимой область, которая будет кадрироваться. Также здесь можно изменить цвет экрана.
- Перспектива. Кадрируя архитектурные фотографии, используйте эту опцию, чтобы вручную корректировать перспективу.
- Соседствующие инструменты. В одном разделе с инструментом Кадрирование/Рамка располагаются менее функциональные инструменты Раскройки. Чтобы переключаться между ними используйте комбинацию клавиш Shift+C.
Когда следует кадрировать изображение?
Очень часто из-за нехватки времени мы вынуждены пренебрегать построением правильной композиции в кадре непосредственно во время съемки.
Но благодаря программе Photoshop у нас есть возможность менять композицию уже после съемки при помощи инструмента Crop Tool или Рамка/Кадрирование в русскоязычной версии программы.
Также у этого инструмента есть дополнительные функции, созданные для обучения основам построения композиции, например, Правилу третей. Подробнее об этом мы расскажем вам чуть позже.
С помощью Кадрирования мы можем не только избавляться от лишних объектов в кадре, но и исправлять весьма распространенные ошибки. Например, мы можем скорректировать заваленный на фотографии горизонт, который является грубой ошибкой и раздражает зрителей не меньше криво висящей на стене картины.
Мы расскажем вам, как при помощи кадрирования расположить горизонт параллельно верхней и нижней границам фотографии.
Иногда возникают трудности при подготовке снимков к печати, когда соотношение сторон кадрированного изображение не соответствует соотношению сторон изображения, которое не обрезалось. Особенно эта проблема существенна, если вы хотите объединить фотографии в одну серию.
Мы расскажем, как с помощью инструмента Кадрирования/Рамка обрезать фотографии, при этом оставляя формы и пропорции оригинальной фотографии.
Где находится инструмент Crop Tool или Кадрирование?
В программе Photoshop Crop Tool вы найдете в Панели инструментов в самом верхнем ее отсеке, что говорит о частоте использования данного инструмента.
Если вы кликните по иконке инструмента, и будете удерживать кнопку мыши, то увидите, что у него есть несколько подразделов, например Slice Tool, который, как правило, используется веб-дизайнерами для отсечения фрагментов документа Photoshop для веб-страниц. В ранних версиях программы инструменты Slice Tools занимали отдельную нишу, но со временем были объедены с Crop Tools.
Что я могу делать с помощью Crop Tool?
Здесь мы расскажем, как при помощи этого инструмента улучшать композицию фотографии, исправлять заваленные горизонты и подгонять размер изображения для печати.
Используем режим наложения сетки кадрирования
1. Нарисуйте квадрат
Откройте исходное изображение. Выберете в панели инструментов Crop tool. Удерживая клавишу Shift (эта комбинация делает область кадрирования квадратной) выделите область, которую хотите оставить. Область, которая после кадрирования будет удалена, окрасится в прозрачный серый, а нетронутый фрагмент изображения сохранит стопроцентную видимость.
2. Сохраняйте баланс
В панели параметров установите режим просмотра (View) на Rule of Thirds (Правило третей). Перетащите квадрат кадрирования так, чтобы пересечения линий расположились поверх глаз модели. Далее установите курсор мышки за квадратом кадрирования и поверните его, чтобы изменить угол наклона головы модели и достичь симметрии.
3. Творческий подход к кадрированию
Теперь перетащите квадрат кадрирования вправо, чтобы оставить за его границей левую часть лица модели. Результат по-прежнему отвечает Правилу третей: глаз, нос и рот находятся в левой трети, волосы в средней, а в правой трети пустое пространство.
4. Изменение настроек экрана кадрирования
Область за пределами окна кадрирования по умолчанию отображается серым полупрозрачным экраном, что помогает сконцентрироваться непосредственно на фрагменте, который останется после кадрирования.
Если вы хотите полностью скрыть область, которая будет отсечена, вы можете изменить ее прозрачность. Для этого в панели параметров установите Opacity на 100% в разделе Enable Crop Shield.
Так же вы можете выбрать любой цвет для отображения отсекаемой области или же, убрав галочку с Enable Crop Shield, полностью отключить экран кадрирования.
Классический режим
Как я уже говорил, за последние несколько лет в параметрах инструмента Crop Tool (Кадрирование) произошли изменения. Если вы работаете в Фотошоп версии до CS6, то у вас будет использоваться классический режим. Несмотря на то, что между классическим режимом и новой версией кадрирования имеются существенные различия, наиболее заметным является тот факт, что при нажатии на значок инструмента «Кадрирование» в левой вертикальной панели инструментов, в новой версии вы мгновенно увидите границу кадрирования вокруг всего изображения. Оттуда вы либо потяните границу к центру, чтобы уменьшить рабочую область, либо увеличите её. В классическом режиме вы не увидите этих границ. Для кадрирования вам необходимо кликнуть и перетащить границы рамки в нужное положение. Хотя этот старый способ не так уж и плох, но могу вам сказать к обновлённой версии вы привыкните очень быстро.
Если вы используете более новую версию Фотошоп (выше CS6), по желанию вы всё равно можете использовать классический режим. Для его активации, просто выберите инструмент «Кадрирование», кликните по значку шестерёнки (Задать дополнительные параметры кадрирования) в верхней панели параметров. В раскрывающемся списке активируйте опцию Use Classic Mode (Использовать классический режим).
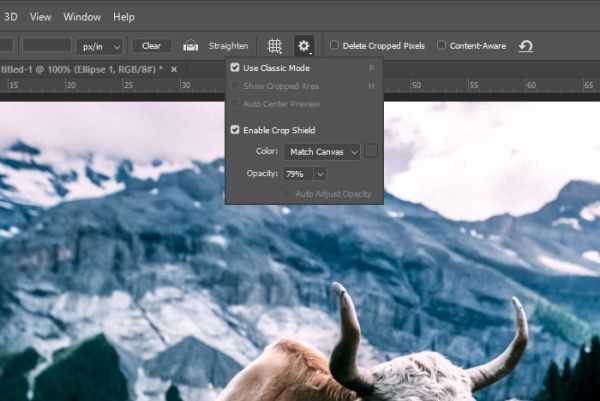
Теперь вы можете работать со старой версией инструмента.
Настройки для изображения
Данная опция полезна тем, кто работает с большим количеством фотографий, и они должны быть одного размера. Эта ситуация довольна распространённая.
Чтобы наглядно продемонстрировать работу данной функции, я открою два изображения разных размеров в Фотошоп. Первое изображение с коровой 5760х3840 пикселей.
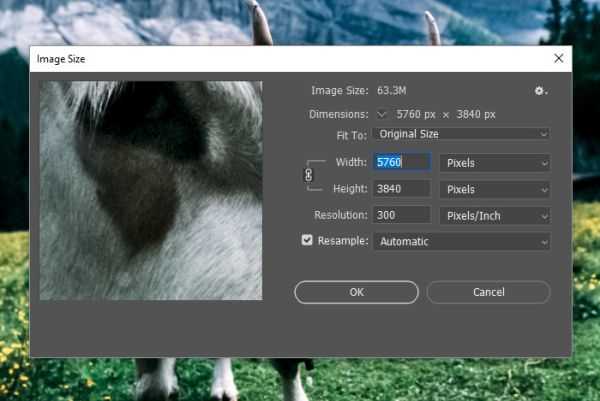
Второе изображение с лисой 4928х3280 пикселей.
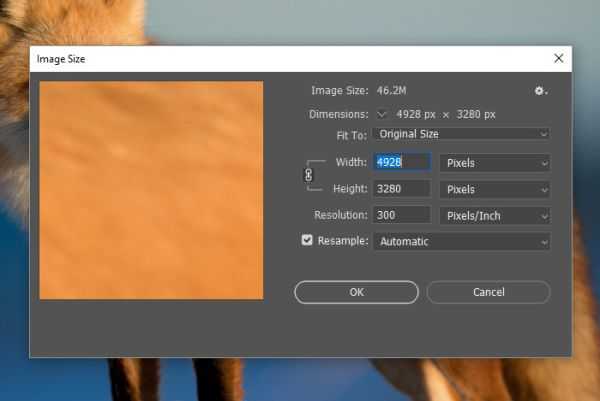
Оба изображения имеют разрешение 300 пикс/дюйм.
Предположим, мне нужно обрезать изображение с коровой относительно размера изображения с лисой (или наоборот). Как это можно сделать? Для выполнения такого рода задачи сначала выберите изображение, размеры которого вам нужны. В моём случае я хочу уменьшить изображение с коровой до размера изображения лисы, поэтому я выбрал изображение лисы, чтобы оно отображалось в рабочем пространстве Фотошоп. Далее активируйте инструмент «Кадрирование», затем перейдите к раскрывающемуся списку опции «Установленные пропорции или размер рамки» и выберите Front Image (Изображение). Опирайтесь на скриншот ниже.
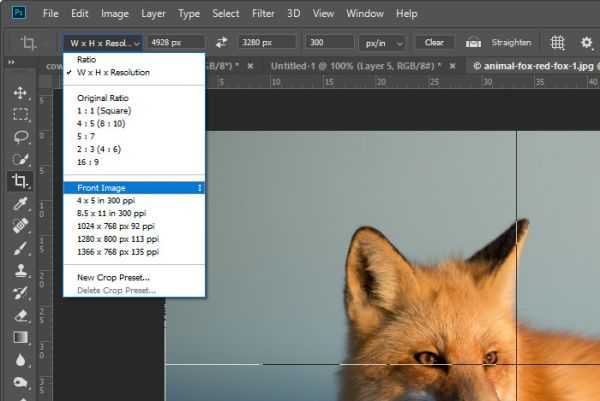
Данная опция позволяет установить размеры изображения в поля параметров инструмента «Кадрирование», как вы можете видеть на скриншоте выше. Чтобы обрезать другое изображение до этих размеров, кликните по вкладке второго изображения, чтобы сделать его активным в рабочем пространстве. Так как инструмент «Кадрирование» всё ещё активен, и те же самые размеры выставлены в полях в верхней панели параметров (они автоматически переносятся), дважды кликните мышкой, чтобы начать кадрирование, либо вы можете нажать кнопку Enter на клавиатуре. Всё очень просто.
Немного теории
Что такое кадрирование?
Кадрированием или подрезкой фотографии называют изменение формата снимка, путём отсечения ненужных зон. Проще говоря — это обрезка краёв.
Зоны внимания и золотое сечение
Большинство объектов (начиная от листа дерева и птичьего яйца вплоть до очертаний лица человека) содержит в себе так называемое золотое сечение. Первым нашёл его Аристотель. Сформулировал закон и активно начал применять Леонардо Да Винчи. Он называл данную пропорцию «божественным сечением».
Математически оно описывается так: деление отрезка на части в таком соотношении, при котором меньшая часть относится к большей, как большая — ко всему целому (всему отрезку/площади полностью).
Для простоты зачастую используют формулу 5/8.
В фотографии золотое сечение упрощают ещё больше — делят зону на 3 части.
Рисунок 1: Сетки «Золотого сечения» и «правила третей»
Экспериментальным образом доказано, что линии золотого сечения (и трети), а тем более узловые точки привлекают внимание. Это основа хорошей композиции фотографии
Горизонт, границы областей (береговая линия, крыша здания и т.д.) желательно совместить с одной из осей. Снимок будет смотреться гармонично.
В точках внимания очень часто размещают основные элементы фотографии или рекламного блока. Например, на рисунке 2 демонстрируется применение правила третей в рекламе
Обратите внимание, силуэт женщины, граница пола (белый диван) и границы окна размещены на осях. В результате композиция смотрится гармонично
Рисунок 2: Пример применения правила третей
А на рисунке 3 приведён пример неудачного кадрирования. Заметьте, те же пропорции, но, как говорится, «что-то тут не то».
Рисунок 3: Пример неудачного кадрирования
Исправляем ошибки путем кадрирования

Помимо улучшения композиции, кадрирование также позволяет исправлять некоторые ошибки, допущенные при съемке. Чтобы охватить весь пейзаж, нам пришлось максимально уменьшить масштаб, в итоге в кадр попали края бленды. Также в верхнем левом углу фотографии мы видим ненужное нам затемнение.
Мы фотографировали с лодки, поэтому сделать фото с идеальной линией горизонта было довольно сложно, горизонт немного завалили, но к счастью, есть возможность исправить такие помарки при помощи кадрирования.
Выбираем в панели инструментов Crop Tool, выделяем наше фото, режим просмотра устанавливаем Rule of Thirds.
Затем удерживаем клавишу Shift, в данном случае это позволит сохранить исходное соотношение сторон фотографии. С удержанной клавишей Shift наводим курсор мышки на левый верхний угол фотографии и перетаскиваем его так, чтобы оставить за областью кадрирования затемнение и вошедшую в кадр бленду.
Перетащите рамку кадрирования, чтобы поместить камень в левый нижний угол сетки. Гора должна оставаться в центральной части сетки. Чтобы исправить заваленную линию горизонта, установите курсор за рамкой кадрирования и поверните ее так, чтобы линия горизонта шла параллельно горизонтальным линиям сетки.
Изменение размера
Иногда, отправляя на печать серию фотографий, мы получаем частично нормально напечатанные фотографии, которые занимают весь лист фотобумаги, а частично обрезанные. Сейчас мы ознакомим вас с пошаговым руководством правильного и точного кадрирования.
Создание рамки
Помимо кадрирования, создание рамки вокруг изображения – это очень популярное занятие. Я сейчас вам продемонстрирую один быстрый способ. Большинство пользователей делают это путём сокращения области изображения при кадрировании, но вы так же легко можете расширить область изображения. Вам ничего не помешает, если вы кликните по одной из граней рамки и потяните её наружу, а не внутрь. Об этом не знают большинство пользователей.
Чтобы создать простую рамку вокруг изображения, для начала разблокируйте фоновый слой, кликнув по маленькому значку замочка на панели слоёв. Затем создайте новый слой, нажав на соответствующий значок в нижней части панели слоёв. Переместите его под фоновый слой. Вот так должна выглядеть панель слоёв.

Затем активируйте инструмент «Кадрирование», на панели параметров в раскрывающемся списке «Установленные пропорции или размер рамки» выберите Ratio (В соотношении). Данная опция блокирует форму рамки кадрирования в том соотношении, что и изображение.
После этого зажмите Alt на клавиатуре, кликните в любом месте на границе по рамке кадрирования и перетащите её наружу. Перемещайте её, пока не добьётесь нужной ширины внешней рамки. При зажатой клавише Alt границы рамки кадрирования расширяются одинаково от центра во все стороны.

Когда закончите, нажмите Enter. Это позволит Фотошоп применить новый размер к изображению.
Чтобы закрасить рамку вокруг изображения, выберите нужный цвет из набора цветов, перейдите на нижний пустой слой и при помощи инструмента Paint Bucket Tool (Заливка) закрасьте рамку. Вот результат:

Получилось неплохо, причём это не стоило больших усилий.
Теперь практика
Описание инструмента будем вести на примере фотографии лошадей.
Рисунок 4: Исходное изображение
Инструмент «Grop (Кадрирование)»
Данный инструмент является основным для кадрирования снимков. Его пиктограмма находится на панели инструментов Adobe Photoshop. Она почему-то называется «Рамка» (не запутайтесь).
Для работы по обрезке фотографии просто нажмите на значок.
Рисунок 5: Инструмент «Grop» (рамка)
Для создания зоны обрезки нажмите левую клавишу мыши и, удерживая её, отведите курсор в любом направлении. Как только вы отпустите клавишу, на рисунке появится рамка.
Рисунок 6: сетка инструмента «рамка» с направляющими
На рисунке 6 по краям рамки заметны квадраты. Нажав и удерживая их, можно изменять её размеры. Например, подрезать снизу, сверху или сбоку. Нажав на квадрат в углу, можно изменять размеры рамки обреза сразу по «вертикали и горизонтали».
Если дополнительно удерживать клавишу Shift, размер рамки будет изменяться пропорционально.
В центре рамки есть круглый указатель, похожий на прицел. Это указатель центра вращения рамки обреза.
Для вращения фотографии:
-
- Подведите указатель мыши к углу, убедитесь, что он изменил форму на «выгнутую двухстороннюю стрелку» (как показано на рисунке 7).
- Удерживая левую клавишу мыши, вращайте.
- Для завершения вращения достаточно просто отпустить клавишу.
- Если вы хотите изменить положение точки, вокруг которой осуществляется вращение рамки, просто наведите указатель мыши на неё и, удерживая нажатой левую клавишу, перетяните точку в нужное место.
Для того, чтобы применить параметры кадрирования, достаточно нажать клавишу Enter или в меню «Изображение» выбрать пункт «Кадрировать».
Рисунок 7: указатели вращения