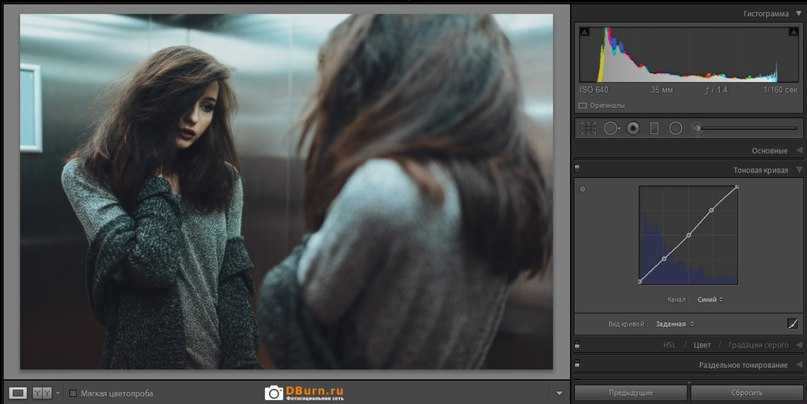Детали
Композиционный центр нашей фотографии – глаза котенка. Но они слишком блеклые на фоне яркой и сочной картинки и не могут задержать на себе взгляд зрителя.
Значит нам нужно поработать отдельно с глазами кошки, не затронув общей обработки кадра.
Для подобной детальной обработки в Lightroom есть очень удобная функция – Adjustment Brush.
С помощью этого инструмента вы можете выделить определенный участок кадра и работать только с ним.
Итак, открываем вкладку Adjustment Brush.
Кисточкой выделяем оба глаза кошки.

Теперь в окне настроек Adjustment Brush подсветим (Exposure) глаза нашей кошки и добавим контраста.
Обработка закончена, наша фотография получилась именно такой, какой мы и хотели: яркой, сочной и привлекающей внимание зрителей

А для наглядности сравним готовую карточку с оригиналом:

Вот так легко и быстро можно сделать фотографию интереснее.
Использование пресетов в модуле импорта
Прежде
чем приступить к организации и редактированию фотографий, сначала необходимо
импортировать их в каталог Lightroom. Это позволяет Lightroom отслеживать
и управлять фотографиями.
Модуль
импорта дает нам широкий выбор опций для применения к изображениям в процессе
импорта. Например, переименование изображения, создание предварительного
просмотра, тегирование и так далее. Еще одна очень полезная опция, которую
я регулярно использую, — это возможность применить предустановку проявления ко
всем фотографиям во время импорта.
Импортируя пейзажную фотографию, можно применить ко всем импортированным фотографиям свою наиболее общую и универсальный пресет, например, Natural. Это облегчает массовое редактирование.
Или
другой вариант — применить предустановку коррекции объектива ко всем
фотографиям.
Разноцветное молоко, которое движется
Некоторые эксперименты строятся на использовании молока, его химические свойства отлично подходят, чтобы показывать, как действуют моющие средства. Этот эксперимент для дома объясняет, как устроить настоящий цветной взрыв в тарелке.
Что понадобится: тарелка, обычное коровье молоко, ватные палочки, пищевой краситель, средство для мытья посуды.
Что делаем:
- Вылейте молоко в тарелку, но не до самых краев;
- С помощью ватной палочки точечно нанесите пищевой краситель, можно использовать несколько цветов;
- Потрогайте сухой ватной палочкой молоко и покажите ребенку, что ничего не происходит;
- Смочите другую палочку в моющем средстве и аккуратно коснитесь краски;
- Наблюдайте, как краски начинают «разбегаться» от ватной палочки.
Сколько времени занимает эксперимент: 15 минут
Вашему ребенку нравятся эксперименты?
Это нравится нам обоим — и мне, и ребенку
62.73%
Не особо увлекается экспериментами 12.73%
Еще е пробовали такие эксперименты, но обязательно попробуем! 24.55%
Импорт и отбор фотографий в Лайтрум
Импорт снимков в Lightroom удобен и прост – достаточно вставить карту памяти в компьютер. Причем, открытие каждого кадра происходит в собственном интерфейсе, а потому работа в Лайтрум с большим количеством отснятого материала становится удобной и понятной. Дальнейший алгоритм:
Удаление плохих фотографий
на самом первом этапе позволяет эффективно использовать пространство на диске и время. На нижней панели с флажками нужно выбрать два левых, а на клавиатуре использовать клавишу X.
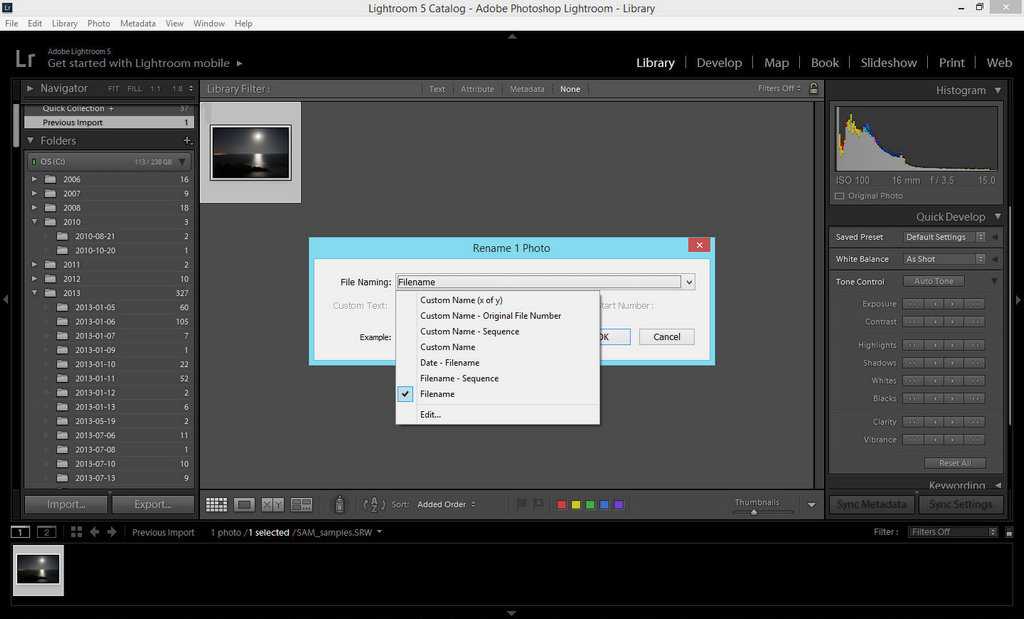
Оставшиеся фото в Лайтрум легко переименовывать в соответствии с выбранным шаблоном. Номера кадров следует проставлять в трехзначном виде, чтобы список их отражался корректно. Для получения диалогового окна переименования следует воспользоваться клавишей F2.
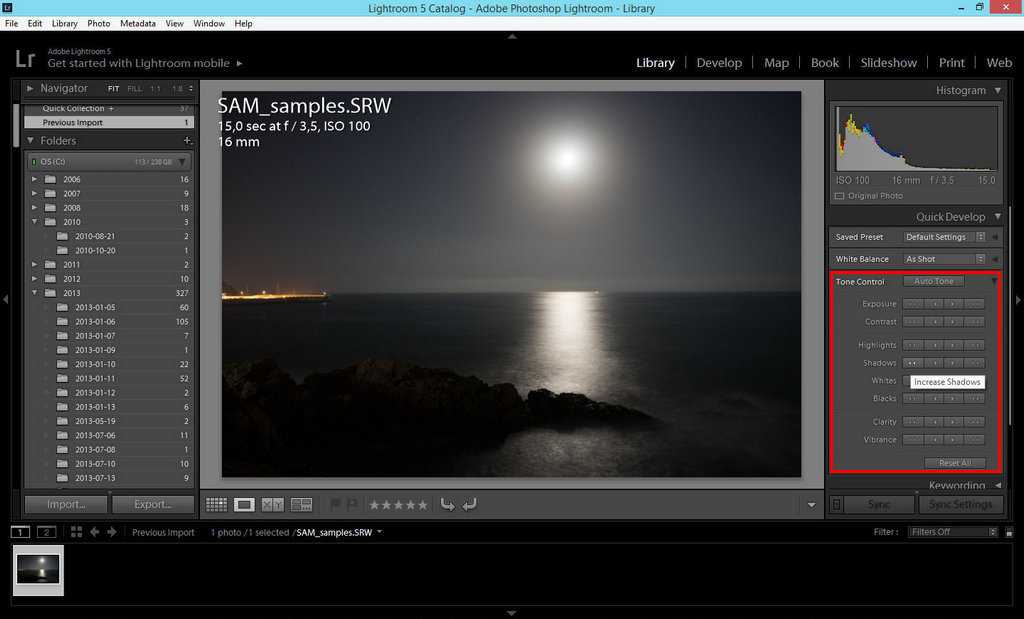
Выбранные и сохраненные кадры можно уже на этом этапе частично обработать. Например, добавить четкости, усилить второстепенные оттенки или воспользоваться шумоподавлением. Определив оптимальные параметры для вашей камеры самостоятельно, достаточно создать затем User Preset и, применив его на первый выбранный кадр, выделить весь сет и нажать клавишу Sync.

Создание рисунка в технике граттаж
Прежде чем приступить к созданию изображения с помощью граттажа, зафиксируйте лист на фанере или столе, приклеив его скотчем. Далее руководствуйтесь поэтапной инструкцией:
- Перед началом работы полностью просушите поверхность. На «нерабочие» участки положите салфетку или чистый лист бумаги.
- Закрасьте поверхность, используя масляную пастель разных цветов. Например, для осеннего пейзажа возьмите красные и желтые тона, для изображения подводного мира – фиолетовые и синие.
- Чтобы оттенки плавно перетекали друг в друга, возьмите бумажку и потрите ею поверхность. Масляная поверхность хорошо размазывается, поэтому у вас получится цельное разноцветное пятно.
- Закрасьте всю поверхность, воспользовавшись черной тушью или гуашью. Не забудьте добавить в пигмент немного жидкого мыла или шампуня.
- Наметьте основные контуры белым карандашом или мелком. Обозначьте только главные очертания, т.к. стереть карандаш с такой поверхности, не нанеся ей повреждения, будет сложно.
- Начинайте процарапывать обозначенный контур острым предметом. Давить слишком сильно не стоит – делайте это с таким давлением, чтобы снять черный слой. Перед процарапыванием убедитесь в том, что темный пигмент высушен.
- Процарапав основные контуры, займитесь проработкой деталей и завершите свой рисунок.
Граттаж можно сделать негативным или позитивным. В первом случае подложку делают темной, а фон светлым, а во втором (самом распространенном) – светлый рисунок выцарапывается на темном фоне. После покрытия воскового слоя с использованием туши у вас получится полуматовая поверхность черного цвета, с которой нужно обращаться очень аккуратно – не брызгать водой, не трогать руками. На ней сразу остаются отпечатки пальцев, которые потом не получится чем-либо удалить. Полезные советы:
Если не досушить восковой картон, то вы не сможете процарапать ровную линию, т.к
материал начнет крошиться.
Очень важно работать на абсолютно ровной поверхности, чтобы картон не переламывался и не сгибался. Лучше зафиксируйте рабочий лист на фанере при помощи скотча.
Вы можете подобрать материалы для техники граттаж на свое усмотрение
Это может быть плотная бумага, картон, пластик, дерево, старый календарь и даже металл. В случае с металлической и деревянной поверхностью основу можете не тонировать – просто покройте ее воском и процарапайте изображение.
Наносить краску необходимо плоской кистью с мягким ворсом – так слой получится равномерным. Если вы будете использовать жесткий ворс, то он «травмирует» восковой слой. Проводить кистью рекомендуется только один раз, в противном случае поверхность переувлажнится и просто набухнет.
Промежуточный слой можно будет сделать парафиновой свечкой, яичным желтком или восковыми мелками.
Последний красочный слой создается при помощи цветной гуаши или черной туши. Финишный цвет в целом бывает любым – все зависит от вашей композиционной идеи.
Чтобы при выцарапывании рисунка гуашь не окрашивала руки, добавьте в краску немного ПВА.
Чтобы во время нанесения финишного слоя краска не скатывалась на парафине или воске, покройте поверхность мелом.
Если тушь или гуашь скатывается со слоя, обработанного восковыми мелками, то можете сначала обезжирить основу тальком.

Объединяйте корректирующие кисти
Корректирующая кисть (Adjustment Brush) отличный инструмент для того чтобы изменять только отдельные части фотографии. Одним из самых больших достоинств кисти является то, что в отличии от фотошопа, она не затрагивает изображение напрямую. Вы можете изменить параметры изменений в области действия кисти в любой момент, если вам что то не понравится или просто удалить ее.
Даже в том случае, если было использовано несколько кистей, комбинируя параметры для достижения лучшего результата. Например, для того чтобы размыть какую то конкретную область, вы можете выставить для кисти значение Sharphess в -100. А так как данная настройка дает не очень сильное размытие, примените «размывающую» кисть к одной и той же области несколько раз, добиваясь нужного эффекта.
Чтобы усилить эффект кисти, после того как поработали с ней, нажмите на кнопку New. Это создаст дубликат кисти с теми же настройками и вы сможете воспользоваться ею поверх первой. Повторите действие столько раз, сколько потребуется.
Не забывайте о том, что это все равно будут отдельные кисти. Вы в любой момент можете выбрать одну из них заново и изменить настройки, допустим уменьшив значение Sharphess.
Каждая кисть на снимке выглядит кружочком. Наведя на него курсор, вы увидите зону действия кисти. Чтобы выбрать нужную — кликните по нему и в центре кружочка появится черная точка. Теперь можете изменить настройки выбранной кисти.
Основные
Начинаем двигать ползунки под текущие задачи:
Изображение: предоставлено студией дизайна maryco
«Температура» и «Оттенок»
Эти настройки редактируют баланс белого, чтобы нужные цвета стали нейтральными или наоборот. В нашем случае мы смогли добиться эффекта наложения лёгкого холодного оттенка на фотографию, лишь немного сдвинув температуру влево (−8) и не меняя оттенок. Чтобы изменить изображение в нужную сторону, необязательно выкручивать настройки на максимум:
Изображение: предоставлено студией дизайна maryco
«Экспозиция» и «Белые»
Настройки позволяют убрать чистый белый свет, пересветы и недосветы. С той же целью можно редактировать «Светлые области», но мы оставили их на 0, потому что параметров «Экспозиция» (−0,10) и «Белые» (−79) оказалось достаточно:
Настройки: «Экспозиция» (−0,10), «Белые» (−79)Изображение: предоставлено студией дизайна maryco
«Контрастность» и «Красочность»
Они усиливают контрасты и слегка обесцвечивают цвета. Параметр «Насыщенность» работает со всеми пикселями вместе и при неаккуратном использовании придаёт фотографиям неестественный вид. Поэтому я рекомендую вместо «Насыщенности» применять «Красочность» — он работает с наиболее блёклыми цветами и почти не трогает насыщенные пиксели:
Настройки: «Контрастность» (+50), «Красочность» (−10)Изображение: предоставлено студией дизайна maryco
«Тени» и «Затемнение»
Эти настройки делают тёмные части изображения ещё темнее для большего контраста со светлыми частями.
Настройки: «Тени» (−28) и «Затемнение» (−34)Изображение: предоставлено студией дизайна maryco
«Текстура», «Чёткость» и «Удалить дымку»
Делают изображение чётче, если у фотографий мутное качество или на них много шума. Или, наоборот, эти настройки специально добавляют расплывчатый или мутный эффект.
ALT – это ключ для настройки точки белого и черного
Можно быстро проверить скорректированные участки изображения во время настройки экспозиции, блики, тени, точку белого или черного изображения.
В большинстве случаев требуется сохранить полную информацию в фотографии; детали в светах и тенях, без каких-либо переборов, выгоревших областей. Исключением может быть, например, студийный портрет или фуд-фотография, где нужен полностью белый или черный фон. В противном случае, вам нужна хорошая детализация во всех областях вашей фотографии.
Вы можете легко это проверить, удерживая нажатой клавишу ALT (PC) или клавишу Option (OSX) при перемещении ползунков регулировки.
Когда вы регулируете «Света», удерживая нажатой клавишу Alt / Option, ваше изображение станет черным. Если некоторые части выгорают, вы увидите их в виде белых областей или с некоторыми красным / зеленым / синим цветами. Если это только несколько пикселей здесь и там, то все в порядке
Проблема начинается тогда, когда эти области больше (или если это отсечение в важной области)
Когда вы удерживаете Alt / Option клавиши во время настройки «Теней», фотография окрасится в белый цвет с некоторыми черными областями (если есть что-то выгоревшее, это будет обозначено белым цветом).
Использование этого метода отлично подходит для проверки и регулировки контрастности фотографии. Путем регулировки точки черного и белого, там где вы видите появление только небольших пятен, вы межете быть уверены, что ваша картина получает максимальный контраст, сохраняя при этом все детали.
Кадрирование
Выбираем инструмент Crop Overlay на верхней панели под гистограммой, его кнопка выглядит как прямоугольник с сеткой внутри. Соотношение сторон для подрезки ставим Original (как у исходного снимка) или 2×3. Кадрирование с произвольным соотношением сторон (Custom) без острой нужды использовать не рекомендуется. В процессе изменения размеров кадра поверх изображения накладывается сетка, помогающая использовать правило третей для композиции кадра. После подрезки выравниваем горизонт или центральную вертикаль при помощи ползунка Angle. Для завершения кадрирования нажимаем кнопку Done в правом нижнем углу экрана.
Совет №3 — создание цветного изображения с выборочной насыщенностью цветов
Есть несколько способов выборочно сделать насыщенными и приглушенными цвета на цветных изображениях, а также создать то, что будет выглядеть действительно востребованным. Еще один раз можно использовать ползунок резонанса (Cочность или Vibrance) с базовой панели, но такая настройка будет влиять на все цвета изображения. Вы также можете использовать Корректирующую Кисть с отрицательной установкой насыщенности на части изображения, где Вам нужно вывести цвет.
Напоследок, Вы можете использовать ползунки в панели HSL. При перемещении выбранных цветов слева, Вы можете обесцвечивать только цвета, представленные на панели. Вы также можете использовать инструмент «Щелкни и Тащи», который мы использовали ранее, когда устанавливали сочетания цветов на черно-белом изображении нажатием и перетаскиванием выбранной области. Вот пример использования каждого из этих инструментов. Ни один не является правильным или неправильным, они просто придают Вашим фото другой вид. Некоторые из них могут предоставлять Вам больше возможностей для корректировки, чем другие. Выберите тот, который идеально подойдет для Вас и Вашего изображения.





Шумоподавление
Открываем раздел Detail, там видим подраздел Noise Reduction. Нас интересуют два ползунка — Luminance (цифра 1 на скриншоте) и Color (цифра 2 на скриншоте). Первый подавляет яркостный шум, второй — цветовой. Настраивать шумодав удобнее всего, увеличив фотографию до масштаба 1:1 или больше.
Яркостный шум выглядит как зернистость на однотонных участках фотографии. Цвет зерён не отличается от тона участка, на котором эти зёрна присутствуют, варьируется только их яркость. Чем выше ISO, на котором сделан кадр, тем сильнее на нем выражен яркостный шум. По умолчанию параметр Luminance стоит на нуле, то есть подавление яркостного шума отключено. Так как внутри камеры при съёмке в JPEG шумодав работает даже на минимальных ISO, то картинка в Lightroom при настройках по умолчанию выглядит хоть и более детальной, но и более зернистой по сравнению с внутрикамерным JPEGом. Чтобы получить картинку, похожую на внутрикамерную, ползунок Luminance нужно выставить на значение 15-20 для фотографий, снятых на минимальных ISO. Если фотография снята на более высоком ISO и такого уровня шумоподавления не хватает, можно увеличивать Luminance выше, пока зернистость не уменьшится до приемлемого уровня. Однако, тут нужно быть осторожным, так как шумодав вместе с шумом удаляет и мелкие детали изображения. Если выкрутить Luminance слишком сильно, картинка станет неестественной, «пластилиновой».
Цветовой шум похож на яркостный, только его зёрна отличаются от общего тона по цвету. Это такие разноцветные пиксели, делающие картинку «грязной». Для борьбы с цветовым шумом используется ползунок Color. По умолчанию он выставлен на значение 25, чего хватает в большинстве случаев. Поднимать значение выше имеет смысл, когда фотография снята на очень высоком ISO и/или очень убогой камерой. Также более сильное шумоподавление может быть необходимо при глубокой цветокоррекции. Например, если вы увеличиваете насыщенность неба так, что оно из светло-голубого превращается в синее, на некоторых участках картинки могут появиться характерные шумовые артефакты (цифра 3 на скриншоте). Чтобы их устранить, понемногу увеличивайте значение Color до уровня, когда артефакты исчезнут.
Теория цвета и оттенки кожи
Обзор некоторых основ теории цвета поможет во время технического процесса обработки цвета кожи.
Две цветовые системы
Возможно вы помните, что в фотографии мы используем две цветовые системы. Первая, система RGB, используется нами при работе с камерами и компьютерами. В данной системе все цвета создаются путем слияния в разных пропорциях красного, зеленого и синего цветов. Вторая система, CMYK, используется в печати. Цвета в данной системе образуется различными комбинациями следующих цветов: циан, маджента и желтый. Поскольку при слиянии эти цвета дают тёмно-коричневый, а не черный, в систему был добавлен чистый черный цвет (буква K в CMYK) в качестве четвертого.
Оценка цвета кожи обычно дается при помощи системы CMYK, даже если мы работаем с цифровым изображением на компьютере. Некоторые полагают, что регулировать тон кожи в CMYK проще, чем в RGB, но причина использования именно CMYK скорее историческая. Информация о цвете, которую мы теперь используем при работе с кожей, изначально была собрана и разработана операторами типографии, которые работали в системе CMYK. Данные оттачивались на протяжении многих лет, но по-прежнему в CMYK. На сегодняшний день имеется невероятное количество информации о цвете кожи, которая представляется именно в этой цветовой системе, поэтому проще просто работать в ней, а не переводить информацию в RGB.
Важно понимать, что две эти системы не являются полностью независимыми и не имеют сходств между собой. Напротив, они дополняют друг друга. И понимание того, как именно эти системы дополняют друг друга, будет немаловажным по мере того, как мы перейдем к работе с цветом кожи
И понимание того, как именно эти системы дополняют друг друга, будет немаловажным по мере того, как мы перейдем к работе с цветом кожи.
Чтобы понаблюдать, как взаимодействуют две системы, откройте в Photoshop диалоговое окно Colour Balance (Image > Adjustments > Colour Balance) или создайте корректирующий слой Colour Balance (Layer > New Adjustment Layer > Colour Balance). Поиграйте со слайдерами и посмотрите, как две системы работают вместе.
- Циановому цвету противопоставляется красный. Чтобы получить больше циана, необходимо уменьшить количество красного и наоборот.
- Противоположным мадженты является зеленый цвет. Чтобы получить больше мадженты, следует сократить зеленый, а чтобы увеличить зеленый, нужно, уменьшить количество мадженты.
- У желтого цвета противоположным является синий. Для того чтобы получить на фотографии больше желтого, следует уменьшить количество синего и наоборот.
Цветовые системы в Photoshop
Также важно знать, что программа Photoshop позволяет нам получать информации сразу из обеих систем без необходимости переключаться между ними. И хотя для измерения баланса кожи мы и будем использовать систему CMYK, но работать с изображением мы, тем не менее, будем в цветовом пространстве RGB. Мы не станем преобразовывать наши цифровые файлы в CMYK
Мы не станем преобразовывать наши цифровые файлы в CMYK.
Цвет кожи в значениях CMYK
Вы можете найти множество предложенных формул для точного воспроизведения оттенков кожи. У всех графических редакторов имеются свои фавориты. Такие формулы, как правило, выражаются в виде соответствующих пропорций цианового, мадженты, желтого и черного цветов. Например:
Найдите значение цианового (cyan). Значение мадженты (magenta) должно быть вдвое больше значения циана, а значение желтого цвета (yellow) должно быть приблизительно на одну треть больше, чем у мадженты (20c 40m 50y).
Но как мы уже сказали ранее, оттенки кожи очень разнятся среди людей. Поэтому любая формула для вас должна являться лишь отправной точкой. Ниже я привел грубую схему значений в системе CMYK для различных оттенков кожи.
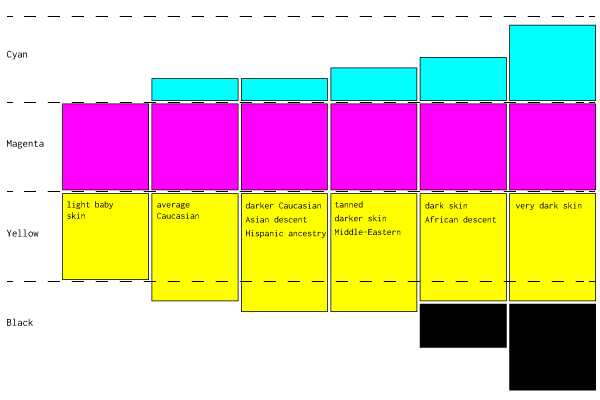
Lightroom или Camera Raw?
Adobe Lightroom и Adobe Camera Raw построены на общем движке, и потому обеспечивают абсолютно идентичное качество конвертации RAW-файлов. Разница между ними в том, что Lightroom представляет собой самостоятельную программу, в то время как ACR встроен в Adobe Photoshop в виде плагина. Если для редактирования ваших снимков вам достаточно средств Lightroom, то, конечно же, Photoshop вместе с ACR вам ни к чему. Однако если вы, как и автор, предпочитаете кропотливо обрабатывать каждую фотографию – без Фотошопа вам не обойтись, и в этом случае в качестве RAW-конвертера целесообразно будет использовать Adobe Camera Raw. Кроме того, я нахожу, что поставляющийся вместе с Фотошопом каталогизатор Adobe Bridge обладает более широким спектром возможностей, чем модуль Library в Adobe Lightroom, да и лайтрумовская система каталогов не кажется мне удачной. Интерфейс ACR выглядит несколько аскетично по сравнению с гламурным Лайтрумом, но лично мне такой суровый минимализм вполне по душе.
Спасибо за внимание!
Василий А.
Для чего нужны
Стереокартинки – это совокупность точек, различных узоров, геометрических фигур и заднего фона, с помощью которых зашифровано трёхмерное изображение. Чтобы его увидеть, нужно сфокусировать на такой картинке взгляд, а затем расслабить его. После этого перед взором человека предстаёт 3D-рисунок.
Иногда стереокартинки состоят не из геометрических фигур, а из других мелких изображений, которые человеческий мозг может скомпилировать в единое целое.
Родом стереокартинки из России. Первые эксперименты со стереоскопическим изображением начал проводить российский фотограф Иван Александровский в середине XIX века. Она накладывал несколько фотографий, сделанных с разных ракурсов, друг на друга, что давало возможность видеть объёмное изображение. Конечно, Александровский не создавал тех стереокартинок, о которых мы говорим, но принцип, положенный в их основу, был открыт именно им. А подобные изображения в современном виде появились в 1979 году. Их создателями стали Кристофер Тайлер и Маурин Кларк, зашифровавшие трёхмерный объект с помощью большого количества разноцветных точек, набранных ими на компьютере «Эпл-2».
Принцип работы стереокартинок заключается в том, что если один глаз получает одно изображение, а другой – другое, мозг способен их объединить в единое целое. На трёхмерных картинках содержится как раз два слоя изображений, которые при расслаблении глазных мышц и расфокусировке зрения поступают в каждый глаз по отдельности, а затем обрабатываются мозгом. Именно поэтому человек, рассматривающий стереокартинку, в конце процесса начинает видеть 3D-рисунок.
Подобные картинки – не только прекрасное развлечение, но и довольно полезное для зрения занятие. Чтобы понять, зачем нужны стереокартинки и каким образом они могут оказывать благотворное влияние на зрение, сначала нужно разобраться, а от чего, собственно, утомляются глаза, и как происходит возникновение нарушений, связанных с этим.
Что такое Lightroom?
Lightroom – это программное обеспечение для постобработки и организации изображений. Оно позволяет сортировать фотографии, редактировать и экспортировать их в любой необходимый формат и размер. Давайте немного подробнее рассмотрим каждую из этих трёх функций:
Организация изображений
Самое очевидное, что делает Lightroom – помогает фотографу организовать и упорядочить имеющиеся у него фотографии.
Каждый раз, когда вы импортируете изображения в Lightroom, вы можете увидеть их месторасположения на вашем компьютере (в виде файловой структуры). Эта информация отображается на левой стороне рабочего экрана программы. Обычно, при импорте изображений, вы сможете увидеть что-то вроде этого:
Фотографии, хранящиеся на вашем компьютере, не отображаются в каталоге Lightroom автоматически. Если вы хотите добавить какие-то фотографии или целые папки в Lightroom, вам необходимо импортировать их. Подробнее об этом будет сказано позже.
Конечно, Lightroom не просто показывает вам файловую структуру с директориями, где хранятся ваши фотографии, помимо этого в нём предусмотрено множество способов организации и упорядочивания фотографий.
Редактирование фотографий
Возможности Lightroom не ограничиваются только лишь организацией и управлением библиотекой изображений на вашем компьютере. Самый главный функционал этого приложения, пожалуй, заключается в возможности редактировать отснятые фотографии.
Lightroom не предлагает такой же широкий спектр инструментов для редактирования, как, например, Photoshop, но это не означает, что его возможности по обработке фотографий скудны. Многие фотографы для редактирования отснятого материала используют только Lightroom. В настоящее время, пожалуй, Photoshop чаще используется для графического дизайна, чем для редактирования фотографий.
Возможности Lightroom по обработке изображений охватывают все основные параметры: яркость, контраст, цвет, резкость, и многие другие. Кроме того, у пользователя есть возможность применять локальные изменения – то есть, редактировать отдельные области изображения, в то время, как остальные остаются неизменными.
Иными словами, Lightroom был разработан и для редактирования фотографий. Это не просто дополнительная фишка программы, которую можно использовать время от времени, основную обработку выполняя в Photoshop, нет. Lightroom предназначен быть основным инструментом фотографа для постобработки отснятых изображений.
Экспорт фотографий
Скорее всего, вы уже имеете представление об экспорте фотографий.
Например, вы собираетесь отправить по электронной почте своим близким или друзьям несколько новых фотографий. В таком случае вы можете столкнуться с ограничением размера файлов вложения, которые имеются практически у всех почтовых служб (в среднем, порядка 25 мегабайт) – то есть вы не сможете отправить фотографии в полном разрешении.
Один из способов, которым вы можете уменьшить размер фотографий для отправки по электронной почте – уменьшить разрешение изображения. Например, уменьшив сторону фотографии с 4000 пикселов до 1000 пикселей, вы получите примерно 20%-уменьшение размера изображения. Это одна из задач, с которыми Lightroom справляется очень хорошо.
При экспорте вы не теряете оригинальную фотографию, а получаете её уменьшенную копию. Экспортируемое изображение будет иметь имя файла (или даже тип файла), отличное от исходной фотографии, и вы можете делать с ним всё что угодно, не боясь испортить или потерять исходное изображение. Причём, Lightroom не подведёт вас даже в тех случаях, когда вы не изменяете имя или директорию для расположения экспортируемого изображения – программа автоматически присвоит копии имя, отличное от оригинала.
Чтобы экспортировать фото просто кликните правой кнопкой мыши по выбранному изображению в Lightroom, а затем перейдите в раздел меню Экспорт (Export>Export) и выберите желаемые параметры.
Конечно, Lightroom получил свою известность не за это, но в любом случае вам необходимо знать об этой функции, потому что она очень удобна.
Базовые настройки
1. Lens corrections
Удаление хроматических аберрации и исправление линзы, это шаг по-умолчанию. Также в этой вкладке предлагается использовать профиль исправления линзы для популярных моделей смартфонов.
2. Transform
Обязательный шаг, особенно для снимков сделанных на широкоугольный объектив. Transform помогает исправить заваленный горизонт и геометрические искривления. В моём случае я выбрал vertical, поскольку, на снимке небоскрёбы и не хотелось бы увидеть их заваленными. Часто применения этой настройки искривляет фото, после чего может потребоваться дополнительная обрезка.
После обрезки
Transform это настройка которая требует отдельного изучения, т.к. часто очень важна и также нужно пользоваться ей очень аккуратно, чтобы не сломать композицию кадра. Для меня владение композиции на уровне 0, поэтому я просто исправляю неровности и двигаюсь дальше.
3. Detail
Одна из самых важных настроек, которая позволяет существенно исправить шумы, проявляющиеся в условиях съёмки при слабой освещенности. Фотоснимки Dodge Challenger 2016 фактически были спасены только настройками этой вкладки.
В нашем примере применение фильтра не сильно показательно с точки зрения подавления шумов, хотя и имеет значение с точки зрения Sharpening, который был выставлен (Amount:76, Radius:1,7, Detail:48, Masking: 26). Обычно это для меня настройки по-умолчанию от которых я отталкиваюсь для поиска максимального баланса резкости/шумов. Например, для портретов Masking может быть выставлен на значительно большие значения 70-80, чтобы убрать резкость с кожи и добавить только на волосы, глаза, ресницы. При регулировании Masking клавиша ALT позволит увидеть выбранные зоны.
На этом закончены все настройки, которые являются условной базой и рекомендованы для всех снимков. Часто, при обработке серии снимков я сохраняю настройки резкости и шумоподавления в отдельный Preset.
Предустановки
Я обрабатываю фото ещё на этапе импорта с фотоаппарата в Lightroom. Как же я до этого докатился?
Есть такой лайфхак: Presets (Предустановки). Их можно настроить так, что фотографии будут определённым образом корректироваться сразу после загрузки с камеры. Это удобно, когда вы сделали фото в одинаковых условиях и на одинаковую оптику.
Мой фотоаппарат, любит ошибаться с балансом белого в сумерки и ночью. Зная об этой особенности, можно внести поправку в предустановки. Туда же можно добавить коррекцию шума и искажений (а что это такое — расскажу дальше).
Для того, чтобы создать свою комбинацию предустановок, нужно выполнить всего 2 шага:
- настроить ползунки,
- нажать Command + Shift + N (Mac OS) или Ctrl + Shift + N (Windows) и создать New Develop Preset (Новые предустановки).
Готово! При следующем импорте главное вспомнить о предустановках и применить их.
Если не знаете, как настроить ползунки — не беда, попробуйте мою комбинацию.
Раздел Basic (Основной):Highlights (Света) -80Shadows (Тени) +40Whites (Белые) +60Clarity (Чёткость) +30Vibrance (Сочность) +10
Раздел Detail (Детали):Amount (Количество) 60Luminance (Яркость) 30Color (Цвет) 100
Теперь, переходим в режим Develop (Обработка), нажав клавишу D, и поехали!
Совет №2 — не останавливайтесь на достигнутом результате
Иногда, даже с использованием перемещения ползунков панели сочетания B&W, полученное изображение по-прежнему выглядит немного плоским и на него скучно смотреть. Тогда Вам нужно подняться на ступеньку выше, добавить новые силы в образ Вашего изображения. Чтобы улучшить ваше черно-белое изображение, можно сделать следующее:
- увеличить четкость: если это природа — можно толкать ползунок четкости достаточно далеко (+60 или больше), если это человек, то ползунок нужно держать примерно на +30 иначе люди начинают выглядеть «хрустящими» и чрезмерно морщинистыми (особенно, если это фотография Вашей мамы или супруга, а они, как правило, не слишком рады таким эффектам)
- уводить влево ползунок Черные пока изображение не станет выглядеть хорошо.
- увеличить контраст с помощью ползунка Контраст либо с помощью кривых.
Иногда после корректировок контраста изображение может очень сильно изменится. Тогда Вы можете вернуться назад и перетянуть ползунки B&W. Эта настройка — своеобразный танец, в котором делают то шаг назад, то шаг вперед, пока в итоге не получится то, что Вам безумно понравится.
Здесь окончательный вариант изображения представленного выше, с использованием контраста и корректировок с применением творческих сил.

Основная теория и техническая информация
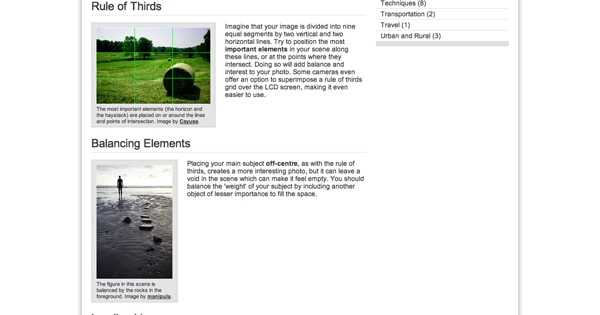
«Существует множество руководств по составлению композиции, которые можно применить практически в любой ситуации, чтобы усилить воздействие сцены. Ниже приведены десять самых популярных и широко используемых правил композиции».

«Графические иллюстрации о различии между RAW и JPEG (также называемые JPG). Понимание этого поможет узнать, почему так важна правильная экспозиция и баланс белого в камере».
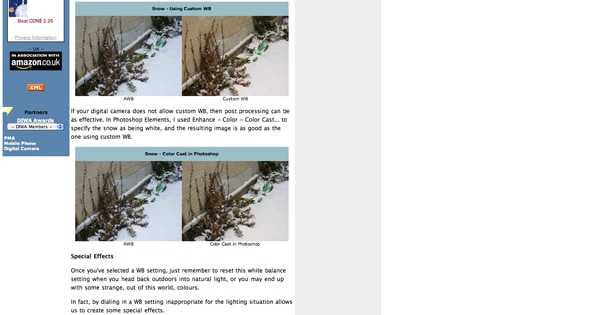
Основное обсуждение баланса белого и как реагировать на различные ситуации освещения.

«Используйте простое устройство, чтобы получить идеальный цвет на всех ваших снимках».

«Что нужно знать, чтобы получить больше от сегодняшней удивительной высокой настройки ISO»

«Руководство для начинающих о фокусных расстояниях и как они влияют на снимки»
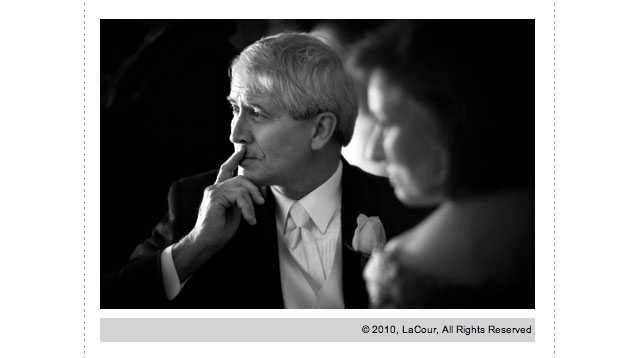
«Сегодня, описывая свой стиль фотографии, свадебные фотографы обычно именуют себя фотожурналистами или традиционалистами. »

«Взгляд на некоторые из различий между съемкой в эпоху Ansel Adams по сравнению с сегодняшним днём»

«Приоритет выдержки это автоматическая система в которой камера получает правильную выдержку за счёт установки диафрагмы после того, как пользователь выбрал скорость затвора».

«Вы никогда не задумывались, о том, что на самом деле заставляет камеру работать? Этот урок расскажет о том, как работает камера внутри и составит представление об основах фотографии и экспансивном мире создания лучшей фотографии.»