Как откалибровать монитор? Калибруем монитор самостоятельно
Мы воспринимаем монитор, как средство отображения информации. И нам хочется, чтобы качество изображения на мониторе было как можно лучшим и наиболее точно передавало цветовые оттенки, глубину чёрного. Покупая монитор, мы не задумываемся о том, насколько корректно он откалиброван, предполагаем, что производитель сделал все необходимые операции при производстве. Так что нам остаётся подключить монитор и наслаждаться нашими любимыми фильмами и играми.
Но, оказывается, монитор следует откалибровать, чтобы получить наиболее чёткое, насыщенное изображение, соответствующее оригиналу. Конечно, мониторы на матрице TN+Film не могут состязаться по качеству изображения с мониторами, использующими матрицы IPS, PVA и их вариации, но добиться максимума от Вашего монитора и откалибровать его самостоятельно не составит труда.
Зачем нужно калибровать монитор
Всегда ли нужна калибровка монитора? Даже если Ваш монитор не бюджетной категории, а средней ценовой категории, не стоит ждать от него идеальной передачи цветов. Как любое электронное средство отображения, монитор компьютера также нуждается в настройке. Кроме привычных органов регулировки яркости, контрастности, гаммы, чёткости, резкости, насыщенности, которые доступны в обычном настроечном меню монитора, есть дополнительные возможности тонкой настройки параметров отображения. Если Вы используете компьютер для решения офисных задач и работы с документами, то тонкости цветопередачи вряд ли будут для Вас критичными. Если Ваша сфера деятельности за компьютером связана с обработкой изображений, то соответствие цветопередачи и исходного материала — один из наиболее важных критериев при выборе монитора. В этом случае калибровка монитора обязательна.
Можно ли откалибровать монитор самостоятельно
Можно ли сделать калибровку монитора самому? Или стоит обратиться к специалистам? Ответ на этот вопрос прост и очевиден. Калибровка монитора не требует вмешательства в электронную начинку, так что пользователь вряд ли что-то сломает, проводя калибровку самостоятельно. Кроме того, восприятие цветов каждым человеком индивидуально, так что пользователь настраивает изображение под себя.
Как откалибровать монитор
Есть несколько способов калибровки изображения на мониторе. Кнопки настройки изображения и встроенное в монитор меню с предустановленными настройками.
Второй способ калибровки монитора — программно-аппаратный — при помощи специального калибратора, который работает в автоматическом режиме, а пользователю необходимо лишь выбирать предложенные варианты изображения. Некоторые профессиональные калибраторы стоят очень дорого и недоступны обычному пользователю, к тому же предполагает работу соответствующего персонала, понимающего базовые принципы и особенности процесса тонкой настройки монитора.
Третий способ — программный — наиболее удобный для пользователя. Существуют специальные программы для калибровки монитора своими руками. Эти программы-калибраторы просты в управлении и позволяют настроить изображение для пользователя.
Четвёртый — использование настроек отображения цвета в драйвере видеокарты.
Заходим в настройки параметров отображения цвета, изменяем параметры, применяем, наслаждаемся картинкой.
Подготовка к калибровке монитора
Перед началом калибровки, необходимо тщательно подготовиться — правильно установить монитор, обеспечить равномерный свет и правильный фон за монитором, чтобы восприятие цвета не было искажено. Обеспечьте себе комфортное положение перед монитором, чтобы не менять угол зрения в процессе настройки.
На выводимое монитором изображение влияет видеокарта и её настройки. Драйвер видеоадаптера использует различные цветовые профили. Для достижения наилучших результатов калибровки монитора необходимо совмещать настройку параметров монитора и драйвера видеокарты.
Аппаратные средства для калибровки монитора
Среди наиболее популярных, простых и интуитивно-понятных аппаратных калибраторов:
- Pantone / GretagMacbeth Huey (MEU101)
- Pantone / GretagMacbeth Huey Pro (MEU113)
- ColorVision Spyder2 (Pantone GEU110)
- ColorVision Spyder2 Plus (Pantone GPU131)
- ColorVision Spyder2express
- ColorVision Spyder2PRO Studio (Pantone GPU128)
- Pantone / GretagMacbeth Eye-One Display 2 (MEU103)
- Pantone Eye-One Display LT (MEU102)
- X-Rite MonacoOPTIX XR (DTP94)
- X-Rite MonacoOPTIX XR PRO
Предварительный этап подготовки монитора
При выборе монитора откажитесь от современных ЖК устройств, предназначенных для прохождения игр, так как чаще всего их производители зачастую снижают разрядность LUT с целью повышения скорости обновления картинки. Оптимальным решением будет приобретение точного монитора с 8-битной LUT, роль которой будет особенно заметна по мере старения устройства.
Перед тем, как начать калибровать монитор, убедитесь в том, что вам, действительно, это необходимо. Если вы не являетесь компьютерным художником, а простым пользователем, а основной вашей задачей является набор текстов, калибровка монитора может привести только к тому, что вы будете перенапрягать глаза в результате высокой яркости, а сам монитор срок своей службы намного быстрее.
Убедитесь в том, что монитор чистый, а не покрыт слоем пыли. Для того чтобы протереть экран, лучше использовать специальные средства или, на крайний случай, спирт.
Постарайтесь обеспечить в своем помещении постоянное неяркое освещение. Днем можно приглушить солнечные лучи при помощи жалюзи, ночью следует использовать ночную лампу дневного белого цвета. Обычная лампа накаливания не подойдет вам, так как ее спектр является более узким. Для верхнего света рекомендуется использовать лампы, дающие рассеянный свет.
Как проверить монитор в домашних условиях
Проверить и откалибровать экран можно и дома, для этого достаточно придерживаться несложных шагов. На самом деле, существуют несколько методов проверки монитора, которые помогут как профессионалу, так и рядовому пользователю. Именно о них и пойдет речь далее.
Использование прибора (калибратор)

Для профессиональных фотографов, видеооператоров и других специалистов точность передачи света имеет критическую важность. Чтобы отпечатанное изображение было идентичным электронному виду, монитор специалиста должен быть тщательно откалиброван
Именно для этого был разработан специальный прибор.
Калибратор – это устройство, призванное устранить несоответствие между заданным цветом и отображенным на мониторе. Устройство подключается к компьютеру и помогает настроить дисплей. Несмотря на высочайшую точность калибровки, устройство не получило широкого распространения. Калибратор довольно дорого стоит, а потому большинству доступна максимум аренда прибора. Впрочем, для профессионалов его использование вполне оправдано, благо нужда в калибровке возникает редко.
Встроенные средства
В отличие от предыдущего метода, использование встроенных средств позволяет настроить экран ноутбука или компьютера без финансовых вложений. Метод освоить довольно просто, а потому его возможно использовать на любых мониторах, независимо от типа матрицы и производителя.
Где находятся настройки калибровки монитора
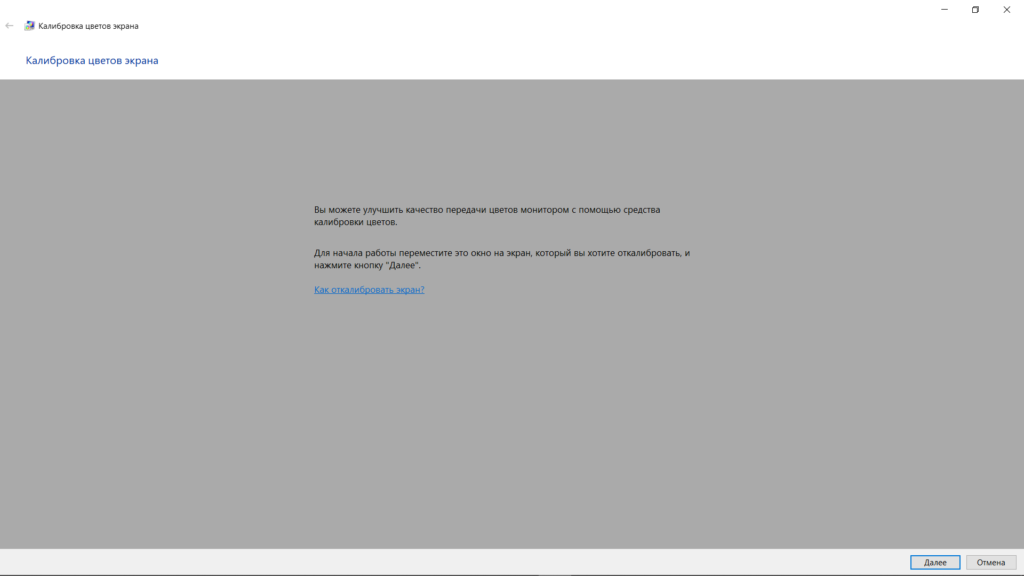
Windows 10 имеет встроенную утилиту для изменения базовых параметров отображения. Чтобы найти ее, введите в поиск слова «калибровка» или «калибровка цветов». Утилита находится в «Панели управления», однако найти ее сложновато, поэтому лучше пользоваться поиском.
После запуска следуйте инструкциям на экране. Чтобы настроить экран ноутбука, все действия понадобится выполнять в утилите. Если работа ведется со сторонним монитором, понадобится открыть в нем меню, в котором следует найти настройки изображения. Утилита подскажет, какие изменения нужно ввести и куда.
Панель управления NVIDIA
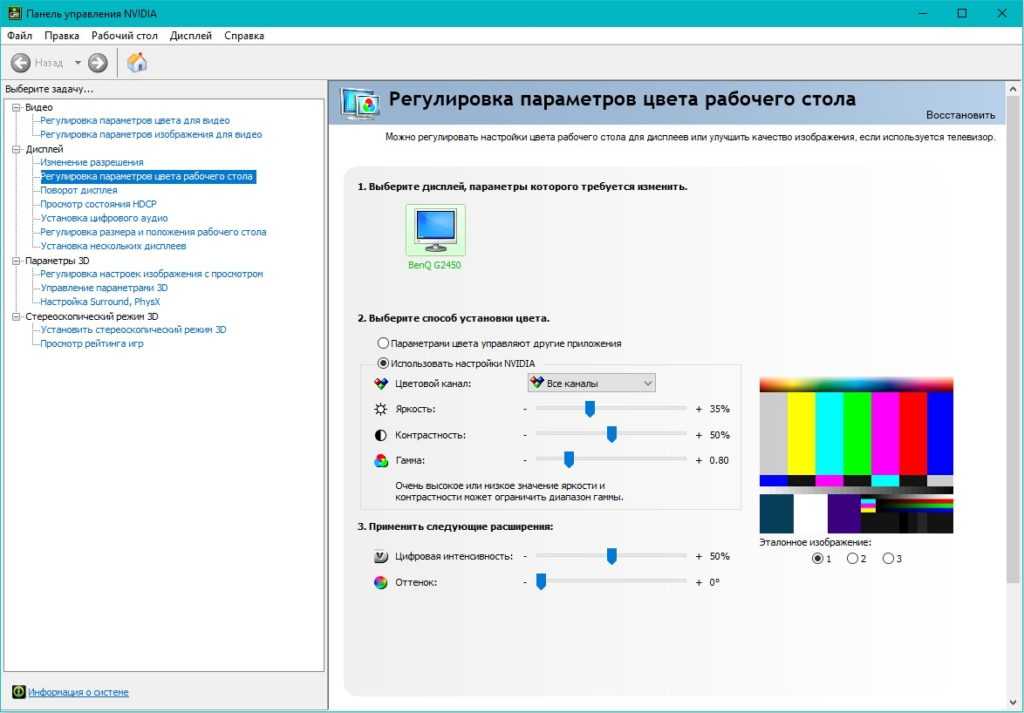
Если в системном блоке находится видеокарта NVIDIA, используйте возможности, которые предоставляет ее драйвер. Для этого, нажав правой кнопкой мыши на свободном участке рабочего стола, откройте и запустите «Панель управления NVIDIA». В ней найдите «Регулировку параметров цвета» (в разделе «Дисплей»). Запустив ее, возможно вносить изменения в параметры вывода видеокарты и смотреть, как они отображаются на картинке. Стоит отметить, что изменения вносятся только в видеокарту, а потому они будут влиять на все подключенные дисплеи. Кроме того, если не использовать настройки дисплея NVIDIA «с умом», можно исказить изображение еще серьезнее, чем было до того.
Настройки Radeon
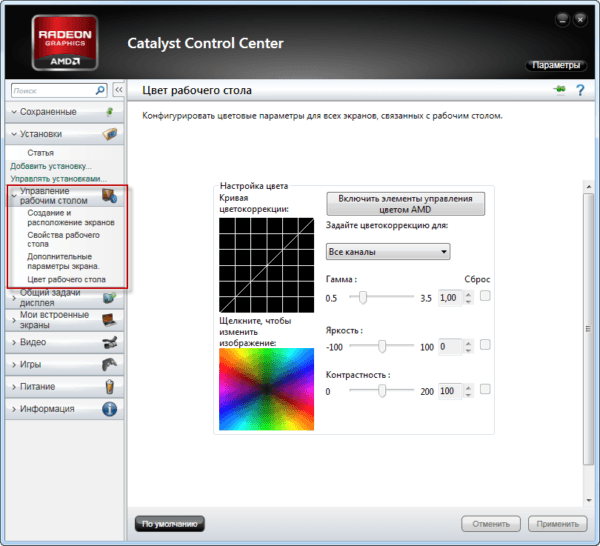
Видеокарты Radeon также поддаются тонкой настройке. Помогает в этом драйвер
Как и в случае с NVIDIA, важно соблюдать умеренность и помнить о том, что изменяется не настройка монитора, а параметры графического процессора. При подключении монитора к другому ПК или при внесении изменений в настройки видеокарты процесс придется повторить
Использование специального ПО
Есть и сторонние программы, позволяющие откалибровать монитор ценой меньших усилий. Из их числа выделим 4:
- Natural Color Pro
- Adobe Gamma
- CLTest
- ATRISE LUTCURVE
Каждая из них имеет свои нюансы и ориентирована на определенный тип мониторов или на узкий круг потребителей. Некоторые из них подробно будут рассмотрены далее, когда речь пойдет о том, как же выполнять настройку цветопередачи.
Заворачивать
Калибровка дисплея — это то, что многие из нас упускают из виду или даже не знают с самого начала. Но если вы когда-нибудь задумывались, почему ваши фотографии выглядят странно или даже почему фильм, который вы смотрите, такой темный, скорее всего, виновата калибровка.
Даже если вы проводите только базовый тест с использованием встроенного программного обеспечения Windows или Mac или один из онлайн-сервисов, вы получите гораздо лучшую производительность, чем если оставить монитор на заводских настройках.
И если вы серьезно относитесь к тому, чтобы ваши фотографии или другая графика выглядели хорошо, то выделенное устройство не только доступно, но и стоит вложений.
Простая калибровка монитора средствами Windows
Интересующий нас инструмент называется «Калибровка цветов». В Windows 10 он вызывается через приложение «Параметры» — раздел «Система» — «Экран» — «Дополнительные параметры экрана».
В Windows 7 и 8.1 — через Панель управления и раздел «Экран». Или через «Параметры экрана» в контекстном меню рабочего стола.
Запустив утилиту, пошагово выполняйте предложенные операции. Но перед этим обязательно разверните окно во весь экран и сядьте прямо перед ним, иначе результат может быть неточным. Расстояние от ваших глаз до экрана должно быть таким, как при обычной работе.
Первый шаг — установка основных параметров цветов
Откройте меню монитора, нажав кнопку на его панели, и установите настройки цвета по умолчанию. Если у вас ноутбук, переходите к следующему шагу.
Второй шаг — настройка гаммы
Перед вами изображение квадрата с темными пятнами внутри и ползунок настройки. В центре каждого пятна находится точка. Ваша задача сделать так, чтобы точки стали невидимыми (слились по яркости с фоном).
Третий шаг — настройка яркости
Снова откройте меню монитора или раздел «Электропитание» в Панели управления Windows — сейчас нам понадобится ползунок настройки яркости. Вместо него можете пользоваться кнопками «Яркость-» и «Яркость+» на панели монитора или клавиатуре ноутбука.
Передвигая ползунок, установите яркость так, чтобы детали костюма и рубашка человека на картинке были умеренно различимы, а знак «Х» на стене позади него не сливался с фоном, но был едва заметен.
Четвертый шаг — настройка контрастности
Управляя ползунком настройки контрастности, сделайте так, чтобы все складки и пуговицы на белой рубашке были хорошо видны, а рубашка не сливалась со стеной.
Пятый шаг — цветовой баланс
Перемещая ползунки трех цветов — красного зеленого и синего, добейтесь того, чтобы полосы в центре экрана были нейтрально-серыми.
Шестой шаг — сохранение калибровки
Сравните текущую (новую) калибровку с прежней. Если она вас устраивает, нажмите «Готово». Если далее хотите перейти к настройке отображения текста, предварительно отметьте флажком «Запустить средство ClearType…».
Настройка отображения текста
Здесь вам следует выбрать пример, где панграмма (текст, включающий все буквы алфавита), читается лучше всего, и применить настройку.
Калибровщика Windows вполне достаточно, чтобы правильно настроить монитор для работы, не связанной с редактированием графики и художественной печатью.
Для проверки качества калибровки можете воспользоваться специально созданными обоями с сайта RealColor.ru. Комплект обоев подбирайте по своему разрешению экрана, чтобы картинка не менялась в размере.
Выполнение калибровки
Шаг 1.
На рабочем компьютере с системой Windows: нажимается кнопка «Пуск», потом «Панель управления». В строке по выполнению поиска панели рабочих инструментов находится пункт «Выполнение калибровки дисплея».
На MacOS: открываются «Системные настройки», выбирается «Отображение» → «Цвет» → «Выполнение калибровки». При отсутствии этого пункта в поисковой строке вводится «Калибровка».
Шаг 2.
Для графического дизайна и работы с фотографиями рекомендуется приобретение современных профессиональных программ, позволяющих откалибровать дисплей. В данный момент такой программой является «Atrise lutcurve» с расширенным функционалом и приятным грамотным пошаговым интерфейсом.
Шаг 3.
Выполняется настройка яркости и уровня контрастности. Рабочие кнопки для выполнения регулирования располагаются снизу или на боковой части панели монитора. Иногда они находятся непосредственно на экране выполнения калибровки. Действующим приложением пользователю будут показаны две или три серые шкалы для лучшего ориентирования. Необходимо точно следовать появляющимся на экране инструкциям.
Примечание: многие из современных ноутбуков не обладают настройками уровня контрастности.
Шаг 4.
Устанавливается гамма. С помощью некоторых рабочих параметров выполнения калибровки регулируется ползунок, но чаще применяются два типа рабочих настроек:
Гамма 2.2. Самый распространенный стандарт для мониторов. позволяющий увидеть полученные изображения в яркостных диапазонах.
Гамма 1,8. Отображение полученного изображения как на печать. При подобной гамме более легко замечаются слабые присутствующие тени при выполнении редактирования полученных изображений.
Примечание: пользователь должен знать о том, что используемые редакторы полученных изображений часто выполняют корректировку гаммы к такому значению.
Шаг 5.
Устанавливается баланс белого цвета, часто называемый цветовой рабочей температурой. Самым популярным стандартом для современных мониторов признан чуть-чуть голубоватый полученный оттенок (D65 или 6500). Многие графические профессионалы отдают свое предпочтение нейтральному или слегка желтоватому оттенку (D50 или 5000), лучше всего выполняющему имитацию печатных материалов, а также освещения.
Примечание: известно, что некоторые из мониторов оснащены встроенными специальными кнопками для калибровки автоматического типа, но полученные результаты подлежат самостоятельной проверке.
При наличии нескольких программ для выполнения калибровки необходимо убедиться в запуске только одной из них для предотвращения конфликта.
Natural Color Pro
Программа для настройки монитора:
Бесплатная программа, которая позволяет легко настроить цветовую калибровку любого монитора.
Он имеет 2 режима: базовый и расширенный.
- Базовый режим просто позволяет регулировать яркость и контрастность монитора.
- Расширенный режим позволяет регулировать гамму, а также яркость и контрастность, и это делает весь процесс очень легким.
Лучше начать с выбора расширенного режима. Он сразу же запускает мастер настройки:
- Выбрать тип монитора, который есть: старый ЭЛТ-монитор или новый ЖК-монитор.
- Регулировать яркость. Показывает фотографию на экране и просит настроить яркость монитора для оптимального просмотра изображения. Настройка яркости будет полностью зависеть от предпочтений.
- Настройка контрастности. В этом случае Natural Color Pro показывает изображение на экране, которое состоит из 4 кругов, но его нелегко отличить друг от друга. Сначала установить максимальный контраст, а затем продолжать снижать его до тех пор, пока не получиться различать круги.
- Настройка красных, зеленых и синих цветовых каналов. Нужно отдельно сделать эту настройку для красного, зеленого и синего цветов и в конечном итоге определит гамму для монитора.
- Нужно указать тип освещения, которое есть: домашнее или офисное. Для каждого из них необходимо выбрать тип источника освещения, который используется, и цвет света.
- Natural color pro показывает полную сводку процесса, уровни гаммы для цветов RGB, а также показывает условия освещения. Здесь можно получить возможность сохранить настройки. Настройки будут сохранены как ICM-файл.
Natural color pro сделал кажущийся сложным процесс калибровки монитора настолько простым, что позволяет сохранить несколько профилей, без необходимости проходить весь процесс калибровки снова.
Мне нравится4Не нравится
Как откалибровать экран
Есть несколько способов откалибровать монитор. Самый дорогой вариант – купить калибратор и настроить всё максимально точно и профессионально. Самый простой и бюджетный – воспользоваться собственной утилитой вашего компьютера. Ниже мы рассмотрим несколько таких алгоритмов.
Способ 1. С помощью внешнего устройства
Этот способ подходит тем, кто профессионально занимается фотографией, производством видеороликов или дизайном в digital. Специальный девайс для калибровки экрана обойдётся в круглую сумму – в среднем от $150. Популярные модели, хорошо зарекомендовавшие себя в работе – X-Rite i1 Display Pro, Spyder Pro, Color Munki.
Работают они все по одному алгоритму:
- Установите на компьютер специальное программное обеспечение (для каждого девайса есть своё приложение). Прогрейте монитор в течение 10-30 минут.
- Подключите устройство к компьютеру, откройте крышку калибратора и повесьте на слегка наклонённый монитор. Он должен полностью прилегать к поверхности. С обратной стороны экрана должен располагаться противовес.
- Оптимально будет перед началом работы сбросить настройки монитора к заводским. Дальше открываем утилиту для калибратора и ориентируемся по кнопкам в интерфейсе. Вот тут, например, есть видеоурок по калибровке монитора с помощью популярного девайса X-Rite i1Display Pro:
Способ 2. С помощью специальных программ и утилит
Если покупка дорогостоящего устройства пока не входит в ваши планы, можно обойтись более бюджетными и доступными способами. Существует целый ряд продвинутых программ, с помощью которых можно настроить монитор вручную в домашних условиях без специального устройства. Согласно отзывам пользователей, наиболее эффективными показали себя следующие инструменты:
Atrise Software LUTCurve
Одна из лучших программ для ручной настройки цветопередачи. Главный минус – сложность: освоить её новичкам будет непросто.
Eberhard Werle QuickGamma
Простая программа с минимальным функционалом для настройки каналов RGB. Разобраться поможет вкладка “Помощь” в меню.
Бесплатная программа для калибровки с неплохим набором функций.
Еще одна бесплатная программа для базовых настроек яркости, контрастности и температуры цвета.
Fast Desktop Extender
Если вы работаете сразу с двумя мониторами, это приложение для вас. Оно позволяет настроить качество цветопередачи для обоих экранов одновременно.
Способ 3. Откорректировать системные настройки в компьютере
Это самый простой способ сделать базовую калибровку монитора. Настройка с помощью встроенного помощника – практически полностью автоматическая: нужно только нажать на пару кнопок, и система всё откалибрует сама.
Как откалибровать монитор на MacOS
- Откройте Системные настройки и выберите Мониторы.
- В открывшемся окне во вкладке Цвет кликните на кнопку Калибровать…
- Нажмите Продолжить, чтобы начать калибровку.
- Следуйте указаниям ассистента: сначала установите контрастность на максимум и настройте яркость монитора. Для этого используйте кнопки на передней панели устройства и натканное меню.
- Выберите точку белого – она отвечает за цветовой оттенок вашего дисплея. Производитель рекомендует использовать стандартную точку.
- В следующем окне можно поставить галочку, если вы хотите применить эти настройки по умолчанию для всех пользователей этого Mac.
- Для некоторых мониторов также доступны настройки гаммы и светимости.
Как откалибровать монитор на Windows
- В Windows проще всего найти нужный инструмент через строку поиска: введите “калибровка цветов” и щёлкните по найденной утилите.
- Так же, как и в случае с Mac, программа предложит вам настроить всё пошагово. Сначала вы сможете настроить гамму:
- Затем – настроить яркость с помощью картинки-примера:
- Примерно так же настраивается контрастность:
- Затем настройте цветовой баланс:
- По окончании результат можно сохранить – для этого кликните по кнопке Загрузить текущие настройки. Новые настройки сохранятся в файле цветовой калибровки с расширением .ics.
Профилирование вашей бумаги
Другой важной частью процесса калибровки является выбор и использование правильной бумаги. Во-первых, не пытайтесь откалибровать принтер для недорогой повседневной бумаги. Независимо от того, что вы делаете, цветная графика и фотографии не будут выглядеть великолепно
Кроме того, различные типы бумаги отображают цвета по-разному
Независимо от того, что вы делаете, цветная графика и фотографии не будут выглядеть великолепно. Кроме того, различные типы бумаги отображают цвета по-разному.
Ещё одно преимущество калибровочных комплектов – во всяком случае, некоторых из них – это то, что они позволяют создавать профили для различных сценариев, включая различные типы бумаги. Большинство бумажных фабрик имеют профили, доступные для бумаг среднего и высшего качества.
Если всё это звучит слишком сложно (на самом деле, это не так), вы всегда можете найти профессионалов, которые помогут вам откалибровать оборудование.
Как прибавить яркость на ноутбуке на Windows
Многие современные ультрабуки поддерживают адаптивную настройку яркости — при этом происходит автоматическая регулировка уровня подсветки в зависимости от окружающего освещения. Чтобы эта функция работала, ноутбук должен быть оснащен датчиком освещенности. Однако такая фишка есть не у всех новых моделей — и тем более, ее не поддерживают устройства, выпущенные несколько лет назад.
С помощью функциональных клавиш
Убавить яркость на ноутбуке практически любой модели можно с помощью кнопок. Это хороший и проверенный способ, который наверняка подойдет вам. Как правило, на клавиатуре лэптопов есть функциональная клавиша Fn, по нажатию которой меняются функции ряда F1 — F12.
Сама кнопка Fn обычно расположена рядом с «Пуск», а вот клавиши для регулировки яркости могут быть на любых кнопках в панели F1 — F12 или на стрелках — их легко отличить по знаку в виде солнышка. На нашем ноутбуке, например, сделать экран темнее или ярче можно с помощью F6 и F7.

Как сделать экран ярче на ноутбуке через настройки
Регулировать подсветку с помощью кнопок, конечно, удобно, но эта настройка довольно грубая — яркость меняется с большим шагом, и может быть так, что в результате экран окажется либо слишком ярким, либо слишком темным. Найти «золотую середину» проще через системные настройки.
- Откройте меню «Пуск» и перейдите в раздел «Панель управления». Его можно найти в боковом меню или просто задать в панели поиска.
- Здесь откройте меню «Электропитание» и кликните по блоку «Выбор плана электропитания». В нем вы найдете пункт «Яркость экрана».
- С помощью ползунка можно настраивать яркость, перетаскивая его мышкой или с помощью стрелок на клавиатуре.
В это же меню можно попасть более коротким способом, используя панель задач Windws — нижнее меню, в котором находится меню «Пуск». Для этого просто кликните по иконке аккумулятора и выберите в выпадающем меню раздел «Центр мобильности Windows». Как правило, в нем можно отрегулировать не только яркость, но и звук и уровень энергопотребления ноутбука.
Меняем яркость экрана ноутбука с помощью настроек драйвера видеокарты
Этот способ больше подойдет для настройки яркости внешнего монитора на ПК, но он может сработать и для некоторых ноутбуков — особенно для тех, которые оснащены дискретной видеокартой. Например, если ваше устройство работает с видеопроцессом от Nvidia, вам будет доступна соответствующая фирменная программа. Чтобы открыть ее, просто кликните правой кнопкой мыши в свободном месте экрана и выберите пункт «Панель управления Nvidia».
































