Закрывайте ненужные окна
В версиях Photoshop CS4 и CS5 окна с документами занимают больше ресурсов памяти, чем в болем старых версиях. Если вы открыли несколько окон с изображениями, это значит что ФШ не так «резво» будет реагировать на ваши команды.
А ещё рекомендуется уменьшить количество кистей и узоров, которые возможно используются вами очень редко, но в результате их присутствия работа системы значительно замедляется. Для удаления ненужного «барахла», следуйте в меню Edit>Preset Manager, а затем — в Preset Type>Patterns (узоры) или Brushes (кисти).
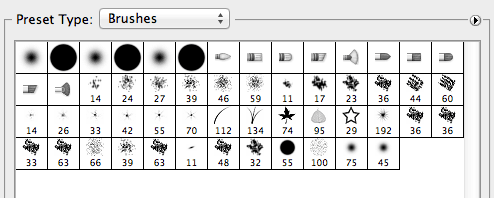
Отключите превью слоїв и каналов (Panel Options)
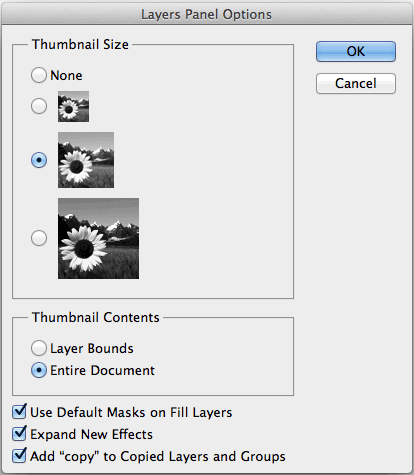
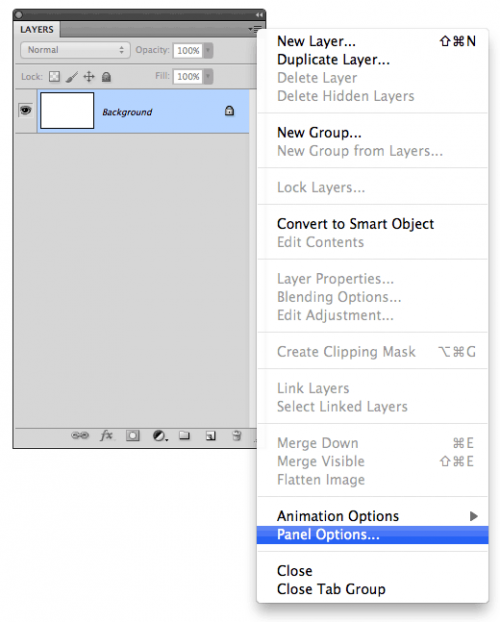
Старайтесь работать с изображениями глубиной цвета 8 бит (особенно если вы не имеете дело с профессиональной цветокоррекцией и подготовкой к печати). Следуйте в меню Image>Mode>8 Bits/Channel
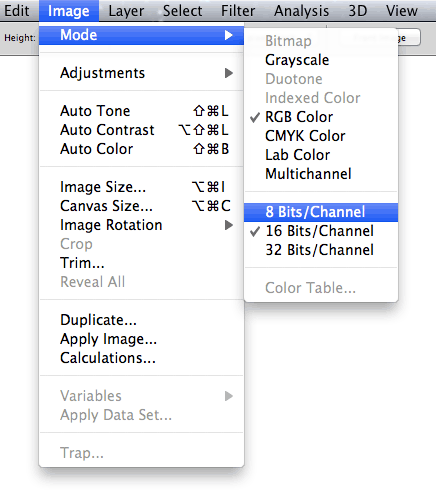
Отключите превью для шрифтов
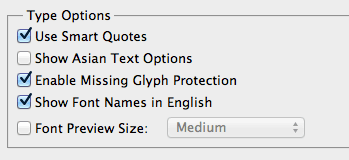
Следуйте в меню Edit>Preferences>Type (Windows)
Уменьшите размер файла
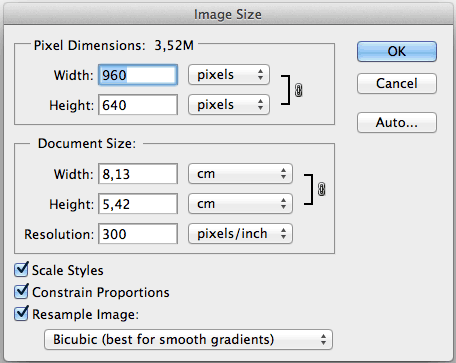
Следуйте в меню Image>Image Size
Сбросьте временные данные
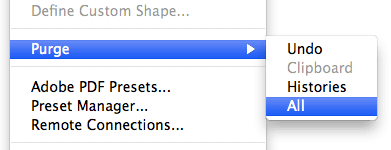
Следуйте в меню Edit>Purge, где выберите Undo, Clipboard, Histories, или All, где вы удалите данные по от мене действий, почистите буфер обмела, историю или же всё в комплексе.
Cache Levels
ФШ пользуется кэшем чтобы быстрее воспроизводить картинку, поэтому если вы имеете дело с файлами разрешением до 1280х1024 пикс и с большим набором слоёв (50 или больше), задайте кэшу значение 2. Если вы работаете с более серьёзными файлами, по 10 Мп и больше, установите значение 4.
Параметр Cache tile size занимается объёмом данных обрабатываемым программой за один раз. Большие значения улучшают производительность общих операций с изображениями, например манипуляций с резкостью, а меньшие значения подходят при операциях обработки отдельных фрагментов изображения, например при работе с кистями.
Если ваш ПК оборудован современным процессором, установите 128 К или 1024 К, а для устаревших, маломощных процессоров задайте 132 К или 1032 К.
Способ № 10 «Железный» — Смените HDD на SSD, добавьте оперативной памяти
Если чувствуете, что все вышеупомянутое вам хоть и помогло, но существенного прироста в скорости вы все равно не ощущаете, то советуем сменить жесткий диск HDD на твердотельный накопитель SSD. Такие диски значительно быстрее. Можете приобрести SSD небольшого объема для установки системных файлов и операционной системы, а все остальное хранить на HDD.
Если денег совсем мало, а скорость работы ПК не устраивает, купите еще один простой HDD, на который затем установить Windows. Оставите системный жесткий диск пустым хотя бы на 70%.
А еще вам может помочь дополнительная оперативная память, благо стоит она недорого. Если у вас установлено большое количество программ, то пару лишних ГБ существенно повысят скорость работы ПК.
И еще один бесплатный совет — регулярно пылесосьте ваш ПК или ноутбук, проводите уборку дома хотя бы раз в неделю. Дело в том, что пыль — один из злейших врагов электронных устройств. Из-за нее ваш компьютер может перегреваться, а это грозит не только замедлением, но и может привести к поломке различных элементов.
Будем рады узнать и о других способах, позволяющих повысить скорость работы ПК — быть может, нашим читателям есть, что сказать по теме.
Как долго служит ноутбук при хорошем уходе?
Настройка производительности фотошопа
Редактирование — Установки — Производительность — Использование памяти
Кстати, убедиться сколько у вас на ПК или ноутбуке установлено памяти, можно в свойствах системы. Это без учета файла подкачки.
Для счастливых обладателей Windows XP и у которых установлено 3 и более Гб памяти, нужно добавить в скрытом файле, который располагается на диске C C:\boot.ini вот такое значение /3GB (выделено жирным). Это значение позволяет для одного запущенного процесса использовать вместо двух, аж три гигабайта. Пример как это сделано у меня:В том же окне, раздел Рабочие диски.Если в пк установлено два физических ЖД, это почти идеальный вариант. Тогда выставляйте галочку напротив того диска, где не установлена ОС и сам Фотошоп. Указанный диск должен быть по возможности свободным, т.е. места должно быть достаточно и так же он должен быть дефрагментирован. Если физический диск один, а логических два и более, то указывайте для успокоения совести тот, на котором не расположен файл подкачки. Но никаких преимуществ это не даст.Так же рекомендую в Диспетчере устройств — в разделе Дисковые устройства — убедиться, что у вас включено кэширование записи.И не лишним будет напомнить, что все диски которые задействует Фотошоп, должны быть дефргаментированы. Это позволит не ухудшить производительность при записи данных на диск.
История и Кэш
- 1 = 66.67%
- 2 = 50.00%
- 3 = 33.33%
- 4 = 25.00%
- 5 = 16.67%
- 6 = 12.50%
- 7 = 08.33%
- 8 = 06.25%
Все они хранятся в памяти. При открытии документа, например с кэшем выставленным в 8, ФШ должен 8 раз обработать изображение и сформировать в памяти 8 его уменьшенных копий. И после открытия документа, масштабируемость будет проходить намного шустрее.
В том же окне, раздел Настройки графического процессораИногда на не которых компьютерах, не доступен переключатель Включить отрисовку Open GL. Как на первом скриншоте. Данную проблему можно исправить, добавив в реестр два значения DWORD и перезапустив Photoshop:HKEY_CURRENT_USER\Software\Adobe\Photoshop\11.0AllowOldGPUS со значением 1DisallowOpenGLWindows со значением 0После данных манипуляций, переключатель Включить отрисовку Open GL будет доступен.Переходим в Дополнительные параметры и выставляем значения как указано на скриншоте:
- Синхронизация по вертикали — если не стабильная частота кадров, то проводится синхронизация с частотой дисплея, для более плавного отображения и устранения разрывов. Может вызывать дополнительную нагрузку.
- Ускорение интерактивного 3D — увеличивает отклик мыши при работе с 3D-фигурами. Если при нажатии кнопок мыши возникают проблемы с отображением объектов, то данный параметр лучше отключить.
- Принудительно применить билинейную интерполяцию — заставляет видеокарту выполнять моделирование и сглаживание, даже если она не поддерживает эти функции для определенных типов изображения.
- Дополнительная отрисовка — на видеокарту перекладываются определенные задачи, например настройка цвета, преобразование глубины, наложение тонов HDR и эффект «шахматной доски», за счет чего и получается прирост в производительности.
- Использовать для показа изображения — потребление памяти видеокарты увеличивается вдвое, для отображения основного изображения, при работе с несколькими изображениями, крупными изображениями или крупными 3D-моделями. Этот параметр доступен только для видеокарт с объемом ОЗУ от 512 МБ.
- Настройка цвета — Если наблюдаются проблемы с отображением цвета, так называемые артефакты, то данный параметр поможет от них избавиться.
вторая часть
- Информация о материале
- Опубликовано: 17.10.2013 г.
Настраиваем память
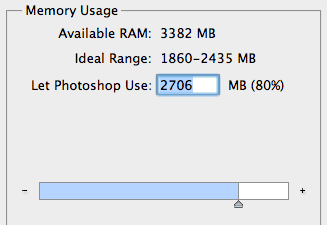
Вы знаете, что чем больше объёмов памяти выделено под работу Photoshop, тем шустрее» он будет. В меню настроек указывается лишь доступная для программы память, а не весь имеющийся на компьютере объём. По умолчанию, доступная для ФШ память ограничена 70% свободных ресурсов. Для большинства пользователей 32-битного варианта ФШ, этого резерва вполне хватает, но если вам потребуется больше – начните увеличивать эту цифру на 5%, следя за индикатором эффективности (о нём – ниже). Не переусерствуйте, так как для 32-битной программы увеличение доступной памяти до 100% чревато нестабильностью работы. Для корректировки выделяемой свободной памяти следуйте в меню Edit>Preferences>Performance. На будущее, постарайтесь перейти на 64-битную версию ФШ, которая стабильно работает при увеличении до 100%.
Файл подкачки
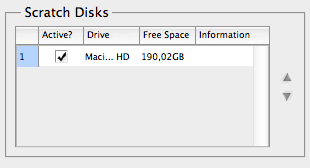
Рабоатая с большими объёмами графической информации, если вся эта информация не вмещается в ОЗУ, программа записывает всё остальное в так называемый файл подкачки на жёсткий диск, то есть это что-то вроде эрзац-оперативной памяти. Недостаток файла подкачки – его более медленная реакция на запросы программы, поэтому оптимальным выходом в таких ситуациях является запись файла подкачки на отдельном физическом диске. Идеальный вариант – SSD-накопитель, который значительно быстрееп своего HDD аналога. Хотя и обычный жёсткий диск разгружает основной диск с программой и ОС и позволяет ускорить работу. Для настройки файла подкачки заходим в меню Edit>Preferences>Performance.
Работа с изображениями
Наконец, рассмотрим некоторые приемы и техники, позволяющие ускорить процесс обработки. Прежде всего, нужно выработать для себя четкий алгоритм действий, который дает гарантированный результат, и придерживаться его, не отвлекаясь на всяческого рода эксперименты.
Работа в RAW – конвертере
Неважно, какой конвертер вы выберете для работы с RAW файлами. Важно соблюдать сам принцип работы, который одинаков для всех программ
Чтобы ускорить процесс обработки, желательно каталогизировать изображения по условиям съемки. К примеру, создать отдельные коллекции в Lightroom для изображений, снятых при одинаковых условиях освещения в рамках одного сета съемки. Так как условия съемки одинаковые, к изображениям можно (и нужно) применить одинаковые параметры обработки. Это можно сделать, создав пресет и применив его ко всем изображениям коллекции, либо синхронизировать изображения в коллекции, тогда изменения параметров будут применяться сразу ко всем изображениям. При работе в Bridge и Adobe Camera Raw применяют похожий принцип, но работа там несколько отличается от Lightroom. Главный плюс этого способа, помимо скорости, это получение одинаковых по цвету и тону фотографий в рамках одной коллекции или сета. Именно это отличает профессиональную обработку серий от любительской, когда обрабатывается каждая фотография отдельно.
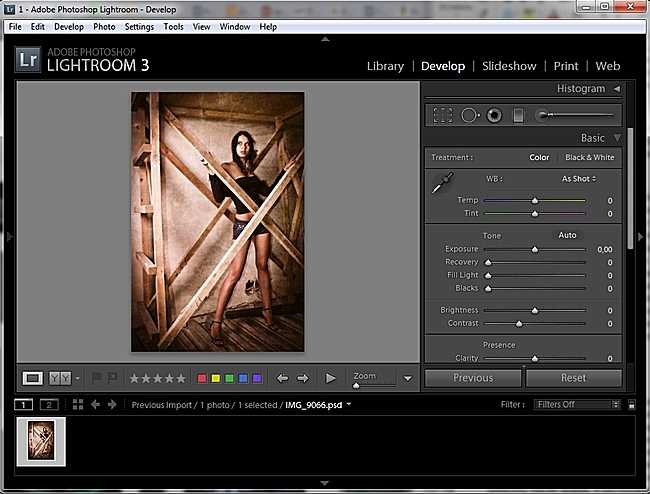
Использование экшенов
Старайтесь максимально автоматизировать часто повторяющиеся операции. Для этого можно записать набор экшенов (макросов), а затем применять их при обработке. Некоторые операции автоматизировать нельзя, например, локальную коррекцию и ретушь. Для получения одинаковых цветовых эффектов на фотографии также лучше записать экшен, протестировать и подогнать параметры для пары фотографий из серии, а затем применить его ко всей папке с серией изображений с помощью пакетной обработки. Также, при подготовке фотографий для размещения на веб-сайтах, пакетная обработка позволяет сэкономить значительное количество времени. О том, как записать такой экшен, я рассказываю в видеоуроке «Готовим фото для публикации в интернет». Для пакетной обработки можно использовать команды Пакетная обработка или Обработчик изображений. Также можно создать дроплет и «натравливать» на него папки с изображениями.
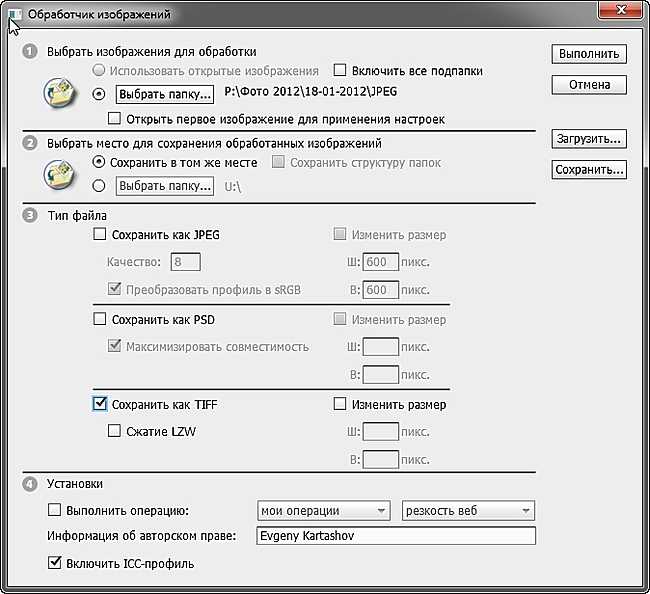
Придерживайтесь этих советов и ваш процесс обработки станет намного быстрее!
Оборудование.
Если компьютер медленно работает с программой для обработки, то ни о каком ускорении процесса не может быть и речи. Для современных задач обработки изображений необходимо иметь достаточно мощную машину
Вкратце, минимальные требования к «железу» таковы (в порядке важности для ускорения работы):
Оперативная память.
Чем больше оперативной памяти будет установлено на компьютере, тем лучше. Минимальный объем для относительно комфортной работы должен быть не менее 8ГБ. При этом, с точки зрения повышения скорости обмена данными, лучше, если материнская плата будет иметь как можно большее количество слотов для оперативной памяти. Лучше, к примеру, установить 4 модуля по 2 ГБ, чем 2 модуля по 4.

Производительный процессор.
Это сердце компьютера, поэтому не нужно экономить на нем. Выбирайте компьютер с лучшим процессором, который можете себе позволить
Современные графические редакторы поддерживают многоядерность, поэтому количество ядер процессора также важно

Дисковая подсистема.
Для полной реализации всех преимуществ производительного процессора нужна высокая скорость обмена данными с жесткими дисками компьютера. Использование высокоскоростных SSD – накопителей или включение нескольких обычных жестких дисков в параллельный RAID – массив поможет решить эту проблему.
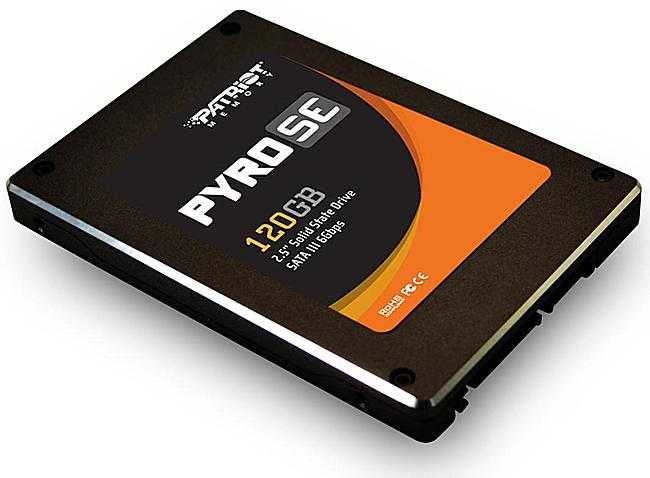
Видеокарта.
Для того, чтобы интерфейс графического редактора не тормозил вашу работу, необходима достаточно мощная видеокарта с поддержкой Open GL. Это повышает скорость перерисовки элементов интерфейса программы и изображения при выполнении операций масштабирования, зума, прокрутки и других.

Все перечисленные компоненты взаимосвязаны между собой, поэтому собирать систему для обработки изображений лучше с привлечением квалифицированного специалиста по компьютерному оборудованию, который поможет вам правильно подобрать комплектующие, обеспечив их хорошую совместимость, стабильную работу и возможность дальнейшего апгрейда.

Для реализации всех преимуществ такого компьютера на него следует устанавливать 64-разрядную операционную систему и, соответственно, 64-разрядные программы, которые могут использовать для работы весь имеющийся объем оперативной памяти.
Старайтесь снимать так, чтобы меньше обрабатывать.
Выработайте у себя хорошую привычку строить практически законченный кадр в видоискателе фотоаппарата
Обращайте особое внимание на посторонние объекты в кадре, освещение и задний план. Как правило, трудно увидеть посторонние объекты, которые портят композицию снимка, ближе к краям кадра
Чтобы развить в себе это умение, возьмите за правило перед нажатием на спуск затвора быстро пройтись взглядом по периметру кадра в видоискателе. Ведь гораздо проще, к примеру, сдвинуться на пару метров в сторону от дорожного знака, который случайно оказался в кадре, чем убирать его потом в фотошопе.

































