Системные требования к компьютеру
Минимальные требования для Microsoft Windows
- Процессор Intel Core 2 Duo или мощнее
- 4 GB оперативной памяти
- 10 GB свободного места на жёстком диске
- Монитор с разрешением 1280×800, 96dpi, глубиной цвета 24-бит
- Windows 7 SP1 64-bit, Windows 8 64-bit
- Microsoft .NET Framework версии 4.0 (будет установлен, если нет)
- Соединение с интернетом для активации Capture One
Минимальные требования для Apple Macintosh
- Процессор Intel Core 2 Duo или мощнее
- 4 GB оперативной памяти
- 10 GB свободного места на жёстком диске
- Монитор с разрешением 1280×800, 96dpi, глубиной цвета 24-бит
- Mac OS X 10.9 или более поздняя версия
- Соединение с интернетом для активации Capture One
№4. Пакетная обработка
Поскольку одна из моих основных специализацией — репортажная фотография, для меня принципиально важна пакетная обработка фотографий. То есть быстрая обработка большого количества фотографий.
И в Capture One созданы все условия для комфортной обработки большого количества файлов.
Расскажу о трех главных функциях пакетной обработки:
1) Auto Adjustments
Auto Adjustments позволяет применить сразу к большому количеству файлов автоматические алгоритмы обработки. Например, немного увеличить контраст или затемнить/осветлить картинку.
Программа сама определит, насколько сильные нужно внести изменения и, как правило, справляется с этим неплохо.
Фотографии, снятые в сложных условиях (с сильными перепадами света и тени), нужно, конечно, обрабатывать вручную, тут никакой «автомат» не поможет.
Но с кадрами, снятыми в «нормальных» условиях, программа справляется вполне успешно.
Хотя такую обработку ни в коем случае нельзя считать законченной, просто удобно, что функции, которые вы бы сделали сами (небольшое увеличение контраста и т.п.), программа быстро применит ко всем фотографиям.
Важно отметить, что вы можете сами выбрать, какие параметры будут изменены: Exposure, White balance, Levels и другие
2) Copy&Paste Adjustments и стили
После того, как вы обработали картинку, вы можете скопировать все или избранные настройки файла и применить их к любой другой фотографии. Очень удобная функция, которая заметно убыстряет процесс обработки.
Ведь если у вас есть несколько фотографий, снятых в одних условиях, можно детально обработать одну, а к другим применить эти же настройки с небольшими правками.
Кроме того, чтобы просто скопировать настройки обработки, вы можете сохранить их в отдельный «стиль» и использовать для работы с другими фотосессиями.
Как это можно использовать?
Например, можно создать стиль с универсальными для репортажных фотографий настройками резкости или сохранить интересную обработку цвета или ч/б.

3) Конвертация фотографий
Возможности по конвертации фотографий в Capture One порадуют любого профессионального фотографа.
Как и в любом профессиональном RAW-конвертере, вы можете настроить все параметры конвертации файла: размер, качество, цветовой профиль и прочие характеристики.
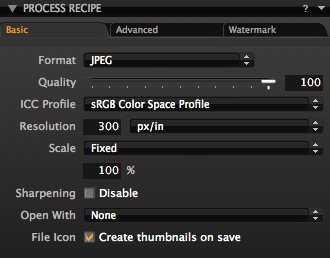
Но в дополнение к этому, Capture One позволяет конвертировать RAW-файл сразу в несколько форматов.
Например, одним нажатием вы можете сконвертировать фотографию в TIF, полноразмерный JPG и маленький JPG 800px по длинной стороне.
При этом каждый файл будет сохранен в собственной папке.
Потрясающе удобная вещь, которая экономит кучу времени.
№0. Цвет
Capture One (C1) лучше работает с цветом.
На мой взгляд, как изначальные профили камер, так и общие алгоритмы работы с цветом в Capture One реализованы на порядок лучше, чем в любых других RAW-конвертерах.
В Capture One есть собственные ICC-профили для всех современных цифровых камер. Именно благодаря этому “картинка” C1 реалистичная, а цвета на фотографиях именно такие, какие должны быть.
Насколько важен корректный цветовой профиль?
Корректный цветовой профиль просто необходим для серьезной обработки фотографий. Именно поэтому в Capture One для профессиональных камер есть несколько вариантов профилей – каждый из них немного по-разному отображает цвета.
Одна и та же фотография, открытая с двумя разными ICC-профилями Nikon D3.
Конечно, восприятие цвета и тем более его обработка – штука очень субъективная.
Но я просто не могу работать с цветами Лайтрума после Capture One Pro. И многие мои знакомые фотографы, которые попробовали работать с цветом в Capture Onе, уже никогда не вернутся к Апертурам и прочим замечательным RAW-конвертерам.
Это мое личное ощущение. У вас оно может быть совсем иным.
Поэтому перейдем к совершенно объективным сильным сторонам Capture One Pro.
Понимание разницы между стилями и предустановками
Если вы пришли из Lightroom, когда вы слышите термин «предустановка», вы, скорее всего, думаете о предустановках модуля разработки. Популярность их как способа быстрого создания всевозможных стилей укрепила термин «предустановка», чтобы обозначать это, но в Capture One термин «предустановка» имеет другое значение.
«Предустановки» в Capture One позволяют сохранять настройки для каждого отдельного инструмента в его собственном всплывающем меню предустановок. Например это может служить как быстрый способ настройки баланса белого. Это полезно, так как позволяет быстро вызывать настройки любого инструмента, не переходя в другую часть интерфейса.
С другой стороны, «стили» больше похожи на то, о чем вы, вероятно, думаете, когда думаете о пресетах Lightroom. Они могут содержать несколько настроек для множества различных инструментов в Capture One, и вы можете использовать их для различных целей, от быстрого изменения настроек с помощью нескольких настроек до полномасштабного моделирования пленки и внешнего вида. Вы можете создавать свои собственные стили, а также есть множество профессионально созданных пакетов стилей, доступных для покупки как на первом этапе, так и из других источников.
20 возможностей Capture One, о которых вы могли не знать. Часть 2
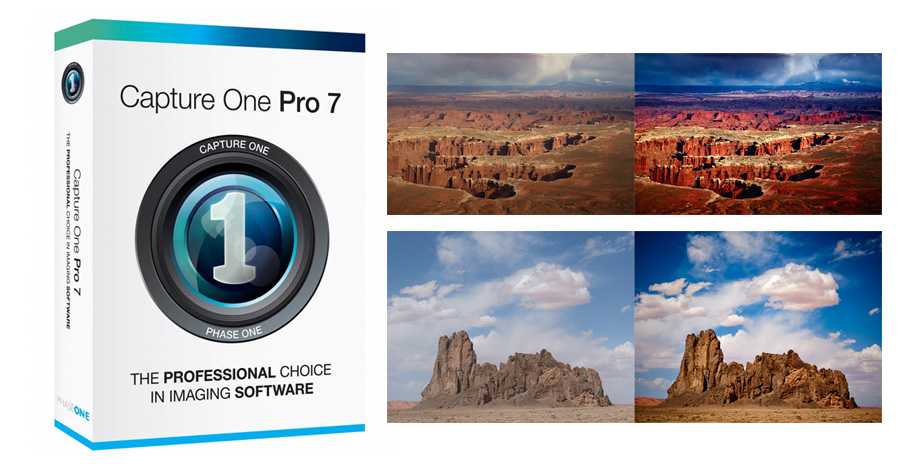
11) Любую горячую клавишу (hotkey) в Capture One можно настроить в ручную. Для этого зайдите в Capture One —> Edit Keyboard Shortcuts.
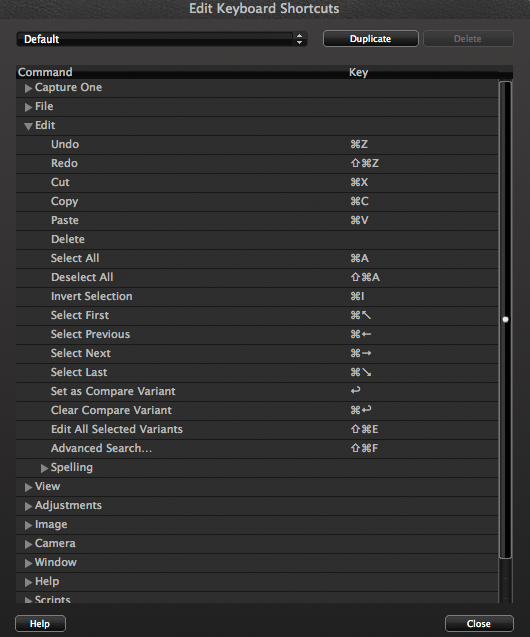
Подробнее о хоткеях читайте в нашей статье «Горячие клавиши (Hotkeys) в Capture One».
12) В настройках конвертации, в разделе Output Naming вы можете задать собственный алгоритм создания имени для фотографии. Например, этот алгоритм автоматически добавляет к названию файла дату, когда он был снят, а также диафрагму, выдержку и ISO, которое использовалось при съемке.
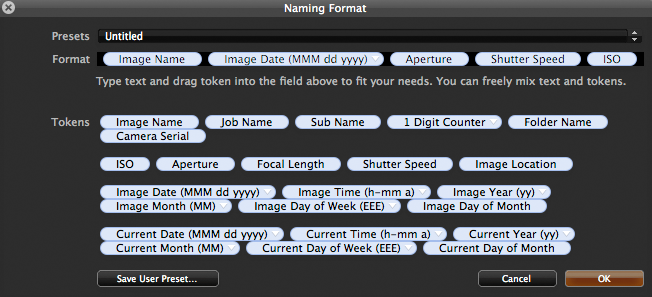
13) В Capture One, вы можете создать несколько «рецептов» обработки, и конвертировать один и тот же файл сразу в несколько разных форматов.
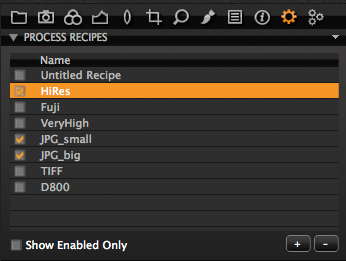
А если вы хотите, чтобы каждый «рецепт» конвертировался в собственную папку, это можно просто настроить во вкладке File раздела Process Recipe
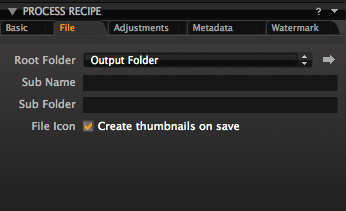
14) Для каждого инструмента, который работает с Local Adjustments, можно изменить режим воздействия: эффект обработки будет применяться или на всю фотографии или только на выделенный слой.
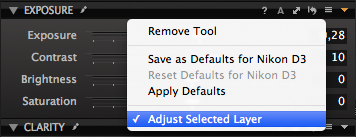
Подробнее об этой функции Capture One читайте в нашей статье «Настройка инструментов Local Adjustments».
15) В настройках Capture One вы можете изменить размер превью-файла, который автоматически генерится для каждой фотографии.
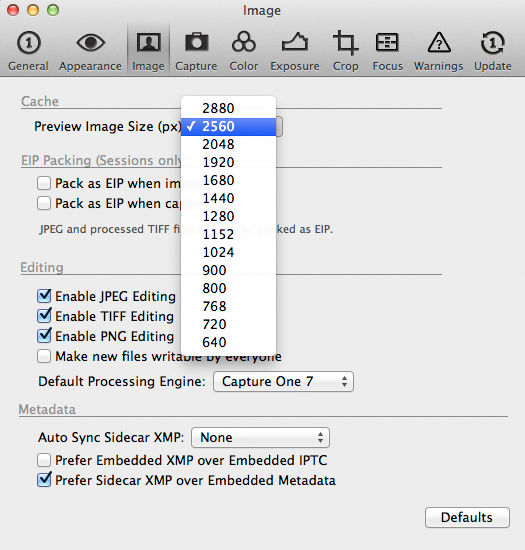
Это немного ускорит работу с фотографиями, а сами превью-файлы будут занимать меньше места, но программа станет чаще обращаться к оригинальным файлам при зуммировании фотографий.
16) Если вы хотите сравнить обработанный кадр с оригинальной фотографией, это можно очень просто сделать нажав правой кнопкой мыши на файле и выбрав New Variant. Рядом с вашей фотографией тут же появится ее необработанный вариант.
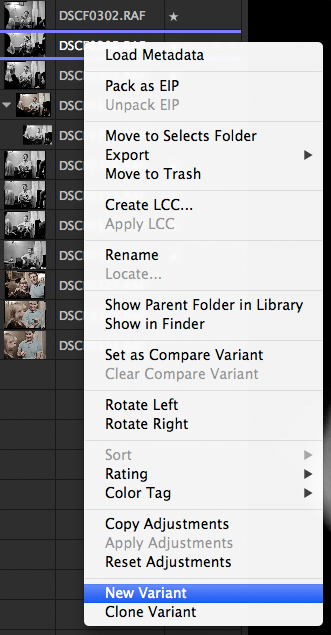
Там же, вы можете «клонировать» обработанную фотографию – Clone Variant. Это очень удобная функция, когда нужно немного изменить обработку и сравнить ее с прошлым вариантом.
Важно отметить, что все варианты фотографии, которые вы создаете в Capture One – виртаульные. То есть они существуют только в самой программе, а физически вы работаете с одним и тем же RAW файлом
17) Если вам не нужен каталог, вы можете работать с Capture One Pro 7 в режиме сессий и открывать фотографии, используя стандартный браузер файлов.
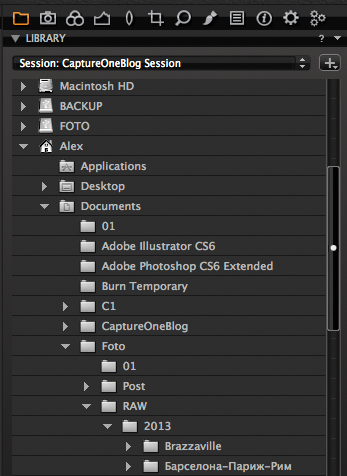
18) В Capture One очень удобно работать на двух мониторах. Например, на главном мониторе можно оставить только окно с фотографией, а все инструменты перенести на второй экран.
Также любой инструмент обработки можно создать в режиме Floating Tool и разместить его в нужном месте экрана.
Подробнее про работу с двумя мониторами в Capture One читайте в нашей статье.
19) Очень мощный инструмент для работы с цветом Color Editor в режиме Advanced можно использовать вместе со слоями Local Adjustments. Это открывает огромные возможности в обработке – например, вы можете быстро и эффективно работать с глазами модели в кадре:
20) В Capture One существует масса встроеных пресетов и стилей обработки. Практически для каждого инструмента есть несколько заготовленных настроек работы.
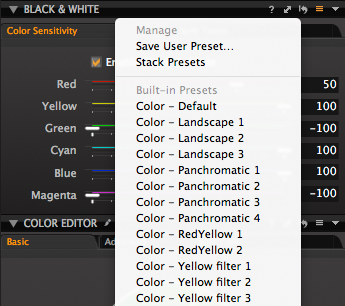
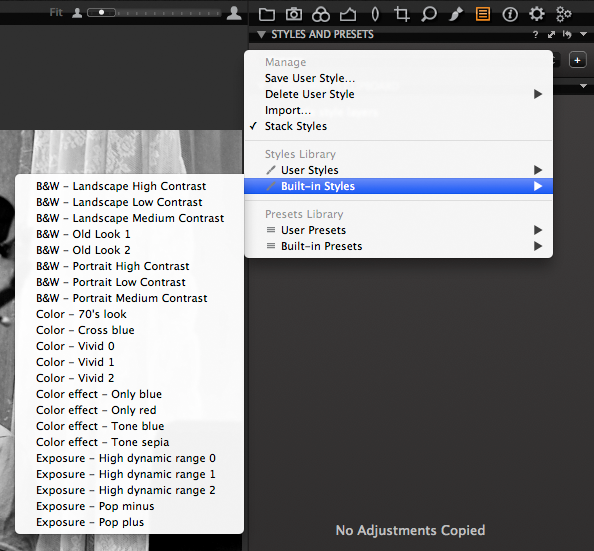
Чтобы первыми узнавать о всех новых статьях и обновлениях, френдим-лайкаем CaptureOneBlog.ru во всех соц. сетях:
Или подписываемся на RSS
Видеокурс «Профессиональная обработка RAW в Capture One Pro 7»
О всех возможностях Capture One Pro 7 я рассказываю в своем видеокурсе «Профессиональная обработка RAW в Capture One Pro 7». Это четыре часа обучающего видео (полностью на русском языке), которые освещают все аспекты работы в Capture One Pro: от описания всех инструментов программы и эффективных приемов обработки, до сложной работы с RAW.
Источник
Создание и работа со стилями
В отличие от предустановок, стили могут содержать настройки для нескольких инструментов. Все, что вы можете настроить в Capture One, по большей части можно сохранить как часть стиля. Создание стилей может быть действительно полезным способом ускорить редактирование фотографий. Вы можете сохранить группы технических настроек, таких как резкость и шумоподавление, для быстрого вызова. Или вы можете создавать креативные «образы» для имитации пленки, или просто творческую обработку RAW. Все это можно сделать как часть стиля.
Сохранение стилей Capture One
Если у вас есть группа настроек, которые вы хотите сохранить как стиль, есть несколько мест, из которых вы можете сохранить пользовательский стиль.
Меню коррекций Capture One
Чтобы сохранить стиль из меню, выполните следующие действия.
1. В меню выберите «Коррекция»> «Стили»> «Сохранить пользовательский стиль…».
2. Откроется диалоговое окно с вопросом, какие настройки вы хотите сохранить. Внимательно просмотрите этот список, так как можно легко сохранить что-то как часть стиля, который вы не хотите сохранять.
3. Нажмите «Сохранить» и в диалоговом окне открытия и сохранения назовите файл. Будьте осторожны, чтобы не изменить расширение файла или не перейти в другую папку, но вы можете создавать подпапки.
Вкладка инструментов настройки ==> Стили и предустановки
Вероятно, это лучшее место для работы со стилями, поскольку у него есть собственный инструмент на вкладке инструмента Коррекция.
Чтобы сохранить стиль с вкладки настройки, выполните следующие действия:
1. Перейдите на вкладку инструмента корректировки (маленький значок буфера обмена)
2. Перейдите на вкладку «Стили и предустановки» (она должна быть первой вкладкой в макете по умолчанию).
3. В меню… в верхней части инструмента выберите «Сохранить стиль пользователя…»
4. Откроется диалоговое окно с вопросом, какие настройки вы хотите сохранить. Внимательно просмотрите этот список, так как можно легко сохранить что-то как часть стиля, который вы не хотите сохранять.
5. Нажмите «Сохранить» и в диалоговом окне открытия и сохранения назовите файл. Будьте осторожны, чтобы не изменить расширение файла или не перейти в другую папку, но вы можете создавать подпапки.
Обновление стиля
Если вы сохранили стиль, а затем хотите изменить его, чтобы иметь другие настройки, нет способа «обновить стиль», как в Lightroom. Вместо этого вам просто нужно сохранить файл стиля, который даст тот же результат.
Сохранение стилей со слоя
Если вы работаете со слоями в Capture One, при использовании описанного выше метода сохранения стиля будут сохранены настройки базового слоя. Чтобы сохранить настройки из любого другого слоя, вам нужно щелкнуть правой кнопкой мыши по слою, затем выбрать: «Сохранить настройки как стиль…» и выполнить обычную процедуру.
Ручное редактирование предустановок
Сами предустановки представляют собой файлы XML, хранящиеся в виде текстовых файлов с расширением .copreset. Если вы хотите и у вас есть опыт для этого, вы можете вручную редактировать эти файлы с помощью текстового редактора. На Mac я предлагаю BBEdit или что-то подобное. Редактируя эти файлы, вы можете изменять значения для сохраненных вами настроек. Например, вот предустановка для яркости:
В этом случае вы можете изменить только фактическое значение яркости, которое в приведенном выше файле равно «20». Можно изменить это значение и сохранить файл, и он будет отражен в Capture One, когда этот пресет будет использован в следующий раз. Вам потребуется перезапустить Capture One, чтобы изменения в предустановках, отредактированных вручную, вступили в силу.
Это должно выполняться только теми, кто знаком с редактированием файлов XML и имеет базовые представления о структуре XML
Осторожно редактируйте их на свой страх и риск!
Технология профилирования
Коротко опишу общий технологический процесс, если Вы с ним не знакомы. Он называется профилированием цифрового фотоаппарата. Его цель – обеспечить точную (стандартизированную) цветопередачу в звене «цифровой фотоаппарат – RAW-интерпретатор».
Есть карточка с нанесёнными на неё 24-мя плашками (квадратами), окрашенными в эталонные цвета. Её необходимо определённым образом сфотографировать перед съёмкой Вашего основного сюжета в тех же условиях освещения, в которых Вы снимаете основной сюжет, и на те камеру и объектив, которым фотографируете.
Затем снимок, на которой запечатлён референс, Вы «скармливаете» специальной программе – генератору цветовых профилей. На выходе получаете файл, содержащий цветовой профиль. Он описывает поправки к отображению цветов на фотографиях, которые получены в тех условиях съёмки, что и снимок, содержащий изображение референса.
Цветовой профиль «встраивается» в RAW-интерпретатор, которым Вы пользуетесь: файл, описывающий цветовой профиль, помещается в определённый каталог на компьютере. Этот шаг выполняется автоматически – прозрачно для Вас – или вручную.
Во время обработки RAW-фотографии основного сюжета, Вы можете указать для неё созданный цветовой профиль – RAW-интерпретатор приведёт цвета на фотографии к стандарту.
Вместо RAW-изображения можно настраивать точную передачу цветов, взяв за исходную фотографию растровой изображение, например, JPEG- или TIFF-картинку. В данной статье я придерживаюсь идей промышленной фотографии, которая в большинстве случаев основывается на работе с RAW-изображениями: DNG, NEF, CR2, PEF и так далее.
Обращу внимание, точность цветопередачи не говорит о том, что цвета на фотографиях всегда будут выглядеть так, как Вам или Вашему заказчику нужно. Поддерживая слова Евгения Карташова, повторю: нужные цвета выводятся из стандартизированных цветов
Это традиционная стратегия, которая в коммерческой фотографии обеспечивает предсказуемое и стабильно высокое качество изображения и, тем самым, экономит Ваше время и время Ваших заказчиков.
Внешний вид, основы работы с программой
Работу с любой программой по обработке изображений следует начать с изучения логики ее работы с файлами. По запутанности иерархии папок на жестком диске наш подопечный даст фору любой программе. Capture One требуется для работы папки: Move-To (сюда перемещаем брак), Output (сюда складывается готовая работа, экспорт), Capture (сюда попадают изображения прямо с камеры во время съемки, если снимаем напрямую в компьютер), Trash (понятно, корзина для мусора). Также программа активно использует свои служебные папки, создавая их при любом удобном случае, там она хранит настройки фотосессии, миниатюры, кэш и одним разработчикам известно что еще.
Пользователю предлагаются два пути работы:
1) Работа с файлами фотографий, которые уже находятся в определенной папке на каком-либо диске на компьютере пользователя. Программа создаст Сессию под названием CaptureOne, а также в папке с фотографиями вложенную папку под названием сессии — CaptureOne — и там будет хранить все настройки и свои служебные файлы (кэш и др.), как показано на скриншоте 1. Расположение папок move-to, output, capture и trash можно указать дополнительно для всей этой сессии. Переходим в другую папку с фотографиями — работаем точно так же (опять внутри получаем папку CaptureOne и т.д.).
2) Открываем новую сессию под новым именем. Местоположение и имя основной папки настраиваются: можно указать диск, где много места. Там будет создана папка с именем сессии, туда скопированы фотографии, а также там появятся папки move-to, output, capture и trash. Этот вариант удобен, когда фотограф ведет всю свою работу только в CaptureOne и привык к такому расположению папок. Та или иная сессия выбирается из списка Session, полный перечень всех сессий сразу на экран не выводится, что не вполне логично.
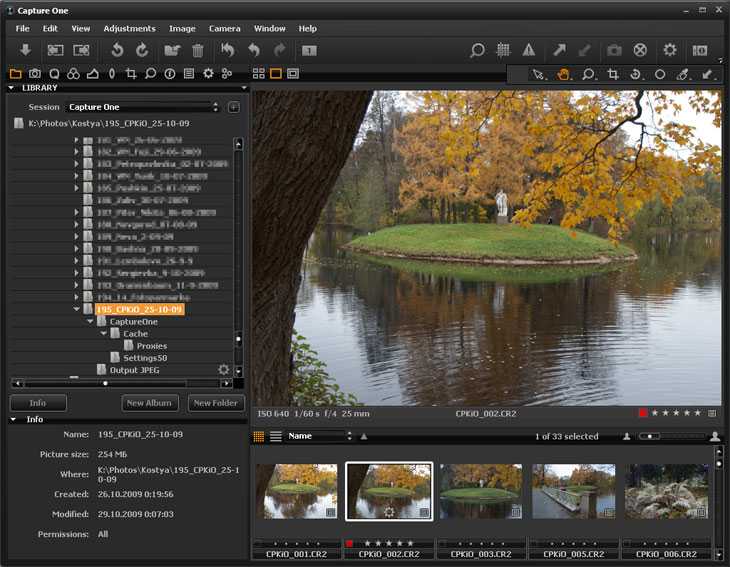
Скриншот 1. Общий вид программы. Работаем с файлами, которые уже хранятся на жестком диске К:
На скриншоте 2 показан обзор системных папок для сессии «Capture One», которая и предлагается по умолчанию. Сразу же на скриншоте 2 будет удобно продемонстрировать простую и полезную функцию: для работы с вертикальными фото можно поместить фото-браузер справа Ctrl+Shift+B.

Скриншот 2. Системные папки. Фото-браузер можно поместить справа
Увеличение общей производительности программы
Разработчики говорят о том, что они существенно повысили производительность программы. Проверим:
- Каталоги быстрее загружаются – в основном верное утверждение, при открытии даже весьма объёмного каталога тормозов не замечено, на уровне семёрки.
-
Более шустрый импорт фото с устройства, быстрее происходит экспорт обработанных фото – ВАУ-эффекта опять-таки не нет, всё работает, как и работало, без особых тормозов.
- Capture One Pro 8: импорт в новый каталог 150 полнокадровых RAW с жёсткого диска занял 50 секунд.
- Capture One Pro 7: импорт в новый каталог этих же самых 150 RAW занял 52 секунды.
-
Быстрее происходит создание миниатюр, особенно RAW с камер Canon и Nikon, более плавное пролистывание большого числа фото – в этом компоненте 8-я версия и правда впереди.
- Capture One Pro 8: после импорта 150 RAW программа создавала свои миниатюры 5 минут 13 секунд.
- Capture One Pro 7: после импорта этих же самых 150 RAW программа создавала свои миниатюры 6 минут 47 секунд.
- Быстрее работа режима Live View при съёмке в компьютер – а вот это дудки, в реальной практике не то что заметен рост производительности, а скорее наоборот, Live View стал ещё сильнее тормозить.
- Поддержка OpenCL для видеокарт, которые способны работать с этим фреймворком – возможно это и так, как проверить сей факт не понятно.
Видеопрезентация от Capture One
Capture One 22 (15.3.0) добавляет беспроводную съёмку для камер Sony a7R IV, a1,
a7 IV, a7S III, a7C, FX3, ZV-E10 и a9 II.
При съёмке в компьютер на камеры Canon теперь можно выбрать, где сохранять
изображения – на карту памяти, в компьютер или на оба носителя. Те, кто
постоянно снимает в компьютер, несомненно, оценят это улучшение. Автор этих
строк однажды проводил студийную съёмку в ноутбук заказчика, что было его
требованием. Получить потом фотографии было непросто, многие меня поймут. На
самом деле ничего сложного в этой функции нет, а полезность несомненна.
Новый инструмент Magic Eraser предлагает те же функции, что и Magic Brush –
можно использовать его для редактирования масок, включая небо и кожу на
портрете. Волшебный ластик работает с инструментами «Слои» и «Инструменты
курсора». При необходимости можно связать Волшебный ластик с Волшебной кистью –
эти инструменты будут использовать одни и те же настройки для размера,
непрозрачности, допуска, растушёвки краёв и другие параметры.
Переработанная панель инструментов получила более крупные значки, метки, которые
можно отключить, переставленные на новые места инструменты и новые настройки.
Соотношение сторон кадрирования теперь сохраняется для каждого изображения, а не
глобально в инструменте кадрирования. При возврате к ранее отредактированному
изображению теперь будет отображаться коэффициент кадрирования, примененный к
конкретному изображению.
Функция Cloud Transfer позволит импортировать в Capture One Pro изображения,
находящиеся в облаке в приложении для iPad, которое будет доступно только 28
июня 2022 года.
Добавлена поддержка камер Canon M50 II и Canon R5C и новых объективов Canon RF,
в том числе RF 24–120 мм F4–6,3 IS USM, RF 100–500 мм F4,5–7,1 L IS USM, RF 800
мм F5,6 L IS USM и Canon RF 1200 мм F8 L IS USM.
Рейтинг:
- Звёздочки: 0, 1, 2, 3, 4, 5, где 0 сбрасывает рейтинг
- Цвет: q, w, e, r, t, y, u, i, где Q сбрасывает тег
Разработчики продолжают совершенствовать инструменты склейки HDR и панорам,
которые пока в программе далеки от совершенства. В новой версии исправлена
ошибка, из-за которой файлы панорам и HDR не отображались в активной коллекции,
а также ошибка, из-за которой при склейке панорамы не учитывалась ориентация
изображений.
Бессрочная лицензия Capture One 22 стоит $299.
Съёмка в компьютер в Capture One 22
Применение стилей Capture One
Применить стиль так же просто, как выбрать ранее сохраненный стиль. Самый простой способ выбрать сохраненные стили — использовать инструмент «Стили и предустановки» на вкладке инструмента «Коррекция».
1. Перейдите на вкладку инструмента «Коррекция» и перейдите к инструменту «Стили и предустановки».
2. Перейдите в «Пользовательские стили». Здесь вы найдете список ваших сохраненных стилей и любых сторонних стилей, которые вы, возможно, установили.
3. Когда вы наводите курсор на каждый стиль, изображение в главном окне просмотра будет предварительно просматривать стиль, над которым вы в данный момент наводите курсор. Щелчок по стилю применит его, а флажок рядом с ним укажет, что он применен.
4. Если вы щелкнете по стилю еще раз, стиль будет отменен, что фактически приведет к его отключению.
Применение нескольких стилей Capture One
На самом деле вы можете применить несколько стилей к изображению в Capture One.
Только настройки, содержащиеся во втором применяемом вами стиле, перезапишут настройки в первом стиле. Например, предположим, что у первого примененного стиля были настройки экспозиции, контрастности и четкости. Например, у второго примененного стиля была кривая четкости и тона. В этом случае вы получите контраст и экспозицию из стиля 1 и четкость и кривую тона из стиля 2. Если бы у вас были отключены стили стека, вы бы получили результаты только из второго примененного вами стиля и всего из первого стиля. будет сброшен.
Это особенно полезно, если вы создаете стили для использования в качестве инструментов. Например, предположим, что вы создали набор имитаций пленки и сохранили некоторые настройки зернистости в виде стилей, а также некоторые стили, в которых используются инструменты цвета. В этом случае вы можете выбрать по одному из каждого, и пока включен параметр «Стили стека», вы можете включать и выключать их по мере необходимости.
Применение стилей к слою
При желании вы также можете применить стили к слою. Это имеет то преимущество, что позволяет смешивать стили с помощью инструмента непрозрачности слоев. Однако некоторые настройки в настоящее время не работают со слоями, поэтому некоторые стили также не будут работать должным образом при применении к слою. Чтобы применить стиль к слою, выполните следующие действия:
1. Создайте новый слой «Заливка», если вы еще этого не сделали. Слой должен иметь некоторую форму примененной маски, будь то маска с заливкой, градиент или маска с кистью, это не имеет значения. Если вы хотите применить настройки слоя ко всему изображению, убедитесь, что у него есть маска с заливкой.
2. Щелкните правой кнопкой мыши слой и выберите: «Применить корректировки из> Стили пользователя» и выберите стиль, который хотите применить. Это применит настройки этого стиля только к текущему слою.
№1. Возможности обработки
Для меня Capture One — это, прежде всего, инструмент профессиональной обработки фотографий.
В этой обзорной статье я расскажу лишь о нескольких инструментах, которые я постоянно использую в работе. Но каждый из них заслуживает отдельной статьи.
Shadow/Highlights
Shadow/Highlights — позволяет осветлять тени (Shadows) и затемнять пересветы (Highlights) в кадре.
Как это используется на практике?
Во время моего путешествия по Америке, в Сан-Франциско я сделал этот кадр:
Красивый пейзаж, но фотографии явно не хватает контраста, открываем настройки экспозиции и повышаем Contrast:
Картинка сразу стала интереснее, но теперь в кадре слишком много темных областей:
Конечно, мы можем просто осветлить фотографию. Проблема в том, что тогда мы снизим контрастность картинки.
Для такого случая лучше воспользоваться инструментом Shadow/Highlights — мы высветлим темные участки и сохраним контрастность изображения.
Открываем меню Shadow/Highlights и двигаем ползунок Shadow, «вытягивая» таким образом информацию из темных областей кадра.
Фотография стала такой, какой мы и хотели: яркой, контрастной и насыщенной.
Этим приемом пользуются многие профессиональные фотографы — он простой и сразу делает картинку «вкуснее».
Наша картинка стала интереснее, но, уверен, вам тоже не нравится эта большая светлая область в кадре:
С Capture One ее можно очень просто убрать. Для этого воспользуемся инструментом Local Adjustments.
Local Adjustments
C помощью Local Adjustments мы можем работать индивидуально с определенными участками кадра.
В нашем случае нужно немного затемнить светлое облако.
Для начала создадим новый слой, в котором мы будем работать, и назовем его «Облако».
Теперь выделяем кистью нужную область:
И затемняем ее:
Мы «вытянули» фактуру облаков и теперь кадр смотрится намного лучше:
По сути, работа с Local Adjustments — это эволюция классической HDR-обработки, но вместо склейки нескольких кадров мы просто «рисуем» HDR.
Кривые и Уровни
В Capture One c кривыми и уровнями можно работать как в режиме RGB, так и отдельно с каждым каналом: Red, Green, Blue. Это один из самых эффективных приемов тонкой цветокоррекции RAW.
Как это используется на практике?
У нас есть приятный кадр, но хорошо бы немного убрать оранжево-красный оттенок.
Для такой задачи очень удобно использовать Curves (кривые).
Откроем красный канал и совсем немного изменим положение кривой:
И сразу получаем нужный нам результат:
Более подробно о работе с кривыми вы можете прочитать в отличной статье Павла Косенко «Как работают кривые Curves»
Баланс Белого
Про работу с балансом белого в Capture One я уже писал в статье «Пять приемов фотосъемки концертов»
В целом работа с балансом белого (ББ) практически идентична во всех современных RAW-конвертерах, но многие начинающие фотографы просто не понимают до конца все возможности этого инструмента.
Поэтому процитирую часть моей статьи с примером обработки ББ концертной фотографии:
«У наc есть типичный кадр, испорченный плохим освещением (вся картинка залита одним цветом).
Посмотрим, что можно сделать, используя настройки баланса белого.
Очевидно, что с маджентой в кадре у нас перебор — двигаем Tint влево и добавляем зелени.
Маджента ушла, но цвета картинки стали нездорово холодные. Не проблема — повышаем цветовую температуру до 12 000 Кельвинов:
Для наглядности:
Конечно, над цветом тут можно еще работать и работать, но это лишь пара пассов в Raw-конвертере, минутное дело, а картинка стала намного интереснее.»


































