Что такое частота смены кадров (fps)?
Для начала вспомним, как взаимодействуют между собой видеокарта и монитор. Во время игры видеокарта компьютера создает кадры. На формирование каждого кадра у видеокарты уходит определенное количество времени, и чем кадр сложнее, тем больше времени тратится на его рендер. Помимо этого, на скорость рендера кадра влияет еще и разрешение экрана, качество эффектов и объектов, их количество, а также мощность самой видеокарты. Сформированный видеокартой кадр выдается на монитор, а затем начинается процесс подготовки следующего кадра.
Но иногда возникает сложность в том, что время подготовки кадра и время его нахождения на мониторе совпадают не каждый раз. Все сложности начинаются именно отсюда.
Если рассматривать ситуацию в идеале, то эти два временных промежутка должны совпадать – в то время, как на мониторе заканчивается старый кадр, к нему подоспевает новый и они плавно идут друг за другом. Но иногда случается так, что видеокарта обгоняет монитор, создавая большее число кадров в секунду, чем может выдавать монитор. Это ведет к тому, что на экране появляются сразу несколько кадров. Либо возникает обратная ситуация, когда видеокарта не успевает создавать новые кадры и посылать их на монитор.
Необходимо отметить, что мониторы работают с определенной частотой обновления – количеством выдаваемых новых кадров в секунду. Измеряется данная частота в герцах (Гц). Самые распространенные показатели на данный момент это 60,120,144 Гц. Мониторы с 60 Гц обновляют изображение 60 раз за одну секунду, 120 Гц – 120 раз за секунду, и 144 Гц – 144 раза соответственно.
Значение кадров в секунду (fps), которые создаются видеокартой, может меняться, и оно бывает как меньше 60, так и больше. Оба варианта приводят к проблемам с изображением.
Если кадры перегружены различными эффектами, то рендер будет происходить долго и видеокарта будет выдавать значения fps меньше 60. Из-за этого у монитора возникнет нехватка кадров, чтобы воспроизвести одну секунду, и игра начнет компенсировать и сформирует кадры, где действие в игре будет происходить быстрее, для того, чтобы избежать замедления игрового процесса. Но потом «сложные» кадры проходят, а время подготовки кадра становится стандартным. Но игра к этому моменту не успевает перестроиться на прежнюю скорость и всё так же заставляет заготавливать ускоренные кадры – из-за чего в определенный момент происходит смещение и возникает так называемый статтер.
Подобные разрывы изображения, как на скриншоте выше, достаточно заметны, а их постоянное появление может вызывать боль в глазах, тошноту и головокружение
В данном случае речь заходит уже не просто о комфортной игре, а о здоровье человека, поэтому решать подобную проблему в играх, если такая имеется, нужно проявляя отдельное внимание
Ниже в статье мы рассмотрим основные методы, призванные бороться с данной проблемой, и все вопросы, с ними связанные.
Смежные вопросы
Что такое VSync?
VSync, сокращение от вертикальной синхронизации, — это графическое решение, которое синхронизирует частоту кадров игры с частотой обновления игрового дисплея. Согласно Википедии, эта технология была создана, чтобы избежать разрывов экрана, которые возникают, когда на экране отображаются разделы из нескольких кадров одновременно.
Разрыв экрана приводит к тому, что дисплей выглядит разделенным вдоль линии, как правило, по горизонтали. Это происходит, когда частота обновления дисплея не синхронизируется с кадрами, отображаемыми графической картой.
VSync ограничивает частоту кадров видеокарты частотой обновления дисплея, что упрощает предотвращение превышения предела FPS монитора.
VSync синхронизирует рендеринг кадров на дисплее только после того, как он завершил цикл обновления, используя сочетание переворачивания страниц и двойной буферизации, поэтому вы никогда не должны быть свидетелями разрывов экрана, пока VSync включен.
Это достигается путем остановки доступа графического процессора к памяти дисплея до тех пор, пока монитор не завершит свой текущий цикл обновления, тем самым задерживая поступление новых данных до тех пор, пока они не будут готовы.
Что такое GSync?
Игровые мониторы с технологией NVIDIA GSync включают в себя специализированный модуль, который обеспечивает переменную частоту обновления (VRR) для предотвращения разрывов экрана. Согласно Википедии, GSync динамически регулирует частоту обновления монитора в зависимости от частоты кадров вашего графического процессора.
Технология GSync постоянно регулирует интервал вертикального гашения (VBI) монитора. VBI обозначает период между тем, когда монитор заканчивает рисование одного кадра и переходит к следующему.
При активированном GSync видеокарта обнаруживает перерыв в сигнале и задерживает доставку дополнительных данных, предотвращая разрывы экрана и заикание.
Что такое FreeSync?
FreeSync — это технология AMD, использующая отраслевые стандарты, такие как Adaptive-Sync, для синхронизации частоты обновления дисплея с частотой кадров графических карт, совместимых с FreeSync. Согласно Википедии, FreeSync уменьшает и устраняет визуальные артефакты во время игры, такие как разрыв экрана, задержка ввода и заикание.
Технология FreeSync постоянно регулирует интервал вертикального гашения (VBI) монитора. VBI обозначает период между тем, когда монитор заканчивает рисование одного кадра и переходит к следующему.
При активации FreeSync видеокарта обнаруживает разрыв сигнала и задерживает доставку дополнительных данных, предотвращая разрывы экрана и заикание.
Если у вас есть вопросы о публикации или про игры в целом, напишите нам: contact@raiseyourskillz.com.
Если вы хотите получать более интересную информацию о том, как стать профессиональным игроком и что связано с профессиональными играми, подпишитесь на нашу Новостная рассылка здесь.
GL & HF! Flashback из.
Why sync speed matters
Now you can see why photographers crave high maximum sync speeds. In Costa Rica and the Falklands we were happily shooting at 1/2,000 sec at f/5.6 without flash. That’s a comfortable shutter speed for big telephotos and active subjects. But once the flash was turned on in standard mode, our shutter speeds were automatically reduced, in this case by several stops. For my Canon EOS 1D Mark II, that means a shutter speed of 1/250 of a second (fastest sync speed for that body).
To keep the same ambient exposure, I’d have to change my aperture to f/16, but with some unwanted side effects: The extra depth of field would sharpen my soft backgrounds. And the slow shutter speed could cause problems with subject motion or camera shake at my long 500+mm focal lengths.
Furthermore, in Aperture Priority mode, the aperture is fixed until I change it. If I didn’t notice the blinking exposure display (easy to miss in the heat of battle), I’d be shooting at 1/250 sec and f/16 – and overexposing the ambient light by nearly 3 stops!
Что такое высокоскоростная синхронизация?
Одним импульсом вспышки, как мы уже говорили, невозможно проэкспонировать весь кадр при короткой выдержке. Выходом из этой ситуации является удлинение импульса, но в силу особенностей физики вспышки это невозможно. Но все же разработчики нашли решение! При высокоскоростной синхронизации (HSS) вспышка Speedlite испускает очень большое число коротких импульсов, порядка 50000, эмулируя источник постоянного света. Затвор в это время движется и кадр экспонируется полностью. Есть два минуса высокоскоростной синхронизации. Первое, в этом режиме вспышка не может выдать полную мощность, производя десятки тысяч импульсов. Второй недостаток в том, что вы не сможете заморозить движение, поскольку свет излучается не одним коротким импульсом, а серией. Однако вы сможете заморозить движение, еще больше укорачивая выдержку. Наилучший вариант использования высокоскоростной синхронизации – при съемке на солнце. Даже самый яркий день можно превратить практически в ночь, уменьшая выдержку. Задача в том, чтобы получить достаточное количество света от вашей вспышки для подсветки главного объекта съемки и получения на нем правильной экспозиции.
Что такое
Многие путаются в назначении кнопки Sync в машине на климат контроле. На практике все просто, ведь в переводе с английского слово «Sync» означает «синхронизировать». Следовательно, при ее включении происходит синхронизация температурных режимов в разных зонах.

Иными словами, Sync кнопка в машина на климате в KIA, Hyundai и других авто — это клавиша, позволяющая превратить многозонную климатическую систему в однозонную. При этом управление температурным режимом во всем салоне производится с водительского места, а температура в автомобиле будет общей для всех участков.
Рассматривая, что значит Sync на климат контроле, нельзя не отметить еще одну важную вещь. Такое название характерно не для всех марок автомобилей. К примеру, в автомобилях Форд, Ниссан и ряде других кнопка называется Dual. При этом функционально она выполняет те же самые задачи. Иногда встречаются и другие наименования.
Включить быструю синхронизацию с помощью панели управления NVIDIA
Если у вас есть поддерживаемая видеокарта GeForce GTX GTX 960 или новее, вы сможете легко включить ее на Панели управления NVIDIA. Это программное обеспечение поставляется вместе с вашими графическими драйверами, и нет необходимости устанавливать его отдельно. Итак, просто выполните следующие шаги, чтобы сделать это в один миг:
Щелкните правой кнопкой мыши в любом месте на рабочем столе и выберите «Панель управления NVIDIA», чтобы открыть программное обеспечение.
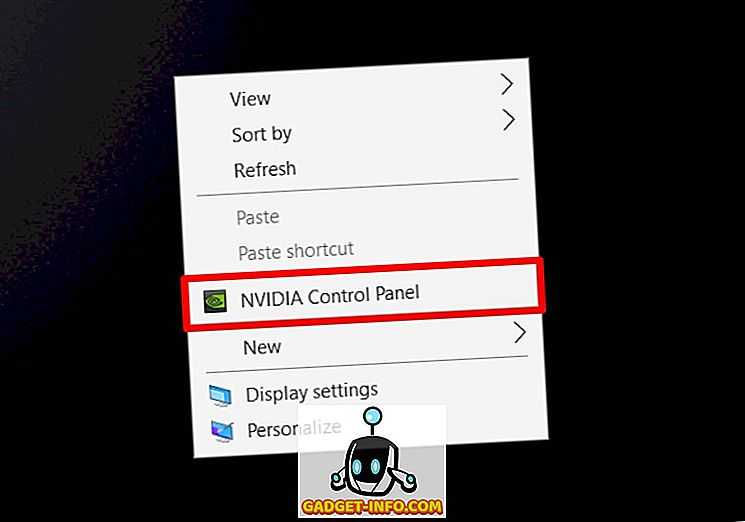
Теперь нажмите «Управление настройками 3D», расположенные на левой панели программного обеспечения.
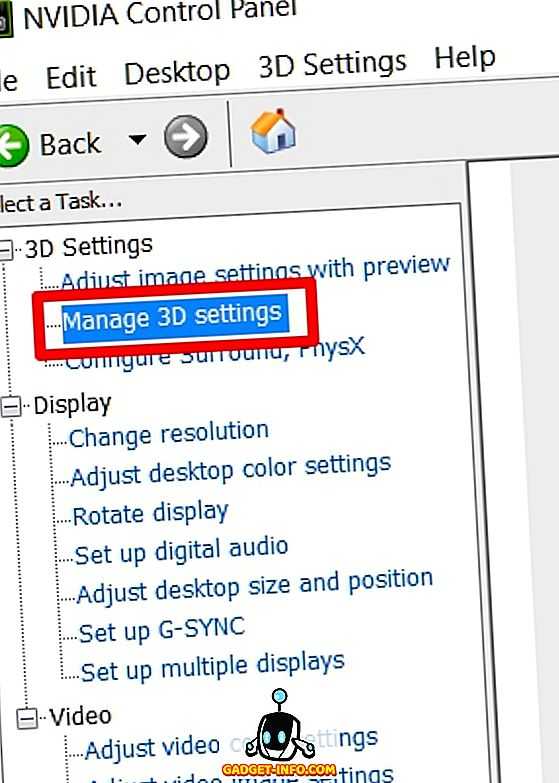
Сделав это, прокрутите вниз на правой панели и нажмите « Вертикальная синхронизация» . Теперь выберите «Fast» из выпадающего списка и нажмите «Apply», чтобы сохранить эти настройки.
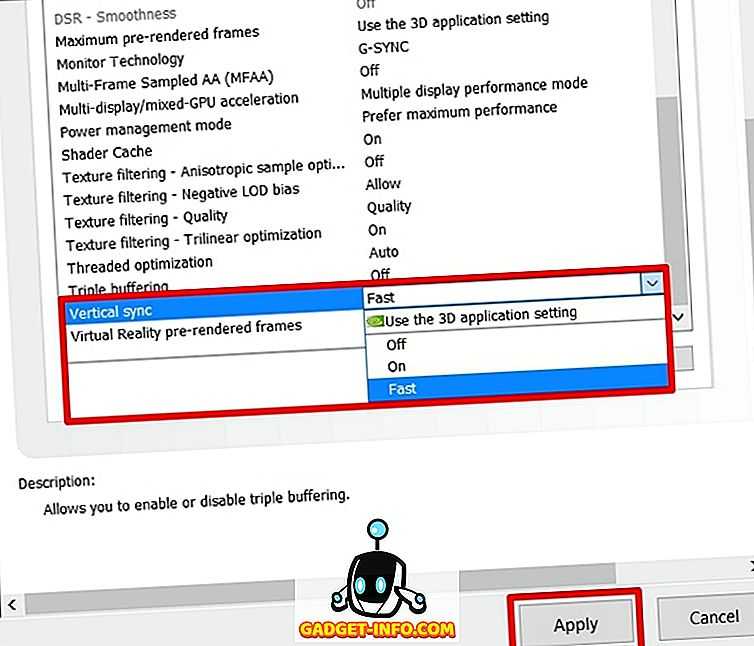
Ну, это почти все, что вам нужно сделать, чтобы включить NVIDIA Fast Sync на вашем компьютере. Однако вам нужно убедиться, что V-Sync отключен во всех ваших играх, поскольку в некоторых играх эта опция включена по умолчанию, в результате чего Fast-Sync может работать не так, как вы предполагали. Обычно его можно отключить, зайдя в настройки графики / видео любой игры.
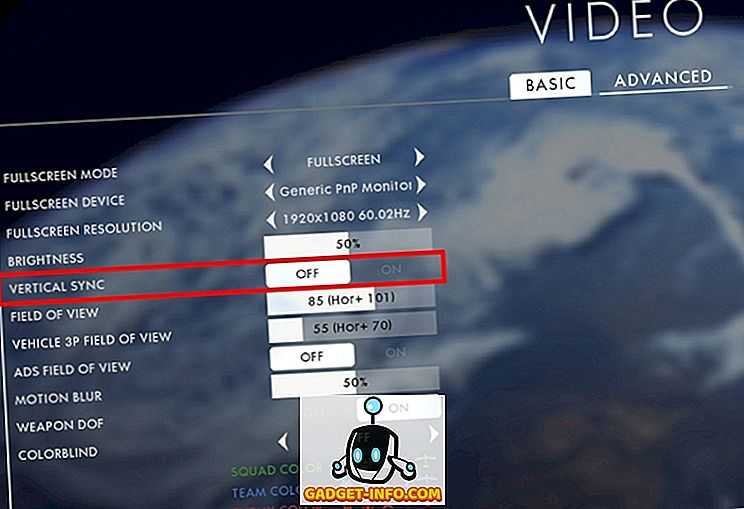
СМОТРИ ТАКЖЕ: Как установить и настроить NVIDIA G-Sync
Ограничение FPS до меньшего значения, чем максимальная частота обновления экрана
Лучшим способом ограничения кадров в секунду является использование программы RTSS (RivaTuner Statistics Server). Безусловно, лучшим решением является использование ограничителя, встроенного в игру, но не у всех он имеется.
Скачайте и запустите программу, затем в списке игр по левой стороне отметьте поле Global. Здесь можно установить общий ограничитель для всех приложений. С правой стороны найдите поле «Framerate limit». Установите здесь лимит для мониторов 144Гц – 142 FPS, соответственно, для устройств 60Гц -58 FPS.
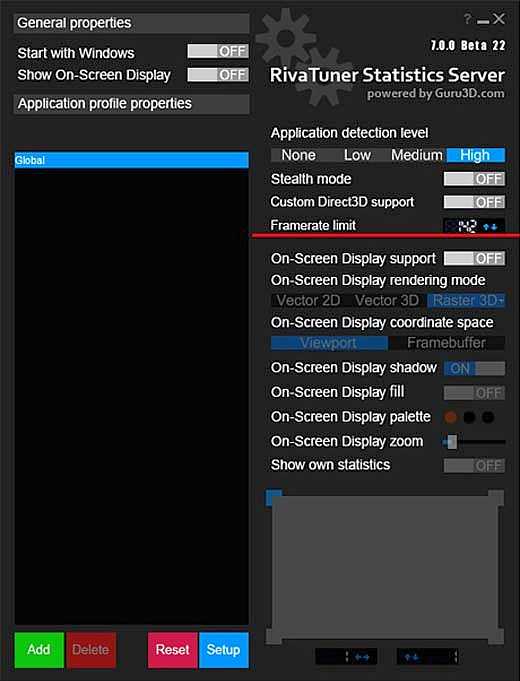
Когда установлен лимит, то не будет возникать задержка с активацией классической вертикальной синхронизацией и играть станет намного более комфортно.
Особенности работы затвора
Для начала рассмотрим, как работает затвор зеркальной фотокамеры. В механизме затвора есть две так называемые шторки. Когда вы нажимаете на спуск, первая шторка опускается, сенсор подвергается воздействию света. Затем опускается вторая шторка, закрывает сенсор и действие света прекращается. Вспышка в этом режиме срабатывает в момент полного открытия затвора, чтобы обеспечить наилучшую экспозицию. На более низкой скорости затвора, то есть более длинной выдержке, можно управлять срабатыванием вспышки, чтобы это происходило после открытия первой шторки или непосредственно перед закрытием второй. Это позволяет создавать интересные эффекты.
Как только выдержка превышает скорость синхронизации (короче 1/160 – 1/250 с в зависимости от камеры), затвор начинает работать уже по-другому. На более высоких скоростях затвора, то есть при более короткой выдержке, вторая шторка начинает движение до полного открытия первой, между ними возникает зазор, который перемещается вдоль затвора, экспонируя сенсор. Если в этот момент сработает вспышка, экспонированной окажется только часть кадра, в виде полосы.
Как настроить экспозицию?
Наверняка, если вы снимаете при свете ламп накаливания, цвет вашего изображения может оказаться с жёлтым оттенком, или наоборот, с синеватым. Исправить это достаточно просто: в настройках баланса белого нужно выбрать соответствующий режим освещения. Если же ваша камера ориентируется исключительно по Кельвинам (температура света, отсюда и принято говорить о холодных и тёплых тонах), то следует вспомнить школьный курс физики.
Наш глаз привык к тому, что днём мы воспринимаем свет в 5000—6000 Кельвинов, это соответствует нормальному солнечному освещению
Вспышка, неважно, встроенная или внешняя, работает на этой же температуре. В помещении же, освещаемом лампами накаливания, выдающим 3000 Кельвинов света, всё покажется более «тёплым», а в офисе с люминесцентным освещением наоборот – «холодным»
Так вот, чтобы настроить баланс белого для работы в первом случае, нужно опустить цветовую температуру, а во втором – поднять. Тогда картинка окажется нормальной при любых обстоятельствах. Конечно же, существует более простой вариант: включить автомат и сделать несколько «пристрелочных» кадров, желательно на белом фоне. Последний вариант я вам и советую, так как автоматически аппарат настроит всё гораздо быстрее и будет потеряно меньше моментов.
Ну все же старайтесь ставить баланс белого в соответствии с освещённостью. Если в помещении используется свет люминесцентной лампы, то настройках фотоаппарата также установите – люминесцентная лампа, если в помещении используется лампа накаливания, аналогичные настройки необходимо сделать и в настройках баланса белого в фотоаппарате, то есть установить – лампа накаливания.
Баланс белого легко редактируется, при условии, что вы снимаете в формате RAW, а не в JPEG. Например, все это с легкостью можно исправить в редакторе LIghtroom. Очень хороший редактор, которым пользуются многие фотографы, в том числе и я. Если вы о нем мало чего знаете или плохо разбираетесь, то к вам на помощь, один из лучших и проверенных видеокурсов «Lightroom — незаменимый инструмент современного фотографа».
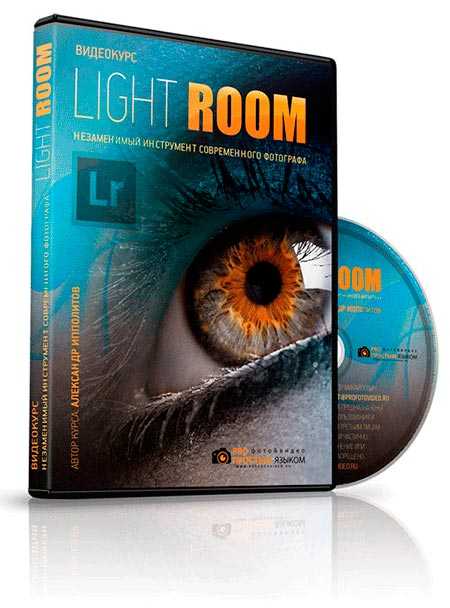
Если вы заинтересованы в более углубленном изучении своего фотоаппарата в наглядном виде, хотите разобраться что он может и из себя представляет, то изучите курс «Цифровая зеркалка для новичка 2.0» или «Моя первая ЗЕРКАЛКА». У вас откроются глаза на многие функции вашего фотоаппарата, о которых вы даже не представляли. Вы научитесь не просто фотографировать, а творить шедевры.
Цифровая зеркалка для новичка 2.0 — для фанатов камеры зеркальной NIKON.

Моя первая ЗЕРКАЛКА — для фанатов камеры зеркальной CANON.

Напоследок лишь хочу напомнить, что все приёмы, описанные здесь, испытаны мной лично.
Спасибо за то, что остаётесь со мной, я очень это ценю, и понимаю, что мой труд остается не бесследным. Рассказывайте друзьям о моем блоге и призывайте их подписываться на него, впереди вас ждёт масса интересных статей. До скорого!
Всех вам благ, Тимур Мустаев.
Как пользоваться
Много вопросов касается того, как пользоваться кнопкой Sync в автомобиле на климат контроле. Выше отмечалось, в каких случаях актуально ее включение, но для лучшего понимания стоит заглянуть в рекомендации самого производителя автомобиля. Рассмотрим на примере двухзонной климатической системы автомобиля Hyundai. Здесь завод-изготовитель предлагает четыре режима применения: два для равномерного регулирования температуры и два для раздельного. Они зависят от типа исполнения головного устройства. Рассмотрим каждое из решений подробнее.
Равномерное регулирование температурного режима около водителя / пассажира
Здесь кнопку Sync в автомобиле с климат контролем можно использовать по двум разных схемам в зависимости от особенностей установленной системы.
Вариант №1:
- Кликните на клавишу Sync (синхронизация) для равномерной регулировки температуры возле водительского / пассажирского передних кресел. С пассажирской стороны температура будет такой же, как и с водительской.
- Убедитесь, что сработала подсветка. Она свидетельствует о переходе к однозонной опции.
- Поверните рукоять регулятора со стороны водителя для корректировки температуры. При этом градусы будут меняться в обеих зонах одновременно.
Вариант №2:
- Кликните на кнопку Sync на климате, чтобы одновременно регулировать температурный параметр в двух разных зонах (водителя и пассажира). В обоих участках устанавливается идентичный микроклимат.
- Проверьте, что включилась подсветка лампочки.
- Измените положение регулятора с водительской стороны. В этом случае происходит одновременная корректировка температуры в обеих зонах.
- Жмите на кнопку выбора с пассажирской стороны для установки идентичного режима.
Переход на раздельное регулирование
При повторном нажатии кнопки Sync на климате можно вернуть прежний режим, подразумевающий многозонное использование системы. Здесь, как и в рассмотренном выше случае, имеется два пути.
Вариант №1:
Кликните на Sync еще раз, чтобы перейти на раздельную регулировку с водительской и пассажирской стороны
Обратите внимание, что подсветка должна отключиться. Это свидетельствует о переходе к двухзонному варианту.
Поверните регулятор со стороны водителя для установки подходящей температуры, а потом — со стороны пассажира для установки с правой стороны индивидуального микроклимата.
Вариант №2:
- Кликните еще раз на Sync для перехода в многозонную версию климат контроля на автомобиле. Убедитесь, что подсветка ручки выключилась.
- Поверните температурный регулятор со стороны водителя для установки подходящей температуры.
- Жмите на кнопку выбора режима для регулирования подходящего потока воздуха.
- Поверните регулятор с пассажирской стороны для установки нужных градусов Цельсия и жмите на кнопку для изменения потока воздуха.
Выше рассмотрен пример использования кнопки синхронизации только на одном автомобиле, но для остальных случаев подходы идентичны. Более подробные сведения можно найти в мануале к транспортному средству
Также обратите внимание, что название клавиши может быть другим, но функционал остается неизменным
Что такое быстрая синхронизация NVIDIA и чем она отличается от V-Sync?
NVIDIA Fast Sync — это новейшее решение компании, позволяющее устранить все проблемы с разрывом экрана, сохраняя при этом время задержки до минимума, что делает его намного лучшим вариантом, чем традиционная технология V-Sync. Одним из самых больших недостатков включения V-Sync для игр является задержка ввода, которая препятствует игровому опыту, особенно если вы играете в динамичные игры. В настоящее время большинство игроков предпочитают отключать V-Sync, поскольку задержка может превышать 100 мс. С быстрой синхронизацией это совсем не так, поскольку задержка значительно минимизирована и довольно близка к той, которую вы получите при выключении V-Sync.
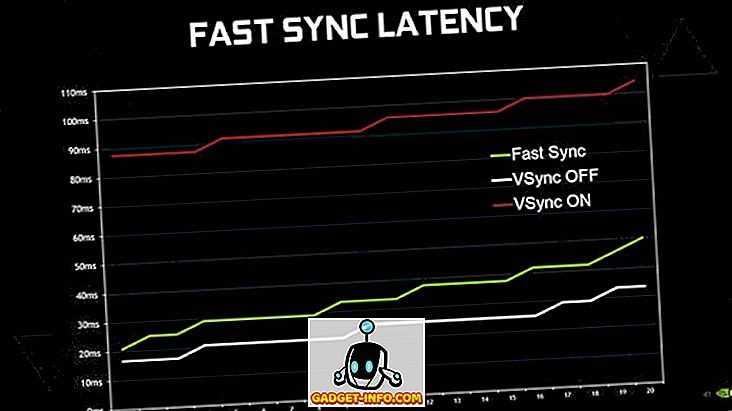
NVIDIA удалось сделать это возможным, представив новый дополнительный « Последний отрендеренный буфер », который расположен прямо между передним и задним буфером. Сначала графический процессор визуализирует кадр в буфере Back, а затем кадр в буфере Back немедленно перемещается в буфер последнего рендеринга. После этого графический процессор визуализирует следующий кадр в заднем буфере, и пока это происходит, кадр в последнем визуализированном буфере перемещается в передний буфер. Теперь последний отрендеренный буфер ждет следующего кадра из заднего буфера. Тем временем передний буфер подвергается процессу сканирования, и затем изображение отправляется на монитор. Теперь Last Rendered Buffer отправляет кадр в передний буфер для сканирования и отображения его на мониторе. В результате этого игровой движок не замедляется, так как буфер визуализации всегда доступен для визуализации на графическом процессоре, и вы не испытываете разрыв экрана, поскольку в переднем буфере всегда есть хранилище кадров для сканирования, спасибо для включения последнего визуализированного буфера.
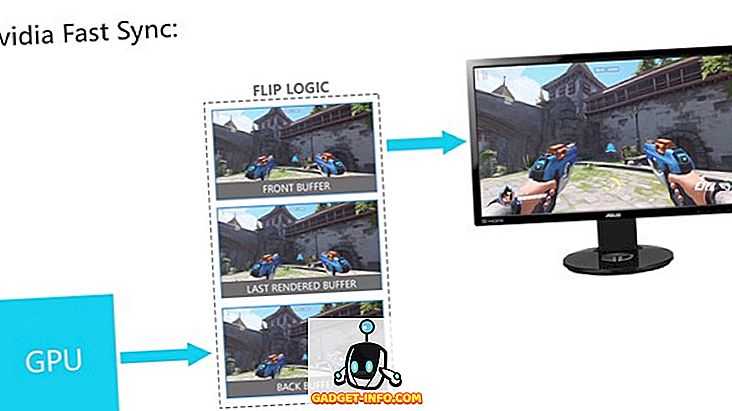 Источник изображения: Битва (не) смысл
Источник изображения: Битва (не) смысл
Стоит отметить, что быстрая синхронизация работает только тогда, когда графический процессор выполняет рендеринг с частотой кадров выше частоты обновления мониторов . Это означает, что вы все равно будете испытывать разрыв экрана, если графический процессор выполняет рендеринг с частотой кадров ниже частоты обновления монитора. Чтобы решить эту проблему, вам понадобится монитор G-Sync, который устраняет разрыв экрана за счет снижения частоты обновления монитора до частоты рендеринга графического процессора. При этом G-Sync не устраняет разрыв экрана, если скорость рендеринга графического процессора выше частоты обновления вашего монитора. В заключение, если вы хотите полностью устранить все проблемы с разрывом экрана, вам также необходимо включить быструю синхронизацию на мониторе с поддержкой G-Sync.
Какое значение вертикального синхроимпульса выбрать
Если открыть настройки графического адаптера NVIDIA, в разделе с параметром вертикального синхроимпульса можно увидеть целых шесть доступных значений, каждое из которых обладает своими особенностями. Детальнее об активации VSync читайте в другом материале, кликнув по следующему заголовку, а сейчас разберем принцип работы этих самых значений.
Подробнее: Как включить вертикальную синхронизацию NVIDIA
![]()
- Использовать настройку 3D-приложения. Почти во всех современных играх есть расширенные графические настройки, позволяющие пользователю установить желаемые параметры в зависимости от мощности компьютера и необходимости в применении дополнительных технологий. Как правило, среди списка доступных параметров присутствует и вертикальная синхронизация, а это значение сканирует, включена ли VSync в игре и работает в соответствии с полученными данными.
- Выкл. При выключенной вертикальной синхронизации отсутствуют ограничения в плане частоты рендеринга кадров графическим процессом, что делает возможной обработку нескольких кадров за один промежуток обновления. Это может вызвать описанные выше проблемы, но положительно влияет на производительность игры, снижает задержку и не ограничивает FPS в зависимости от частоты обновления монитора.
- Вкл. Включает ограничение для рендеринга в соответствии с герцовкой монитора. Установка этого параметра по большей части необходима только в тех случаях, если появляются разрывы изображения. Однако не стоит активировать вертикальную синхронизацию, если количество FPS в игре и так недостаточное для комфортной игры.
- Быстро. Особый алгоритм работы технологии, отключающий ограничение частоты рендеринга. Кадры обрабатываются максимально быстро, но при этом разрывов изображения не будет, поскольку готовые кадры, превышающие частоту обновления монитора, на экран не выводятся. Если выбрать это значение, задержка останется низкой, что хорошо для онлайн-игр, но разрывы пропадут.
- Адаптивный. Предоставляет технологии автоматический выбор включения вертикальной синхронизации. При настройке этого значения VSync срабатывает только при FPS, превышающем частоту обновления монитора, но отключается автоматически, когда количество кадров ниже. Это отличный вариант, обеспечивающий хорошую производительность и качественное изображение.
- Адаптивный (половина частоты обновления). Устанавливайте это значение в тех случаях, когда в игре присутствуют подтормаживания и количество кадров при этом тоже низкое. При выборе этого параметра алгоритм ограничивает частоту рендеринга половиной герцовки дисплея. Этот вариант не подойдет, если в играх у вас и так комфортный FPS.
Подробнее: Как узнать частоту обновления экрана в Windows 10
Вам остается только ознакомиться с описанием каждого параметра и выбрать подходящий для себя. Об остальных доступных настройках NVIDIA, влияющих на производительность в играх и их оптимизацию, читайте в другой статье на нашем сайте.
Подробнее: Оптимальные настройки видеокарты NVIDIA для игр
Опишите, что у вас не получилось. Наши специалисты постараются ответить максимально быстро.
Лучший монитор FreeSync 1080p 144 Гц: ViewSonic XG2402

24-дюймовый ViewSonic XG2402 является отличным выбором для всех, кто играет в динамичные игры, благодаря хорошему окну VRR от 48 Гц до 144 Гц, низкой задержке 4 мс и превосходной обработке движения. Этот монитор является одним из немногих, которые включают низкую компенсацию частоты кадров (LFC), которая предотвращает разрыв, когда частота кадров падает ниже нижней части окна VRR. Удивительно, но для монитора TN, точность цветопередачи хорошая, но контрастность и углы обзора остаются неутешительными. И если это важные для вас функции, то придётся рассмотреть VA или IPS дисплеи.
Для каких вспышек используют синхронизаторы
Технически любой синхронизатор можно тем или иным способом подключить к любой вспышке, но удобнее всего использовать специализированный. Существуют синхронизаторы для , существуют для студийных, но в последнее время производители стараются делать универсальные синхронизаторы, которые подходят и для накамерных, и для студийных, а также могут служить пультом дистанционного управления для камеры.
Синхрошнуры
Еще совсем недавно являлись самым надежным способом синхронизации. С их помощью можно напрямую соединить вспышку и фотокамеру. Синхрошнуры бывают для накамерных вспышек с TTL и для студийных вспышек.

У классического синхрошнура для накамерной вспышки один конец устанавливается в горячий башмак фотоаппарата, а на другой крепится вспышка. Данный шнур хорош тем, что через него передается сигнал TTL и таким образом вспышка «не видит» разницы — установлена она на камере или нет. Фотографу, использующему синхрошнур, доступны автоматические режимы и при этом нет необходимости в дополнительных батарейках для синхронизации.
Недостатком же этой системы является физическое наличие связи. Если шнур короткий, то и вспышку невозможно далеко отнести от фотоаппарата. А если шнур длинный, то он будет мешать всем — от фотографа до тех, кто будет ходить мимо.

Существуют шнуры с возможностью подключения нескольких вспышек. Чаще всего такими шнурами пользуются репортажники, так как у них нет задачи расставлять вспышки вокруг модели, а есть необходимость использовать вспышку слегка сбоку или сверху, чтобы избежать эффекта «вспышкой в лоб».

Некоторые накамерные вспышки имеют синхроконтакт типа PC

что делает возможным синхронизацию в ручном режиме. Разъем PC для синхронизации — один из старейших стандартов и большинство зеркальных камер, даже пленочных, оснащены таким.


Для синхронизации со студийными вспышками с помощью синхрокабеля используют этот же pc-контакт на камере. В студийных же вспышках существует три основных разъема — 2,5; 3,5 и 6,3 мм.

Четкого деления нет: какой разъем присутствует в каком студийном моноблоке, нужно смотреть в инструкции или описании на сайте . Обычно разъем 2,5 мм используется только у патронных вспышек, 3,5 мм — у небольших импульсных моноблоков, а 6,3 мм — у профессиональных. Но, конечно же, есть исключения!
Стоит упомянуть, что не каждый зеркальный фотоаппарат оснащен разъемом для синхронизации. Например, младшая линейка зеркальных камер Canon — 400D, 500D. Для них доступна синхронизация через горячий башмак с помощью инфракрасных или радиосинхронизаторов.
What about Second (Rear) Curtain Sync?
A final question people sometimes have is, “Why can’t High Speed Sync and Second Curtain (Rear Curtain) Sync be used at the same time?” Second curtain sync is used for creative flash photography with moving subjects and long exposures. It’s key feature is that the flash doesn’t fire until the end of a long exposure (in normal mode the flash fires at the beginning).
A second curtain sync image of a person walking will show a frozen-motion flash image combined with a “trailing” blur behind the moving subject, conveying a sense of motion in your image. In normal or first curtain sync, the blur would be “in front” of the person, who would then appear to be walking backward.
However, if you review what I’ve told you about how all these flash modes work, you’ll realize that High Speed Sync and Second Curtain Sync are mutually exclusive – you can’t do both at the same time. I’ll leave that as an exercise for you to consider.
Какой предельный ФПС выставлять?
Многие наверняка зададутся вопрос, а какое же числовое значение выставить в вышеуказанной настройке. Ориентируйтесь на частоту обновления своего монитора. Если она 60 Hz (в большинстве моделей) – ставьте максимум в 60 fps, если 75 Hz – ставьте 75 и т.д. Определить кол-во герц вашего монитора поможет этот сервис.
Да и не бойтесь экспериментировать – вы можете легко менять значения и мгновенно оценивать комфорт от игры. Если при каком-то значении вдруг появился дискомфорт, фризы или лаги – повысьте его и снова поиграйте.
Тут нет универсального решения, так как конфигурации компьютеров у всех разные, мониторы у всех разные, да и набор игр у каждого свой. Более того, одни и те же компьютерные игры совершенно по-разному ведут себя на разных сочетаниях процессора, видеокарты и оперативной памяти.
Источник
Как оптимизировать игровые настройки для G-Sync
G-Sync должен «просто работать» в большинстве случаев, если вы включите его в Панели управления NVIDIA. Но некоторые игры содержат функции, которые могут ограничить частоту обновления G-Sync на более низком уровне, чем ваш монитор.
Например, если у вас монитор 144 Гц, и вы играете в игру, вы должны убедиться, что в игре установлена частота обновления 144 Гц для вашего монитора и что любые функции, ограничивающие FPS, которые могут поддерживать его ниже 144 к/с, отключены. В Windows также должна быть установлена правильная частота обновления для вашего монитора с высокой частотой обновления.
В играх обязательно выберите максимальную частоту обновления для вашего монитора, отключите Vsync и отключите любую функцию «ограничения FPS».
Игра должна работать с максимальной частотой обновления – например, 144 кадра в секунду для монитора с частотой 144 Гц.Если частота кадров в игре будет ниже, частота обновления монитора будет соответствовать частоте кадров вашей игры на лету.
Что такое V-Sync и почему это важно?
V-Sync, сокращение от вертикальной синхронизации, – это технология отображения, которая изначально была разработана, чтобы помочь производителям мониторов предотвратить разрывы кадра. Это происходит, когда два разных «кадра» сталкиваются друг с другом, потому что частота обновления монитора не успевает за данными, отправляемыми с видеокарты. Искажение легко обнаружить, поскольку оно вызывает разрез или перекос на изображении.
Синхронизация очень полезна в играх. Например, средняя компьютерная игра работает со скоростью 60 FPS. Многие высокопроизводительные игры работают со скоростью 120 кадров в секунду или выше, для чего требуется, чтобы монитор имел частоту обновления от 120 Гц до 165 Гц. Если игра запускается на мониторе с частотой обновления менее 120 Гц, возникают проблемы с производительностью.
V-Sync устраняет эти проблемы за счет строгого ограничения количества кадров в секунду (FPS), достигаемого приложением. По сути, графические карты могут распознавать частоту обновления монитора, используемого устройством, а затем регулировать скорость обработки изображения на основе этой информации.
Хотя технология V-Sync обычно используется, когда пользователи играют в современные видеоигры, она также хорошо работает с устаревшими играми. Причина этого в том, что V-Sync снижает частоту кадров на выходе графических карт, чтобы соответствовать устаревшим стандартам.
Несмотря на свою эффективность в устранении разрывов кадра, V-Sync часто вызывает такие проблемы, как «заикание» экрана и задержка ввода.
V-Sync полезен только в том случае, если видеокарта выводит видео с высокой частотой кадров в секунду, а дисплей поддерживает только частоту обновления 60 Гц (что является обычным для устаревшего оборудования и неигровых дисплеев). V-Sync позволяет дисплею ограничивать вывод графической карты, чтобы оба устройства работали синхронно.
Хотя эта технология хорошо работает с устройствами низкого уровня, V-Sync снижает производительность высокопроизводительных видеокарт. По этой причине производители дисплеев начали выпускать игровые мониторы с частотой обновления 144 Гц, 165 Гц и даже 240 Гц.
С момента создания V-Sync появились другие технологии, такие как G-Sync и FreeSync, которые не только исправляют проблемы с производительностью дисплея, но и улучшают такие элементы изображения, как разрешение экрана, цвета изображения или уровни яркости.
Помня об этом, давайте подробнее рассмотрим стандарты G-Sync и FreeSync, чтобы вы могли выбрать монитор, который подходит именно вам.
Shooting with high speed sync
In both Nikon and Canon systems, the flash reverts to “standard” mode whenever the shutter speed drops down to the maximum sync speed or below, so you can keep this feature turned on and it will kick in whenever the shutter speed exceeds the sync speed. I leave this feature on all the time for my normal shooting (there are some “advanced” flash tricks where you need to turn it off).
With high-speed sync enabled, you’re free to use flash at any shutter speed. This is a great advantage with telephoto lenses, or any time you want a high shutter speed, or a wide-open aperture that requires a high shutter speed for proper ambient exposure (e.g. for selective focus and blurred backgrounds).































