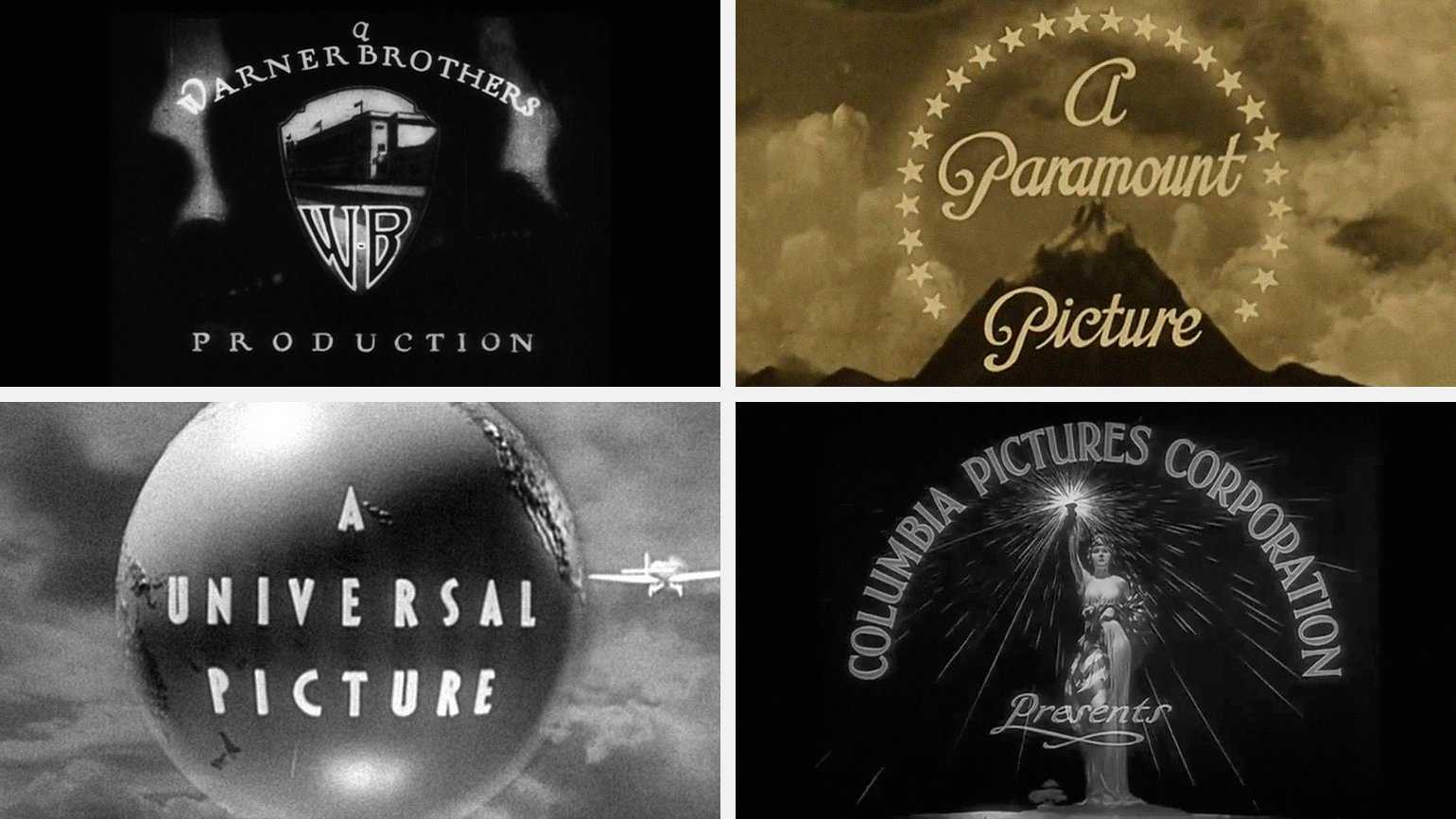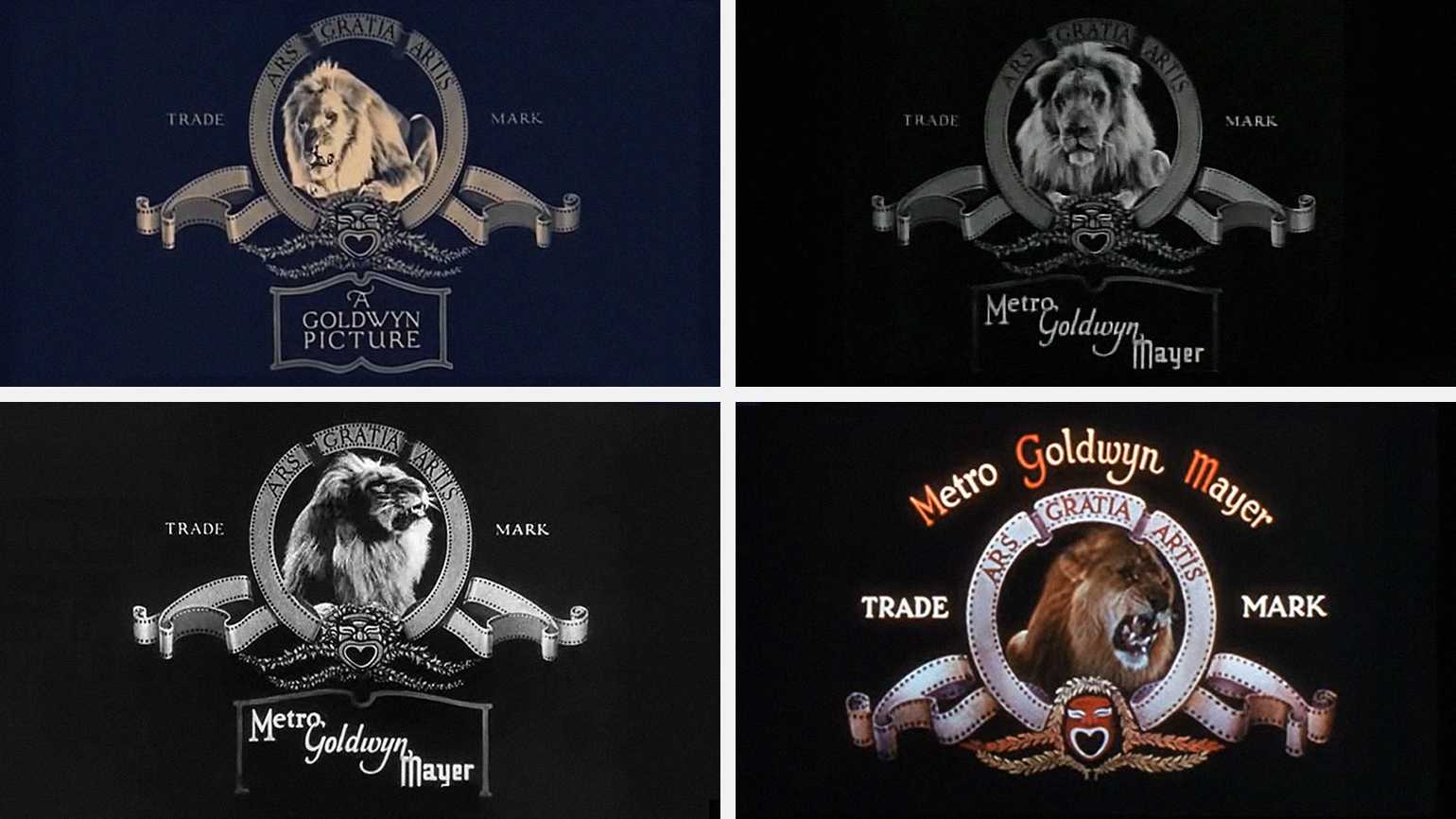Урок №3 (направляющая классической анимации)
В третьем уроке по адобе анимейт вы познакомитесь с «направляющей классической анимации» – это надстройка к основному слою, позволяющая задать направление движения объекта, расположенного в основном слое. Благодаря чему появляется возможность создавать анимацию анимированного объекта.

Закрепление материала урока:
- Направляющая классической анимации подключается к слою, на котором нужно сделать сложное движение, путем выбора соответствующего пункта в всплывающем меню;
- Рисовать направляющую линию можно карандашом или кистью;
- В качестве направляющей классической анимации можно использовать скопированный ранее участок из другого слоя.
Разноцветное молоко, которое движется
Некоторые эксперименты строятся на использовании молока, его химические свойства отлично подходят, чтобы показывать, как действуют моющие средства. Этот эксперимент для дома объясняет, как устроить настоящий цветной взрыв в тарелке.
Что понадобится: тарелка, обычное коровье молоко, ватные палочки, пищевой краситель, средство для мытья посуды.
Что делаем:
- Вылейте молоко в тарелку, но не до самых краев;
- С помощью ватной палочки точечно нанесите пищевой краситель, можно использовать несколько цветов;
- Потрогайте сухой ватной палочкой молоко и покажите ребенку, что ничего не происходит;
- Смочите другую палочку в моющем средстве и аккуратно коснитесь краски;
- Наблюдайте, как краски начинают «разбегаться» от ватной палочки.
Сколько времени занимает эксперимент: 15 минут
Вашему ребенку нравятся эксперименты?
Это нравится нам обоим — и мне, и ребенку
62.73%
Не особо увлекается экспериментами 12.73%
Еще е пробовали такие эксперименты, но обязательно попробуем! 24.55%
Как создать космическую анимацию в Adobe After Effects?
Урок по уровню чуть более сложный по сравнению с другими, и не менее интересный! На этот раз вам предстоит работать не просто с анимацией, а научиться оживлять надпись. В уроке вы будете создавать анимационный эффект в качестве элемента надписи на основе фона из сети.
Можно выбрать любой «космический» фон со звездами, затем создаем на нем надпись, которую анимируем, причем в движение необходимо привести не все слово, а только некоторые буквы. По результатам у вас получиться необычная и очень креативная работа, которую можно добавить в портфолио.
Автор не только расскажет, как сделать такую работу пошагово, но и поделиться некоторыми лайфхаками для профи и новичков.
12.
Урок №8 (наборы настроек движения)
В восьмом уроке по созданию анимации в Adobe Animate я расскажу о “наборах движения” с помощью которых можно накладывать уже готовую или созданную самостоятельно, анимацию на объект.

Закрепляем материал урока:
- Наборы настроек движения применяются к символам;
- Adobe Animate предоставляет возможность создать пользовательские настройки движения либо применять готовые алгоритмы из базы программы;
- Для создания пользовательских настроек движения нажмите правую кнопку мыши и в контекстном меню выберете “создать анимацию движения”. (слой должен стать темно желтым). Затем с помощью ключевых кадров создайте её. Зайдите в пользовательские настройки движения и нажмите “сохранить заданные настройки выделенной области”. Пропишите имя и кликните — “Ok”. Теперь их можно применять ко всем элементам. Данная технология будет полезна для дублирования движений на разных персонажах, во время таких сцен как танец, испуг, падение и многое другое.
Урок №9 (как зациклить анимацию)
В девятом уроке по Adobe Animate я научу вас зацикливать отдельные фрагменты анимации, с помощью скрипта gotoAndPlay (что переводится как перейти и играть).

Закрепляем материал урока:
- Скрипт (gotoAndPlay) прописывается в ключевом кадре анимированного слоя, в нём указывается номер другого кадра, на который нужно сделать переход;
- Для корректной работы скрипта (gotoAndPlay), анимацию слоя следует преобразовать в покадровую;
- Для записи команды перехода на цыкал, нужно нажать клавишу F9 тем самым открыв окно действий и в нём прописать строчку (gotoAndPlay), а в скобках указать кадр, на который нужно сделать переход. Закрываем окно и жмём сочетание клавиш Alt+Enter, теперь анимация зациклена и будет непрерывно играть.
- Чтоб ограничить длительность анимации, например пятью секундами, откройте -“Файл/Экспорт/Экспорт видео”, установите галочку напротив “Остановить экспорт по истечению” и укажите время в секундах, установив значение — 5.
Скачать урок urok_9.fla
Как создать анимацию с медузами?
В качестве идеи для урока используем гифку — кадр из фильма, который превращаем в векторную графику. Самым сложным элементом является медуза, также прорабатываем другие элементы: часть помещения и персонажей. Кратко освещаются основные функции, особенности и инструменты программы, как и в предыдущих уроках. Особенность урока в том, чтобы показать движение медуз по определенной траектории.
Автор покажет и расскажет, как реализовать эту идею, чтобы движения были максимально естественными и плавными. Вы также увидите, какие именно клавиши использует автор вебинара, благодаря чему закрепите навык владения горячими клавишами.
29.
Анимация с помощью ключевых кадров
В Blender существует несколько способов анимации. Самый очевидный — анимация при помощи ключевых кадров или кейфреймов (Keyframe). В нижнем окне программы по умолчанию открыт таймлайн — временная линия, на которой можно фиксировать различные параметры объектов в виде ключевых кадров.
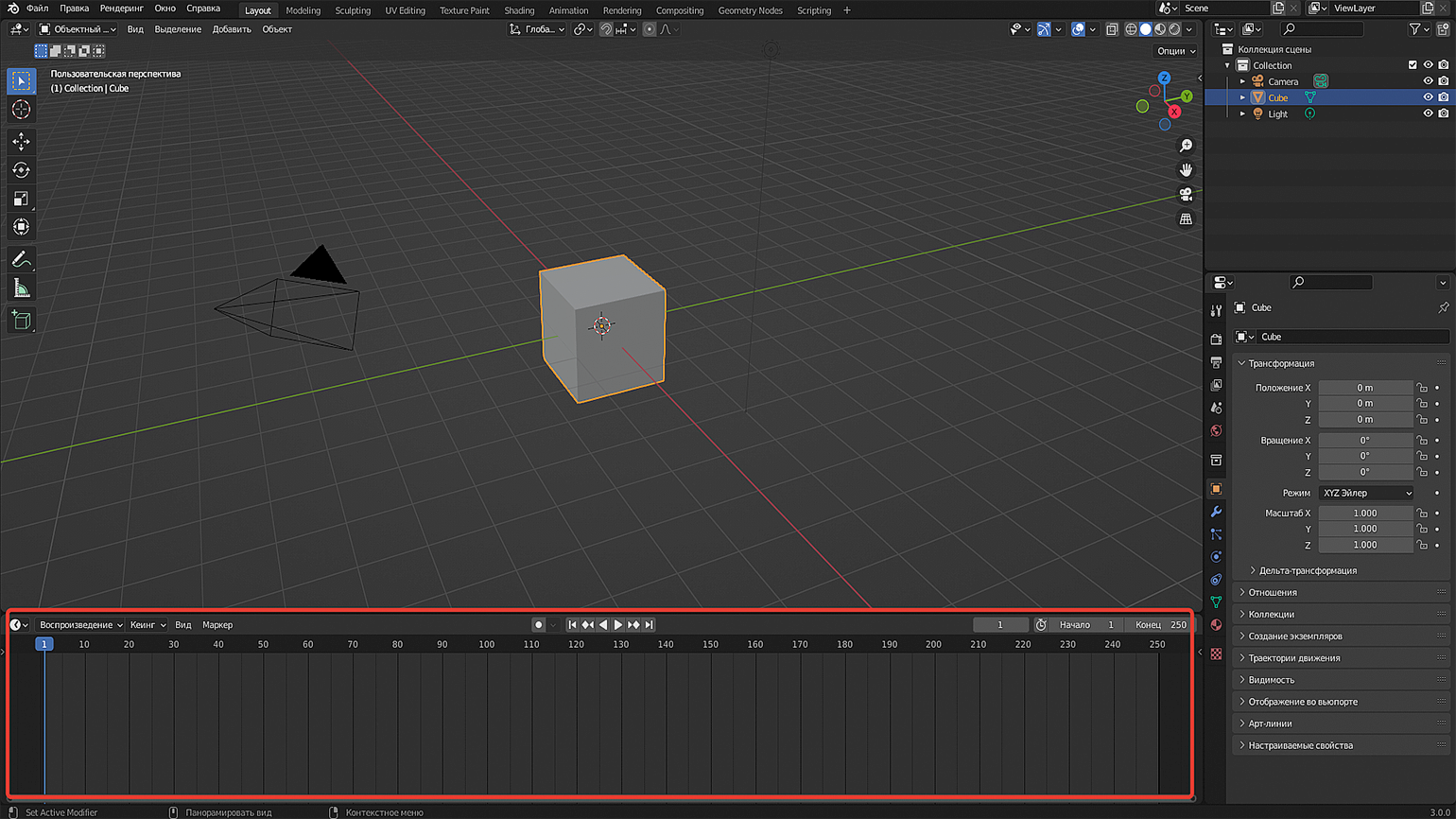
Расположение таймлайна в Blender 3D. Скриншот: Леон Балбери для Skillbox Media
Попробуем зафиксировать положение куба на кадре 1. Выбираем объект, нажимаем I — горячую клавишу Меню вставки ключевых кадров (Insert Keyframe Menu) — и выбираем Положение (Location). На таймлайне добавится кейфрейм со значением «0, 0, 0».
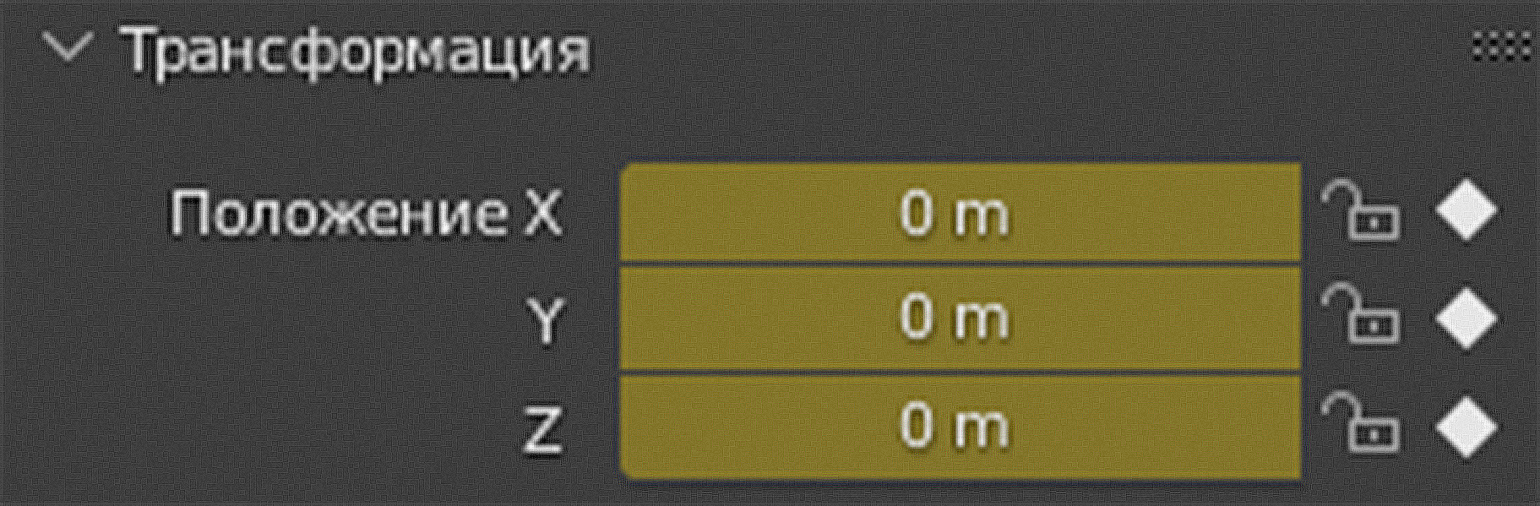
Значение положения объекта отобразится на панели «Трансформация» (Transform). Скриншот: Леон Балбери для Skillbox Media
Переходим на 50-й кадр, перемещаем куб куда-нибудь в сторону, ещё раз нажимаем I и выбираем Положение (Location), фиксируя новые координаты. Запускаем воспроизведение анимации в таймлайне (Space) и видим передвижение объекта. Программа самостоятельно высчитывает, как он двигается между двумя заданными ключевыми кадрами.
Воспроизведение анимации с помощью ключевых кадров
Движение производится плавно, поскольку по умолчанию при добавлении кейфреймов интерполяция между ними представлена в виде кривой Безье. Это визуально отображено в Редакторе графов (Graph Editor).
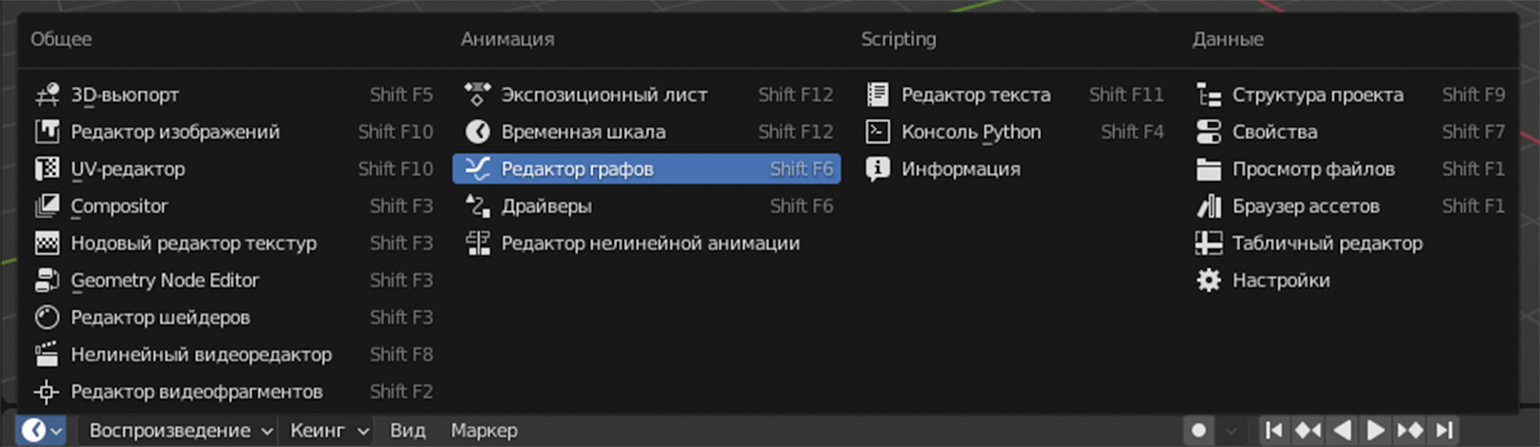
Редактор графов во вкладке «Тип редактора». Скриншот: Леон Балбери для Skillbox Media
Редактор графов похож на таймлайн, но в нём отображена более детальная информация о ключевых кадрах и том, как они интерполированы — то есть как кривая отображается на графике.
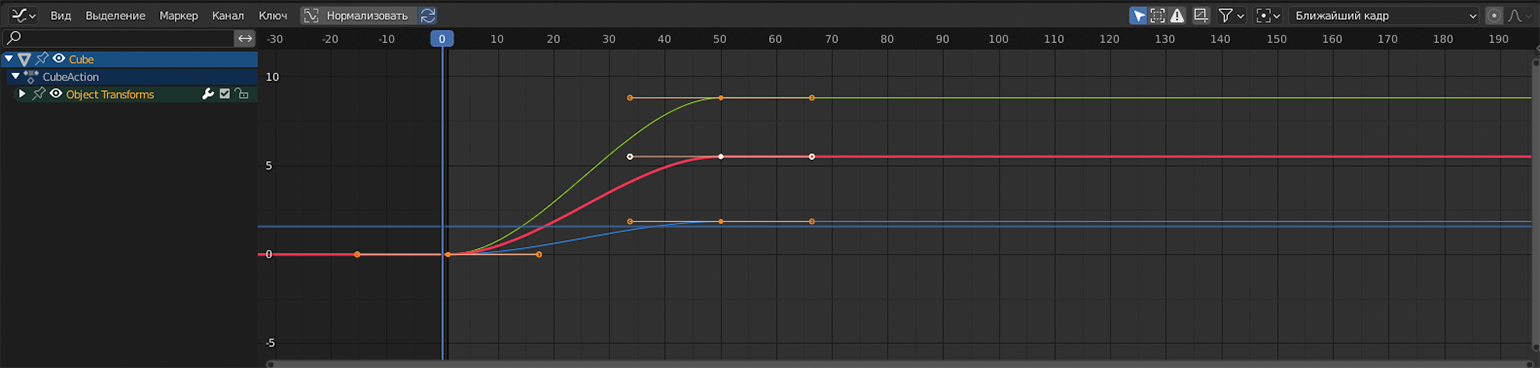
Кривая Безье в редакторе графов. Чтобы масштабировать и перемещать рабочее пространство по своему усмотрению, используйте комбинации Ctrl + СКМ и Shift + СКМ. Скриншот: Леон Балбери для Skillbox Media
Как уже упоминалось ранее, в качестве режима интерполяции по умолчанию используется кривая Безье — это означает, что объект медленно начинает движение, разгоняется и постепенно замедляется к концу анимации. Для наглядности переведём Центр трансформации (Pivot Point) в режим Индивидуальные центры (Individual Centres) и сделаем кейфреймы чуть шире при помощи клавиши S. Это отразится на графике, и распределение скорости движения объекта между кейфреймами изменится. С этими настройками также можно экспериментировать.
Увеличение кейфреймов в редакторе графов
Рассмотрим другие режимы интерполяции. Полный список вызывается клавишей T.
Линейно (Linear) — объект движется равномерно, без замедлений и ускорений. Этот режим может оказаться удобным для таких задач, как, например, анимация вращения Земли вокруг своей оси.
Анимация в режиме интерполяции «Линейно»
Постоянно (Constant) — промежуточное значение между кадрами отсутствует. Подойдёт для стоп-моушн-анимации.
Анимация в режиме интерполяции «Постоянно»
Рассмотрим режимы из списка Динамические эффекты (Dynamic Effects).
Отскоки (Bounce) — эффект затухающего подпрыгивания объекта после его падения.
Анимация в режиме интерполяции «Отскоки»
Упругое (Elastic) — эффект струны, которую натянули, а затем отпустили.
Анимация в режиме интерполяции «Упругое»
Сзади (Back) — объект перелетает чуть дальше заданной точки и возвращается к ней.
Анимация в режиме интерполяции «Сзади»
Попробуем анимировать другие параметры, например вращение. Задаём для объекта исходный угол вращения, вызываем меню через горячую клавишу I, выбираем Вращение (Rotation). Затем повторяем то же самое для другого кадра.
примечание
Меню вставки ключевых кадров необязательно вызывать во вьюпорте. Можно навести курсор на нужный параметр во вкладке Трансформация (Transform), при необходимости изменить значение и нажать I. Параметр станет жёлтым, оповещая, что изменения зафиксировались в ключевом кадре.
Быстрая настройка вращения для ключевого кадра
Урок №1 (анимация движения)
Первый урок adobe animate познакомит с интерфейсом и, объяснит основы мультипликации на примере создания короткометражного мультфильма, используя классическую анимацию движения.

Закрепление материала урока:
- Классическая анимация движения применима к символам, которые создаются путём нажатия клавиши F8 на выделенном изображении;
- Хранятся символы в библиотеке и могут быть использованы многократно;
- Для создания анимации требуется выбрать нужное количество кадров на слое, затем кликнуть правой кнопкой мышки по объекту и в контекстном меня, выбрать пункт “классическая анимация движения”;
- Анимация в adobe animate формируется автоматически между ключевыми кадрами, расположение которых задаётся пользователем в процессе творчества;
- Создавать анимацию каждого объекта в адобе анимате рекомендуются в индивидуальном слое, для исключения путаницы и ошибки.
Поддерживайте контакт с учениками
Общение — то, что страдает при дистанционном обучении больше всего.
Учитель русского языка и литературы гимназии «Корифей» в Екатеринбурге Анастасия Подковыркина считает, что дистант — не повод отказываться от привычных практик. Она строит онлайн-уроки литературы на разговорах. Дети читают литературные произведения вслух и обсуждают.
Лия Менделеева советует вовлекать учеников в переписку, чтобы они не отходили от компьютера. Например, чаще просить их ставить «+» в чате, если тема понятна.
При всех трудностях и ограничениях у дистанционного обучения есть и преимущества. Например, застенчивым ученикам легче работать онлайн и отвечать в переписке. Интернет создает ощущение приватности, и некоторые дети в таких условиях раскрываются больше, чем при «живом» общении.
Партнерский материал
Программы для создания GIF-анимации
Теперь рассмотрим, как сделать GIF-анимацию, какими программами воспользоваться.
Adobe Photoshop
Photoshop представляет собой главным образом инструмент для редактирования изображений. Но как сделать анимацию? В этой программе имеются возможности и для проектов такого рода. Для создания гивок нужно перейти в подпункт «Временная шкала» раздела меню «Окно» на верхней панели.
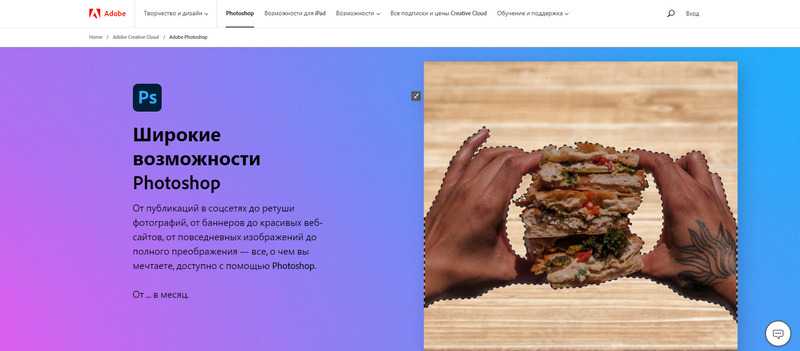 Adobe Photoshop
Adobe Photoshop
Photoshop совместим с Windows и macOS, устанавливается на ПК и планшет. Пользователям доступен 7-дневный бесплатный пробный период. Тем, кто делает только простую анимацию, можно приобрести тариф за 773 рубля в месяц. Компания предоставляет 20 % скидку на первую покупку. При оформлении годовой подписки месяц пользования будет стоить 599 рублей.
Более продвинутым пользователям следует оплатить тариф повышенного уровня за 1 622 рубля в месяц. В нем имеется ряд дополнительных приложений для аниматоров и дизайнеров. Не стоит забывать и про возможность купить подписку на все продукты Adobe.
Easy GIF Animator
В этой программе также можно создать GIF-изображения и редактировать их. Открыв Easy GIF Animator, вы без проблем поймете, как сделать гиф-анимацию, так как в программе удобный интерфейс, похожий на Word. Тут можно создавать анимированные баннеры, кнопки и картинки, оживлять текст, накладывать интересные эффекты. Доступно сохранение в формате SWF со звуком.
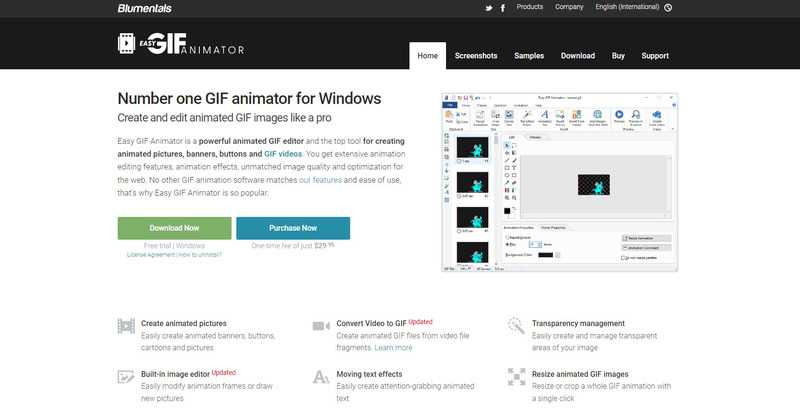 Easy GIF Animator
Easy GIF Animator
Программа работает на Windows. Стоит $29.95 (оплата однократная), имеется пробный период. Для реализации сложных проектов Easy GIF Animator не подходит.
Как создать анимацию чайного пакетика?
Интересная анимация, которая может использоваться в коммерческих проектах, например, для ролика чайного магазина или кафе. Автор подробно остановиться на рабочих областях, расскажет, где и какие инструменты расположены, как выглядит рабочий экран, как настроить весе это под себя.
Подробно он остановиться на окошечке «Project», как его настроить, что обозначает каждый пункт. Вы научитесь создавать новый проект с нуля, настраивать его. На каких пунктах необходимо остановиться, какие настройки важны.
Что такое «Preset» и какой из них выбрать? Также смотрим параметры Duration, и как их высчитывать
Что такое 25 кадров в секунду? Почему это важно и в чем секрет плавной анимации. За основу берем рисунки из Сети
05.
Начало киноиндустрии
Первый кинофильм появился в 1895 году и положил начало киноиндустрии. Многие в нём увидели большой потенциал, поэтому кино достаточно быстро заинтересовало богатых инвесторов. Каждый из них хотел, чтобы основанная им кинокомпания выделялась и отличалась от других, а для этого требовался узнаваемый образ.
До появления логотипов в интертитрах и заголовках фильмов особенно часто использовали гарнитуры Pastel от компании BB&S, National Old Style от компании ATF и Photoplay от Samuel Welo’s Studio.
Уже в начале ХХ века появляются такие хорошо известные сегодня студийные бренды, как Warner Brothers, Paramount, Universal, Columbia Pictures. Каждый из них выбрал индивидуальное графическое оформление, шрифты и обзавёлся собственным логотипом.
Так, например, лев Metro-Goldwyn-Mayer подразумевал гламур и качество. Щит компании Warner Brothers с буквами W и B завлекал зрителя приключениями. Студия Paramount с их величественным логотипом обещала только качественный контент.
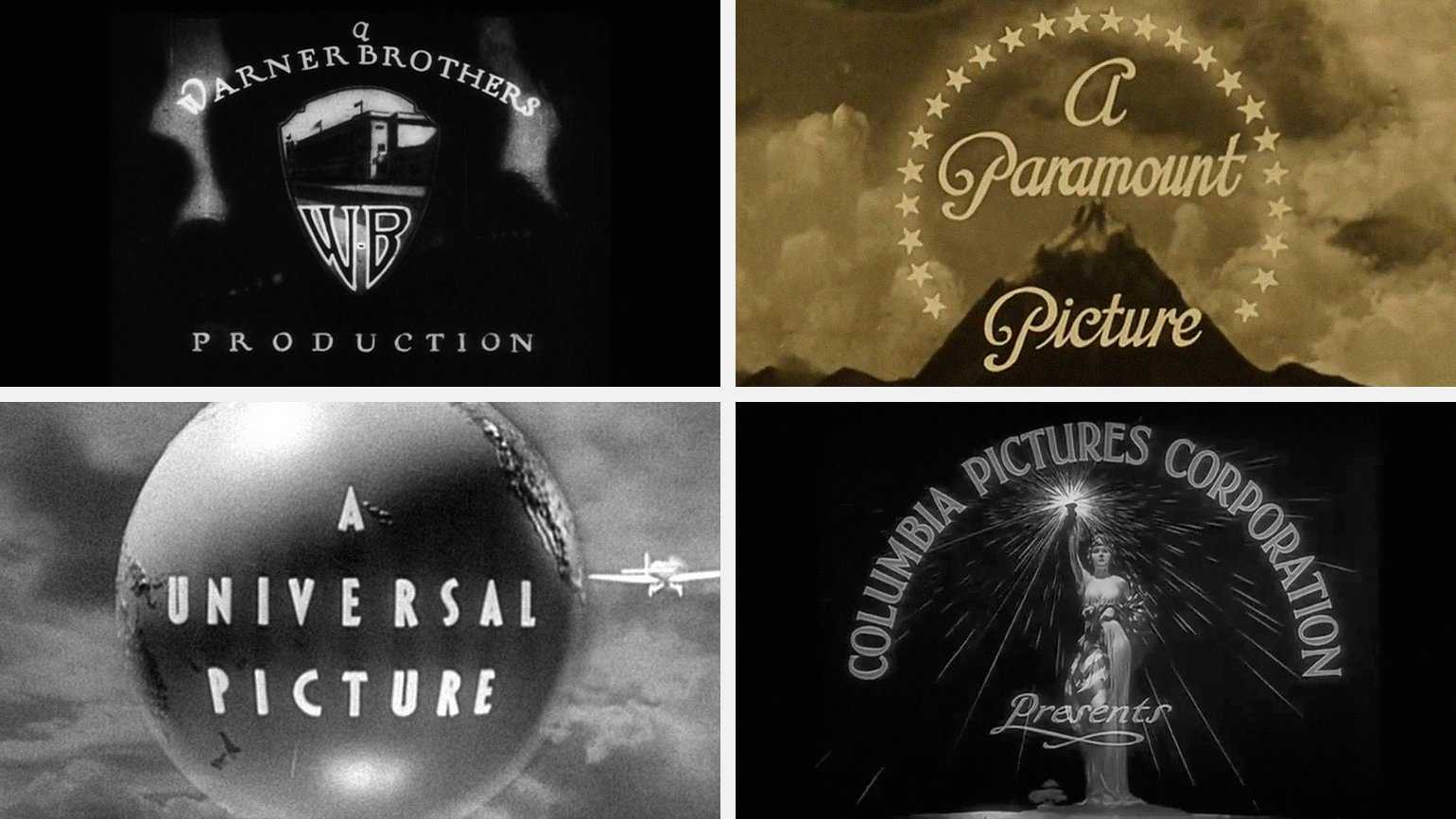
Первые логотипы известных киностудий. Кадр: фильм «Певец джаза» / «Крылья» / «Человек-невидимка» / «Идол дневных спектаклей»
Один из наиболее известных образов, созданных для киностудии, бесспорно, рычащий лев в кольце из киноплёнки. Над ним парит гордая надпись Ars Gratia Artis — «Искусство ради искусства» (лат.).
Этот логотип был создан Ховардом Дитцем ещё в 1917 году для студии Goldwyn Pictures. В 1924-м в результате слияния Goldwyn Pictures и Metro Pictures образуется уже более привычный нам Metro-Goldwyn-Mayer — MGM, — и знаменитый логотип закрепляется за новой компанией. За более чем сто лет существования эмблемы она сменила почти десяток живых львов, что продиктовано развитием технологий, появлением звукового кино и процесса Technicolor.
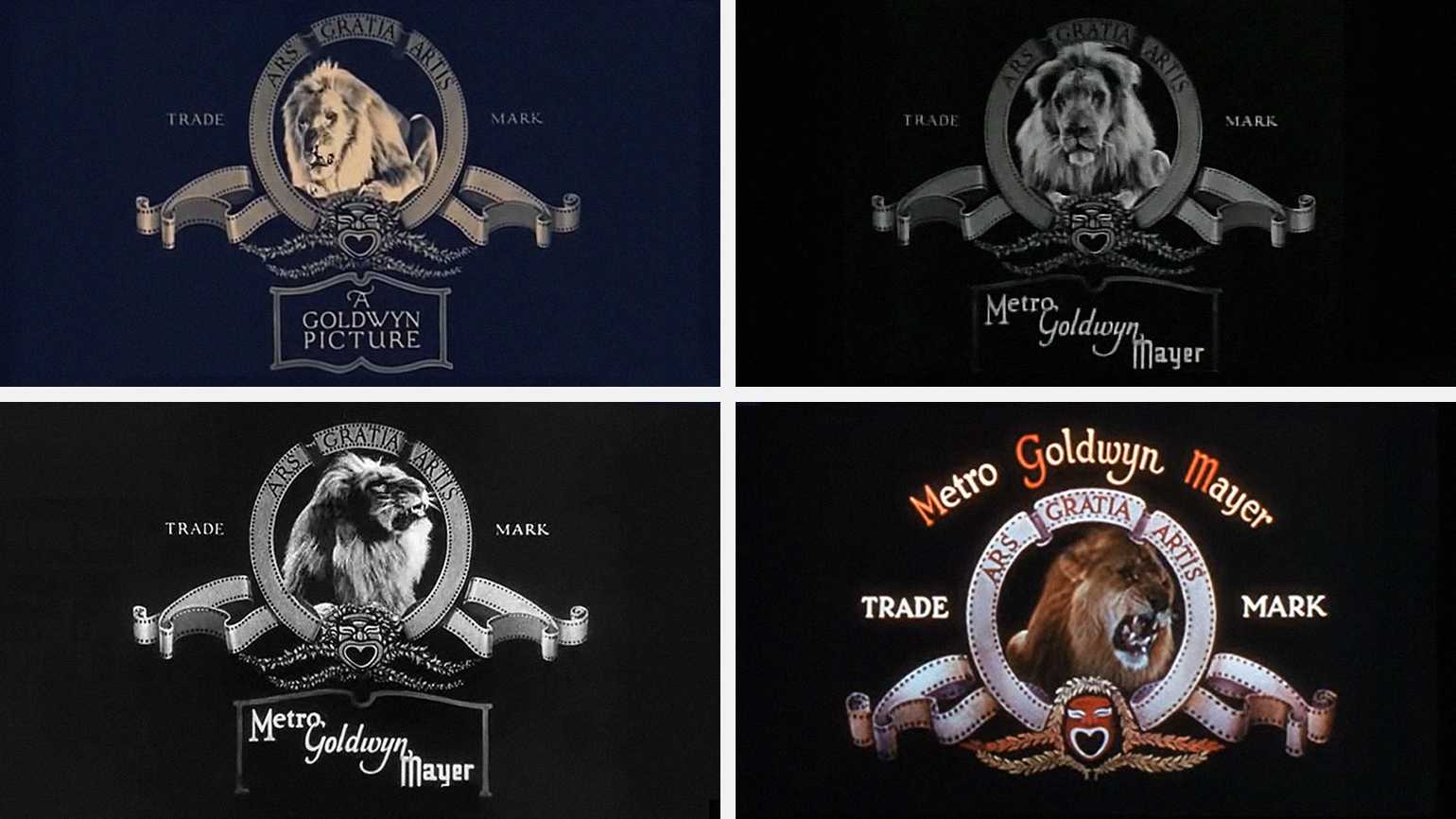
Логотипы Goldwyn Pictures 1916 года и Metro-Goldwyn-Mayer 1923 по 1956. Для каждого из них позируют разные львы. Кадр: фильм «Души для продажи» / «Тот, кто получает пощёчины» / «Путь с Запада» / «Побег из Форта Браво»
Запись аудио и видео со львом Джеки для логотипа 1928 года. Изображение: Wikimedia Commons
В 2021 году MGM был представлен обновлённый логотип компании, на котором Лео — лев, являвшийся символом компании с 1957 года, — воссоздан студией Baked Studios при помощи компьютерной графики.

Логотип Metro-Goldwyn-Mayer 1957 года. Кадр: фильм «Темнота солнца»
Новая компьютеризированная версия логотипа Metro-Goldwyn-Mayer. Изображение: Wikimedia Commons
Львы Metro-Goldwyn-Mayer настолько популярны, что на логотип было создано множество пародий. Одна из самых известных — от студии MTM Enterprises, выпустившей ряд успешных программ и фильмов в семидесятых и восьмидесятых. В кольце вместо льва мяукала кошка по имени Мимси. Отдельного упоминания достойна заставка советского мультфильма 1978 года «Ограбление по…», где место знаменитого льва занимает Чебурашка.
Урок №6 (добавление звука в анимацию)
Шестой видео урок анимации в Adobe Animate научит добавлять звук в мультипликацию. и даст несколько советов по внедрению аудио файлов в проект.

Закрепление материала урока:
- Для добавления звука в анимацию перетащите .mp3 файл из библиотеки на экран слоя. Предварительно загрузив его в неё с жесткого диска или интернета.
- Чтоб избежать ошибок при создании анимации, звук нужно размещать на отдельной (<выделенной) дорожке:
- Локальный звук отдельных объектов (например стук мячика, капанье воды и т.д.) рекомендуется размещать в анимации этого мячика, крана и далее. Так вам не придётся создавать кучу слоёв со звуком и постоянно их редактировать;
- Звук в символ добавляется таким же способом, как и на основной экран (главный монтажный кадр), как и анимация символа проигрываться будет только в симуляторе.
Разбираем домашнее задание.
Урок будет полезен тем, кто хочет оценить домашнее задание других участников в рамках курса, узнать что-то новое, поучиться на ошибках и примерах работ. Автор курса разбирает работы участков курса, указывая на неточности, недочеты и ошибки.
Просматривая видео, вы услышите массу полезных советов, фишек в оформлении, стилях, а также научитесь оценивать собственные работы по качеству исполнения, креативности, с технической точки зрения. Отличный навык для дальнейшего развития, который точно пригодиться вам в будущем – на пути совершенствования умений и получения новых знаний.
14.
Как создать анимацию бесстыжего кота?
По традиции – начинаем с основ, а именно, с рабочих инструментов, создания нового проекта. Автор расскажет, что такое навигация, поделиться различными фишками, которые помогут вам продумать рабочий процесс и оптимизировать его. Также в уроке небольшой обзор основных инструментов и информация о горячих клавишах
Активно используем ключи и таймлайн, работаем со слоями и движением, вносим правки, особое внимание уделяем движению персонажа и деталям
Одновременно с этим автор отвечает на вопросы слушателей вебинара, например, о том, почему для работы необходима именно англоязычная версия программы, а также насколько актуальна сама анимация, в том числе, в качестве профессиональной занятости.
33.
Диагностика и лечение
Сталкиваясь с интимной проблемой, особенно такой, как кровотечение из
заднего прохода при испражнении, можно растеряться, особенно, не зная о способах диагностики и лечения подобных недугов или не понимая, к какому врачу обратиться.
Проктолог или колопроктолог – это врач, который занимается диагностикой и лечением заболеваний толстой, прямой кишки и заднего прохода, а также проблемами крестца, копчика и промежности. Откладывать визит к этому специалисту, в случае если наблюдается кровь из заднего прохода после стула, не стоит.
Врач-проктолог выслушает жалобы и историю их появления, а для установления причины появления крови из прямой кишки, может провести следующие процедуры:
Пальцевое исследование прямой кишки: первичный метод исследования, который дает возможность оценить состояние анального отверстия, выявить возможные патологии в виде новообразований, анальных трещин, нехарактерных выделений, кровотечений.
После пальцевого исследования врач-колопроктолог при необходимости назначает дальнейшие способы диагностики посредством специального оборудования:
- Аноскопия. Это осмотр последних 3-7 см прямой кишки, именно в этой области располагается почти половина источников при видимом кровотечении. Есть несколько типов аноскопов (прямые, конические, с вырезом и без, прозрачные и не прозрачные), каждый из них применяется строго по показаниям, но любой из этих типов позволяет выполнить полноценный осмотр анального канала и нижнеампулярного отдела прямой кишки. Аноскопия применяется при выполнении малоинвазивных методик лечения геморроя (лигирование, склеротерапия), а также выполнения ряда хирургических вмешательств (биполярная коагуляция). Для выполнения диагностической аноскопии подготовка, как правило, не требуется, для аноскопии с лечебными целями требуется подготовка.
- Ректороманоскопия или ректоскопия (РРС или RRS) — диагностическая манипуляция с помощью специального прибора с камерой. Она дает возможность на первичном приеме быстро и без боли визуально оценить состояние слизистой оболочки прямой кишки, выявить наличие образований слизистой и сдавление кишки. При ректоскопии осматривается до 20 см кишки (вся прямая и место её перехода в сигмовидную). Для ректоскопии необходима подготовка.
- Колоноскопия — это наиболее информативная, в сравнении с другими, методика исследования толстого кишечника. Проводится при помощи гибкого фиброколоноскопа, оборудованного камерой с высоким разрешением, которая покажет даже мельчайшие источники кровотечения. Процедура также назначается с целью эндоскопического удаления образований толстой кишки. Колоноскопию выполняет врач-эндоскопист.
Подходящий способ лечения заболевания определяет и назначает врач. Не стоит заниматься самостоятельным лечением и пренебрегать обращением к колопроктологу.
Какие существуют виды ушибов?
При сильном ушибе можно повредить оболочку мозга, а также кости черепа, мягких тканей головы и лица. В основном от подобных травм страдают участники ДТП, а это водители и пассажиры, пешеходы, которых удалось сбить. Ко второму можно отнести случайные падения и удары головой о твердый предмет. А производственные и спортивные травмы находятся в статистике редкости, но тоже бывают.
Характеры повреждения:
- Просто сотрясение мозга относится к легкому ушибу с временной потерей сознания около 10-ти минут. Всем пострадавшим не будет требоваться госпитализация, врач просто осматривает пациента и назначает МРТ для полной достоверности того, что все хорошо.
- Контузия в основном появляется из-за нарушения тканей мозга в ситуации удара его о саму стенку черепа, в таком случае крайне часто может возникнуть кровотечение/кровоизлияние.
- Диффузное поражение аксонов головного мозга. Это говорит о том, что может возникнуть кровоизлияние в мозг. Это самое частое при авариях. Особенно, если жертва могла вылететь из автомобиля при резком торможении, и получить сильный удар головы.
- Компрессия несет в себе образование гематом в черепе, все внутричерепное пространство сокращается, и могут наблюдаться очаги раздавливания. В таком случае пациенту требуется срочная операция, чтобы спаси ему жизнь.
Диагностика и лечение ушибов головного мозга.
Врач ставит диагноз исключительно на основании анамнеза. Чаще всего пострадавшие от ушиба головы, могут говорить о частом обмороке, головокружении и тошноте. А саму тяжесть специалист сможет определить по потери сознания, чем оно продолжительнее, тем сильнее был нанесен удар и случай тяжелый.
Во-первых, при незначительной травме головы пациенты могут потерять даже сознание на пару часов. А после того, как человек очнется, появляются такие симптомы как рвота, боли в голове, головокружение, потеря координации. При проведении МРТ можно заметить перелом кости черепа и примесь крови в спинномозговой жидкости.
Во-вторых, при травме средней тяжести точно также присутствует сопровождение потери сознания, но уже на часы. Возможно могут появиться потери памяти, пациент забывает последние события, которые произошли. Возникает постоянная боль в голове и рвота. А также есть вероятность появления нарушений давления и пульса, боли во всем теле, потеря зрения, судороги, плохая речь.
В-третьих, крайне серьезная травма головного мозга может привести к такому сильному обмороку, как потеря сознания на несколько недель. И могут появиться очень грубые нарушения всех систем организма, а это: дыхание, давление, пульс, и многое другое. Нарушаются системы мышц, не возможность глотать пищу и пить, постоянные судороги, и слабость в конечностях. Это состояние обычно возникает в результате некоторого перелома и кровотечения.
Какие могут быть появиться осложнения?
Есть высокая вероятность стать инвалидом после травмы головного мозга. Можно отнести к этому психические расстройства, изменение речи, зрения, движений и памяти, появление эпилепсии и многое другое.
Даже совсем слабая травма может повлиять на когнитивные способности — жертва чувствует замешательство и заметное уменьшение умственной способности. В более сложных ситуациях можно диагностировать амнезию, а также потеря зрения, проблемы со слухом, проговаривании некоторых слов и употреблении пищи.
Пострадавшие серьезно обеспокоены ухудшением и потерей некоторых систем всего организма, некоторой потерей трудоспособности, поэтому страдают апатией, раздражительностью, депрессией.
После травм головы крайне сложно возвращаться к обычной жизни. Вся жизнь делится на до и после нее. Ведь какой-то стресс может сохраниться всю жизнь, если не обошлось все инвалидностью
Таким пациентам очень важно регулярно посещать психолого и невролога, для поддержания себя в тонусе. И для того чтобы максимально снизить риск появления усложнений после травмы
Вам стоит соблюдать основные шаги для успешного выздоровления: своевременная госпитализация, соблюдение предписаний врача, которые при качественном уходе за собой помогут справиться с такой травмой в короткие сроки. Поэтому всегда стоит посетить врача, даже если удар был совсем слабым.
Урок №19 (Наложение анимации на видео)
Для наложения анимации на видео в Adobe Animate нужно импортировать фрагмент ролика в библиотеку, разместить его на нижнем слое и заблокировать замком. После чего создать новый (рабочий) слой, создавая в нём свои рисунки, использую картинки с видео как кальку на монтажном кадре.
Пошаговая инструкция, как наложить анимацию на видео показана в этой видео-инструкции:

Закрепление материала урока:
- Рекомендуемый формат для экспорта видео в Adobe Animate — это MP4;
- Экспорт видео в Adobe Animate возможен только по стандарту H.264! В противном случае возникнет ошибка, сообщающая о том что файл не поддерживается Adobe Flash Player;
- Накладывать анимацию на видео можно ротоскопированием (перекладкой или покадровой прорисовкой), при помощи деформации или обратной кинематикой;
Основные выводы
Несмотря на то, что программа Photoshop предназначена в
основном для профессионалов, даже не имея специальных знаний, можно с ее
помощью создавать интересные вещи. По моему мнению, это вполне по силам
начинающим.
Существует много способов создания анимации текста. Я
предлагаю один из них
Такой текст привлекает внимание. И, кроме этого,
помогает эффективно донести то, что вы хотели сообщить
Photoshop не единственная программа, которая позволяет это
делать. Но я не пользовалась другими графическими редакторами Мне нравится
работать с Photoshop.
Надеюсь, эта инструкция по созданию анимированного текста
будет для вас полезной. Возможно у кого-то есть свои секреты по созданию
подобной анимации. Было бы интересно о них узнать. Жду ваши комментарии, а для
того, чтобы быть в курсе о появлении новых материалов на блоге . Всем творческих успехов и удачи!