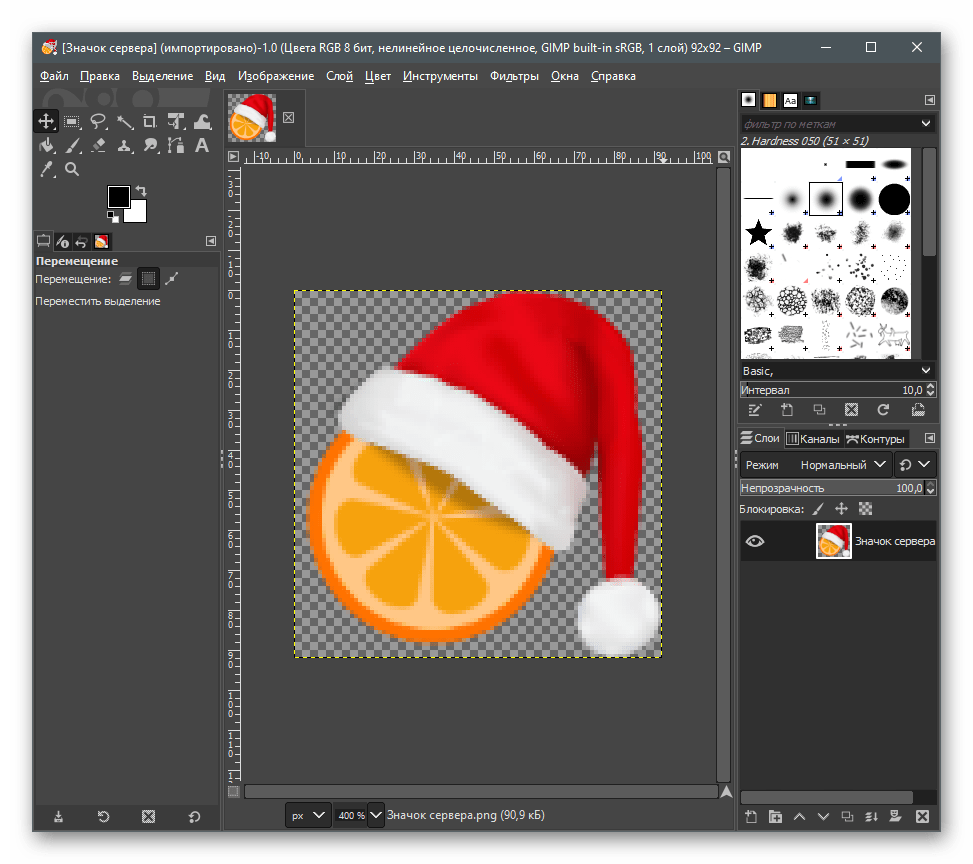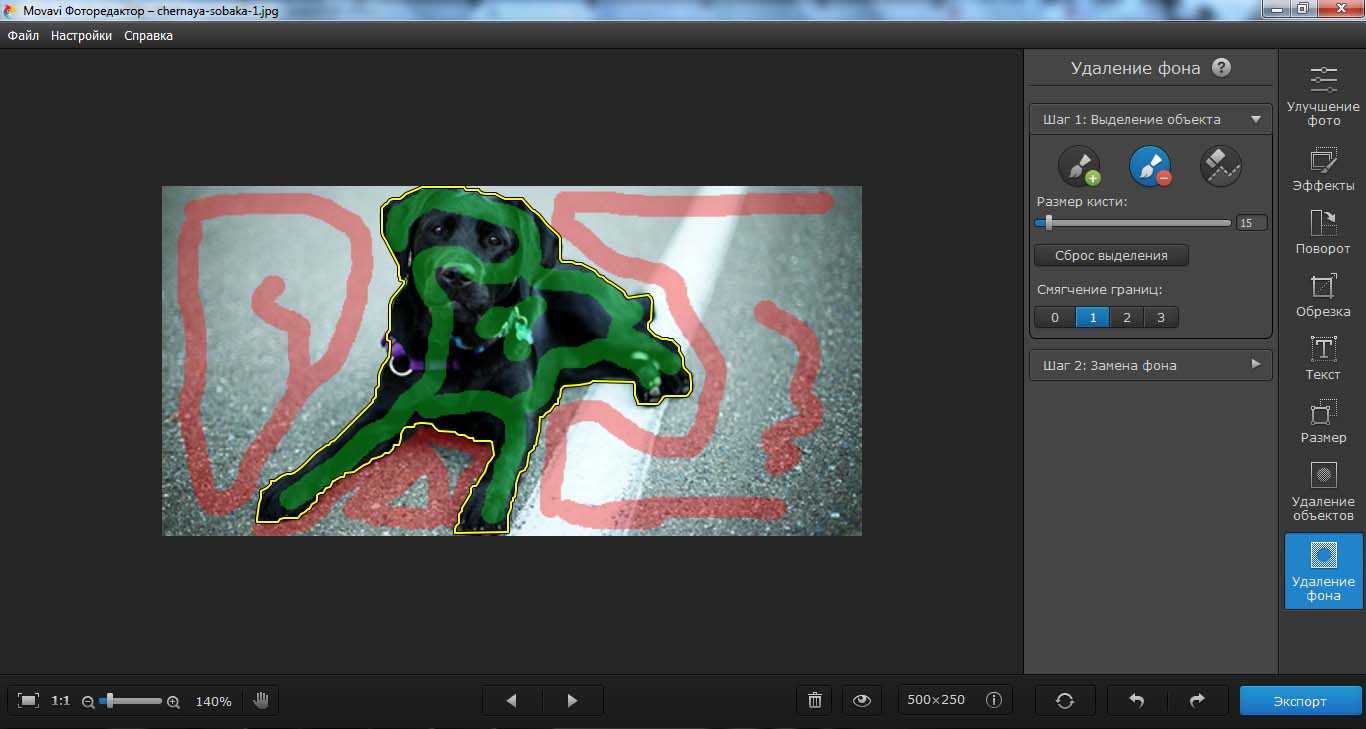Как сделать фон видео прозрачным в редакторе VSDC
Шаг 1. Запустите VSDC и используйте кнопку Импортировать контент на стартовом экране. Затем через проводник добавьте видео с зелёным фоном с компьютера.
Шаг 2. В открывшемся окне «Настройки проекта», найдите строку Прозрачность и выставите 0%. Нажмите «Принять».
Шаг 3. Откройте меню Видеоэффекты, перейдите к опции Прозрачность >> Удаление фона. Во всплывшем окне нажмите Ok.
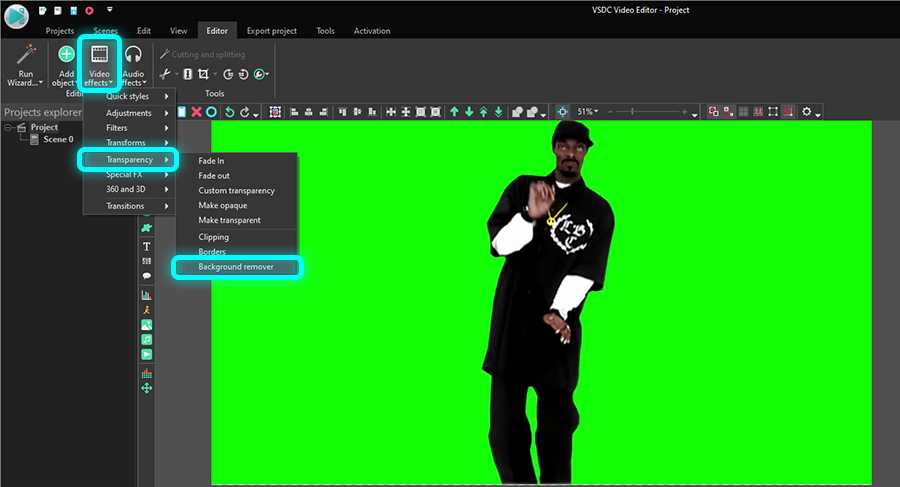
Шаг 4. Если вокруг объекта осталась «обводка» зелёного цвета, перейдите в Окно свойств справа и попробуйте вручную увеличивать значения параметров Порог минимальной яркости и Порог минимальной цветности до тех пор, пока зелёный цвет полностью не исчезнет. Более детально мы описали этот процесс в инструкции по удалению зелёного фона из видео.
Шаг 5. После того, как вы удалили зелёный фон, откройте вкладку Экспорт проекта. В меню, расположенном в верхнем левом углу, выберите PC. В меню, расположенном правее, выберите формат MOV. Затем нажмите кнопку «Изменить профиль» под окном предпросмотра видео. Вам откроется меню настройки профиля видео. В разделе Параметры видео, выберите видеокодек под названием PNG lossless. Наконец, нажмите «Применить» и экспортируйте проект.
Вот и всё. Теперь вы знаете, как корректно сохранить видео с прозрачным фоном. В дальнейшем, вы сможете размещать его поверх других роликов и изображений, растягивать и сжимать в размере, а также применять любые эффекты.
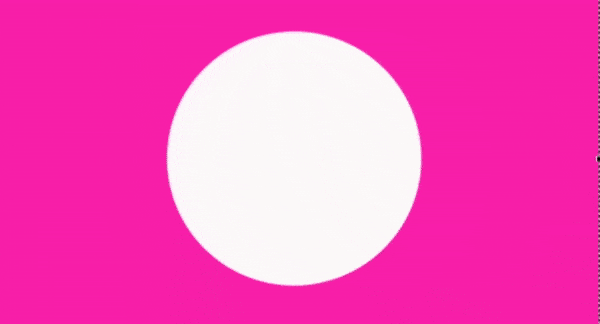
Для создания GIF с прозрачным фоном, логика действий будет совпадать с теми шагами, которые мы только что описали. Если у вас уже готовая GIF с зелёным фоном, то вам следует полностью повторите вышеописанную инструкцию. Если же вы хотите из видео с зелёным фоном сделать GIF с прозрачным фоном, просто выберите формат Web >> GIF на этапе экспорта проекта.
Если после удаления фона вокруг объекта остались области зелёного цвета, это может быть связано с некачественным освещением во время съёмки. Такое также часто происходит, если у модели на видео распущены волосы. Из-за перепадов в оттенках пространство между волосинками обработать довольно сложно. Наиболее эффективным инструментом в данном случае будет режим HSL – вы можете активировать его в окне свойств. HSL доступен только в продвинутой версии редактора VSDC Pro (она стоит $19.99 в год) и рассчитан на тех, кто регулярно работает с хромакей на профессиональном уровне.
В качестве завершения нашей инструкции, мы хотели бы показать вам ещё один приём создания видео с прозрачным фоном. Возможно, он пригодится для вашего проекта.
Способ 5: Paint
Если возможности использовать Paint 3D нет или вы считаете, что в этом нет необходимости, рассмотрите как альтернативу стандартный Paint. В нем есть функция обрезки, однако прозрачный фон сохраняется только в том случае, если вы копируете вырезанный объект и вставляете его на другую картинку, так же открытую в отдельном окне программы. Если же вы планируете сохранить изображение с прозрачным фоном, этого сделать не получится — он заменится на белый и понадобится дополнительное редактирование. С наложением же функциональность Paint поможет справиться без надобности обращения к другим программам. Заранее подготовьте два изображения для наложения и выполните такие действия:
- Откройте меню «Пуск», найдите там «Paint» и запустите данное приложение.
- Разверните меню «Файл» и выберите вариант «Открыть».
- Откройте ту картинку, которая должна наложиться на другую, разверните инструмент «Выделить» и используйте функцию «Выделить все». Вместо этого можно зажать горячую клавишу Ctrl + A.
- Используйте комбинацию Ctrl + C для копирования выделенного.
- Запустите Paint в новом окне, где откройте изображение для наложения подготовленной картинки с прозрачным фоном. Разверните блок с инструментами «Выделить» и активируйте галочку возле пункта «Прозрачное выделение».
- Нажмите «Вставить» или примените стандартную горячую клавишу Ctrl + V.
- Переместите вставленное изображение с прозрачным фоном в любое удобное место на изображении, после чего переходите к его сохранению.
- Снова откройте меню «Файл», наведите курсор на «Сохранить как» и выберите вариант «Изображение в формате PNG».
- Выберите название для файла и сохраните его в удобном месте на компьютере.
Если ни один из предложенных вариантов вас не устроил, предлагаем прибегнуть к помощи онлайн-сервисов, представленных в виде графических редакторов. Их преимущество заключается в том, что никакую программу не придется скачивать на ПК, и сразу же можно произвести редактирование и сохранению изображения.
Подробнее: Создание прозрачного фона для картинки онлайн
Создание нового изображения с прозрачным фоном
Для того, чтобы создать изображение с прозрачным фоном, прежде всего, открываем в верхнем меню раздел «Файл», и выбираем пункт «Создать».
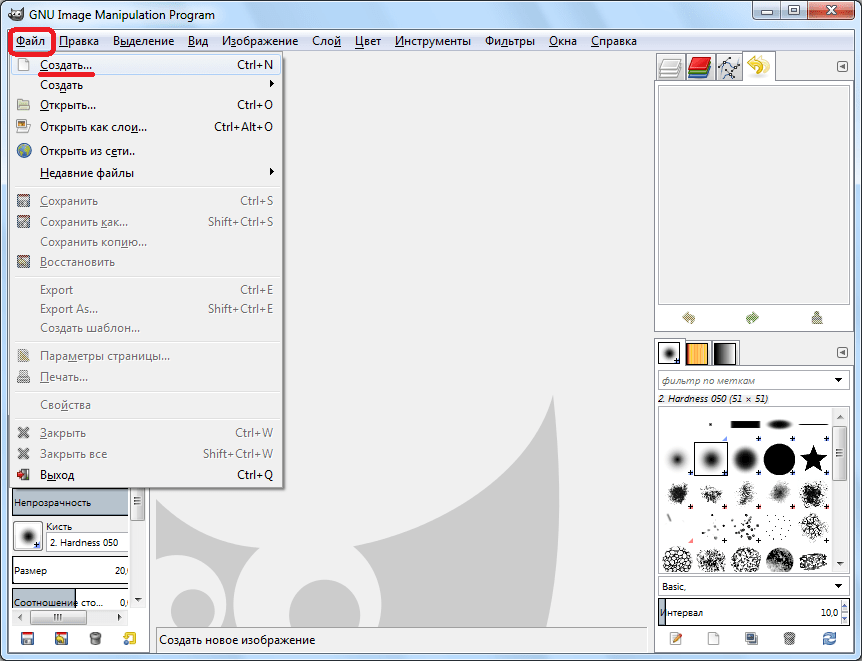
Появляется окно, в котором задаются параметры создаваемого изображения
Но, на них внимание мы заострять не будем, так как целью является показать алгоритм создания изображения с прозрачным фоном. Жмем на «плюсик» около надписи «Расширенные параметры», и перед нами открывается дополнительный список
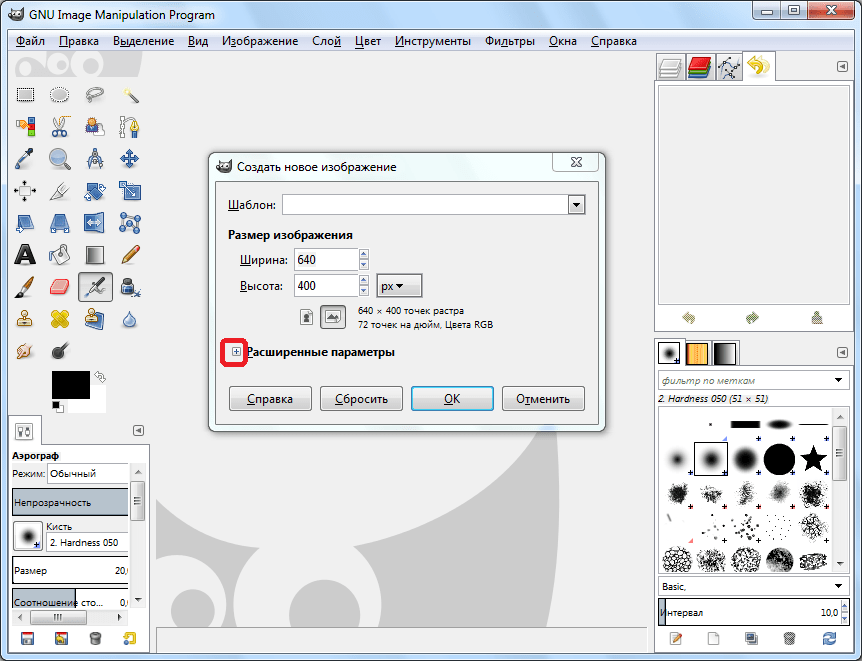
В открывшихся дополнительных настройках в пункте «Заполнение» отрываем список с вариантами, и выбираем «Прозрачны слой». После этого жмем на кнопку «OK».
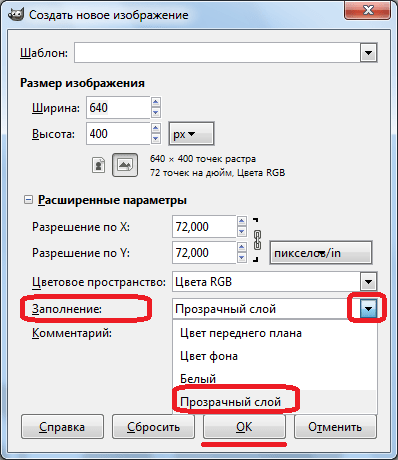
Затем, вы можете приступать непосредственно к созданию изображения. В итоге, оно будет располагаться на прозрачном фоне. Но, только не забудьте сохранить его в одном из форматов, поддерживающем прозрачность.
LUTs
01.
35 бесплатных LUT для цветокоррекции видео
35 Free LUTs for Color Grading
Пак из 35 бесплатных LUT файлов от RocketStock подходит для использования в любом nles редакторе. Это трехмерные .CUBE файлы, которые позволяют провести цветокоррекцию сразу после установки. Загрузка также включает в себя документацию, которая поможет установить LUT и дополнительные бесплатные плагины.
Придай своим кадрам винтажный вид с таким LUT, как «Faded 47» и «Tweed 71». Файлы «McKinnon 75» и «Pitaya 15» придадут сценам кинематографический вид. Для стандартных кадров (профиль REC 709 и др.) подойдут «Cobi 3» и «Trent 18». Попробуй и другие LUT из набора, используя их в личных или коммерческих проектах.
02.
LOOK: 10 креативных LUT для цветокоррекции
LOOK
Файлы представлены в .CUBE формате, который допускает установку в любом современном редакторе. Все LUT представлены для кадров со стандартным цветовым профилем — REC 709. Лицензия допускает использование готовых настроек для коммерческих проектов.
Файлы для загрузки придут тебе на электронную почту после подписки на рассылку. В паке ты найдешь LUT с бирюзовым, оранжевым и другими оттенками. Также представлены комплексные инструменты, способные придать вашим картинам стиля нуар или гранч.
Как сохранить в Фигме в формате PDF
СКАЧАТЬ 24 раздела landing page для figma
PDF подходит для экспорта различных документов или презентаций.
Чтобы сохранить элементы из фигмы в формате PDF есть 2 варианта — экспортировать каждый элемент отдельно, либо создать 1 файл с множеством страниц. Рассмотрим каждый из этих вариантов по отдельности.
Экспорт из фигмы в PDF с множеством страниц.
Формат PDF подходит если вы хотите создать:
- Презентацию.
- Какой-либо документ в формате A4.
- Книгу.
- Брошюру.
- Маркетинг кит.
- Коммерческое предложение.
Пошаговая инструкция по созданию PDF файлов:
Для примера экспортируем несколько моих работ и создадим небольшое портфолио (подойдет для отправки заказчику).
- Чтобы сделать экспорт в PDF с множеством страниц нажмите на меню «гамбургер» слева, сверху.
- Выберите «File» —> «Export Frames to PDF» и сохраните на рабочий стол.
Важное примечание: в этом случае ничего не нужно выделять. Экспортируются все созданные вами ранее фреймы в вашем из вашего проекта
Пример созданного PDF файла в Figma
Экспорт в PDF выбранных элементов:
Если вы выберите какие-либо элементы и нажмете справа на иконку плюсика, то можете сохранить несколько файлов в PDF по отдельности. В этом случае не будет создан единый файл в виде книги или брошюры.
Варианты создания прозрачности
Прежде всего, нужно уяснить, какой компонент в программе GIMP отвечает за прозрачность. Этим композитом является альфа-канал. В дальнейшем это знание пригодится нам. Также следует сказать, что прозрачность поддерживают не все типы изображений. Например, файлы формата PNG или GIF могут иметь прозрачный фон, а JPEG – нет.
Прозрачность требуется в различных случаях. Она может быть уместна как в контексте самого изображения, так и являться элементом для накладывания одной картинки на другую при создании комплексного изображения, а также применяться в некоторых других случаях.
Варианты создания прозрачности в программе GIMP зависят от того, создаем ли мы новый файл, или редактируем уже готовое изображение. Ниже мы подробно разберемся, как можно добиться желаемого результата в обоих случаях.
Текстовые шаблоны
01.
Закругленные заголовки: 9 текстовых шаблонов After Effects
Rounded Titles: Animated Lower Thirds And Titles
Динамичные закругленные заголовки подходят для анимаций и видео проектов. В набор входят 9 шаблонов с градиентными цветами и уникальными стилями: постерная надпись, нижняя треть экрана, половина экрана и другие. Ты можешь настроить свои изображения, видео, цвета и другие параметры проекта.
Шаблоны соответствуют стандартной лицензии Shutterstock для бесплатных продуктов. Файлы подлежат обработке только в After Effects.
02.
15 текстовых шаблонов Premiere Pro
Animated Lower Thirds
Чтобы указать локацию, идентифицировать персонажа или сообщить другую информацию на видео, часто используют текст на нижней трети экрана. А чтобы ты не тратил долгие часы на создание анимированного текста, Rocketstock подготовили 15 бесплатных шаблонов.
В подборке ты найдешь шаблоны для новостей, фильмов, мультипликационных роликов, любительской съемки, прочее. Если ты желаешь изменить шрифт или другие особенности шаблона, в загрузке есть файл для импорта в After Effects. Использовать или изменять файлы можно для любых проектов.
03.
Еще 24 текстовых шаблона After Effects
Специалисты Rocketstock подготовили также бесплатный пак из 24 шаблонов для After Effects. Оверлеи профессиональные, готовые к использованию и представлены в разных стилях. Качество видеоматериалов для нижней трети экрана — 4К. Шаблоны можно применять в личных и коммерческих проектах бесплатно, без указания автора.
04.
Ribbon: бесплатный анимированный шрифт
Ribbon — это бесплатный шрифт для редакторов, с уже готовой анимацией каждой буквы. Анимированные элементы доступны для использования в любом редакторе. Просто перетащи нужную букву в нужное место на видео. Пак вмещает: 26 прописных и 26 строчных букв на латинице, 16 символов, 10 цифр.
Ты можешь применить цветокоррекцию для надписи или отдельных букв. В твоем доступе файлы .mow, которые легко поддаются редактированию. Использовать шрифт можно для любых проектов.
05.
Messenger: 5 шаблонов текстовых сообщений After Effects
Чтобы представить зрителям переписку героев ролика, используют цифровой чат с моушн-эффектами. Команда Rocketstock подготовила 5 шаблонов цифровых чатов в разных стилях. Используй сообщения с фотографией или без, измени цвет окна чата или размеры иконок/текстовых полей.
Шаблон After Effects предназначен для индивидуального использования, а не для перепродажи/распространения. Звуковые эффекты не включены.
06.
Unity Lite: 5 свадебных заголовков и 16 световых эффектов After Effects
Unity Lite
Пак Unity Lite — это 5 бесплатных свадебных заголовков, взятых из платного набора Unity. Бесплатный пак также включает 16 бонусных световых эффектов: освещение, лучи, блики. Световые пресеты легкие и светлые: 6 пресетов для общей картины и 10 переходов. Также в загрузке ты найдешь видео-учебник по использованию эффектов.
Иконки свадебных заголовков можно редактировать, как и комбинировать световые пресеты. Шаблоны работают только в After Effects. Ты можешь использовать заголовки и эффекты в любых проектах, но не можешь распространять файлы.
07.
Stylish Titles: 10 стильных заголовков Premiere Pro
Stylish titles
10 стильных заголовков от студии cinecom.net уже анимированы и готовы к использованию. Шаблоны формата .mogrt совместимы с Adobe Premiere Pro CC 2018 или выше. Перед использованием шаблонов необходимо установить нужные шрифты. Ссылки для загрузки шрифтов ты найдешь на официальной странице пака и в скачанном архиве.
Набор включает заготовки в разных стилях: старое MTV, летающий и покачивающийся текст, классические и современные варианты. Чтобы скачать файлы, тебе нужно подписаться на емейл-рассылку. Использовать шаблоны можно для любых проектов, в том числе для коммерческих видео на youtube-канале.
08.
Bold Type Project: убедительный жирный шрифт After Effects
Bold Type Project!
Если тебе нужен убедительный и громкий заголовок — используй проект Bold Type Project. Это один жирный шрифт, подходящий для интро, трейлеров, заставок и других форматов. Придай своему ролику кинематографического характера с крупным, затухающим заголовком. Ты можешь добавить цвет, контраст и интенсивность затухания текста.
Проект совместим с After Effects CC 2014 или выше. Некоторые пользователи отметили некорректное отображение файла в АЕ СС 2015. Использовать шрифт можно бесплатно для любых целей, кроме распространения или перепродажи.
Переходы
Смотри также нашу подборку: 1500+ Переходов для Adobe Premiere и After Effects СС (с инструкцией).
01.
3D панорамные переходы: 3 пресета After Effects
Пресеты доступны бесплатно всем подписчикам youtube-канала videolancer. Три панорамных перехода предназначены для использования в After Effects с расширением Motion Bro: оборот, вращение и сотрясение камеры. Используй их в любых проектах, но не распространяй, как отдельные файлы.
Ты также можешь купить полный набор из 300 панорамных переходов от студии videolancer.
02.
Искажение объектива: 3 перехода After Effects
Искажение зума — не менее популярный метод переходов. Ты можешь использовать эти 3 перехода в личных и коммерческих проектах бесплатно, если подпишешься на youtube-канал videolancer. В загрузке 3 пресета для After Effects с расширением Motion Bro: эластичный зум, вращение и моушн-вращение.
Ты также можешь купить полный набор из 170 переходов с искажением зума от студии videolancer.
03.
Trans: 30 переходов Premiere Pro
TRANS
30 плавных переходов представлены в разных стилях, с разной скоростью: от простых свайпов до оптических переходов и глюков. Файлы предназначены для Adobe Premiere Pro CC 2019 и выше
Также важно обновить свой creative cloud, чтобы новейшие и сложные эффекты отображались корректно
04.
Glitch: 20 переходов Premiere Pro
Glitch
Бесплатный пак содержит 20 переходов с глюками и различными искажениями: повреждение RGB каналов, шумы, искажения пространства и движения, мерцание и другие стили. Файлы совместимы с Adobe Premiere Pro CC 2018 и выше. Пресеты достаточно наложить на временную шкалу, поменяв режим наложения.
Хотя в лицензии сказано: «только для личного пользования», авторы пака разрешают использовать переходы даже в видео для монетизированного канала Youtube. Условия лицензии рассчитаны преимущественно на крупные медиа компании.
Создание прозрачного фона у готового изображения
Тем не менее, чаще всего требуется сделать прозрачным фон не у картинки, создаваемой «с нуля», а у готового изображения, которое следует отредактировать. Для этого, опять в меню заходим в раздел «Файл», но на этот раз выбираем пункт «Открыть».
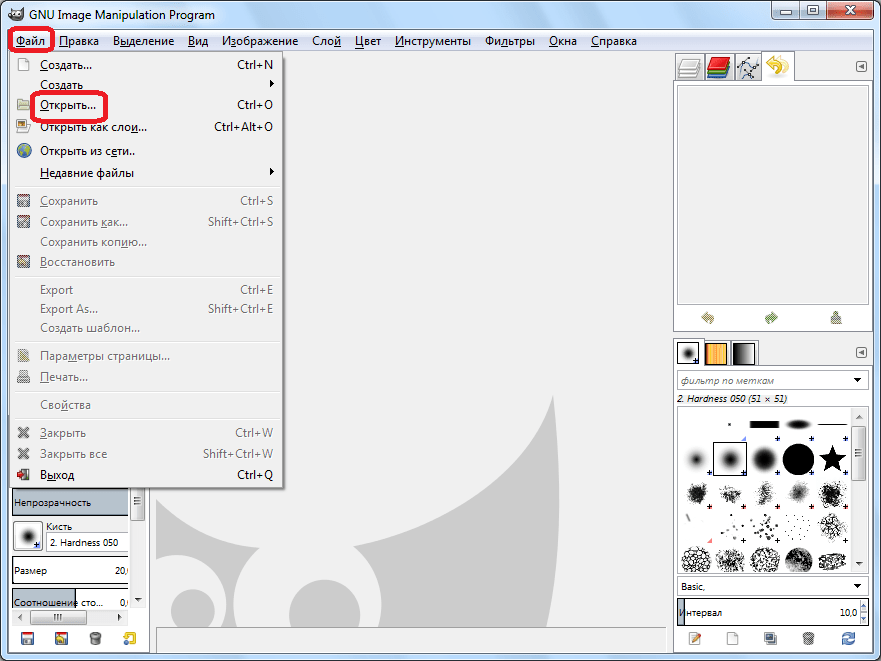
Перед нами открывается окно, в котором нужно выбрать редактируемое изображение. После того, как мы определились с выбором картинки, жмем на кнопку «Открыть».
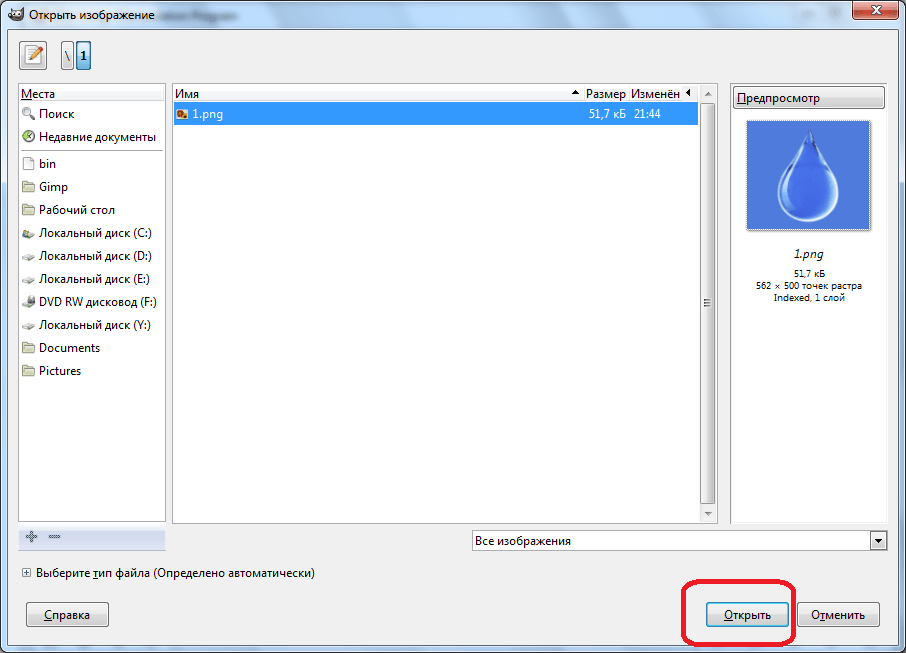
Как только файл откроется в программе, опять возвращаемся в главное меню. Последовательно кликаем на пункты «Слой» — «Прозрачность» — «Добавить альфа-канал».
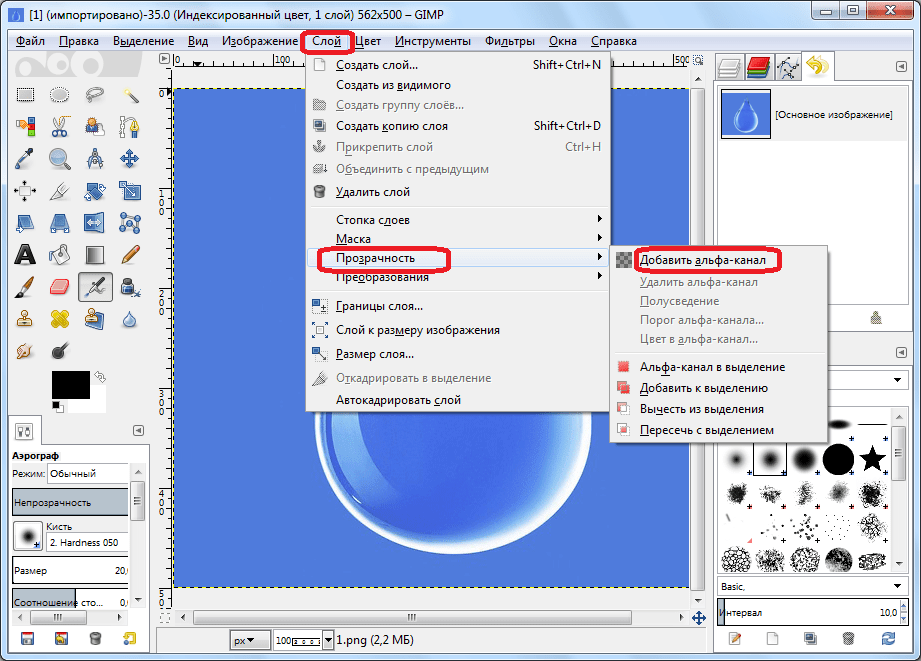
Далее применяем инструмент, который носит название «Выделение смежных областей», хотя большинство пользователей из-за характерной иконки называют его «волшебной палочкой». «Волшебная палочка» расположена на панели инструментов в левой части программы. Кликаем по логотипу этого инструмента.
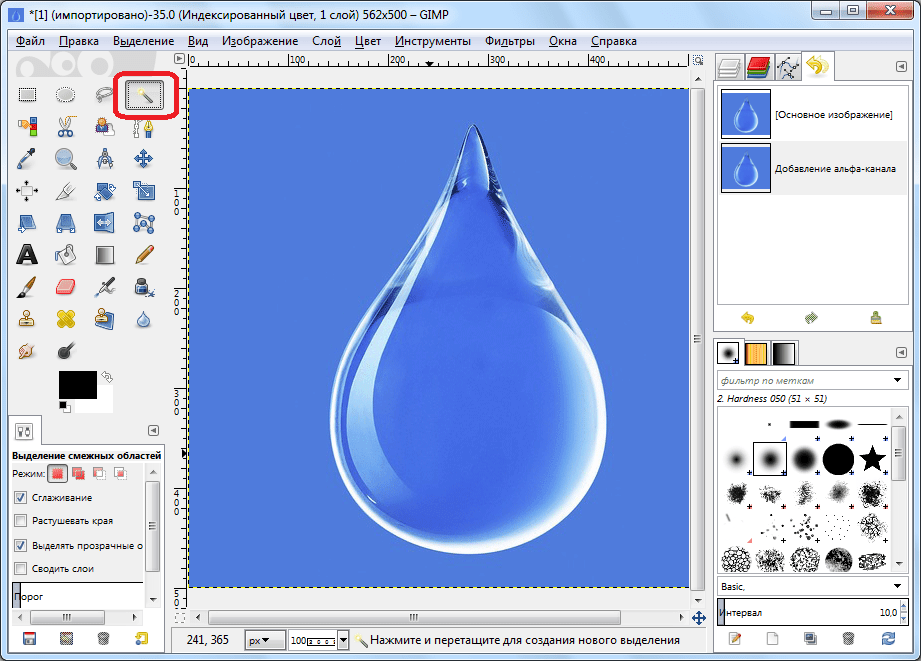
Поле этого, кликаем «волшебной палочкой» по фону, и жмем на кнопку Delete на клавиатуре. Как видим, вследствие данных действий, фон становится прозрачным.
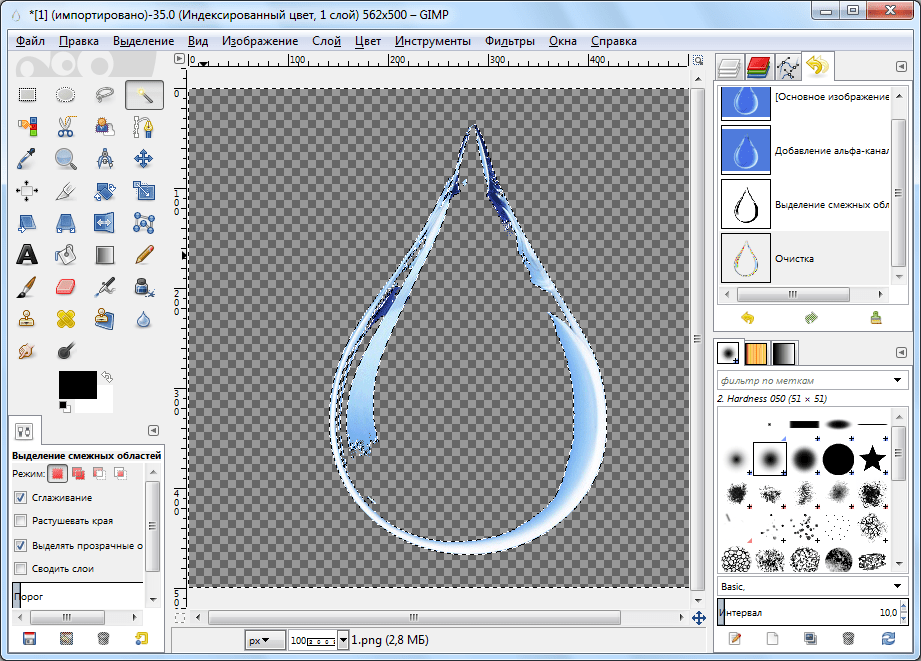
Сделать прозрачный фон в программе GIMP не так просто, как кажется на первый взгляд. Непосвященный пользователь может долго разбираться с настройками программы в поисках решения, но так и не найти его. Вместе с тем, зная алгоритм выполнения данной процедуры, создание прозрачного фона у изображений, с каждым разом, по мере «набивания руки», становится все проще и проще.
Как создать анимированный текст на прозрачном фоне
Выше мы описали, как удалить зелёный фон из видео, чтобы получить в результате прозрачность. В следующей части инструкции мы покажем, как с нуля создать простое интро на прозрачном фоне.
Допустим, вам необходимо создать анимированный заголовок и сохранить его с прозрачным фоном, чтобы затем размещать анимацию в готовом виде, а не создавать каждый раз с нуля.
Осуществить это можно следующим образом:
Шаг 1. Запустите VSDC и используйте кнопку Пустой проект на стартовом экране. В открывшемся окне Настройки проекта, найдите строку Прозрачность и выставите 0%. Нажмите «Принять».
Шаг 2. Нажмите кнопку добавления текста (T) из меню с левой стороны, создайте заголовок и откорректируйте его стиль в меню для работы с текстом, открывшемся в верхней части интерфейса.
Совет: поскольку вы задали прозрачный фон с самого начала проекта, работать с текстом может быть визуально сложно. Для удобства, мы советуем добавить на сцену фигуру прямоугольника и залить её цветом, который будет контрастен заголовку. На таймлайне его нужно будет разместить под слоем заголовка. Таким образом, вам будет визуально легче отслеживать изменения, а перед экспортом проекта, вы можете просто удалить прямоугольник и оставить фон прозрачным, как и было задумано.
Шаг 3. Сделайте двойной щелчок по слою текста на таймлайне и используйте иконку добавления движения в меню слева. Затем разместите вектор движения в точке, куда должен двигаться заголовок.
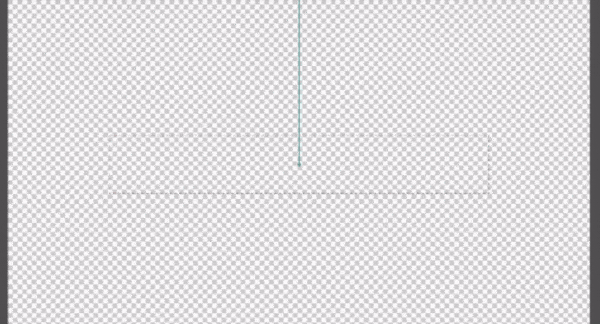
Шаг 4. Вы можете применить любые эффекты перехода к текстовому объекту, чтобы сделать его появление (и исчезание) более плавным. Например, для иллюстрации выше использован эффект перехода «Диффузия». Чтобы применить его, щёлкните правой кнопкой мыши по слою текста на таймлайне, выберите Видеоэффекты >> Эффекты перехода >> Диффузия.
Шаг 5. Как только интро будет готово, перейдите во вкладку Экспорт проекта и сохраните файл в формате MOV с использованием кодека PNG lossless, по аналогии с тем, как это было описано в инструкции выше.
Освоив основные принципы работы с текстом и движением в VSDC, вы сможете создать интро любой сложности и, если необходимо, сохранить его на прозрачном фоне для дальнейшего использования. Ищете вдохновения? Посмотрите видеоинструкции по созданию стильных интро на канале VSDC!
Как скачать прозрачное изображение или логотип с Canva
Программы для Windows, мобильные приложения, игры — ВСЁ БЕСПЛАТНО, в нашем закрытом телеграмм канале — Подписывайтесь:)
Чтобы загрузить прозрачное изображение или логотип с Canva, выполните следующие действия:
- Откройте веб-сайт Canva.
- Начните и завершите разработку своего логотипа.
- Щелкните значок с тремя точками в правом верхнем углу.
- Выберите Скачать вариант.
- Выбрать PNG вариант.
- Отметьте Прозрачный фон флажок.
- Щелкните значок Скачать кнопка.
Чтобы узнать больше об этих шагах, продолжайте читать.
Canva позволяет выбирать различные форматы для загрузки изображения. Вам необходимо убедиться, что выбран вариант PNG. В противном случае у вас не будет следующего варианта.
После выбора формата PNG вы можете найти флажок «Прозрачный фон». Вам необходимо установить этот флажок и нажать кнопку «Загрузить».
Теперь вы можете найти созданный вами логотип без фонового изображения.
Этот родной вариант работает безотказно. Однако это не работает, когда вы добавляете изображение в фоновом режиме вместо сплошного цвета. В таких ситуациях нужно использовать другой профессиональный инструмент. Хотя Photoshop является лучшим на рынке, вы можете попробовать бесплатное программное обеспечение для редактирования фотографий под названием GIMP. GIMP позволяет без проблем удалить фон изображения.
Как сохранить изображение с прозрачным фоном?
Вы можете сохранить изображение с прозрачным фоном из Canva, выбрав формат PNG и отметив галочкой Прозрачный фон флажок. Он позволяет загружать изображения и логотипы без фона.
Как загрузить файл PNG в Canva?
Чтобы загрузить файл PNG из Canva, вам нужно щелкнуть трехточечный значок в правом верхнем углу> выбрать значок Скачать вариант и выберите формат PNG из раскрывающегося списка. Или вы можете нажать на Скачать непосредственно, видимую в верхней строке меню.
Как бесплатно сделать прозрачный фон в Canva?
Владельцы бесплатных аккаунтов могут выбрать фоновый слой и уменьшить прозрачность в меню. Хотя он не создаст фактического прозрачного изображения, он обязательно удалит фон. Будь то сплошной цвет или изображение в фоновом режиме, вы можете использовать этот метод для выполнения работы.
Надеюсь, этот урок помог вам загрузить прозрачное изображение с Canva.
 .
.
Программы для Windows, мобильные приложения, игры — ВСЁ БЕСПЛАТНО, в нашем закрытом телеграмм канале — Подписывайтесь:)
Часть 2. Как сделать прозрачные PNG изображения онлайн бесплатно
Существует несколько онлайн-инструментов, которые помогут вам сделать фон ваших изображений PNG фоновым. Ниже приведены популярные из них.
1. OnlinePNGTools
Это простой в использовании инструмент на основе браузера, который не требует установки программы и позволяет иметь изображения PNG с прозрачным фоном. Интерфейс прост, вам нужно только добавить локальный PNG-файл, и фон будет автоматически конвертирован в прозрачный. Вы можете скопировать обработанное изображение в буфер обмена или сохранить его в локальной системе. Кроме того, вы можете установить цвет прозрачности, процентное соотношение, чтобы подобрать похожие цветовые тона, выделить края, а также выбрать маску прозрачности.
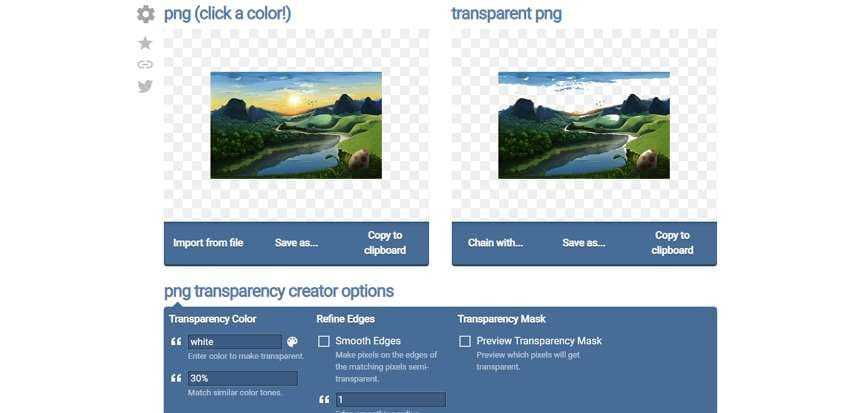
Шаги для того, чтобы сделать PNG прозрачным:
Шаг 1: Откройте https://onlinepngtools.com/create-transparent-png и нажмите на кнопку Импорт из файла, чтобы добавить локальное изображение PNG.
Шаг 2: В разделе «Параметры создателя прозрачности PNG» вы можете выбрать необходимые параметры прозрачности.
Шаг 3: Инструмент автоматически сделает фон прозрачным, и он будет доступен для локальной загрузки.
2. Wondershare PixCut
Это широко используемый онлайн-инструмент, который является бесплатным в использовании и позволяет сделать фон ваших PNG-файлов прозрачным. Вы можете просто перетащить файлы в интерфейс или просмотреть, чтобы добавить их для процесса. Также можно добавить ссылку на изображение. Инструмент автоматически удаляет фон добавленного PNG и делает его прозрачным. Стандартное качество обработанного изображения доступно для локальной загрузки.
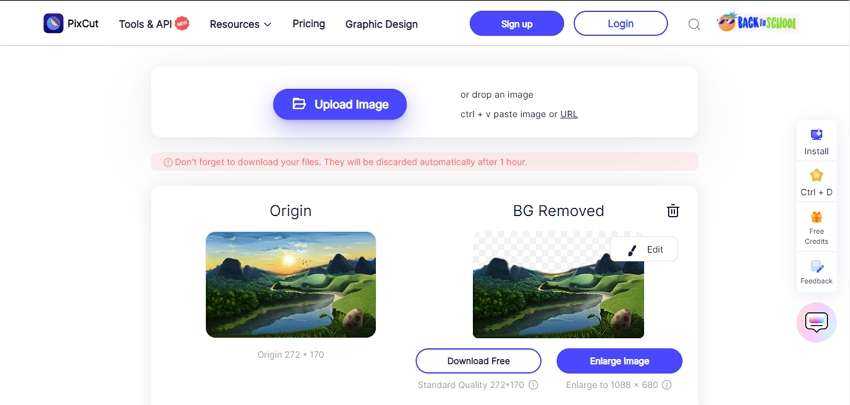
Шаги о том, как сделать PNG прозрачным:
Шаг 1: Запустите https://pixcut.wondershare.com/ и нажмите на Загрузить изображение, чтобы просмотреть и импортировать PNG-файл для обработки.
Шаг 2: Инструмент загрузит и обработает добавленный файл, чтобы сделать его фон прозрачным
Шаг 3: Нажмите на кнопку Загрузить бесплатно, чтобы сохранить обработанный файл в локальной системе.
3. Lunapic
Этот онлайн-инструмент позволяет удалить фон или сделать его прозрачным, если это необходимо. Вы можете добавить локально сохраненный файл PNG или URL-адрес. Интерфейс прост, и после добавления и загрузки изображения процесс происходит автоматически. Изображение с прозрачным фоном можно сохранить в системе. Вы также можете получить QR-код для изображения.
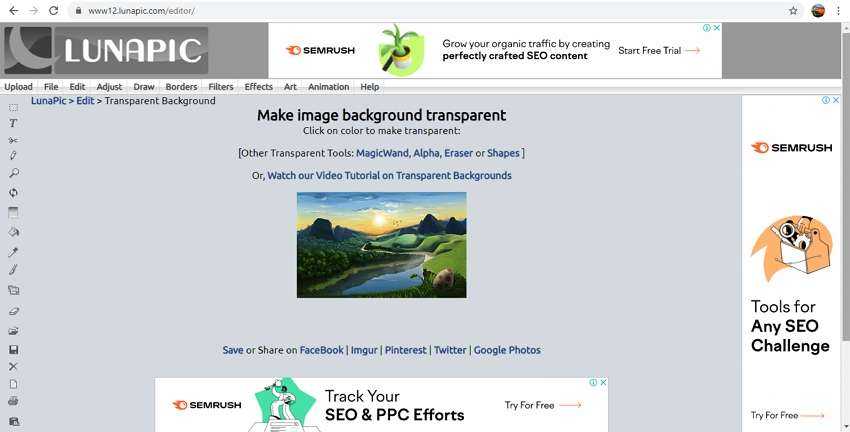
Шаги для конвертации в прозрачный PNG:
Шаг 1: Откройте https://www12.lunapic.com/editor/?action=transparent и нажмите кнопку Выбрать файл, чтобы импортировать изображение.
Шаг 2: Файл будет загружен и обработан.
Шаг 3: В интерфейсе появится изображение с прозрачным фоном. Щелкните правой кнопкой мыши на выбранном изображении, чтобы сохранить его в своей системе.
Способ 4: Paint 3D
Paint 3D — одно из стандартных приложений в Windows 10, позволяющее работать как с двухмерной, так и 3D-графикой. Второй вариант нас сейчас не интересует, поскольку фотографии всегда представлены в качестве двухмерных изображений. Paint 3D предлагает очень удобное средство для удаления фона, которое работает автоматически — пользователю нужно лишь слегка настроить его.
- Откройте «Пуск», через поиск найдите приложение Paint 3D и запустите его.
- При появлении экрана приветствия щелкните по плитке «Открыть».
- В отобразившемся на экране меню вам нужна плитка «Обзор файлов».
- В «Проводнике» найдите интересующее изображение и дважды кликните по нему для открытия.
- На верхней панели находится инструмент «Волшебное выделение», который и требуется активировать для выполнения поставленной задачи.
- Сузьте область выделения так, чтобы в нее попадал только необходимый объект. Не переживайте, некоторые детали можно добавить потом.
- После перехода к следующему шагу отмените автозаливку фона.
- Если требуется добавить области для захвата выделением, зажмите левую кнопку мыши и аккуратно обведите ее.
- По завершении фигуры выделятся в независимый слой, доступный для перемещения отдельно от заднего плана.
- Перейдите на вкладку «Кисти».
- Используйте «Ластик» и настройте его ширину так, чтобы быстро стереть весь фон.
- Предварительно переместите фигуру за холст, чтобы не стереть и ее.
- Закрасьте ластиком весь холст и верните вырезанные ранее объекты обратно.
- После этого перейдите на вкладку «Холст».
- Активируйте режим «Прозрачный холст».
- Ознакомьтесь с полученным результатом и убедитесь в том, что он вас устраивает.
- Откройте «Меню» для дальнейшего сохранения файла.
- Выберите вариант для сохранения.
- В окне настройки установите формат PNG, чтобы сохранить прозрачный фон.
Используйте другие функции редактирования изображения перед сохранением, если это требуется. Не забывайте сохранять прозрачность и тщательно стереть задний фон, чтобы не осталось ни единого лишнего пикселя.
Что значит «видео с прозрачным фоном»?
Нередко начинающие пользователи спрашивают нас, как вообще прозрачный фон на видео возможен с технической точки зрения. Самое частое заблуждение заключается в том, что прозрачным можно сделать фон абсолютно любого видео, просто удалив нежелательные объекты. Но так это не работает.
Единственный реальный способ сделать фон на видео прозрачным – это использовать зелёный фон во время съёмок, а затем удалить его с помощью инструмента под названием Хромакей. Эта возможность доступна во многих видеоредакторах. Однако, как правило, заменой удалённому фону служит новое изображение или видео. В нашем случае, необходимо будет сохранить видео с «отсутствием» фона.
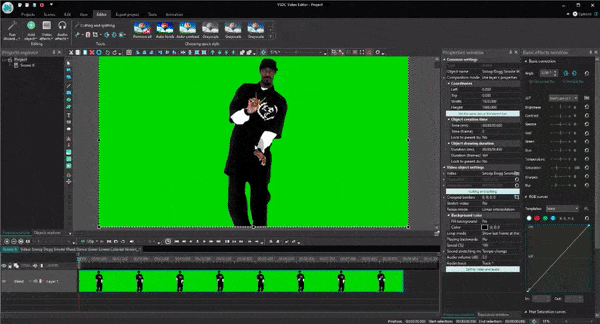
Такое же правило действует и для файлов в формате GIF: загрузить в редактор, удалить фон, корректно экспортировать.
Способ 2: GIMP
GIMP — бесплатный аналог описанной выше программы, обладающий примерно таким же набором основных инструментов. Он поддерживает создание прозрачного фона при помощи специальных ластиков или автоматического выделения. Принцип действий практически не меняется, но вот расположение элементов в интерфейсе в этих двух редакторах разное, и у некоторых могут возникать трудности при поиске необходимого инструмента. Предлагаем прочесть следующую инструкцию, чтобы получить объяснение того, как происходит удаление фона на фотографии в GIMP.
Подробнее: Создание прозрачного фона в программе GIMP