Создание рисунка в FotoSketcher
Выберите начальное изображение, откройте его в программе, а затем нажмите на кнопку «Параметры рисунка…». После этого откроется новое окно «Параметры рисования». Здесь вы можете загрузить параметры (если параметры были сохранены ранее), сохранить параметры, или сбросить параметры по умолчанию.
Сначала нужно выбрать стиль рисования. В программе FotoSketcher доступно большое количество разнообразных эффектов:
- 6 эффектов эскизов карандашом;
- 2 эффекта эскиза пером чернил;
- 10 эффектов живописи (акварель, масло);
- 7 стилизованных эффектов (мультфильм, мозаика);
- 3 других эффекта;
- 1 вариант без эффектов (рамка, текстура, текст).
В настройке «Стиль рисования» необходимо выбрать один из представленных стилей: рисунок выполненный карандашом, тушью, живопись, мультфильм, мозаика и т. д.
Подводя курсор мыши к определенному стилю, вы увидите, что рядом отображается фрагмент изображения, выполненный в данном стиле. Это облегчает выбор подходящего варианта.
После выбора стиля, фрагмент рисунка будет отображен в окне «Параметры рисования». Этот фрагмент можно увеличить, показав полный размер изображения, в уменьшенном по размеру окна виде. Это уменьшенную картинку можно передвигать при помощи мыши, для того, чтобы увидеть разные области будущего рисунка.
Теперь можно модифицировать изображение в соответствие с выбранным стилем: регулировать интенсивность цвета, уровень контраста, и т. д. Для каждого стиля применяются свои собственные настройки. С помощью кнопки «Руководство кисти» можно изменить размер кисти, с помощью которой будет выполнен рисунок.
Примените различные фильтры для придания изображению необходимого вида. Экспериментируйте для того, чтобы создать картину, выполненную в определенном стиле исходя из своих представлений. Сначала попробуйте создать простой рисунок, а потом, после того как вы приобретете необходимые навыки, можно перейти к созданию более сложных изображений.
Вам также может быть интересно:
- Лучшие бесплатные просмотрщики изображений — 5 программ
- 10 сервисов оптимизации изображений онлайн
После выбора настроек, нажмите на кнопку «Рисовать!». В течение некоторого времени происходит обработка проекта, поэтому дождитесь ее завершения.
После завершения обработки, изображение на компьютере. Если полученный результат заметно отличается от задуманного, то можно попробовать создать несколько вариантов прежде, чем остановится на более подходящем рисунке.
На этом изображении видно, что это уже не фотография, а картина написанная акварелью. Автор этих строк в детстве учился в художественной школе, поэтому я постарался, чтобы рисунок имел вид, сделанный акварельными красками (мне больше всего нравилась акварель).
Подобным образом, можно заниматься творчеством, переделывая фото в картины, написанные в разных стилях.
В итоговый вариант изображения можно заключить в рамку, добавить подпись к рисунку. Пробуйте, творите, создавайте портреты, пейзажи и т. д. Для того, чтобы у вас получались хорошие картины, необходим самостоятельный опыт работы в программе.
Deep Art Effects
Работать с этим приложением невероятно просто. Все, что нужно сделать, это загрузить любое изображение и запустить процесс конвертации. Через несколько секунд вы получите красивый яркий рисунок. Для редактирования фотографий используется искусственный интеллект, поэтому можно быть уверенным в точности и тщательности прорисовки эскиза. При этом не обязательно производить полное преобразование, достаточно поэкспериментировать с одним или несколькими фильтрами. Также здесь есть кнопки всех основных социальных сетей, и вы можете делиться полученным результатами с друзьями.
Приложение позволяет конвертировать фото в настоящие произведения искусства в стилях Ван Гога, Моне, Леонардо да Винчи, Микеланджело, Пикассо, Рафаэля, Рембрандта, Дали и некоторых других, поскольку набор фильтров здесь достаточно широк.
![]()
Deep Art Effects: приложение для создания рисунка из фото
Нужно отметить, что изображения, проходящие конвертацию, не передаются третьим лицам, поэтому вы можете быть уверены в безопасности вашей конфиденциальности. При бесплатном использовании приложения, фотографии преобразовываются в рисунки с разрешением HD, а версия Pro дает возможность получать картинки с разрешением Full HD.
Есть некоторые другие преимущества получения полной лицензии, что, безусловно, стоит затраченных денег. Но мы предлагаем для начала попробовать Free версию, а затем, если понадобится, приобрести Pro. В бесплатном варианте приложения, разумеется, есть реклама.
Скачать приложение Deep Art Effects вы можете в магазине Google Play.
Интерфейс программы FotoSketcher
После запуска откроется главное окно FotoSketcher. В верхней части окна программы находятся две панели: панель меню и панель с кнопками. Из панели меню выполняется управление программой.
При помощи кнопок осуществляется доступ к наиболее востребованным функциям программы. Подобные функции имеет практический любой графический редактор: открыть изображение, сохранить изображение, копировать в буфер обмена, вставить, отмена действия, обрезать, изменить размер, добавить текст, отправить на печать и т. д.
По умолчанию, в главном окне программы для демонстрации возможностей, в правой части окна открыто начальное изображение, а в левой части окна обработанный рисунок, выполненный в виде картины, нарисованной рукой. Вы можете потренироваться с этим изображением, или добавить в редактор картинку со своего компьютера.
Программой можно управлять не только мышкой, но и с помощью «горячих клавиш». Нажмите на пункт меню «Редактировать». В открывшемся контекстном меню вы увидите, каким командам соответствуют клавиши клавиатуры.
Лучшие онлайн-сервисы, чтобы сделать арт из фото
Рассмотрим список сервисов для создания рисунка из фото в режиме онлайн.
Popartstudio.nl — студия поп-арт эффектов
Нидерландский сервис popartstudio.nl предлагает вам трансформировать ваши фото в изображения стиля поп-арт. В частности, в духе работ известного художника Энди Уорхола. Механизм работы с сервисом стандартен для инструментов данной направленности, при этом указанный ресурс оставляет небольшой логотип внизу трансформированного изображения.
Для работы с сервисом выполните следующее:
- Перейдите на сайт popartstudio.nl;
- Выберите понравившуюся вам картинку;
- Нажмите на кнопку «Browse», укажите ресурс путь к нужному фото, а затем нажмите на «Загружать»;
- Теперь вновь кликните на вкладку «Поп Арт» сверху, и выберите нужную картинку-шаблон;
- Ваша фотография будет трансформирована в выбранном вами ключе;
- При необходимости произведите ряд корректирующих настроек с помощью параметров слева от фото;
- Для сохранения результата наведите курсор на фото, нажмите правую клавишу мыши, и выберите «Сохранить изображение как».
Funny.pho.to переведёт фото в нарисованную картину
Данный сервис funny.pho.to предлагает превратить ваше фото в настоящий художественный арт-шедевр всего за пару кликов. Последовательность операций шаблонна для сервисов данного плана:
- Переходите на ресурс funny.pho.to;
- Выбираете нужный скетч рисунка из представленных на странице;
- Загружаете нужное фото с компьютера;
- Просматриваете результат;
- Если понравился, тогда нажимаете на кнопку «Сохранить и поделиться» — «Скачать» справа, наводите курсор на появившееся изображение, кликаете на правую кнопку мыши, и выбираете «Сохранить изображение как».
Ru.photofacefun.com поможет сделать фотомонтаж
Данный онлайн-сервис обладает абсолютно простым инструментарием для трансформации вашего фото в арт. Для этого выполните следующее:
- Перейдите на сервис ru.photofacefun.com;
- В списке артов выберите понравившийся вам и кликните на него (представлено больше сотни шаблонов различных артов);
- В открывшемся окне нажмите на «Browse» и загрузите на ресурс нужное вам фото;
- Выделите всё фото (или его часть), и нажмите на «Далее»;
- Просмотрите полученный результат, и нажмите на «Скачать» для сохранения его на ваш компьютер.
Lunapic.com трансформирует картинку в арт
Англоязычный сервис lunapic.com позволит вам сделать арт из множества представленных на сервисе шаблонов. При этом он обладает рядом приятных особенностей: с помощью полоски регулирования можно отследить все произведённые изменения, вы можете просмотреть анимацию изменений, а также использовать разнообразный инструментарий графического редактора (строка инструментов слева).
Для работы с сервисом выполните следующее:
- Перейдите на сервис lunapic.com;
- Выберите один из представленных на выбор скетчей, нажмите на кнопку «Browse» и загрузите на ресурс нужное фото;
- Просмотрите результат (при необходимости используйте инструменты сверху для просмотра изменений);
- Нажмите на «Save» внизу для сохранения результата.
Snapstouch.com онлайн-редактор преобразования фото в эскиз
Простой англоязычный сервис snapstouch.com позволяет превратить ваше фото в изображение, нарисованное карандашом или красками, обозначить контуры объекта на рисунке, выполнить ряд других похожих эффектов.
Чтобы воспользоваться возможностями данного сервиса выполните следующее:
- Выполните переход на сайт snapstouch.com;
- В самом верху экрана выберите тип трансформации, который вам нужен (Sketch – эскиз, Pencil Sketch – эскиз карандашом, Painting — краски, Drawing — черчение, Outline — абрисы, контуры, Color Effect – эффекты цвета);
- Выбрав нужный эффект нажмите на «Browse» — «Upload» справа и загрузите на ресурс нужное фото для трансформации;
- Нажмите на «Draw» справа для начала трансформации фото;
- Просмотрите полученный результат. Если всё устроило, нажмите на кнопку «Download».
Смешивание
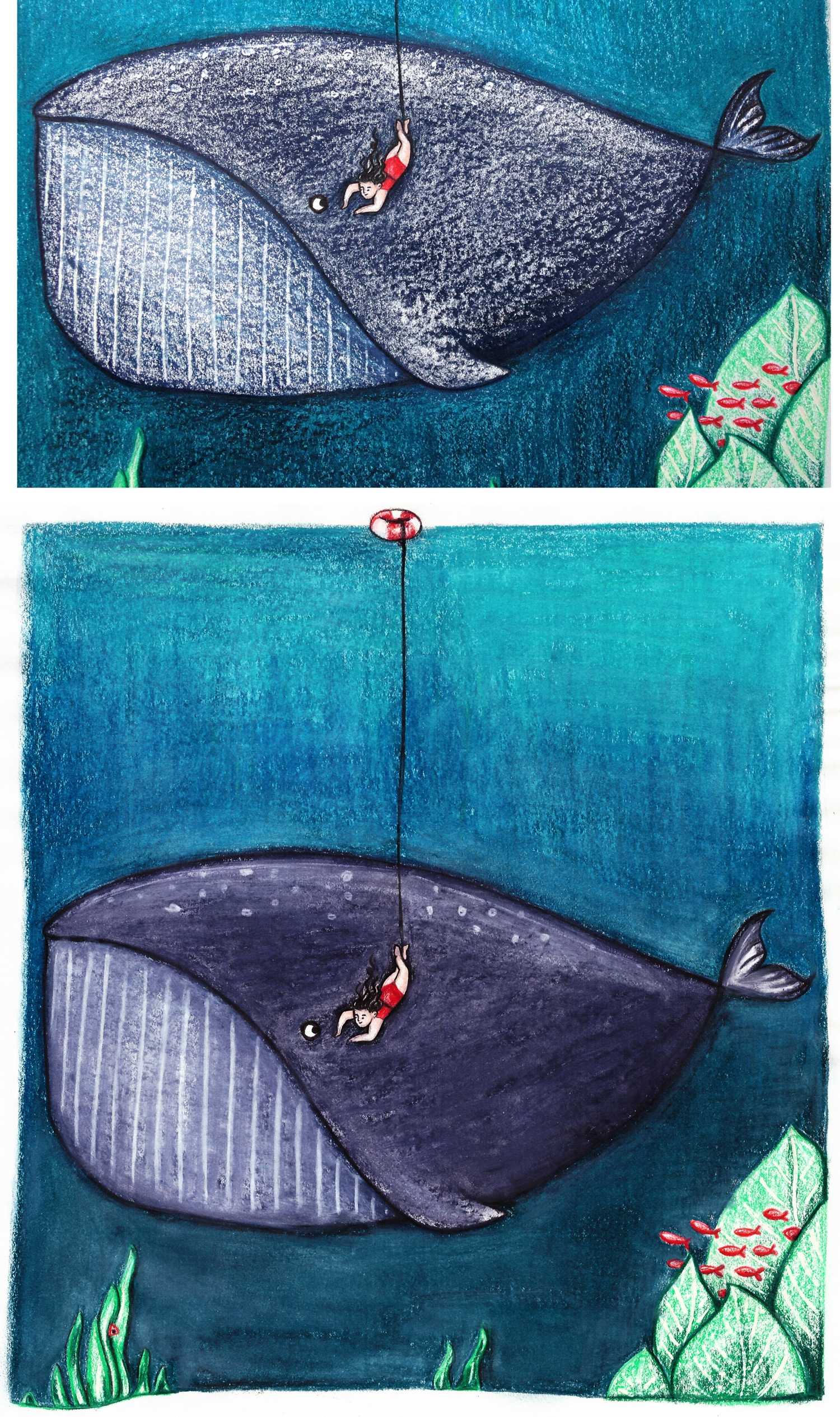
Когда я хочу сделать свой рисунок более живописным, я смешиваю цвета друг с другом. Есть много способов это сделать. Можно купить специальные блендеры для разных типов цветных карандашей.
Поскольку я рисую масляными карандашами, я использую растворитель, так как он очень хорошо подходит для масляной живописи
Я стараюсь быть с ним осторожной и использовать только на толстом слое цветных карандашей, в противном случае бумага становится жирной, а рисунок – грязным
Кроме того, если блики немного потерялись после того, как вы наложили на них много темного карандаша, их можно восстановить с помощью блендера. Белые точки на ките стали намного более заметны после смешивания.
Способ 3: MyHeritage
Сервис преобразования фотографий, который доступен в рамках генеалогической платформы MyHeritage, по многочисленным отзывам и личному опыту автора этой статьи предоставляет практически всегда качественные результаты своей работы. Проект функционирует за счёт известной технологии улучшения внешнего вида старых фотографий под названием DeOldify, которая отличается в том числе способностью хорошо прорабатывать мелкие детали изображений.
-
Откройте веб-сайт MyHeritage.com в любом десктопном браузере. Для дальнейшей работы требуется создание учётной записи и авторизация, а быстрее всего это выполнить через Google или Facebook. Щёлкните по подходящей в вашем случае кнопке в области формы справа веб-страницы,
предоставьте сервису данные для формирования аккаунта и входа на сайт.
Для завершения регистрации в системе нужно придумать и дважды ввести пароль доступа к ней в дальнейшем — сделайте это в отобразившемся поверх сайта окошке и нажмите кнопку «Сохранить».
-
После авторизации наведите курсор мыши на вкладку «Фото» в панели разделов сайта,
выберите «Улучшить фото» в отобразившемся меню.
-
Нажмите на кнопку «Загрузить фотографию»,
затем выберите файл-исходник изображения на диске вашего компьютера, кликните «Открыть».
-
Немного подождите окончания первого этапа обработки переданного сервису графического объекта.
-
Нажмите «Раскрасить» под отобразившейся на веб-странице областью «До/После»,
вновь ожидайте завершения проводимых сервисом MyHeritage манипуляций с графикой.
-
Получив оповещение «Ваша улучшенная цветная фотография готова!», оцените результат работы сервиса.
Для получения более полной картины и сравнения преобразованного фото с исходным подвигайте разделяющую превью обработанного изображения линию влево-вправо.
- Если получившееся фото вас устраивает, сохраните его себе на ПК. Для этого:
-
Нажмите на кнопку «Скачать фотографию» слева от области предпросмотра или под ней.
- Выберите «Улучшенная фотография» в отобразившемся меню из двух пунктов.
-
-
Переместитесь в папку, куда будет загружено обработанное фото, введите желаемое имя его файла и нажмите «Сохранить».
-
Теперь можно открывать/редактировать полученное с сайта MyHeritage цветное фото доступными на компьютере средствами и/или выполнять в его отношении другие, необходимые для достижения конечной цели операции.
LunaPic
Один из моих любимых онлайн-фоторедакторов приходит нам на помощь и для раскрашивания черно-белых изображений. Однако результат отличается от остальных онлайн-инструментов. Это потому, что он не предлагает ни автоматического, ни ручного инструмента раскраски. Вместо этого вы должны использовать цветовой градиент или два тональных фильтра.
Это добавит два цвета ко всему изображению. Конечно, цвета не будут идеальными или даже соответствующими изображению, но если вы выберете правильные цвета, результат будет хорошим.
Чтобы раскрасить без Photoshop в Lunapic, откройте веб-сайт и нажмите кнопку «Загрузить», чтобы добавить изображение. После добавления изображения нажмите Фильтры> Цветовой градиент или Двухцветный цвет.
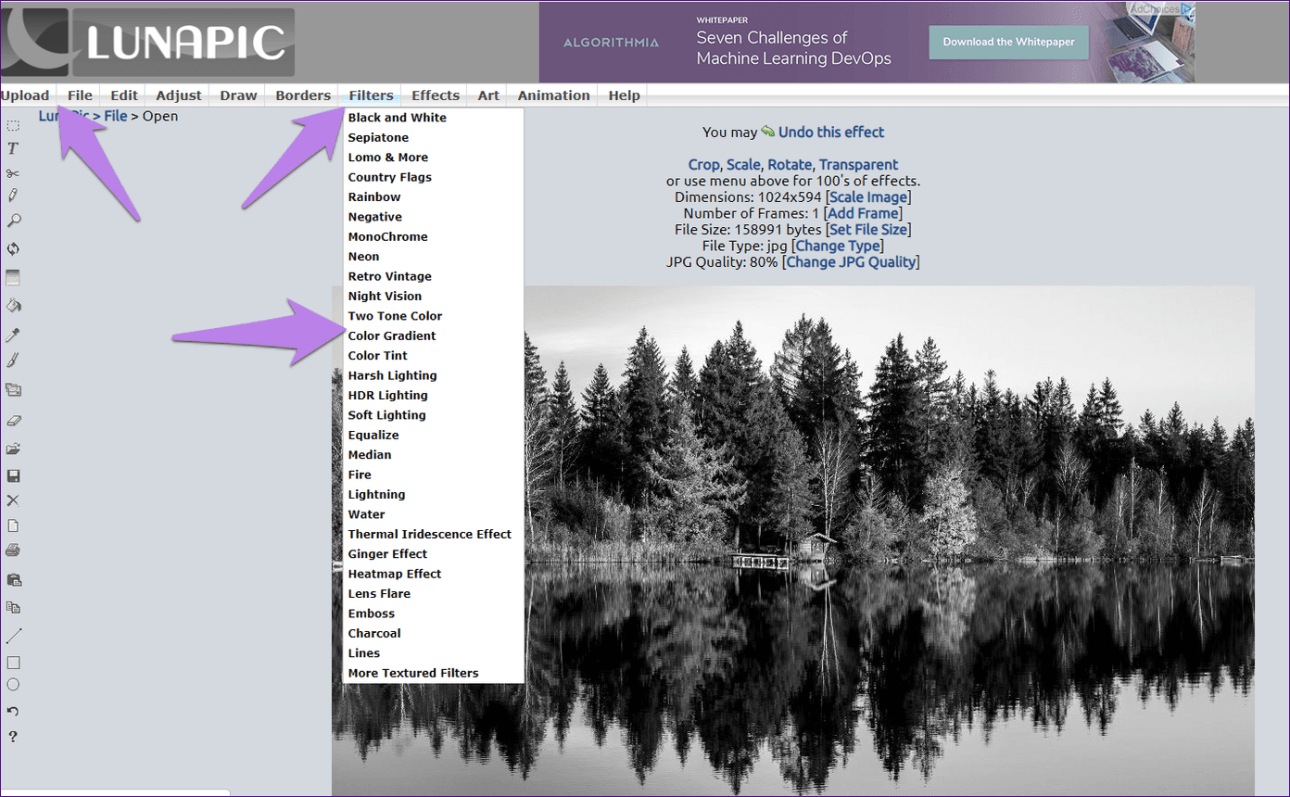
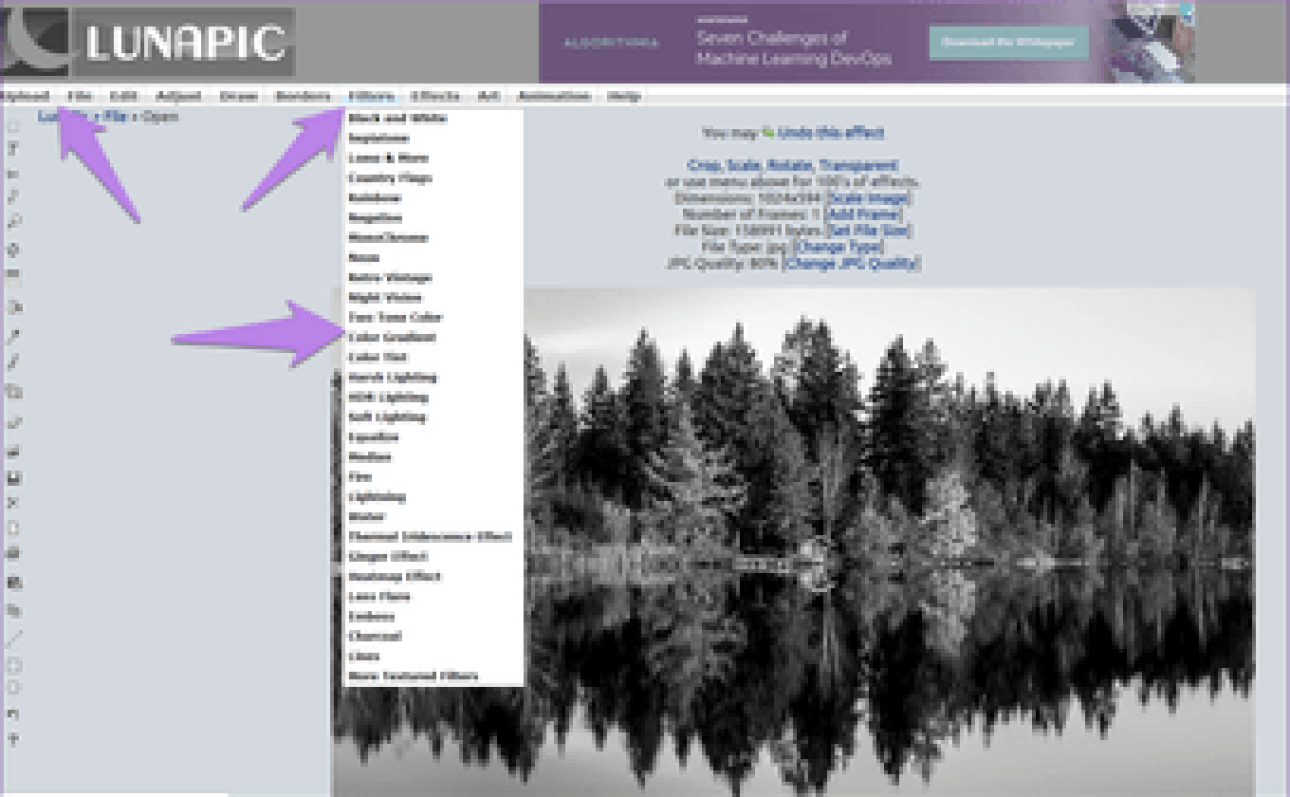
Затем выберите верхний и нижний цвета для вашего изображения из цветовой палитры и нажмите кнопку «Применить».
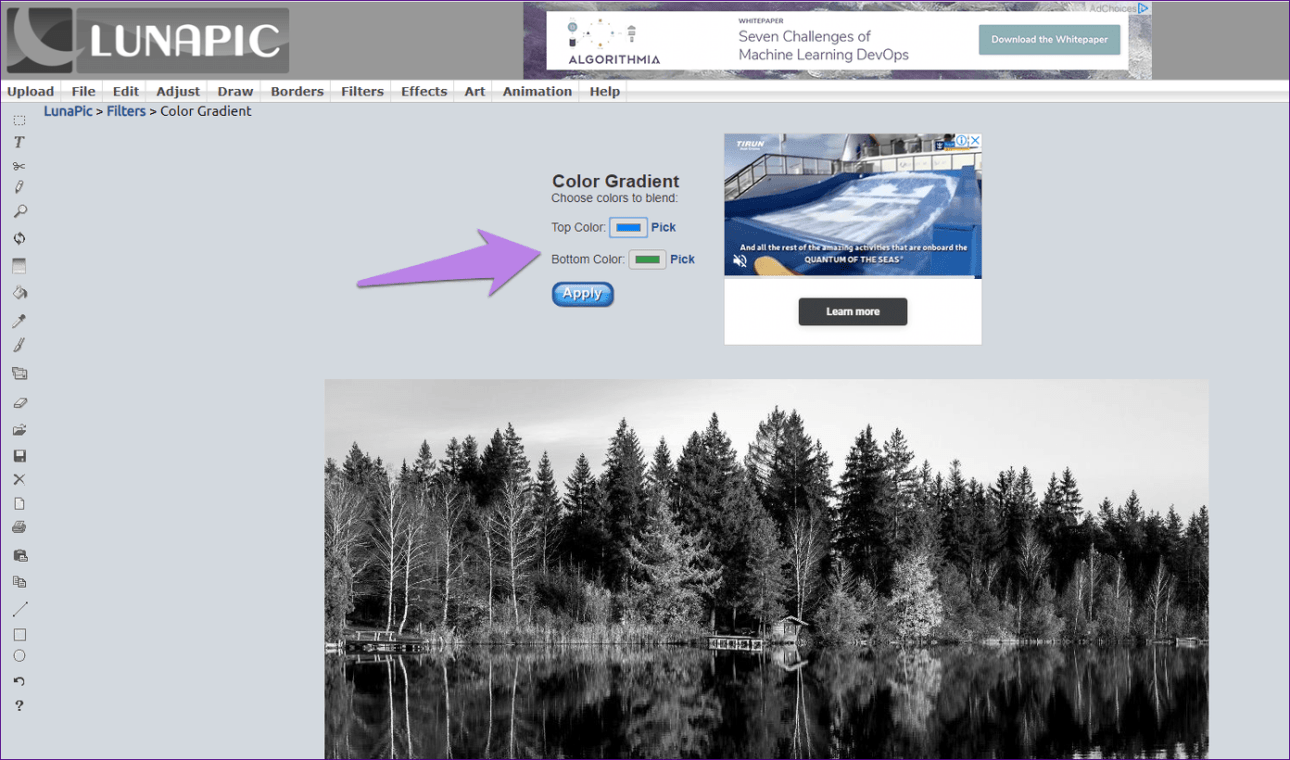
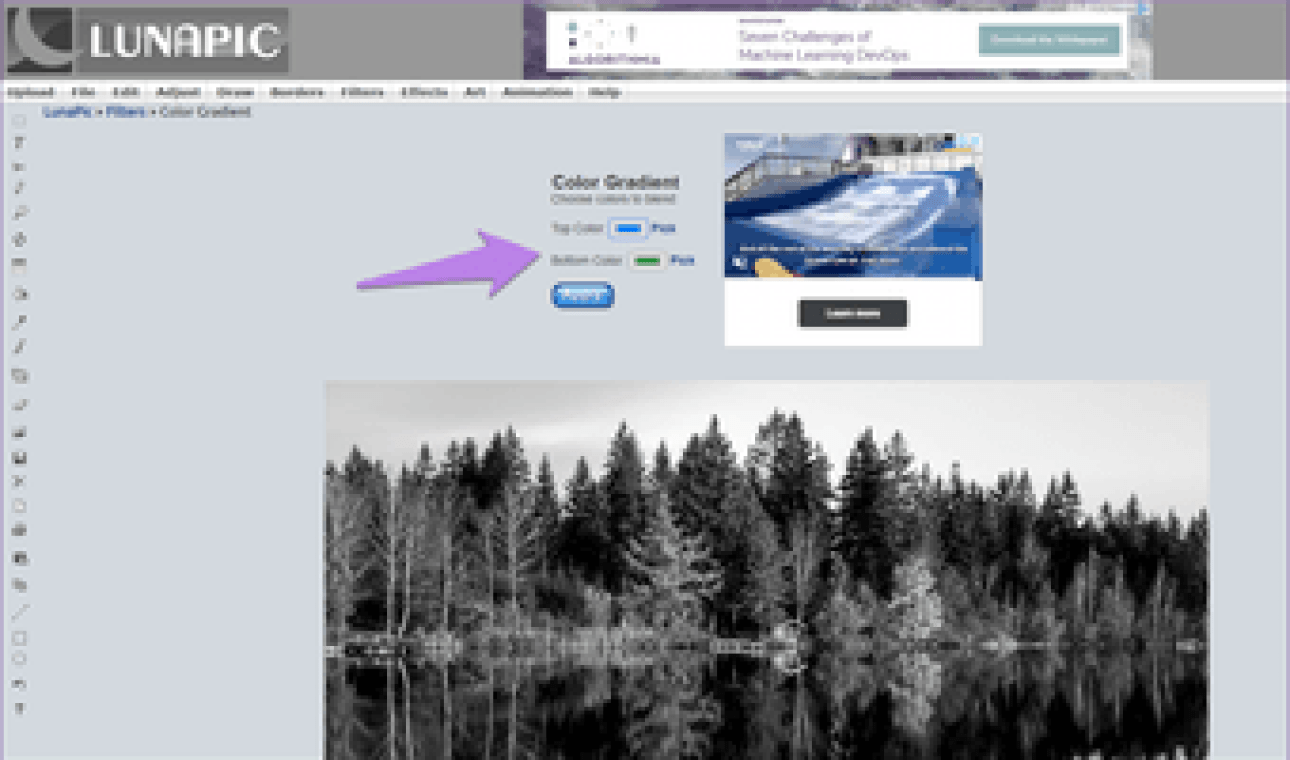
Используйте кнопки «Сохранить» или «Поделиться» внизу, чтобы загрузить изображение. Вы также можете сохранить через Файл> Сохранить.
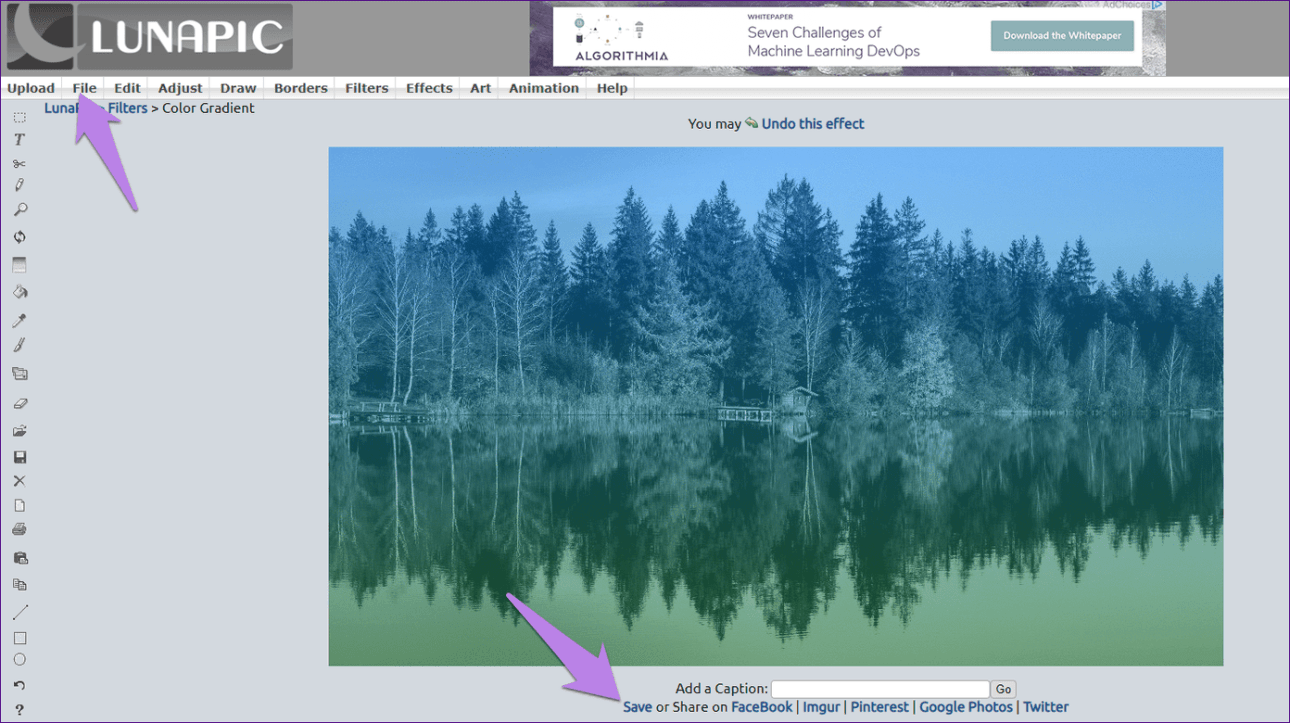
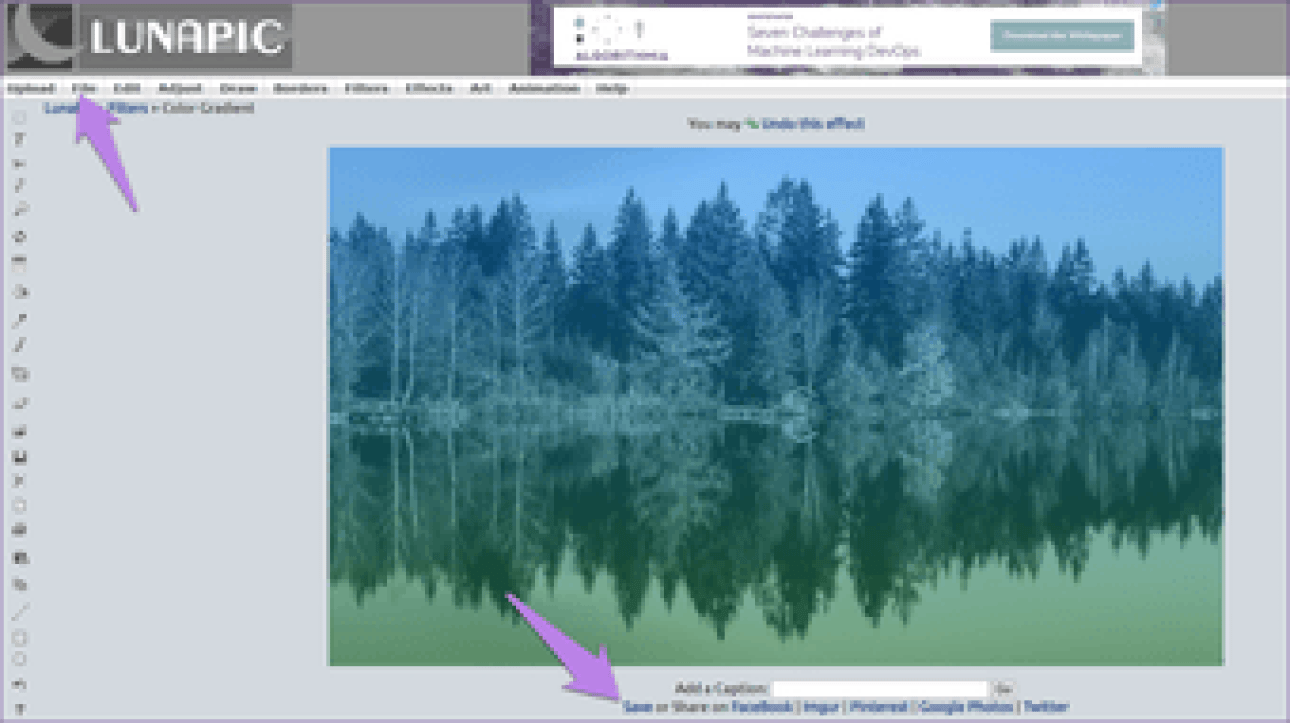
Плюсы:
Минусы:
Штриховка, проработка полутонов как важные этапы рисования портрета
По завершении работы над детализацией лица приступаем к началу штрихования. Прежде следует стереть все лишние линии, имеющиеся на портрете, так как после начала прокладывания тона возможности сделать это с достаточной аккуратностью уже не будет. Определенных правил штриховки нет – каждый делает так, как ему удобнее. Профессиональные художники советуют начинать штриховку с наиболее темных частей портрета. В дальнейшем можно будет отталкиваться от них, дабы не затемнить слишком сильно одежду, глаза, кожу.
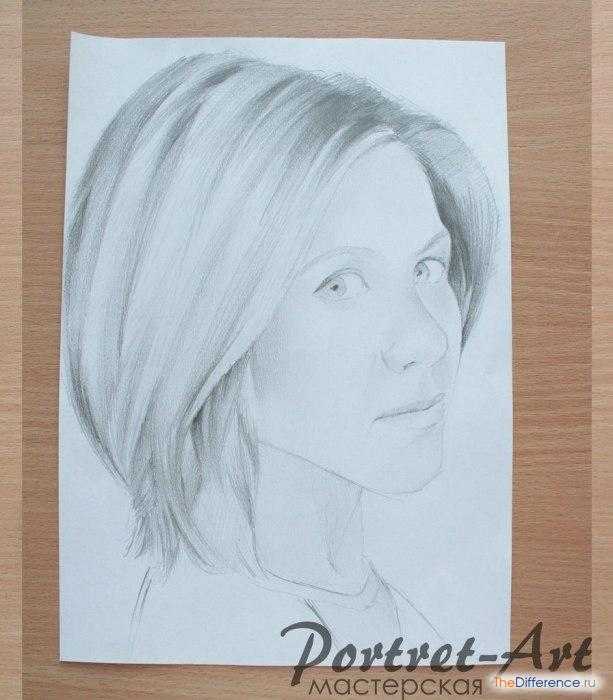
Придавая тон коже лица, одежде и волосам, не следует использовать клячу (если, конечно, не поставили случайно пятно на будущий портрет). Если вы – правша, то интенсивную штриховку полутонов следует начинать с верхнего левого угла листа, во избежание размазывания того, что уже изобразили. Соответственно, левше нужно все делать зеркально. На данной стадии допускается незначительная проработка фона.
Использование инструмента Oil Paint
С некоторых пор коллекция фильтров в Photoshop пополнилась ещё одним инструментом, который так и называется – «Масляная краска». Именно его можно рассматривать как главного претендента на самое простое и одновременно эффективное средство, с помощью которого можно фото в Photoshop превратить в рисунок буквально за минуты. А если на вашем компьютере установлен мощный современный видеоадаптер, то результаты такого превращения можно наблюдать в режиме реального, ускоренного или замедлённого времени, для чего предназначено окно предпросмотра.
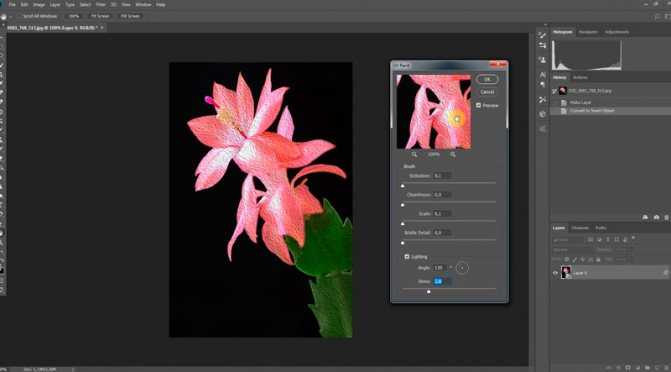
Oil Paint нельзя назвать совершенным фильтром – он обрабатывает всё изображением целиком, не предоставляя возможности работать кистью в отдельных частях картинки. Тем не менее обработка графики происходит очень быстро, во многом – благодаря тому, что основная часть работы ложится на плечи GPU. Здесь применён движок MGE, базирующийся на технологиях OpenGL/OpenCL. Но владельцам ПК с устаревшими видеоадаптерами переживать не стоит – фильтр будет работать и в этом случае, но медленнее, задействовав только ресурсы CPU.
Фильтр находится в общем меню Filter и включаем шесть динамических параметров, изменять которые можно с помощью ползунков. Четыре характеристики относятся к свойствам кисти, два – к управлению освещением. Посредством ползунков Stylization и Bristle Detail можно изменять контрастность мазков, формируя световые границы в зоне завихрений краски. При этом ползунок «Стилизация» больше ориентирован на создание эффекта хаотичности, свойственного рисункам маслом, а второй фильтр отвечает только за контрастность.
Ползунок Cleanliness позволяет манипулировать детализацией мазков кисти, от эффекта рисования мягкой кистью до грубых, зернистых поверхностей. Ползунок Scale («Масштаб») отвечает за изменение габаритов кисти.
Angular Direction – параметр, посредством которого можно выставлять угол освещения поверхности холста, добавляя реалистичность и контрастность между отдельными мазками. Меняя угол освещения, можно делать мазки более яркими или затенёнными. Ползунок Shine отвечает за выраженность эффекта освещения.
Таким образом, можно утверждать, что фильтр Photoshop Oil Paint, превращающий фото в рисунок, является набором нескольких фильтров, работающих в рамках одного рабочего сета.
Deep Art Effects
Работать с этим приложением невероятно просто. Все, что нужно сделать, это загрузить любое изображение и запустить процесс конвертации. Через несколько секунд вы получите красивый яркий рисунок. Для редактирования фотографий используется искусственный интеллект, поэтому можно быть уверенным в точности и тщательности прорисовки эскиза. При этом не обязательно производить полное преобразование, достаточно поэкспериментировать с одним или несколькими фильтрами. Также здесь есть кнопки всех основных социальных сетей, и вы можете делиться полученным результатами с друзьями.
Приложение позволяет конвертировать фото в настоящие произведения искусства в стилях Ван Гога, Моне, Леонардо да Винчи, Микеланджело, Пикассо, Рафаэля, Рембрандта, Дали и некоторых других, поскольку набор фильтров здесь достаточно широк.
Deep Art Effects: приложение для создания рисунка из фото
Нужно отметить, что изображения, проходящие конвертацию, не передаются третьим лицам, поэтому вы можете быть уверены в безопасности вашей конфиденциальности. При бесплатном использовании приложения, фотографии преобразовываются в рисунки с разрешением HD, а версия Pro дает возможность получать картинки с разрешением Full HD.
Есть некоторые другие преимущества получения полной лицензии, что, безусловно, стоит затраченных денег. Но мы предлагаем для начала попробовать Free версию, а затем, если понадобится, приобрести Pro. В бесплатном варианте приложения, разумеется, есть реклама.
Скачать приложение Deep Art Effects вы можете в магазине Google Play.
Приложение, которое превращает фото в рисунок
Бесплатный редактор FotoSketcher на русском языке предлагает использовать интересные эффекты. Работает под управлением Windows. Приложение улучшает готовые фотографии: редактирует яркость, контрастность, обрезает изображение, добавляет водяные знаки, отправляет на печать. После установки откроется главное окно приложения с двумя панелями:
- меню, где происходит управление приложением;
- кнопки — доступ к востребованным функциям.
Управление происходит мышкой, или с помощью «горячих» клавиш. Чтобы получить к ним доступ нажмите «Редактировать».
Как создать рисунок
Выполните последовательность таких действий:
- Загрузите изображение. «Файл»-«Открыть»;
- Откроется окно «Параметры». Программа предлагает их: загрузить, сохранить, сбросить;
- Выберите стиль рисования. Подводя к нему курсор мыши рядом отобразится фрагмент, выполненный в этом стиле;
- Отрегулируйте цвет, контрастность. Нажмите «Рисовать»;
- Посмотрите, что получилось.
Как превратить фото в рисунок в Фотошопе (Adobe Photoshop)
Используя возможности программы, изображение получится качественнее, чем при помощи сервисов. Результат получится естественнее. Возьмем простую отсканированную фотографию.
Скопируйте исходное изображение. Далее «Слои»-«Дубликат».
Работаем с копией. Обесцветьте ее. Кликните «Изображение»-«Коррекция»-«Инверсия». Получится негатив фото.
В панели слоев измените режим отображения на «Осветление».
Нажмите «Фильтр»-«Размытие»-«Размытие по Гаусу». Отрегулируйте ползунок чтобы изображение получилось размытым. Чем значение больше, тем светлее будет результат.
Такой способ позволяет получить четкие штрихи. Пиксели не теряются. Картинка получила нужные очертания. Переходим в окно со слоями, выбираем первый на скриншоте. Далее «Слои»-«Объединить видимые». Поставьте режим «Умножение» Это создаст линию эскиза. Результат получится натуральнее. Линии должны быть не темными. Иначе отредактируйте это используя параметр «Непрозрачность». Поставьте значение 50%. Это нужно чтобы сохранился эффект.
Получился черно-белый эскиз. Для добавления цвета скопируйте слой. Установите «Цветность». В строке «Непрозрачность» поставьте 65%.
Вот что получилось:
По времени, чтобы переделать фото в рисунок карандашом онлайн понадобится десять минут.
Как выделить цветное на чёрно-белом фото за 5 шагов
Этот метод лучше всего подойдёт тем, кому нужно выделить цветом на фотографии единичный объект с несложными краями и тем, у кого нет особо завышенных требований по качеству к заключительному результату.
Для примера в этой части урока мы оставим цветным только красный шарик на картинке, а остальную часть изображения обесцветим.
Шаг 1
Возьмите инструмент Свободное выделение (Лассо) и с его помощью обведите на фото объект, который желаете оставить цветным, расставляя контрольные точки вдоль его границы. Замкните контур, кликнув по первоначальной точке выделения.

Шаг 2
Выберите в меню Выделение – Инвертировать. В результате этого, выделенной станет остальная часть изображения вне границы элемента, который вы замыслили сделать цветовым акцентом.
Шаг 3
Через меню Выделение – Растушевать сделайте растушёвку границ выделенного объекта. Ширину размывания можно оставить по умолчанию. Нажмите ОК.
Шаг 4
В меню Цвет выберите команду Обесцвечивание. В диалоговом окне инструмента переключитесь на пункт Светимость. Нажмите ОК.

Шаг 5
Кликните в меню Выделение – Снять выделение и оцените готовый результат.
Готовое чёрно-белое фото с красным элементом:

Далее рассмотрим более профессиональный метод селективной раскраски изображений.
Способ 2: VanceAI
VanceAI — онлайн-сервис с реализацией искусственного интеллекта, который анализирует фотографию и автоматически превращает ее в рисунок. Отличие этого сайта от других из нашего списка заключается в том, что вы всегда получаете цветное изображение. Если такой вариант вам не подходит, переходите к следующему методу.
Откройте необходимый инструмент и нажмите кнопку «Upload Image».
Отыщите ее в открывшемся окне «Проводника» и дважды щелкните левой кнопкой мыши по файлу.
Ожидайте завершения загрузки, за состоянием которой можно следить на вкладке «Processing»
Обратите внимание на то, что бесплатно сайт позволяет преобразить всего три снимка.
По завершении ознакомьтесь с результатом и решите, устраивает ли вас такой вариант конвертирования фотографии в рисунок.
Нажмите кнопку «Download Image» для сохранения результата на компьютер.
Обязательно зарегистрируйтесь на сайте, иначе загрузка не удастся.
Выберите правильную бумагу

Мне нравится выбирать бумагу, которую я собираюсь использовать. Поскольку не только поверхность под бумагой влияет на конечный результат. Свойства бумаги важны настолько же, как и используемые инструменты.
Я часто слышу, что для рисования цветными карандашами лучше использовать гладкую бумагу, потому что на ней они легко смешиваются и перетекают друг в друга. Но я думаю, что избегание зернистой бумаги лишает характера и очарования, которые могут дополнить рисунок.
Для сравнения, красный рисунок, представленный на фото, был сделан на гладкой бумаге, а остальные на зернистой. Хотя мне и нравится мягкость красного рисунка, настроение здесь совсем иное, чем на двух других. В конце концов, все сводится к той энергии и чувству, которых я хочу достичь.
Стандартный Paint.NET
PAINT.NET – это стандартный редактор графики для Windows.
Удобство работы с этой десктопной программой заключается в том, что вам не нужно устанавливать и настраивать её.
Все готово к работе, а благодаря простому функционалу обработать фото и превратить его в рисунок сможет даже непродвинутый пользователь.
В Paint можно создать эффект рисованного изображения из любого фото.
Для наилучшего результата рекомендуем обрабатывать фото как арт в масляном стиле.
Фото «До» и «После» обработки:

Рис.18 – работа с PAINT.NET
Следуйте инструкции:
1Откройте исходное изображение в редакторе;
2Скопируйте базовый слой фотографии и выберите для него встроенный эффект «Картина маслом». Такая опция доступна во всех версиях программы;
3В появившемся окне регулировки параметров выставьте подходяще значения размытости. Также. Рекомендуем поэкспериментировать с размерами кисти и мазками. Всегда можно удалить скопированный слой и заново использовать основной;
4Далее примените к дубликату слоя стандартный эффект барельеф. Для этого кликните на поле «Эффекты», а затем на поле «Стилизация». Фото примет следующий вид:

Рис.19 – применение эффекта «Барельеф»
5Барельеф позволяет создать четкость и границы рисунка. Чтобы убрать серый цвет из дубликата слоя, в окне настроек «Layers» кликните на «режим смешивания» и выберите пункт «Перекрытие».
Небольшая хитрость. Чтобы получить более плавный переход между объектами на фото, рекомендуем перед применением барельефа немного размыть фотографию.
3.Черно-белое против монохромного
Возможно, вы заметили, что есть два общих термина, которые относятся к «одному и тому же»: черно-белый и монохромный. Однако, хотя вы можете видеть, что эти слова используются как синонимы, они не идентичны!
Слово монохромный означает «одноцветный». Итак, монохромные фотографии могут иметь цветной оттенок, если это только один цвет. Взгляните на фото ниже. Он имеет коричневый оттенок, чтобы усилить характер, но все остальные цвета были удалены. Хотя эта фотография является монохромной, но это не черно-белая фотография. Настоящие черно-белые фотографии вообще не имеют цвета. Они полностью черные, серые и белые.
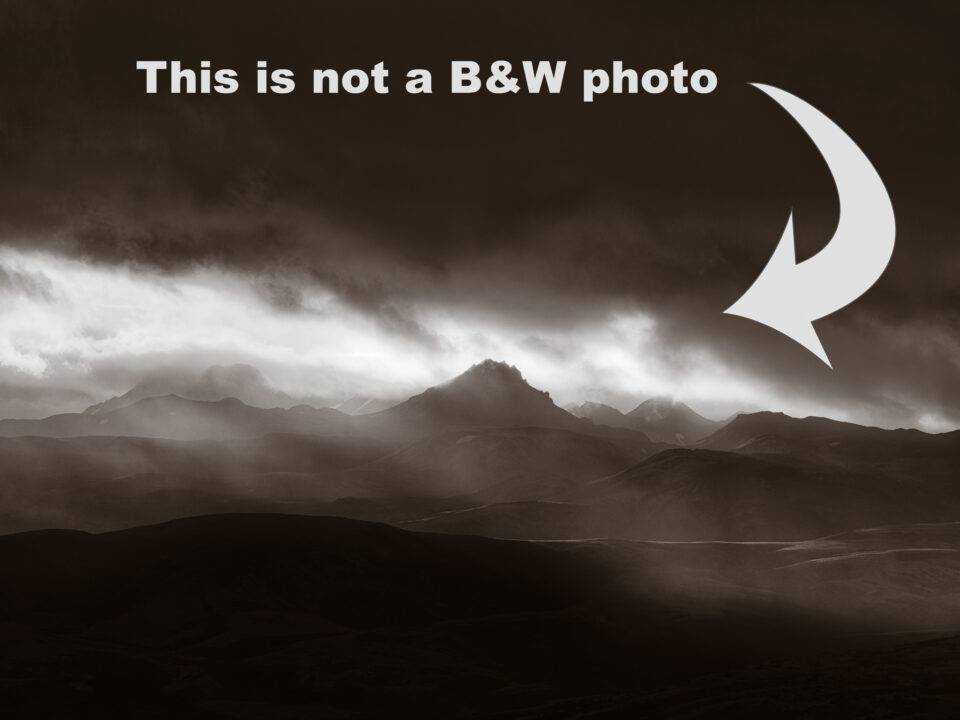 NIKON D800E + 70-200mm f/4 @ 135mm, ISO 100, 1/125, f/8.0
NIKON D800E + 70-200mm f/4 @ 135mm, ISO 100, 1/125, f/8.0
Хорошей новостью является то, что вы можете использовать любой термин, не вызывая путаницы. Но если вы хотите быть максимально точными, лучше использовать фразу «черно-белые» для фотографий без оттенков цвета.
Фроттаж цветными карандашами

С тех пор как я открыла для себя фроттаж – втирание цвета карандашом в бумагу, лежащую на рельефной поверхности, – моя жизнь немного изменилась. Теперь мне нужно дотронуться до каждой поверхности, чтобы понять, какую она имеет текстуру. Частенько я просто достаю альбом и экспериментирую.
Я люблю использовать поверхность, на которой рисую. И почти всегда я делаю это очень незаметно, так чтобы андеграунд не был сразу узнаваем. Но все же это очень влияет на общее восприятие произведения и вносит разнообразие в текстуру.
Так, например с помощью картонной коробки вы сможете изобразить красивые линии и узоры, что сделает ваш рисунок действительно интересным.

































