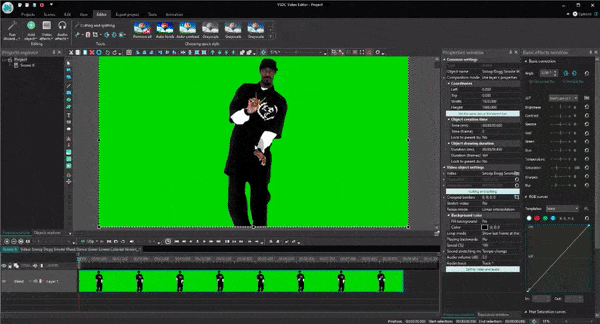Объединение изображений по вертикали
Вертикальное слияние картинок включает в себя почти все те же действия, что и при горизонтальном объединении. Одно отличие лишь в настройках слияния.
Например, нужно создать простейший коллаж из девяти фотоснимков популярной актрисы.
Создаём и сохраняем три картинки, в каждой из которых объединено по три снимка в горизонтальном направлении.
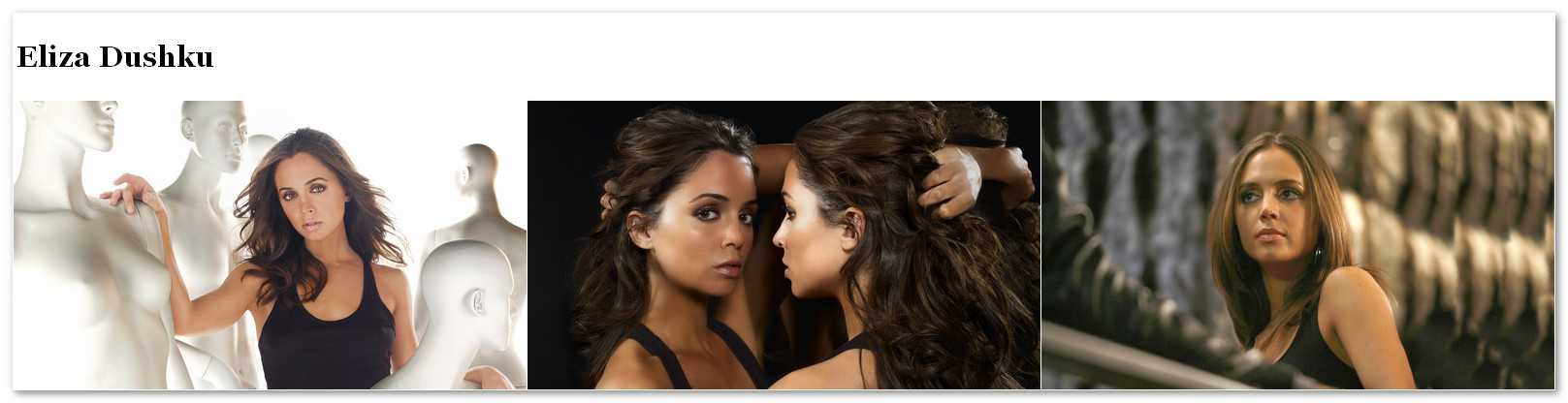

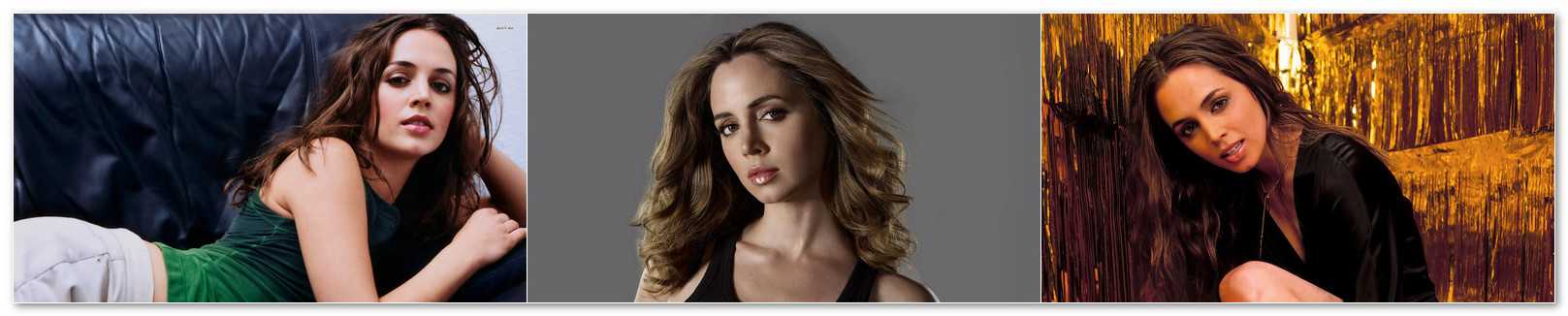
В окне настроек слияния нужно указать направление: По вертикали (стрелка 1), ширину картинки (стрелка 2) и ширину разделителя (стрелка 3).
Затем, жмём кнопку Добавить и загружаем эти три картинки.
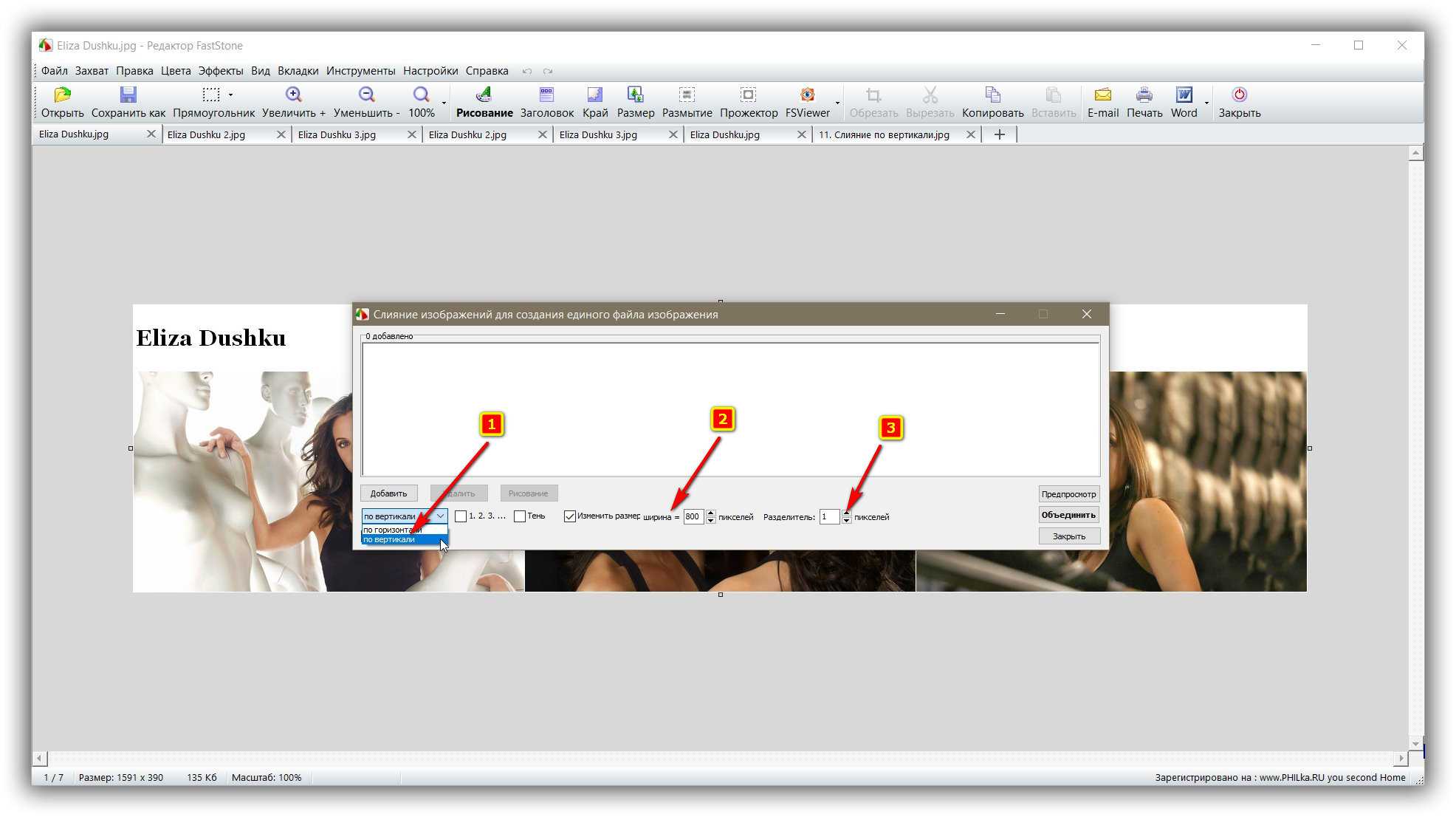
В итоге, получаем вот такой простейший коллаж.
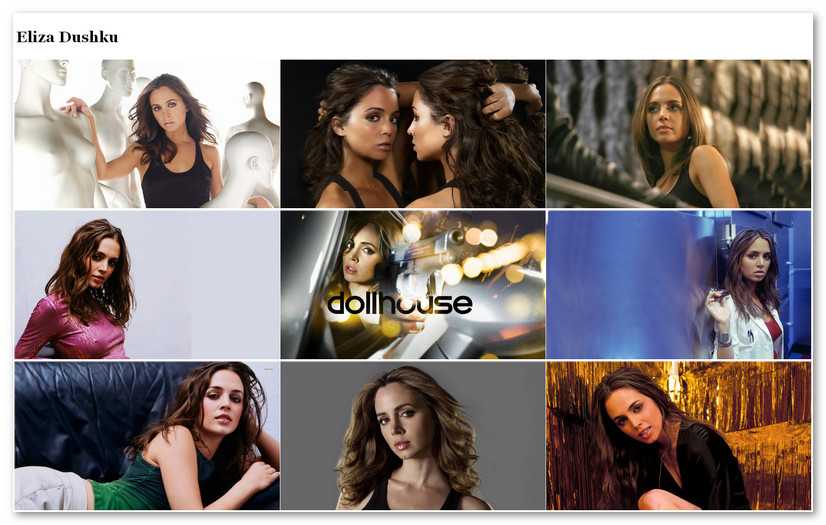
А я с вами прощаюсь, до новых встреч!
Удачи Вам!
mkoven
Объединение изображений
Объединить два изображения (и более) можно с помощью инструментов операционной системы Windows 10. Также можно воспользоваться специализированными онлайн-сервисами. Далее мы расскажем о наиболее популярных из них.
Как объединить несколько фото в один файл PDF средствами Windows
В операционной системе Windows 10 доступны стандартные инструменты для объединения фотографий. Чтобы это сделать нужно:
- Убедиться, что фотографии отсортированы в том порядке, в котором их нужно добавлять (чтобы расположить их в нужном порядке рекомендуется перед началом имени файла добавить цифры, 1 для первого, 2 для второго изображения и так далее);
- Выделить все нужные фотографии, кликнуть по ним правой кнопкой мыши и в контекстном меню выбрать пункт «Печать»;
- в окне печати убедитесь, что выбран принтер «Microsoft Print to PDF» и нажмите кнопку «Печать»;
- после этого нужно будет ввести имя файла и указать место, куда его следует сохранить.
В операционных системах Windows 7, 8 и более ранних нет возможности объединить две и более фотографии с помощью функции печати, в них предусмотрена возможность сохранения в форматы XPS или OpenXPS. В этом случае можно воспользоваться следующими программами: Adobe Acrobat или ее аналогами.
JPG2PDF
JPG2PDF – это бесплатный сервис, который позволяет объединить до 20 JPG и PNG фотографий в одну. Обработка осуществляется автоматически, при этом пользователь не может настроить ориентацию или задать разрешение изображения. Чтобы скачать результат обработки, со всеми изображениями, нужно нажать кнопку «Общий файл», также можно скачать все картинки по отдельности. По умолчанию имя будет jpg2pdf.pdf. При работе с этим онлайн сервисом не нужна регистрация.
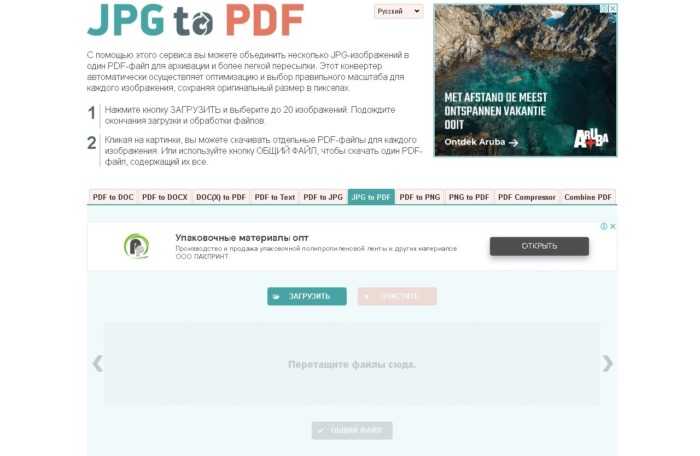
Кроме этого с помощью данного сервиса можно конвертировать в формат PDF и обратно файлы DOC, DOCX, TXT.
Small PDF
Условно-бесплатный сервис SmallPDF предоставляет большое количество инструментов для работы с PDF файлами, в том числе, с его помощью можно объединить два изображения (и более) в одно. Для обработки изображений нужно сделать следующее:
- кликнуть по надписи «JPG в PDF»;
- выбрать файлы в формате JPG;
- нажать кнопку «Конвертировать».
После того, как обработка успешно завершится, итоговый файл можно будет загрузить на свой компьютер. С помощью данного сервиса, бесплатно можно выполнять не более двух задач за день.
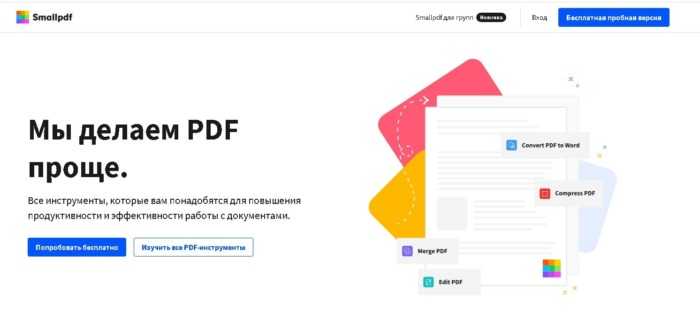
ILovePDF
ILovePDF– бесплатный онлайн сервис, который предоставляет множество инструментов для работы с PDF. Чтобы начать объединение изображений нужно сделать следующее:
- кликнуть по иконке «JPG в PDF»;
- выбрать нужные файлы;
- нажать кнопку «Конвертация в PDF».
После окончания работы онлайн-сервиса готовые файлы можно будет сохранить на компьютер. Данный сервис позволяет задать ориентацию страниц и их размер перед началом преобразования.

PDFCandy
Онлайн-сервис PDFCandy предоставляет большое количество разнообразных инструментов для работы с файлами в формате PDF. Чтобы из двух и более изображений создать один файл нужно сделать следующее:
- кликнуть по значку «JPG в PDF»;
- загрузить требуемые файлы с изображениями (в формате JPG);
- нажать кнопку «Конвертировать файлы»;
- нажать кнопку «Загрузить».
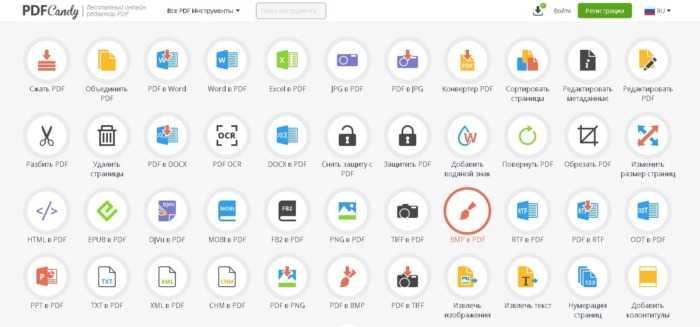
Способ №2: простой фотомонтаж
Чтобы объединить две фотографии, можно воспользоваться инструментом «Фотомонтаж», в котором реализована самая простая работа со слоями и масками. Благодаря тонкой подстройке параметров можно создать на фоновом слое эффект старой бумаги, красиво обрезать края или придать объектам мистическое свечение. Наш фоторедактор обладает удобным поиском функций, и инструмент для объединения фото легко найти по запросу «Соединить» или «Фотомонтаж». Из краткой инструкции вы узнаете, как соединить два фото в одно с помощью нашей программы.

Добавляйте поверх фотографий новые элементы, например, мультяшных героев
Шаг 1. Устанавливаем программу
Для этого потребуется её загрузить. Установочный файл скачать можно тут. После установки потребуется пара фото, которые вы хотите обработать и немного времени. Рекомендуем сделать копии этих изображений на случай, если что-то пойдёт не так и случайно сохранится неудачный вариант корректировки.
Шаг 2. Выбираем способ добавления фото
Нажимаем кнопку «Открыть фотографию», чтобы выбрать нужное изображение. В качестве альтернативы можно ввести в строку поиска внизу списка «Соединить» или «Фотомонтаж» (без кавычек). Можно также использовать одну из картинок, которые недавно редактировались – они будут отображаться над поисковой строкой.
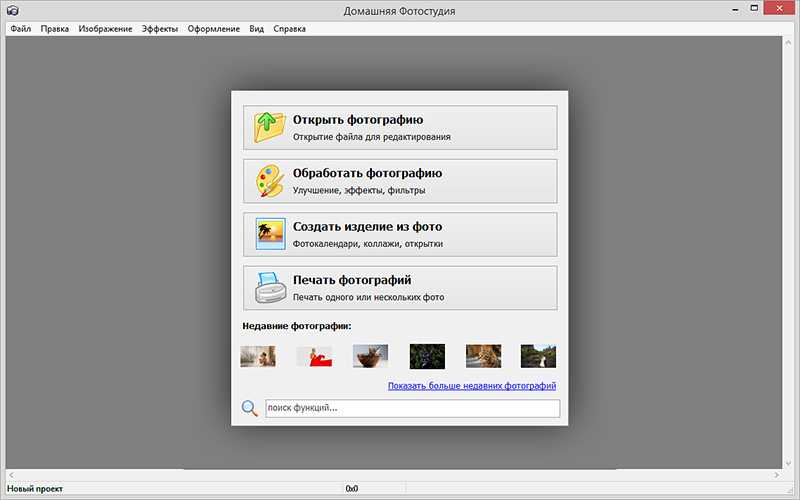
Запустите программы и в стартовом окне выберите нужный пункт
Шаг 3. Добавляем фото в программу
Выбираем фото, которое станет фоновым слоем. Можно выбрать только один вариант изображения. В этом режиме показываются основные характеристики картинки и в окне предпросмотра вы увидите, что на ней изображено. Это очень удобно, если у вас много фото и в папке настроено отображение мелких значков, таблицы или списка.
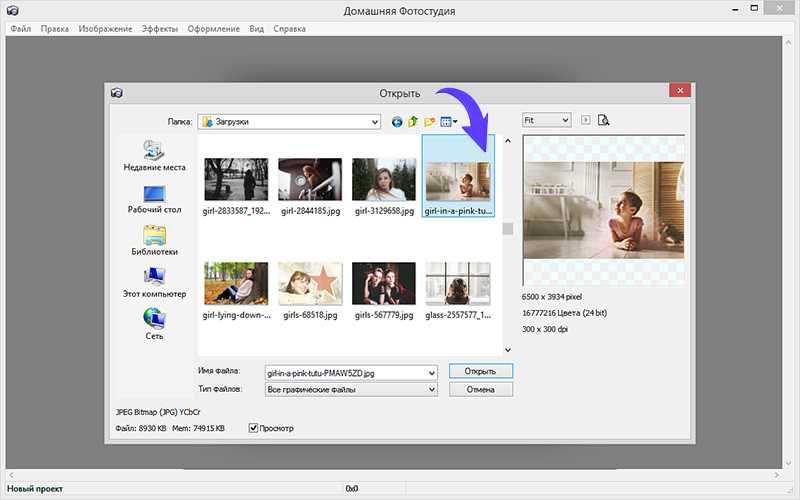
Укажите путь к снимку, который хотите отредактировать
Шаг 4. Переходим в режим «Фотомонтаж»
Если вы работали через кнопку «Открыть фотографию», то в программе отобразится выбранная вами картинка. Вы увидите основное меню программы, где можно подретушировать фото перед отправкой в «Фотомонтаж» или сразу перейти к этой опции. Если фотография загружалась после поиска по функциям напрямую в раздел фотомонтажа, изображение будет открыто в соответствующем режиме.
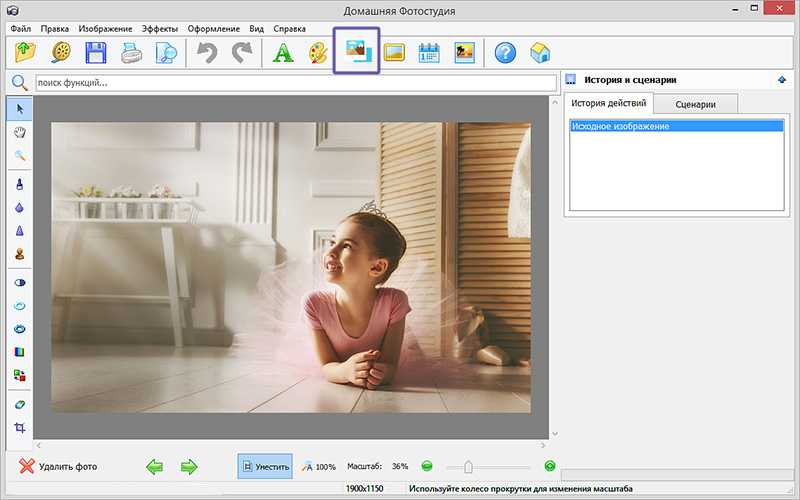
Активируйте функцию «Фотомонтаж»
Шаг 5. Работа со слоями
Чтобы выбрать второе фото, которое ляжет поверх фонового, нажмите кнопку «Добавить слой» и выберите один из вариантов в выпадающем меню. В каталогах украшений, фонов и текстур находятся базовые изображения, поставляемые вместе с программой. Для того, чтобы воспользоваться другой картинкой, нажмите на «Фотографию».
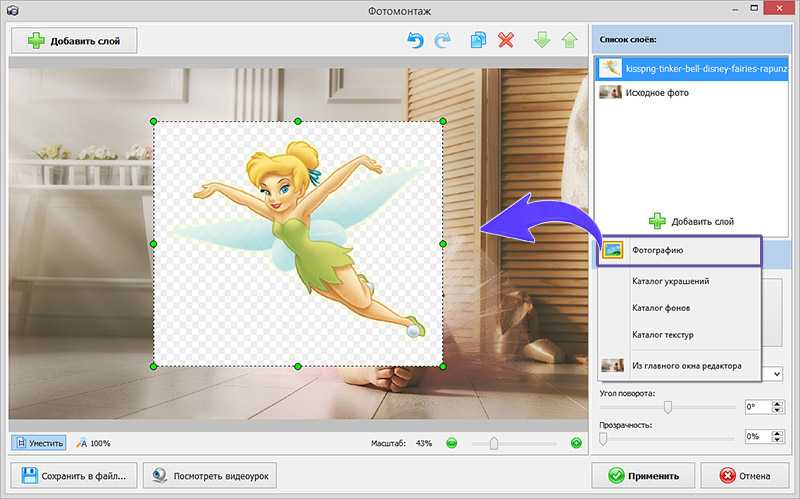
Добавьте второе изображение
Шаг 6. Выбираем и редактируем накладываемый кадр
Вот так выглядит интерфейс выбора второго фото. После выбора картинки, она будет сразу же помещена поверх фона в виде нового слоя. Её можно двигать левой кнопкой мышки, растягивать, наклонять под разными углами, задавать прозрачность. Слои, за исключением фонового, легко удаляются с помощью красной кнопки «Х». Кнопка в виде двух синих листов бумаги копирует слой. Каждый слой можно обрезать без вреда для всей картины. Можно сразу сохранить своё творение через кнопку «Сохранить в файл» — в левом нижнем углу.
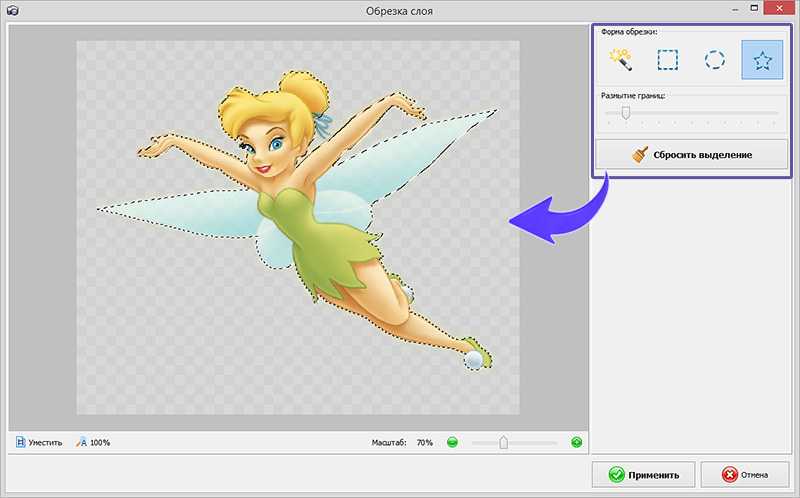
При необходимости воспользуйтесь инструментом обрезки
Шаг 7. Сохранение результата
После нажатия кнопки «Применить» или «Сохранить в файл» в окне режима «Фотомонтаж» все внесённые изменения на фото будут сохранены, и откатить их уже не удастся. Поэтому не забывайте про запасные копии оригинальных картинок. В любом случае, программа выведет вас в своё основное окно, где можно будет отретушировать фото и сохранить его на память.
Также можно попробовать поэкспериментировать и узнать, Как сделать из фото мультяшный рисунок с помощью настроек меню «Стилизация».
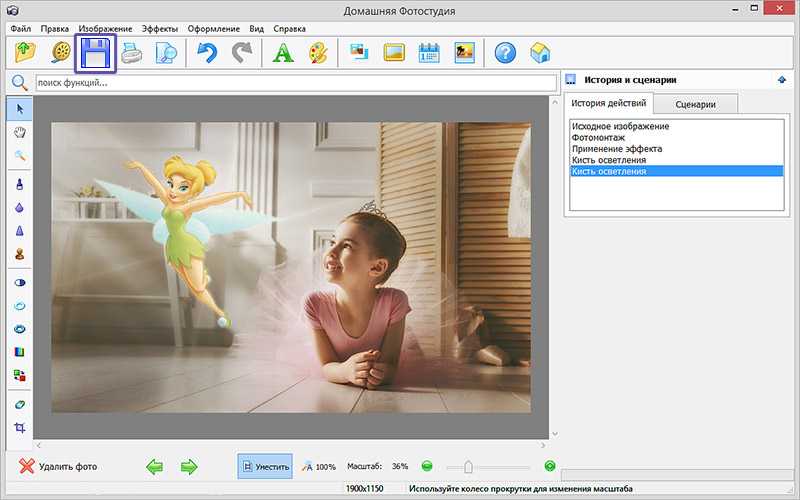
Как соединять картинки в Paint на любом ПК
Соединять картинки в Paint нетрудно, но следуйте инструкции, чтобы сделать это правильно
Обратите внимание, чтобы соединить два фото в Paint, нужно открыть их поочередно, а не вместе. Чтобы склеить картинки в Paint:
- Откройте одно фото в Paint
- Выделите его и нажмите “Копировать” на панели сверху
- Откройте второе фото
- Увеличьте область изображения, зажав левой кнопкой мыши на границе и перетащив её
- Нажмите “Вставить”. Появится первое изображение
- Перетащите его на пустой фон
- Выделите оба изображения и нажмите “Обрезать”
- Сохраните, чтобы соединить два изображения в Paint
Посмотрите видео, на котором мы показали, как соединить фото в Paint:
Таким методом вы сможете соединить 2 картинки в Paint (можно больше двух).
Готово! У вас получилось соединить изображения в Paint?
Первый способ
Итак, для начала рассмотрим первый, наиболее простой метод, как можно соединять две фотографии в одну при помощи стандартной программы Paint, которая уже установлена на вашем персональном компьютере в том случае, если вы пользуетесь операционной системой Windows. Однако имейте в виду что несмотря на лёгкость в использовании программы, минус этого способа заключается в качестве полученного в конечном счёте изображения, особенно если вы начнёте изменять размер фотографии.
Для того, чтобы соединить две фото в одну проделайте следующие действия:
- Откройте программу Paint. Как правило, для этого необходимо перейти во вкладку «Пуск» на нижней панели Windows и найти там пункт «Программы», а затем «Стандартные». В этой вкладке в большинстве версий ОС Windows содержится программа по редактированию изображений Paint.
- После того, как программа откроется, в верхнем левом углу нажмите на кнопку «Файл», а после этого на кнопку «Создать новый документ».
- При помощи стрелочек, расположенных по краям пока что пустого изображения, растяните его до нужных вам размеров.
- Затем выбираем в меню пункт «Вставить», а потом — «Вставить из» и далее вам необходимо будет выбрать файл с интересующей вас фотографией.
- После того. как фото будет вставлено, отрегулируйте его размер, просто потянув за стрелочки. (Как раз в этом моменте и кроется минус использования стандартной программы Paint — дело в том что при регулировании размеров фото, снижается его качество и это весьма заметно. В случае же если использовать для таких же целей программу более профессиональную, такую, как Photoshop, например, то качество изображения страдать не будет. Поэтому решайте сами — устраивает ли вас полученное в итоге фото или всё же стоит изучить какой-нибудь иной способ соединения фотографий, которые мы также рассмотрим далее).
- Точно таким же образом, как и в предыдущем пункте, вставьте следующее фото, которое вас интересует.
- После того, как все манипуляции с фотографиями будут завершены, нажмите в верхнем левом углу Paint кнопку «Файл», а затем выберите «Сохранить как». Сохранять итоговое изображение лучше всего в формате .png или .jpg, выбирая при этом максимальное качество, т. к. это наиболее распространённые форматы.
Объединение изображений по горизонтали
В плавающей панели программы кликните по кнопке: Открыть файл в редакторе (указано стрелкой).
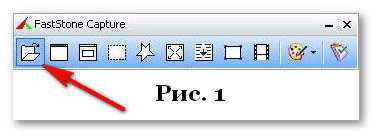
В выпадающем контекстном меню выберите: Открыть (стрелка 1).
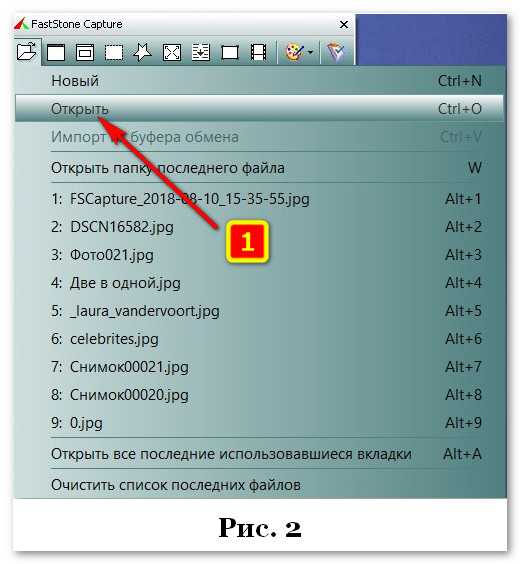
В открывшемся проводнике компьютера, выделите картинки, которые необходимо объединить (ст. 3) и кликните по кнопке: Открыть (ст. 2).
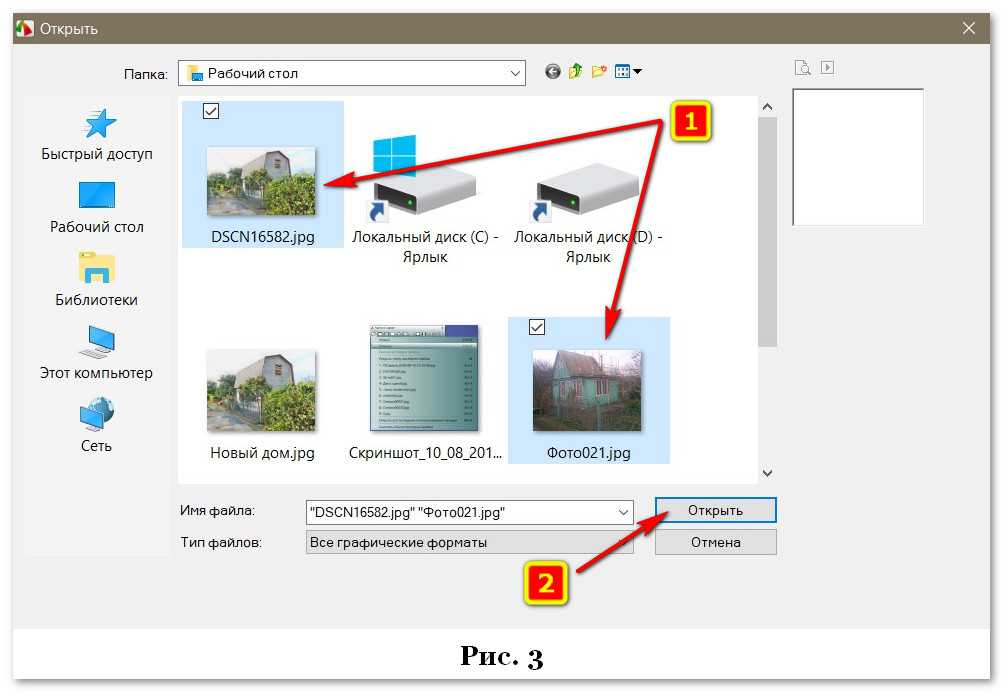
В открывшемся окне видно, что оба изображения загрузились в редактор (ст.1). Кликая по вкладкам, можно открывать и работать с каждым изображением отдельно, например, изменять размер, цвет, добавлять текст и многие другие эффекты.
Фактический размер картинки можно видеть в левом нижнем углу на Панели состояния (ст.2).
В данном случае, размер этой картинки: 1280 × 960px .
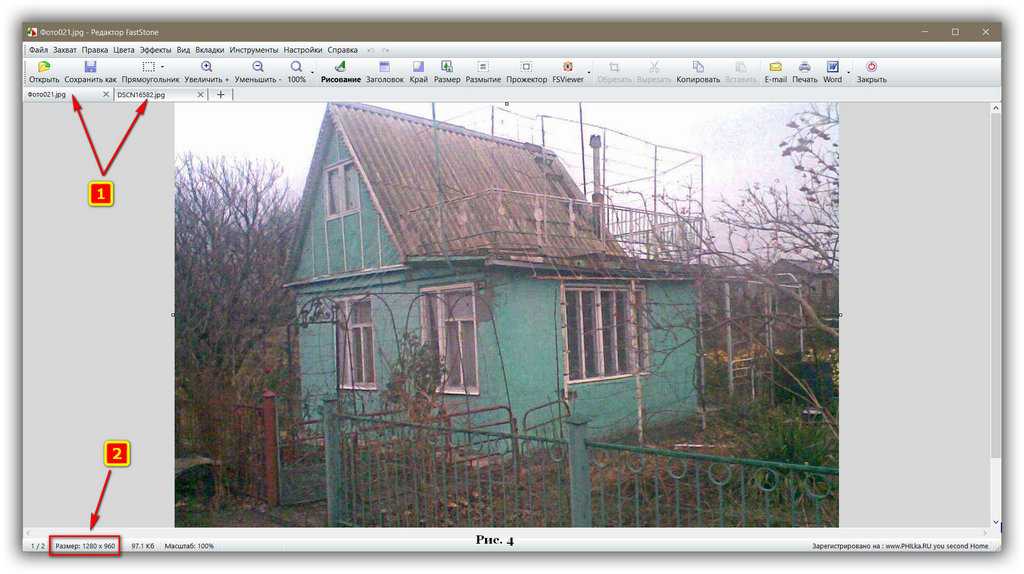
Забегая вперёд, скажу, что размер второй картинки составляет: 1440 × 900px. Получается, что наименьший размер по вертикали составляет: 900 пикселей.
Значит, первую картинку нужно уменьшить по вертикали до 900px, поскольку, при объединении изображений по горизонтали, желательно чтобы они имели одинаковую высоту.
Кликните по кнопке: Правка (стрелка 1). В открывшемся контекстном меню выберите: Изменить размер (стрелка 2).
В появившемся окошке откройте перечень стандартных размеров (стрелка 3) и выберите подходящий размер. В данном случае, выбран размер: 1200 × 900px (стрелка 4).
Затем кликните по: ОК (стрелка 5).
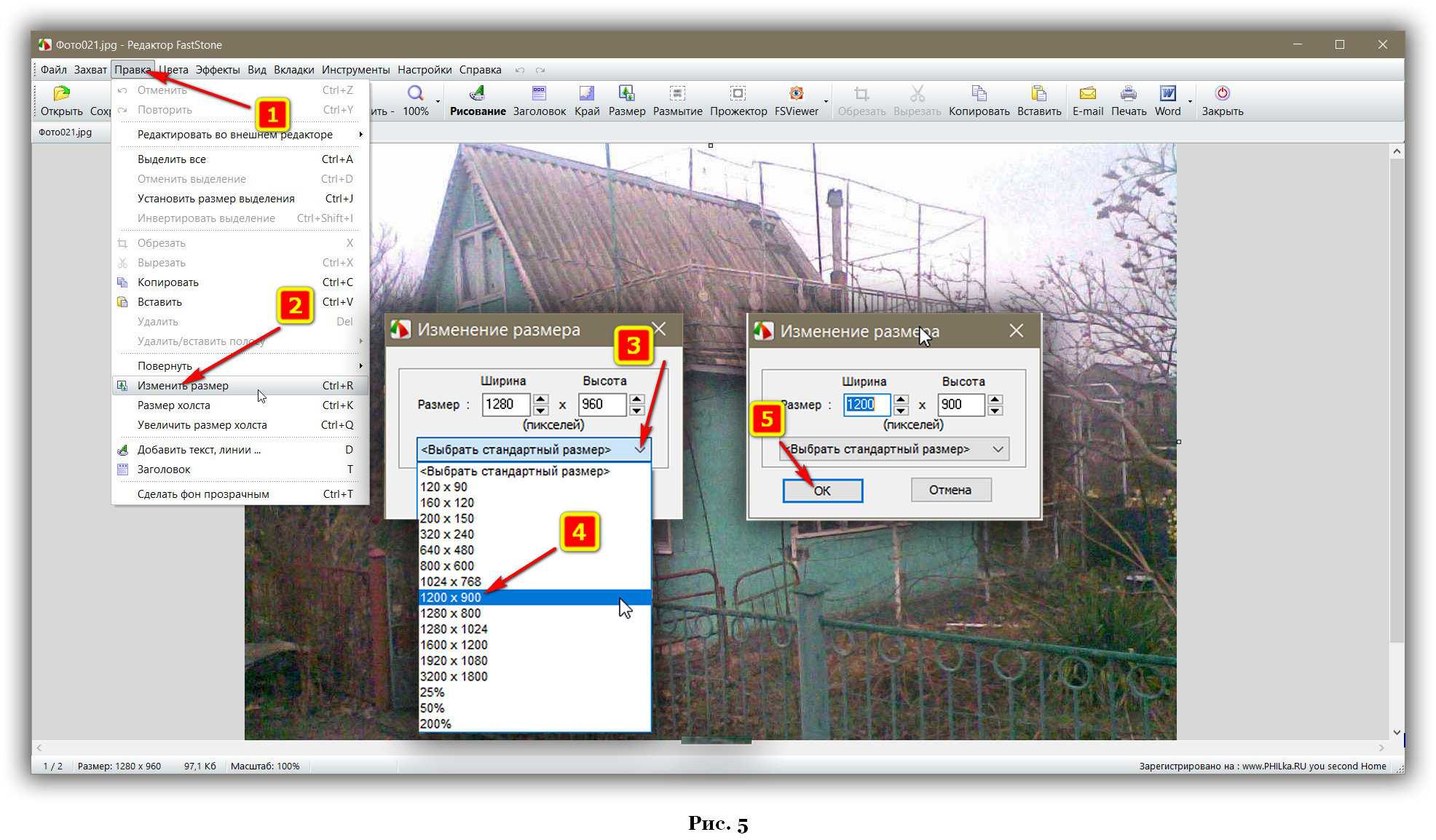
Чтобы объединённые изображения смотрелись более гармоничнее, ширину второй картинки можно сделать такой же, как у первой. Для этого, откройте: Правка (стрелка 1). В открывшемся меню выберите: Установить размер выделения (стрелка 2). В появившемся окне установите нужный размер ширины и нажмите: ОК (ст.3).
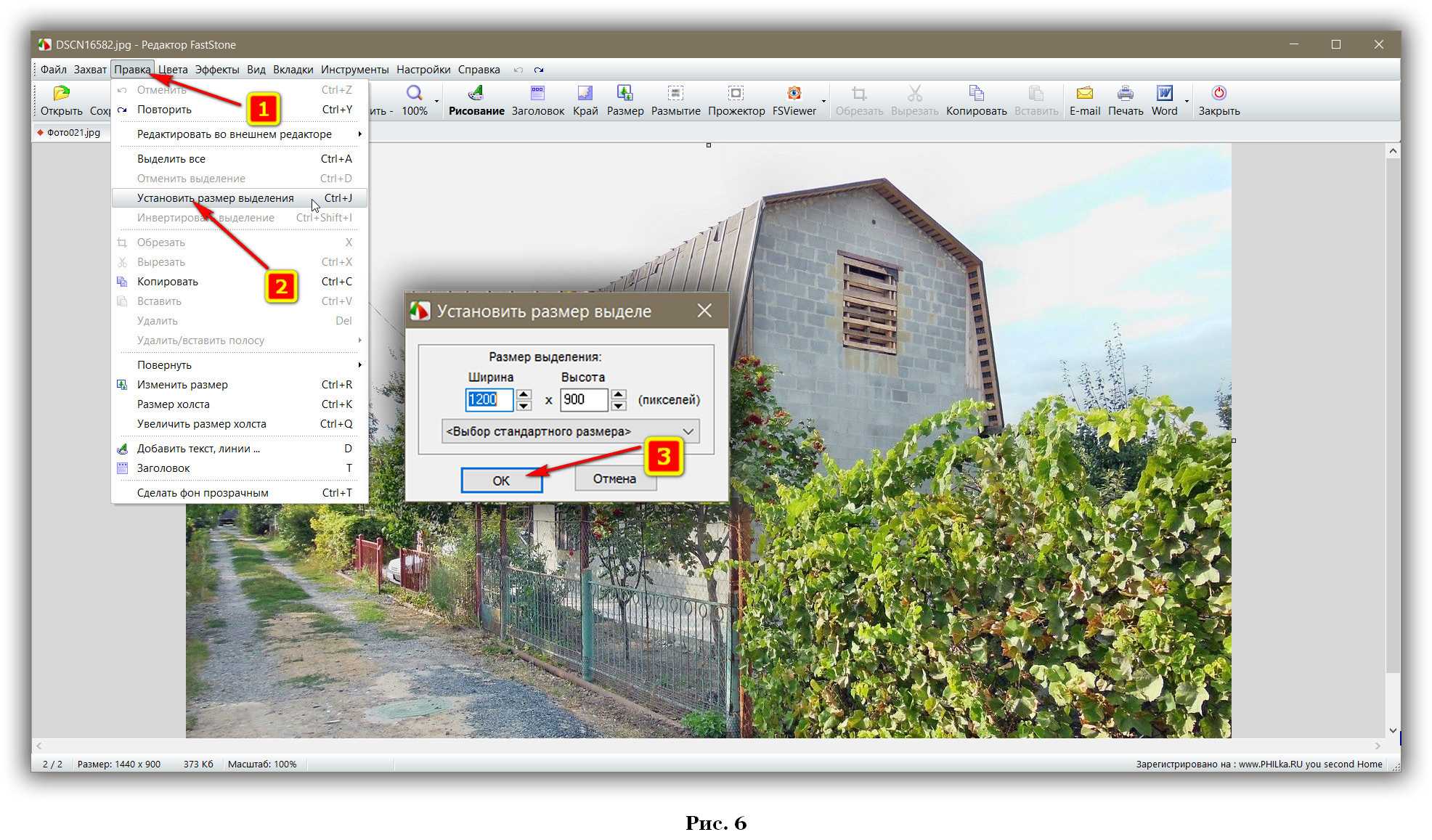
Как видите, на изображении появился пунктирный контур выделения. Его размер отображается на Панели состояния (стрелка 3).
Чтобы сместить весь контур в любую сторону не изменяя размеров, нажмите клавишу: Alt, затем, зажмите левую клавишу мыши и, не отпуская её, сдвиньте контур в нужную сторону. После чего, отпустите клавиши.
Откройте: Правка (ст.1) и выберите: Обрезать (ст. 2).
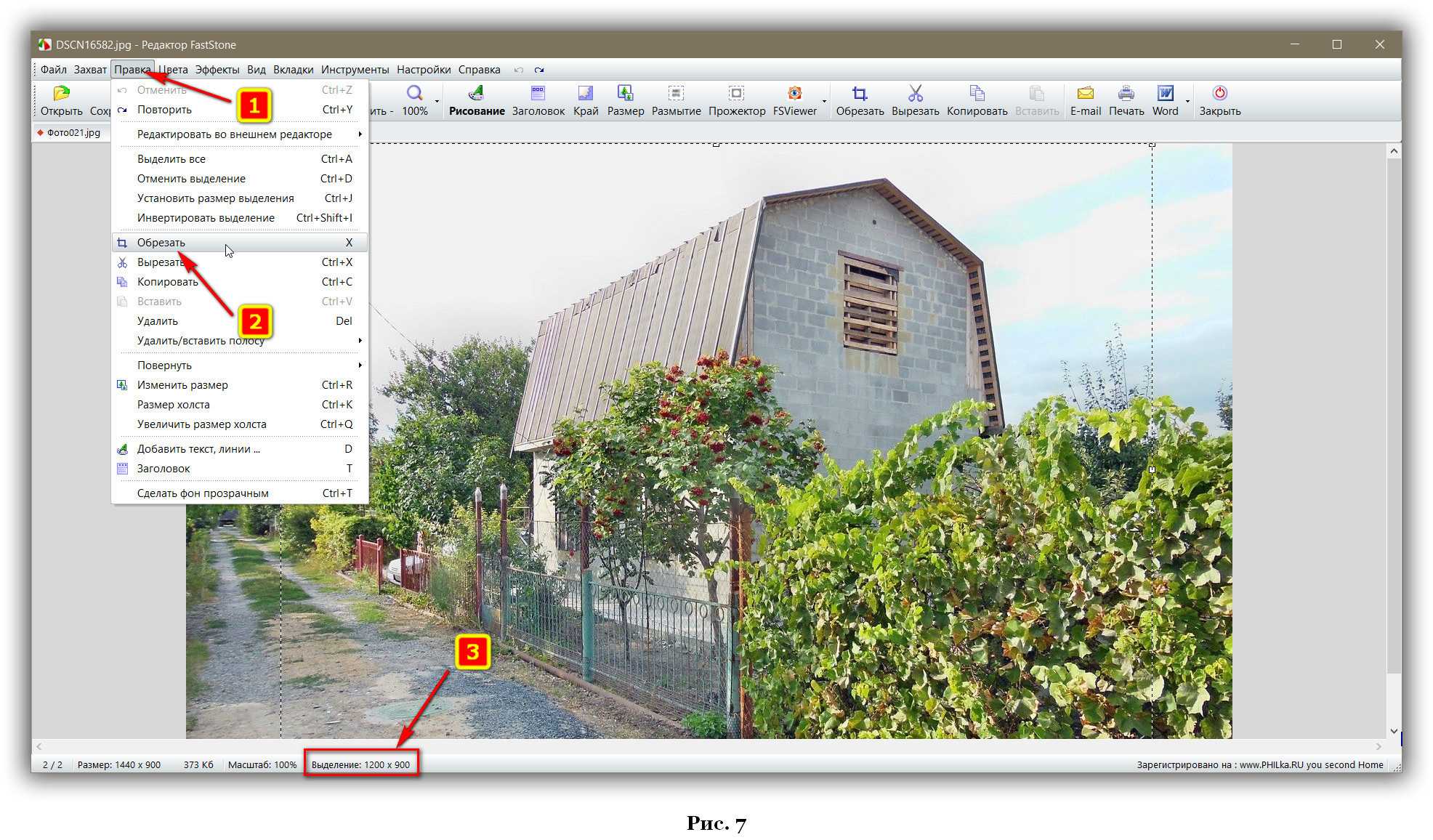
Вот теперь, когда картинки имеют одинаковые размеры, особенно по высоте, приступим к их объединению по горизонтали.
Для этого, откройте меню: Инструменты (ст.1) и выберите: Объединить изображения в один файл (ст. 2).
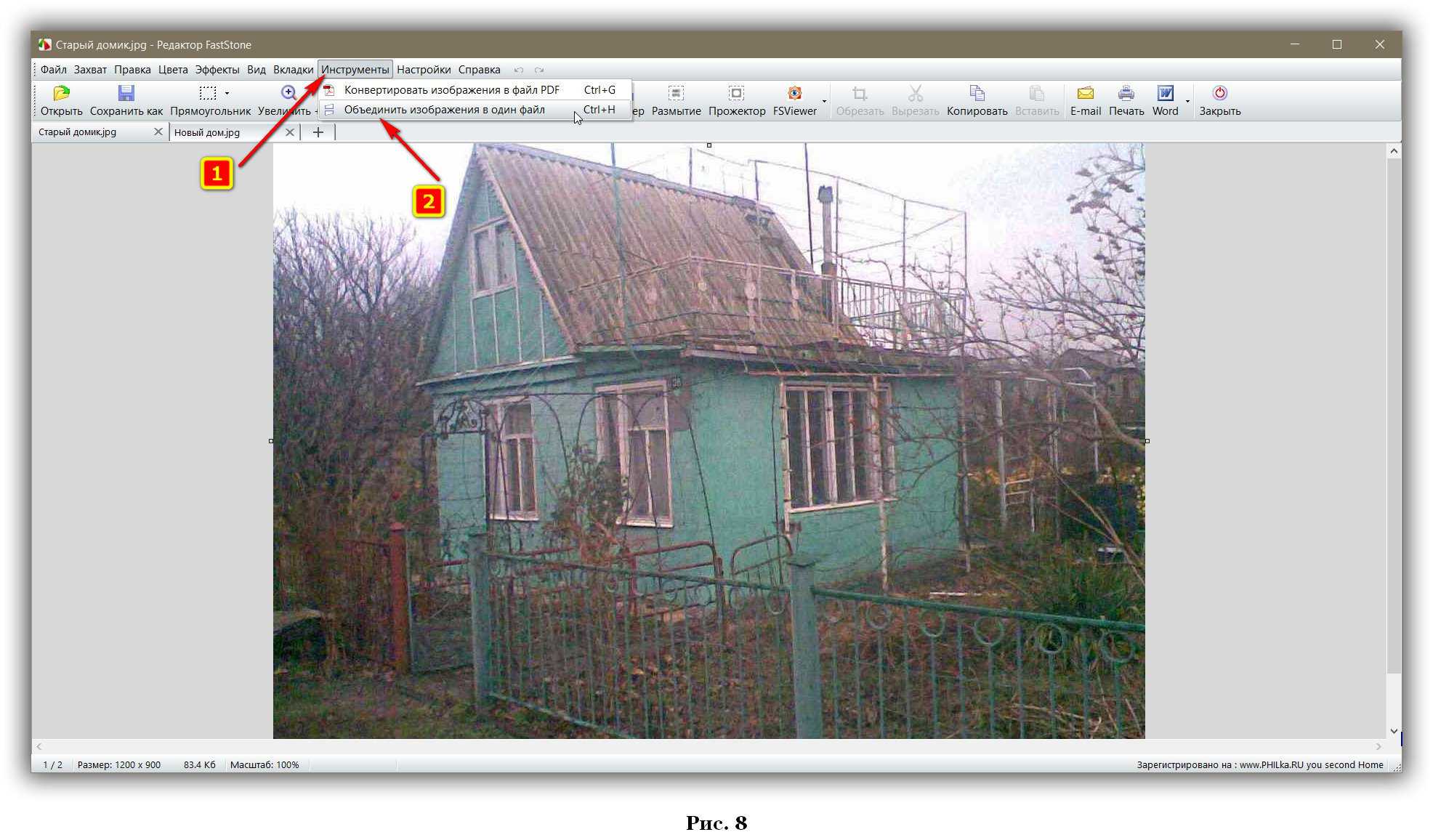
Настройки объединения картинок
Для меньшей путаницы с большим количеством стрелок, строки на снимке окрашены в разные цвета.
Функции в жёлтой строке:(снимок ниже)
Добавить – позволяет добавлять картинки для их слияния. Достаточно, кликнуть по кнопке: Добавить,выбрать одно или несколько изображений в проводнике компьютера и кликнуть по кнопке: Открыть.
Удалить – при необходимости, выделите изображение и кликните по кнопке: Удалить.
Рисование – после клика по этой кнопке, выделенное изображение откроется в редакторе: Рисование.
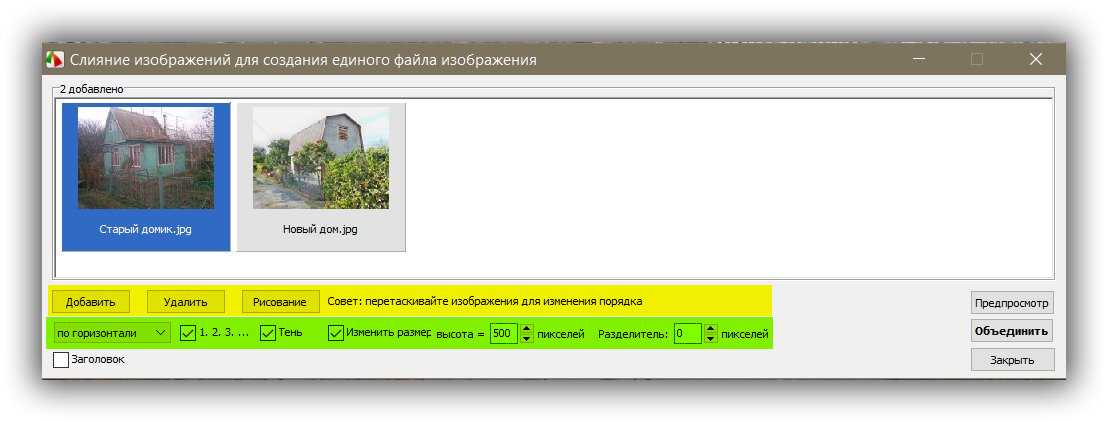
Функции в зелёной строке:(снимок выше)
Направление – позволяет выбрать направление слияния картинок — по горизонтали или по вертикали.
Показать номера последовательности – если активировать эту функцию, над картинками будут отображаться порядковые номера.
Тень – добавляет эффект тени для каждой картинки.
Изменить размер – если нет необходимости показывать объединённые изображения в полный размер, можно активировать данную функцию и указать в появившемся окошке, размер высоты или ширины (зависит от направления слияния).
Разделитель – позволяет установить расстояние между картинками. Если включена функция: Тень, можно оставить нулевое значение, поскольку, эффект тени уже разделяет картинки между собой. В случае ненадобности разделять изображения, нужно отключить функцию: Тень и оставить нулевое значение функции: Разделитель.
Заголовок – если активировать эту функцию (стрелка 1), справа появится текстовое поле (стрелка 2), в котором нужно вписать текст заголовка. Кликните по: Шрифт (стрелка 3) и, в открывшемся окне выберите шрифт и укажите его размер. Когда все настройки выполнены, кликните по кнопке: Предпросмотр (стрелка 4).
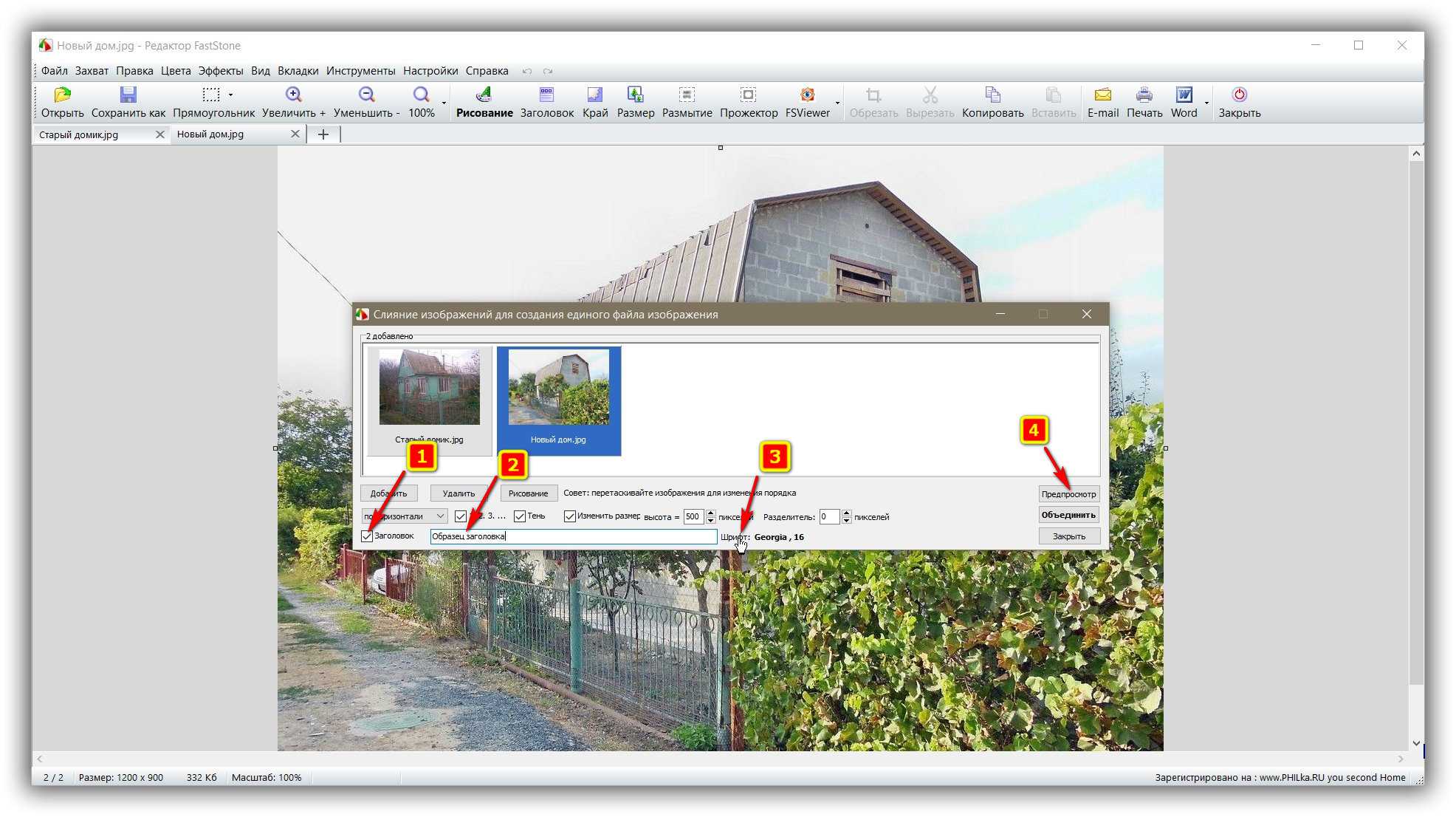
В окне предпросмотра изображение отображается в полный размер. Если нужно что-то изменить, нажмите кнопку: Закрыть (указано стрелкой на снимке ниже) и произведите необходимые изменения в окне настроек слияния.
Если всё устраивает, нажмите кнопку: Объединить, она находится под кнопкой: Предпросмотр (снимок выше).
Сделать два фото в одном в Snapseed
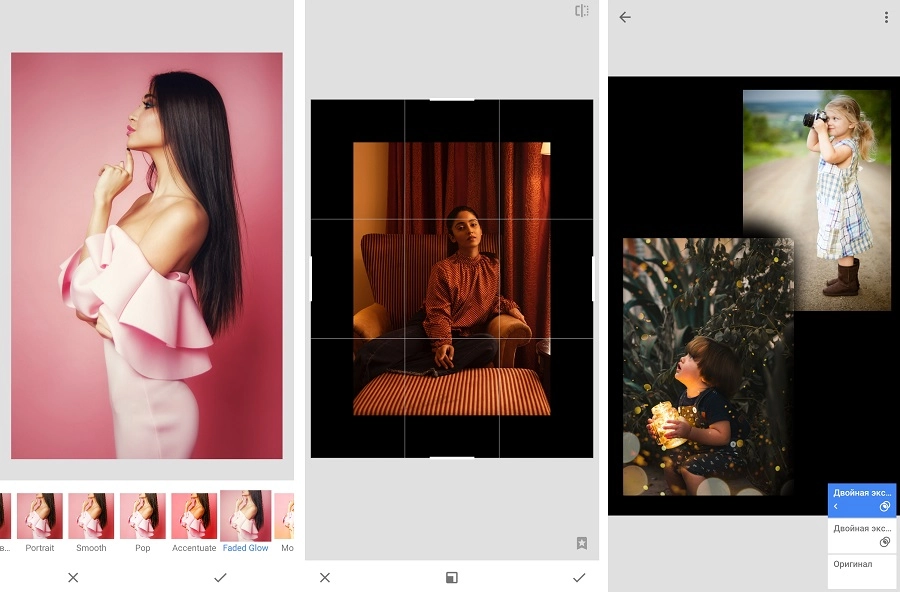
Snapseed – еще один популярный фоторедактор для телефонов на базе Андроид, включающий в себя большую коллекцию профессиональных опций. Хотя прямой опции склейки картинок здесь нет, но с помощью инструмента двойной экспозиции можно объединить 2 фото с плавным переходом или смешиванием или наложить снимки друг на друга на однородном фоне.
Приложение позволяет отдельно обрабатывать каждый добавленный слой, благодаря чему можно создавать фотоманипуляции разного типа сложности. Единственное, что может отпугнуть – неудобная навигация: важные функции спрятаны таким образом, что их сложно найти.
Вариант 3: Создание коллажа
Коллаж — совокупность нескольких изображений, помещенных на один холст. Чаще всего они выделены в рамки и расположены на одноцветном или другом фоне, создавая некую презентацию или описание последовательности событий. Любой графический редактор поможет справиться с этой задачей без каких-либо трудностей, предоставляя пользователю необходимый набор инструментов. Однако существуют и специальные программы для создания коллажей с заготовленными шаблонами и умными алгоритмами, самостоятельно объединяющими все снимки. Найдите для себя подходящий софт и создайте красивый коллаж, который будет радовать глаз.
Подробнее: Как сделать коллаж из фотографий на компьютере
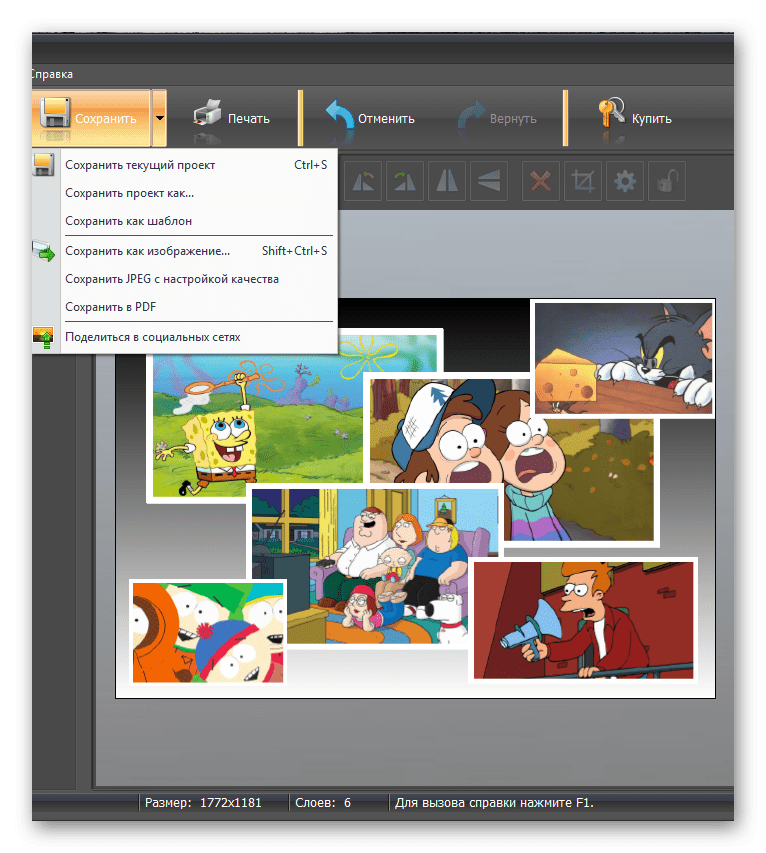
Другие бесплатные программы
Кроме фирменной утилиты от компании Adobe, также для создания многостраничных «пдф» документов можно воспользоваться альтернативными бесплатными решениями. Ниже найдете обзор двух таких популярных среди пользователей программ.
Scan2PDF
Покупать лицензию, ключи или любые другие «доступы» к функционалу не требуется. Пользование этим ПО бесплатное. После скачивания и установки можно сразу приступать к настройке и самому сканированию. Scan2PDF поддерживает работу со всеми известными моделями сканеров, при условии, что те установлены в систему или доступны по сети.
Как сканировать:
- На сайте разработчика сначала скачайте, а потом установите утилиту на свой компьютер.
- Откройте программу и нажмите на пункт «Scan» в главном меню.
- Среди пунктов выберите «Select source».
- Из списка в новом окне отметьте нужную модель сканера.
- Теперь перейдите на вкладку «Options».
- Здесь следует задать основные настройки.
- Положите листы в сканер.
- Для начала процесса сканирования в PDF нажмите на иконку «Сканер» в ряду ниже главного меню.
- В появившемся окне укажите сколько будет страниц.
- Если все сделано правильно, то через несколько секунд увидите свои сканы в окне программы.
- Далее к ним можно применить некоторые действия по изменению разных параметров. Такой инструментарий доступен в разделе меню «Вид».
- «Свойства страницы» позволяет изменить сам текст или фон документа.
- «Изображения» работаем со сканом как с картинкой.
- Включение «Профессионального режима» активирует все возможности сразу.
- Если изменений вносить нет необходимости или это уже сделано, то можно сохранить документ.
- Для этого используйте пункт «Файл», а в нем «Сохранить в PDF».
- Теперь только осталось указать место, куда сохранять и имя файла.
RiDoc
Эта программа имеет одну важную функцию, которая придает ей популярности среди пользователей, соединение нескольких отсканированных страниц в одно целое. Но существует один недостаток — только 30-дневное бесплатное использование. Чтобы воспользоваться RiDoc ее сначала нужно скачать и инсталлировать на компьютер. А потом:
- Откройте программу двойным кликом по ярлыку на рабочем столе.
-
Укажите, какой сканер из доступных следует использовать для выполнения операции.
- Перед началом можно сделать некоторые простые настройки.
- Слева увидите отсканированные листы в виде изображений.
- Чтобы в дальнейшем с них сделать один PDF документ, сначала «склейте» их.
- Справа есть окно изменения свойств «склейки».
- Чтобы сохранить одним документов нужного нам формата, выбираем в главном меню кнопку «PDF».
- В окне сохранения обязательно нужно указать режим «В multipage». Остальные параметры устанавливаются по желанию или потребностям.
Уничтожение изображения
bool imagedestroy ( resource $image )
image: ресурс изображения, полученный одной из функций создания изображений
Теперь, когда вы ознакомились с функциями, которые мы будем использовать в данном скрипте, то давайте посмотрим сам код:
<?php
// шаблонное изображение
$dest = imagecreatefrompng('vinyl.png');
// обложка
$src = imagecreatefromjpeg('cover.jpg');
// настройка прозрачности и фильтров
imagealphablending($dest, false);
imagesavealpha($dest, true);
// объединение изображений
imagecopymerge($dest, $src, 10, 9, 0, 0, 181, 180, 100);
// сообщаем браузеру, что контент страницы будет image/png
header('Content-Type: image/png');
// отображаем изображение
imagepng($dest);
// очищаем память
imagedestroy($dest);
imagedestroy($src);
Надеемся, что данная наработка будет вам полезна.
Как склеить фото, картинки и изображения
Помимо соединения картинок через сайты и стандартные программы существует более сложный вариант, чтобы склеить фото. В этом методе, понадобится стороннее программное обеспечение, чтобы склеить несколько фото.
К примеру, склеить 2 фото можно в таких программах:
- Photoshop
- FastStone Image Viewer
Если вы продвинутый пользователь и у вас установлена хотя бы одна из вышеперечисленных программ, то склеить изображения для вас не составит труда. Если же вы новичок в этом вопросе, не отчаивайтесь, в этих программах склеить два фото легко, но сперва установите их на ПК (если не сделали этого ранее).
Третий способ
В том случае, если для вас все вышеописанные способы кажутся довольно сложными, есть ещё один крайне лёгкий метод для объединения фотографий. Этот метод заключается в использовании онлайн-сервисов для редактирования фотографий. Например, к таким сервисам можно отнести сайт croper.ru или расширение для браузера Google Chrome — Doubled. К слову, последнее позволяет объединять две фотографии в одну с использованием довольно стильного эффекта наложения.
Пользоваться услугами таких сайтов максимально просто. Достаточно всего лишь переместить интересующие вас изображения в поле сайта или браузерного расширения и далее следовать появляющимся подсказкам.
Надеемся, эта статья была полезна для вас, и теперь вы научились с лёгкостью осуществлять объединение фотографий, не прибегая к услугам дорогих веб-дизайнеров или сложных профессиональных утилит.
Как соединить фото в ФотоКОЛЛАЖе
ФотоКОЛЛАЖ – простое в управлении приложение для Windows, в котором пользователи могут объединять фотографии в коллажи, создавать открытки и пригласительные, верстать фотоальбомы. Программа позволяет соединить фото по образцам или с нуля. Также софт предлагает инструменты редактирования. Удобное управление и невысокие системные требования делают программу отличным выбором для новичков. Скачайте редактор коллажей бесплатно и создавайте оригинальные работы.
Как объединить 2 фото в один снимок
Давайте рассмотрим, как в программе соединить картинки вручную в общую фотографию и сохранить результат в высоком качестве.
- Скачайте программу на компьютер и установите ее, запустив инсталлятор двойным кликом. Когда установка завершится, запустите софт и в стартовом окне выберите «Новый коллаж».
- Вам будет предложены варианты создания макета: по шаблону, автоколлаж или чистый проект. Выберите последний пункт.
- Укажите масштаб по размеру фотографии, с которой вы будете работать. Для этого выберите пользовательский формат страницы и укажите величину и ширину в соответствующих полях.
- Если вы хотите объединять фотографии по горизонтали, выберите ориентацию «Альбомная». Для вертикального холста укажите «Книжная».
- В навигационной панели справа выделите папку, в которой находятся изображения. Превью картинок отобразятся в окне ниже. Перетяните на холст нужный снимок.
- Зажмите фотокадр курсором и перетащите в верхний левый угол. Захватите нижний край фотографии и потяните вправо, чтобы растянуть до размера холста. Таким же образом добавьте второе фото.
- Если требуется обрезать кадр, воспользуйтесь иконкой в виде перечеркнутого прямоугольника в панели с инструментами. Укажите участок, который будет отображаться на макете, и кликните ОК.
- Экспортируйте фотографию, нажав «Сохранить» в верхней панели. Вы можете выбрать популярный формат графики (JPG, PNG, TIFF, BMP) или документ PDF.
Как объединить несколько фотографий в одну
Помимо ручного метода, объединить фото можно также при помощи шаблонов.
- Откройте программу и создайте новый проект. На этапе выбора варианта макета кликните по кнопке «Автоколлаж». Мы будем рассматривать процесс на примере шаблона «Коллаж сеткой», но вы можете выбрать любую понравившуюся вам раскладку.
- Из списка комбинаций выберите подходящий по стилю и количеству ячеек вариант и щелкните «Далее».
- Укажите требуемые параметры макета: размер, ориентацию, разрешение. После этого вы можете изменить количество столбцов и ячеек, а также отрегулировать отступы между фотографиями.
- Загрузите в проект снимки, дважды кликнув по окну импорта. Вы также можете добавить целую папку с картинками, для этого воспользуйтесь соответствующей кнопкой справа.
- Последний шаг – настройка стиля макета. При желании доступно добавление контура и создания тени. Чтобы активировать нужные опции, отметьте их галочками.
- Когда вы нажмете «Готово», макет откроется во встроенном редакторе. Здесь вы можете при необходимости изменить центрирование картинок – для этого зажмите желтый кружок и передвигайте фото.
- Все добавленные фотографии можно редактировать точно так же, как и в ручном варианте. Дополнительно вы можете добавить эффекты, рамки и текст – для этого откройте соответствующие разделы в левой колонке.
Как видите, ФотоКОЛЛАЖ не ограничивает ваше воображение, позволяя соединить две фотографии и больше и настраивать шаблоны под собственный вкус. Другие варианты того, как сделать много фото в одной фотографии, можно посмотреть в подробном видеоуроке:
Копирование части изображения с наложением
bool imagecopymerge ( resource $dst_im , resource $src_im , int $dst_x , int $dst_y , int $src_x , int $src_y , int $src_w , int $src_h , int $pct )
- dst_im: ресурс целевого изображения.
- src_im: ресурс исходного изображения.
- dst_x: x-координата результирующего изображения.
- dst_y: y-координата результирующего изображения.
- src_x: x-координата исходного изображения.
- src_y: y-координата исходного изображения.
- src_w: Ширина исходного изображения.
- src_h: Высота исходного изображения.
- pct: два изображения будут совмещаться в зависимости от параметра pct, который может варьироваться от 0 до 100. Когда pct = 0, наложения не происходит. В случае значения 100 эта функция ведет себя аналогично функции imagecopy() для палитровых изображений, несмотря на то что она поддерживает прозрачность для truecolor-изображений.