Как рисовать прямые линии с помощью инструмента «Перо»
Еще один инструмент, который вы можете использовать для рисования отрезков прямых линий в Photoshop, — это инструмент «Перо». Для начала убедитесь, что выбран стандартный инструмент «Перо», а затем выполните следующие действия:
- Убедитесь, что вы выбрали параметр «Форма» в раскрывающемся списке на панели параметров вверху.
- Поместите инструмент «Перо» в то место, где должна начинаться линия, и щелкните, чтобы установить здесь точку привязки.
- Переместите инструмент «Перо» в точку, в которой должна заканчиваться линия, и щелкните еще раз.
- Вы можете снова щелкнуть в другой области, чтобы добавить дополнительные прямые линии. Чтобы завершить путь, либо щелкните предыдущую точку привязки, на которой он должен заканчиваться, либо Ctrl + щелчок в Windows или Command + щелчок на Mac.
После того, как вы установите вторую точку привязки, появится линия. Вам понадобится как минимум две точки, чтобы линия была видна.
Рисование геометрических фигур и деление их на части
После того, как поднаторели в рисовании линий, приступаем к геометрическим фигурам. Суть упражнений та же: рисуем от руки геометрические фигуры и делим их на ровные части. Всё от руки, всё без линейки. Линейка в этих упражнения на тренировку глазомера используется только для того, чтобы проверить свой результат: насколько точно удалось поделить линию и в какую сторону делать поправку в следующий раз.
Начать работать с фигурами лучше с квадрата. Делим его горизонтально, потом вертикально, потом по диагонали. Стараемся линии рисовать ровно.
Квадрат делим пополам разными способами: либо по диагонали, или путем соединения середин противоположных сторон. Берите разные фигура, усложняйте и разнообразьте себе задачу: треугольник, параллелограмм, прямоугольник.

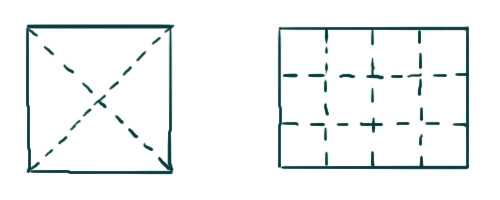

Развиваем глазомер: учимся делить отрезки на различное количество равных частей
Выводить однообразные линии скучно, так что, чуть «поднабив руку» можно добавить второе упражнение для развития глазомера
Очень важное упражнение! Наши нарисованные отрезки будем делить на равные части. Для начала на чётное количество частей: на две, на четыре, на восемь
Сначала делим полосочку пополам. Потом каждую образовавшуюся часть тоже пополам, и так далее.

С чётным количеством частей более менее понятно. Как станет получаться ровно, усложняем задачу нашему глазомеру и будем делить наши линии на нечётное количество кусочков: 3, 5, 7.

Опираемся на чётное деление. Например: для деления на три части сначала надо поделить отрезок пополам, затем с обеих сторон от центральной метки отделяем небольшой кусочек такого размера, чтобы в итоге все 3 части оказались равной длины. При делении на нечётное количество отрезков середина средней части совпадает с серединой всей линии.
Деление на пять и семь частей делается по такому же принципу: сначала делим на чётное количество частей. Их будет на 1 меньше, чем запланировано получить нечётных (то есть из 4-х делаем 5, из 6-и делаем 7). Делить линию на пять или семь частей сложно, но только поначалу. Даже небольшая практика даёт заметный прогресс.
Создаем обтравочный путь для буквы R
Начните с простого клика по нижней части нашей буквы. Так как линия абсолютно прямая направляющие здесь не нужны. Даже если они понадобятся в дальнейшем (например вы захотите изменить форму буквы), это можно легко проделать спец инструментами, о которых пойдет речь чуть позже. Чтобы линия получилась абсолютно вертикальной нажмите SHIFT.
Теперь создайте ещё две точки, и протяните их направляющие так, чтобы векторный путь прошелся ровно по контуру буквы.
Теперь поставьте третью изгибистую направляющую, которая должна вести прямо внутрь буквы. Не переживайте, мы это поправим, главное, что её задняя часть ложится на контур буквы.
Нажмите ALT и захватитесь за тот ползунок направляющей, который ушел внутрь буквы. Передвиньте его так, как показано на картинке. Теперь у нас угловая точка с несимметричными направляющими. Заодно сразу можно поставить и следующую точку. Нажатие ALT превращает ваше перо на время нажатия в Convert Point Tool, который создан для коррекции направляющих.
Понятно что, в прошлом шаге мы действовали на ощупь и расставили направляющие неверно. Все это легко можно подправить. При включенном Pen Tool нажмите CTRL немного уменьшите направляющую. Кстати тоже самое можно сделать и нажав ALT, но CTRL вызывает инструмент Direct Selection Tool. Этим инструментом вы можете подвинуть векторные точки. Вы также можете поменять расположение векторных направляющих. Причем, если направляющие точки уже разбиты, вы можете редактировать их порознь друг от друга. Но если они связаны, то редактируются только симметрично друг другу. Чтобы разбить их надо вызывать Convert Point Toolили нажать ALT.
Следующим шагом я довел точки до конца. И вы наверняка заметили, что я воспользовался CTRL и поменял расположение прежней точки, чтобы минимизировать их количество.
Теперь, я бы мог опять нажать ALT и поменять расположение последней направляющей, чтобы направить её направо, но в этом нет никакого смысла. Она вообще там не нужна, так как дно буквы абсолютно горизонтальное. Поэтому я сделаю вот что. Я нажму ALT, но вместо того чтобы захватиться за направляющую, кликну по точке.
Теперь я нажму SHIFT, чтобы получить идеально горизонтальную линию и поставлю новую точку. Ясно, что в этом случае точке тоже нужна только одна направляющая. Кликаем ALT и вытягиваем её.
Очевидно, что я немного не учел расположение точек и направляющих, и перед предпоследней точкой нужна ещё одна. Или, возможно, нужно перенастроить направляющие. Я выберу первый вариант и создам дополнительную точку, чтобы получить ещё больше контроля над кривой. Наведите Pen Tool на пустое место в кривой, и когда на иконке инструмента появится + кликайте. Таким же образом вы можете удалять ненужные точки, наведя на них Pen Tool.
Когда точка поставлена, я нажал CTRL и немного подкрутил расположение точек и направляющие чтобы все было как надо. Не забудьте кликнуть Пером по последней точке, чтобы продолжить рисовать именно эту кривую, а не начать создавать новую. Сделать это нужно в том случае, если вы в ходе ваших экспериментов потеряли выделение контура.
Теперь нажмите SHIFT и поставьте последние точки. На этом отрезке работы я хотел бы сохранить свой контур, чтобы случайно не потерять его. Переходим на панель Path, двойной клик по контуру, вписываем название. Контур сохранен.
Теперь я переключусь в панели настроек на вырезающий режим Subtract, чтобы Фотошоп воспринимал новую фигуру, как вырезающую дырку из первой. После этого я дорисую букву.
Трассировка изображения в Иллюстраторе
Трассировка – процесс преобразования растра в вектор
Было бы странным не рассказать о том, как преобразовать растр в вектор в Adobe Illustrator. Программе, предназначенной для работы с векторной графикой.
На страницах блога нечасто можно увидеть материалы, посвященные этому графическому пакету. Последний – бесплатный макет календаря 2022 года. Но сегодня именно тот случай, когда без Иллюстратора не обойтись.
Откройте Adobe Illustrator и создайте в нем новый документ.
На рабочую область поместите фотографию, которую вы хотите преобразовать в векторное изображение – Файл – Поместить.
Вы можете сразу перейти к пункту меню Объект – Трассировка изображения – Создать и разобрать, но в этом случае будут применены настройки по умолчанию и результат, возможно вас разочарует.
Для более детальной настройки преобразования растра в вектор воспользуйтесь набором инструментов, доступных в окне Трассировка. (Окно – Трассировка изображения)
Разберем их более детально.
Настройки трассировки в Adobe Illustrator
Программой предусмотрено 6 основных стилей преобразования растра в вектор:
- Автоцвет – результат получается в стиле постера из фотографии
- Интенсивный цвет – высокоточный фотореалистичный результат
- Неинтенсивный цвет – результат с более низкой фотореалистичностью
- Градации серого – трассировка изображения в оттенки серого
- Черно-белое – результат представлен в виде упрощенного черно-белого объекта
- Контур – трассировка фотографии в черно-белый контур
Нажав на одну из этих кнопок можно получить преобразованное в выбранном стиле изображение, например:
Трассировка в стилях интенсивный цвет и градация серого
В том же окне трассировки можно выбрать дополнительные стили, такие как:
- 3 цвета
- 6 цветов
- Штриховка и другие
Дополнительные стили трассировки в Adobe Illustrator
Так же есть дополнительные опции для представления результата.
Можно выбрать в каком виде будет осуществляться просмотр результата.
Параметры просмотра результатов трассировки в Иллюстраторе
Если зажать кнопку с глазом в режиме «Результат трассировки», поверх будет показано исходное фото.
Есть возможность выбрать настройки цвета в таких параметрах как «Режим» и «Палитра».
Если открыть переключатель «Дополнительно» можно увидеть такие настройки как:
- Контуры – чем меньше значение, тем менее точный контур создается при трассировке
- Углы – чем больше значение, тем больше будет углов в результирующем изображении.
- Шум – чем больше значение, тем меньше будет количество игнорируемых пикселей во время трассировки.
- Метод – задает то, как будут соприкасаться контуры сегментов при трассировке. Стык – контуры соприкасаются. Наложение – контуры соединяются в общий объект.
Дополнительные настройки трассировки в Иллюстраторе
Для того, чтобы каждый полученный в результате трассировки сегмент цвета находился на собственном слое и его удобно было редактировать, выберите Объект – Трассировка изображения — Разобрать.
Пример слоев изображения после трассировки и разбивки в Иллюстраторе
Как видите, преобразование растра в вектор в Adobe Illustrator дает качественный, высокореалистичный результат. Но не всегда нужна вся мощь этого пакета, чтобы выполнить трассировку. Многое зависит о того, в какой программе будет дальше обрабатываться полученный вектор.
Рассмотрим другие способы и программы для перевода растра в вектор.
Проводим параллельные линии (отрезки)
Первое упражнение можно выполнять на любом удобном листе бумаги (хоть бы даже и в тетрадке). Рисуем от руки, без линейки, прямые параллельные линии. Чем длиннее они будут — тем сложнее. Если вам очень трудно и рука совсем не набита, то начните с тетрадки в клеточку. Просто заполняем лист параллельными отрезками.
Сначала ваши полосы будут кривыми, дрожащими, и не всегда даже параллельными. Но с тренировкой будет получатся всё лучше и лучше.
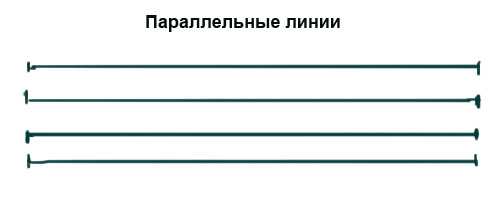
Не пытайтесь рисовать сразу длинные линии, начните с отрезков сантиметров по 8-10 длиной. Воспользуйтесь удобной техника выполнения этого упражнения. Отметьте точками или чёрточками (как на рисунке) начало и конец отрезка. Потом одним движением соедините их горизонтальной линией. Эти метки очень помогают мысленно наметить тот путь, который проделает Ваша рука. А именно послушания мы от руки и добиваемся.
Постепенно удлиняйте линии, делайте их без обозначения начала и конца и старайтесь, чтобы они были одинаковыми и на одинаковом расстоянии друг от друга. Сколько понадобится таких упражнений заранее сказать сложно. Тренируйтесь, пока рука не будет уверенно проводить ровные линии.
Работаем с Pen Tool в фотошопе: Paths (Пути)
Для того, чтобы создать путь, выберите инструмент Pen Tool, установите режим Paths, и начинайте ставить точки:
Каждая точка — это так называемый anchor point (якорь). Главная особенность Pen Tool состоит в том, что якорь можно передвигать после того, как он уже поставлен. Если в момент выставления якоря вы будете удерживать клавишу Shift, у вас получится идеально прямая вертикальная или горизонтальная линия (в зависимости от того, под каким углом вы будете ставить якорную точку):
Чтобы передвинуть точку, возьмите инструмент Direct Selection Tool (A)
Кликните им по нужной точке и двигайте её:
Хочу отметить, что выбранная точка — полностью чёрная, в то время как не выбранные — белые с чёрной обводкой.
Также существует инструмент Path Selection Tool, он отличается тем, что выбирает весь путь сразу.
Точки можно не только двигать, но также удалять, добавлять, и изменять угол кривой. Для этого кликните правой кнопкой мыши (или удерживайте несколько секунд левую) на иконке Pen Tool:
Давайте удалим вот эту точку:
Для этого возьмите инструмент Delete Anchor Point Tool и кликните им по точке, и она будет удалена:
По такому же принципу работает Add Anchor Point Tool (Добавление точки) — выберите его и кликните по любому месту на пути, появится новая точка.
Теперь рассмотрим Convert Point Tool, этот инструмент позволяет изменять угол путей. Выберите его, наведите курсор на точку, и, удерживая левую кнопку мыши, двигайте её в сторону:
Удерживая Ctrl можно перемешать точку, а если вы нажмёте на один из концов касательной, то сможете «сломать» угол:
Для удаления пути нажмите по нему правой кнопкой мыши и выберите Delete.
После замыкания пути (приведения последней точки к первой, при этом на курсоре появляется характерная иконка в виде круга) создаётся новый подпуть, если же замыкание не сделано, то Pen Tool будет продолжать существующий путь.
Следующий шаг
Следующий шаг предполагает более смелое использование инструмента Перо. Зачем делать столько лишних точек? Начинайте понемногу пользоваться направляющими. Не ставьте просто точку. Поступайте так только на ровных контурах. На местах изгиба применяйте направляющие точки. Вначале короткие скромные направляющие. Кликайте инструментом Pen Tool и не отпуская клавишу мышки немного протягивайте курсор. Появятся направляющие линии. Создавайте короткие направляющие без всяких премудростей. Задавайте им направления в сторону линии.
Затем более крупные смелые. Чем крупнее будут ваши направляющие тем меньше вам понадобится точек. На этом шаге мы уже по настоящему начинаем использовать инструмент Pen Tool. Точек становится мало, направляющие длиннее. Они уже не всегда идут ровно по линии контура. Я убежден что научиться правильно располагать направляющие для точек можно только на практике, в полной мере поняв логику построения кривых.
Рисуйте с помощью опций магнитного пера
Магнитное перо — это опция инструмента «Свободное перо», позволяющая рисовать контур, который привязывается к краям определенных областей изображения. Вы можете определить диапазон и чувствительность поведения привязки, а также сложность результирующего пути. Инструменты «Магнитное перо» и «Магнитное лассо» имеют много общих параметров.
1.Чтобы преобразовать инструмент «Перо произвольной формы» в инструмент «Магнитное перо » , выберите «Магнитный» на панели параметров или щелкните перевернутую стрелку рядом с кнопками формы на панели параметров, выберите «Магнитный» и задайте следующие параметры:
- В поле «Ширина» введите значение в пикселях от 1 до 256. Магнитное перо обнаруживает края только в пределах указанного расстояния от указателя.
- В поле «Контрастность» введите процентное значение от 1 до 100, чтобы указать требуемый контраст между пикселями, чтобы эта область считалась краем. Используйте более высокое значение для низкоконтрастных изображений.
- В поле «Частота» введите значение от 0 до 100, чтобы указать скорость, с которой перо устанавливает опорные точки. Чем выше значение, тем быстрее закрепляется путь.
- Если вы работаете со стилусом, установите или снимите флажок «Нажим пера». Когда выбран этот параметр, увеличение давления пера приводит к уменьшению ширины.
2.Нажмите на изображение, чтобы установить первую точку крепления.
3.Чтобы нарисовать сегмент от руки, переместите указатель или перетащите его вдоль края, который вы хотите обвести.
Самый последний сегмент границы остается активным. При перемещении указателя активный сегмент привязывается к самому прочному краю изображения, соединяя указатель с последней точкой крепления. Периодически магнитная ручка добавляет точки крепления к границе, чтобы закрепить предыдущие секции.

Нажмите, чтобы добавить точки крепления, и продолжите трассировку.
4.Если граница не привязывается к нужному краю, щелкните один раз, чтобы вручную добавить точку крепления и предотвратить перемещение границы. Продолжайте обводить край и при необходимости добавляйте точки крепления. Если вы допустили ошибку, нажмите Удалить, чтобы удалить последнюю точку крепления.
5.Чтобы динамически изменять свойства магнитного пера, выполните одно из следующих действий:
- Перетащите, удерживая нажатой клавишу «Alt» (Windows) или «Option» (Mac OS), чтобы нарисовать путь от руки.
- Щелкните, удерживая клавишу «Alt» (Windows) или «Option» (Mac OS), чтобы нарисовать прямые сегменты.
- Нажмите клавишу с открывающейся квадратной скобкой (), чтобы увеличить ширину пера на 1 пиксель.
6.Завершите путь:
- Нажмите Enter (Windows) или Return (Mac OS), чтобы завершить открытый путь.
- Дважды щелкните, чтобы замкнуть путь магнитным сегментом.
- Удерживая нажатой клавишу «Alt» (Windows) или «Option» (Mac OS), дважды щелкните, чтобы замкнуть контур прямым сегментом.
Рисование векторов с помощью инструмента «Перо»
Если у вас есть опыт работы с Illustrator, вы будете знать, что используете инструмент Paintbrush для рисования от руки. В Photoshop есть Brush Tool, который выполняет аналогичную работу. Но в Photoshop этот инструмент не основан на векторах, поэтому его не следует использовать для рисования. Вы должны использовать Pen Tool вместо.
Pen Tool — одна из самых мощных функций в Photoshop. Вы будете часто использовать его для редактирования фотографий в Photoshop.
, поскольку он позволяет создавать очень точные выборы. Это также отлично подходит для рисования и векторной графики.
Начните с Pen Tool
Pen Tool работает путем рисования пути между опорными точками, которые вы создаете, когда нажимаете на холст. Добавьте обводку к пути, и вы можете нарисовать контур; добавить заливку, и вы можете нарисовать твердый объект. Для получения дополнительной информации, ознакомьтесь с нашим полным руководством по использованию Pen Tool.
,
Вот краткое руководство, чтобы вы начали:
- Выберите Pen Tool (P). Нажмите на изображение холста, чтобы опустить точку привязки.
- Переместите курсор на несколько дюймов и нажмите еще раз, чтобы опустить другую опорную точку. Будет создан путь для соединения двух. Установите мазок 5px, черный, чтобы лучше видеть его.
- Нажмите еще несколько раз, чтобы разработать путь. Нажмите и перетащите, чтобы создать изогнутый путь. Это также добавит рули к точке крепления. Перетащите их, чтобы контролировать угол и глубину кривой.
- Нажмите Войти чтобы создать открытый путь (линию), или щелкните первую опорную точку, чтобы создать замкнутый путь (фигуру).
Что делает Pen Tool настолько полезным, что вы можете вернуться и отредактировать свою форму в любое время:
- Получить Инструмент прямого выбора (A). Выберите опорную точку на пути и перетащите ее на новую позицию. Используйте этот инструмент вместе с рулем якорной точки для редактирования кривой.
- Выберите Добавить опорную точку нажав и удерживая инструмент Pen Tool. Щелкните где-нибудь на пути, чтобы вручную добавить новую опорную точку, затем перетащите ее на место. Это позволяет вам точно настроить свою форму.
Три инструмента Pen
Фотошоп предлагает три разных ручки для рисования.
Pen Tool по умолчанию и наиболее гибкий вариант. Для начинающих мы рекомендуем использовать это в первую очередь для рисования прямых линий. Когда вы станете более продвинутым, вы можете использовать его для всего.
Freeform Pen Tool позволяет рисовать от руки, аналогично инструменту кисти. Он по-прежнему создает путь, который вы можете настроить и отредактировать позже. Точки привязки генерируются автоматически при рисовании. Это отличный инструмент, если вы используете графический планшет
,
Инструмент Кривизна Pen позволяет легко рисовать кривые без необходимости играть с рулем, как с помощью основного инструмента «Перо».
Перо
Нарисуйте отрезки прямой линии
Самый простой путь, который вы можете нарисовать с помощью стандартного инструмента «Перо», — это прямая линия, созданная щелчком инструмента «Перо», чтобы создать две опорные точки. Продолжая нажимать, вы создаете путь, состоящий из отрезков прямой линии, соединенных угловыми точками.

Щелчок по инструменту «Перо» создает прямые сегменты.
1.Выберите инструмент «Перо».
2.Расположите инструмент «Перо» там, где должен начинаться прямой сегмент, и щелкните, чтобы определить первую опорную точку (не перетаскивайте).
Примечание:
Первый сегмент, который вы рисуете, не будет виден, пока вы не щелкнете вторую опорную точку. (Выберите параметр «Резиновая лента» в Adobe Illustrator для предварительного просмотра сегментов контура.) Кроме того, если появляются линии направления, вы случайно перетащили инструмент «Перо»; выберите «Правка» > «Отменить» и нажмите еще раз.
3.Щелкните еще раз там, где вы хотите, чтобы сегмент заканчивался (удерживая клавишу Shift, чтобы ограничить угол сегмента кратным 45°).
4.Продолжайте нажимать, чтобы установить опорные точки для дополнительных прямых сегментов.
Последняя добавляемая опорная точка всегда отображается в виде сплошного квадрата, указывая на то, что она выбрана. Ранее определенные опорные точки становятся пустыми и снимаются с выбора по мере добавления дополнительных опорных точек.
Инструмент «Перо кривизны»
Рисование кривых с помощью инструмента «Перо»
Вы создаете кривую, добавляя опорную точку, где кривая меняет направление, и перетаскивая направляющие линии, формирующие кривую. Длина и наклон линий направления определяют форму кривой.
Кривые легче редактировать, и ваша система может отображать и печатать их быстрее, если вы рисуете их, используя как можно меньше опорных точек. Использование слишком большого количества точек также может привести к нежелательным выпуклостям на кривой. Вместо этого нарисуйте широко расставленные опорные точки и потренируйтесь формировать кривые, регулируя длину и углы направляющих линий.
-
-
-
Выберите инструмент «Перо».
-
-
Растровая графика
Растровая графика – это графика, которая образуется из большого количества маленьких цветных прямоугольников – пикселей.
Пример растровой графики
Качество такой графики зависит от того, сколько пикселей размещено на 1 дюйме изображения (2,54 см). Этот параметр называется разрешением и измеряется в dpi (точки на дюйм) или ppi(пиксели на дюйм)
Dpi и ppi обозначают одно и тоже. Только первый показатель используется для устройств, а второй для картинок.
Посмотреть, какое разрешение у фотографии в Photoshop можно, вызвав пункт меню Image – Image Size (Изображение – размер изображения)
Окно Image Size в Фотошопе
Естественно, чем больше разрешение, тем более качественным и детализированным выглядит графика.
Для размещения изображений в интернете будет достаточно 70 ppi, и весить они будут немного. А вот для печати лучше, чтобы разрешение было около 300 ppi. Но и весить такой документ будет немало.
Растровая графика – это, как правило, фотографии и их производные. А также результаты цифровой живописи, созданные в программах для растровой графики.
Примеры форматов растровой графики:
- JPG
- PNG
- TIFF
- GIF и другие
Самым мощным редактором растровой графики является Photoshop, но есть и его конкуренты и аналоги, такие как: Gimp, Paint, Procreate и другие.
Растровая графика используется в таких дизайнерских продуктах как:
- Сайты и мобильные приложения в определенных стилях
- Фотографии и фотоколлажи
- Цифровая живопись
- Презентации и многое другое
Примеры растровой графики
Обратите внимание на портрет девушки слева в коллаже. Это пример вексельной графики, имитирующий векторное изображение


































