Создание и подготовка файла проекта
Для начала нужно открыть фотошоп, кликнуть в левом верхнем меню программы “Файл > Создать”. И настроить новый файл следующим образом:
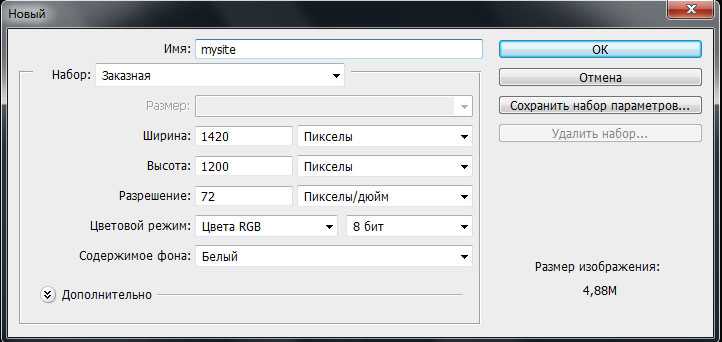
- Дать имя своему макету, у меня на примере “mysite“
- Ширину рекомендую выбрать в зависимости от разрешения монитора минус 20px. У меня разрешение 1440х900px. А высоту сделать 1200px, при необходимости в будущем можно будет ее увеличить.
- Единицы измерения установи в “Пикселях“. Разрешение “72” Пиксели/дюйм.
- Жми “OK”. И сохраняй его как psd “Файл > Сохранить как…” в нужной папке.
Создай новый слой и сделай его активным. Выбери инструмент “Прямоугольник“, установи в параметрах инструмента значение “Пиксели” и создайте прямоугольник размером 1000х1200px (его заливка будет зависеть от того, какой цвет фона выбран основным).
Теперь слой с прямоугольником нужно разместить по центру холста. и установить направляющие по краям. Направляющие имеют полезное свойство прилипать к границам активного слоя.
![]()
Теперь нужно установить отступы внутри прямоугольника и поставить направляющие. Для этого я пользуюсь инструментом для выделения “Прямоугольная область“. А именно создаю выделенную область нужного размера, перетаскиваю ее в нужное мне место и тяну направляющую пока она ни прилипает к краю выделенной области. Обычно я устанавливаю отступы 15-20px.
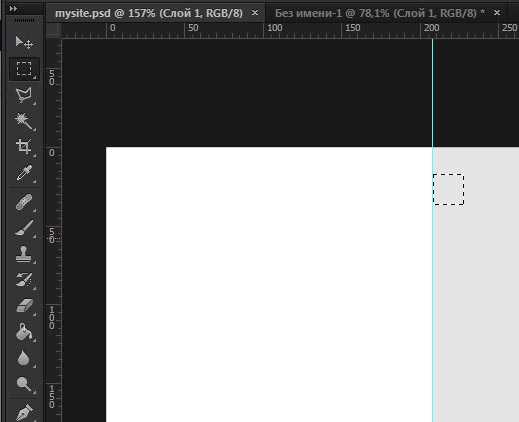
Получится вот так:
![]()
Все первоначальная настройка макета окончена.
Сохрани, то что получилось “Файл -> Сохранить для Web -> PNG-24”
Теперь открой в проводнике или файловом менеджере папку с сохраненным файлом:
- Правый клик на файле
- В контекстном меню “Открыть с помощью”
- Выбери браузер которым пользуетесь (у меня hrome).
- После того как изображение откроется наведи на него курсор, он сменится на лупу с плюсиком
- Кликни один раз для отображения изображения в полный размер.
Теперь можно видеть как выглядит макет в реальном размере. Когда производишь изменения файле повторяй процедуру, но вместо того что бы каждый раз открывать файл через контекстное меню просто нажимай F5 в браузере и оно будет обновляться.
![]()
Шаг 2. Создаем документ.
Мы будем создавать макет сайта шириной в 960 пикселов. Для этого, создайте новый документ размером 1200х1500 пикселов. Разрешение 72 пиксела.
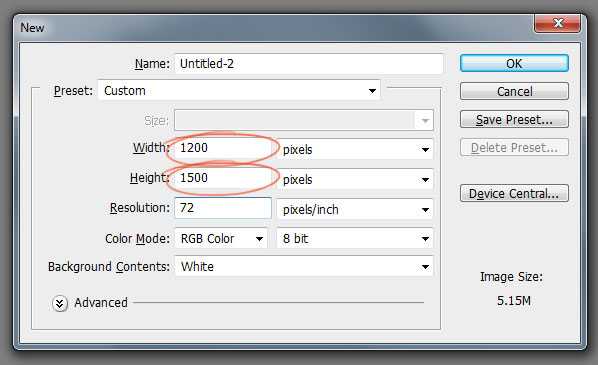
Так, как макет сайта будет шириной в 960 пикселов, нам нужно определить эту область, добавив направляющие. Выделите весь документ (Ctrl+A).
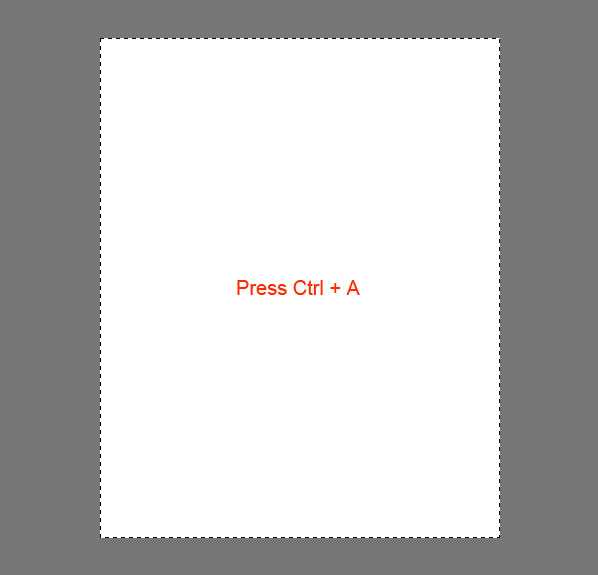
Перейдите в меню Выделение – Трансформировать выделенную область (Select > Transform Selection). На панели свойств в верхней части экрана установите значение ширины 960 пикселов. Это и будет рабочая область макета.
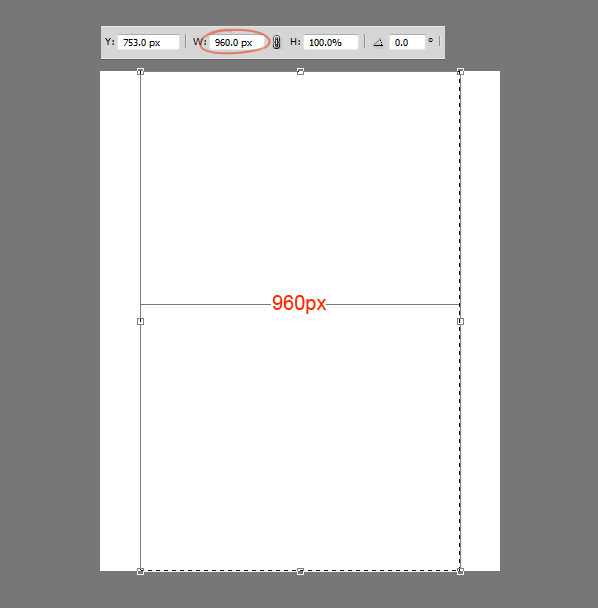
Установите направляющие точно по границам выделения.
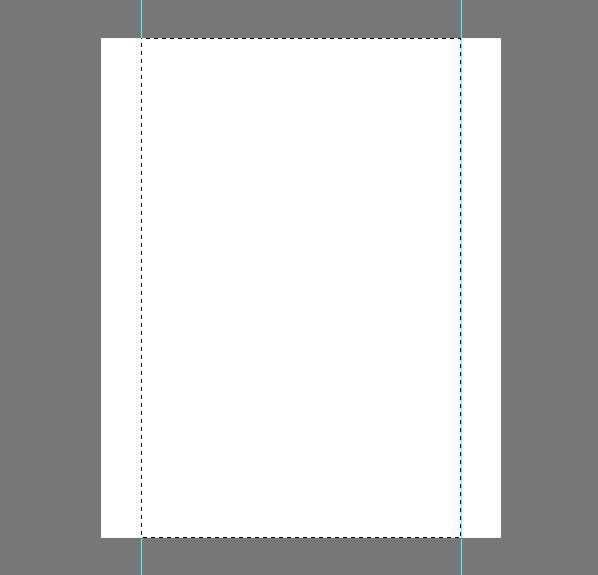
Нам нужно создать отступ между краями рабочей области макета и областью контента, который мы добавим позже. При активном выделении документа, снова перейдите в меню Выделение – Трансформировать выделенную область (Select > Transform Selection). Уменьшите выделение по ширине до 920 пикселов. Это означает, что с каждой стороны макета будет отступ в 20 пикселов, в итоге всего это 40 пикселов.
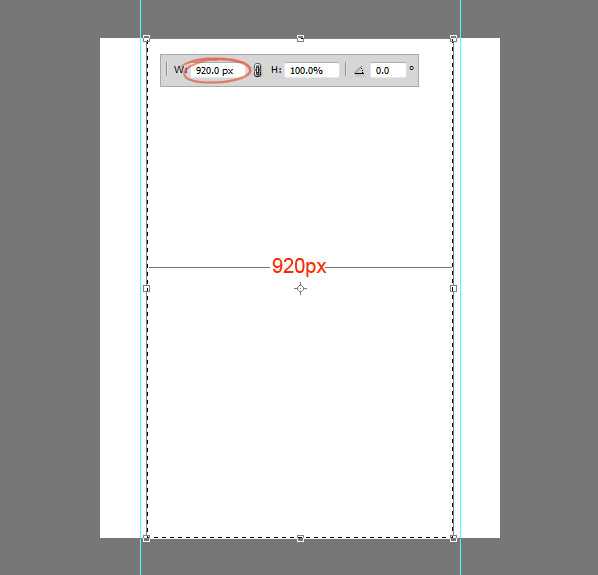
Установите направляющие по новому выделению:
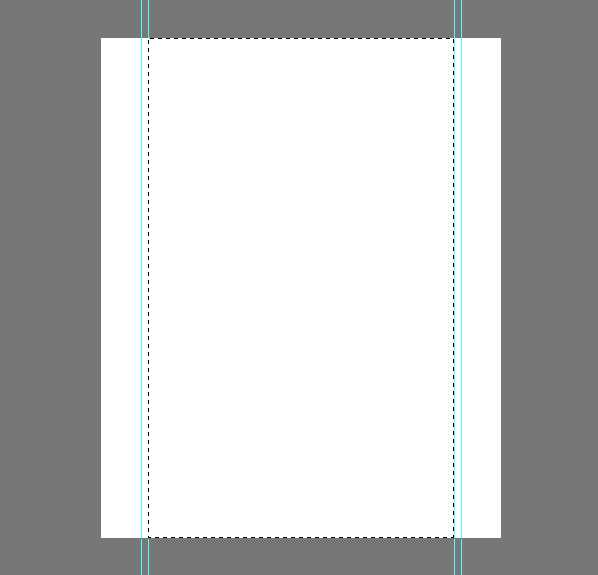
Шаг 3. Создаем шапку сайта.
Переходим к созданию шапки сайта. Создайте выделение высотой в 465 пикселов в верхней части макета.
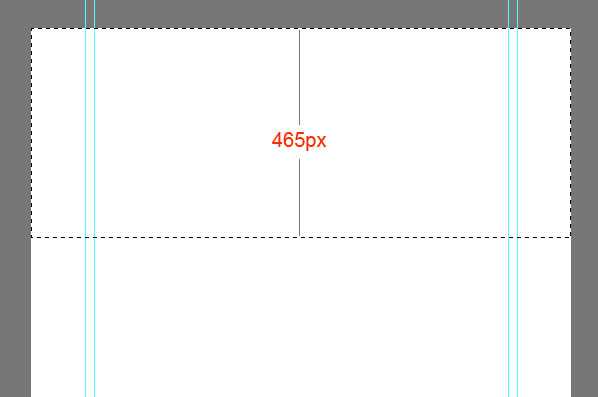
Залейте выделение серым цветом, а в дальнейшем используйте стили слоя, чтобы применять цвета и градиенты.
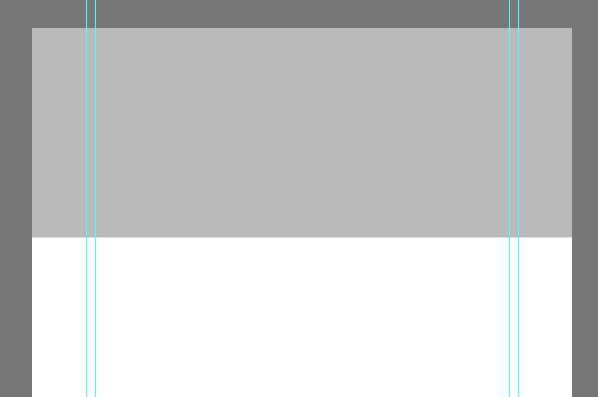
К шапке добавим градиентную заливку через стиль слоя Наложение градиента (Gradient Overlay). Создайте градиент из двух цветов.
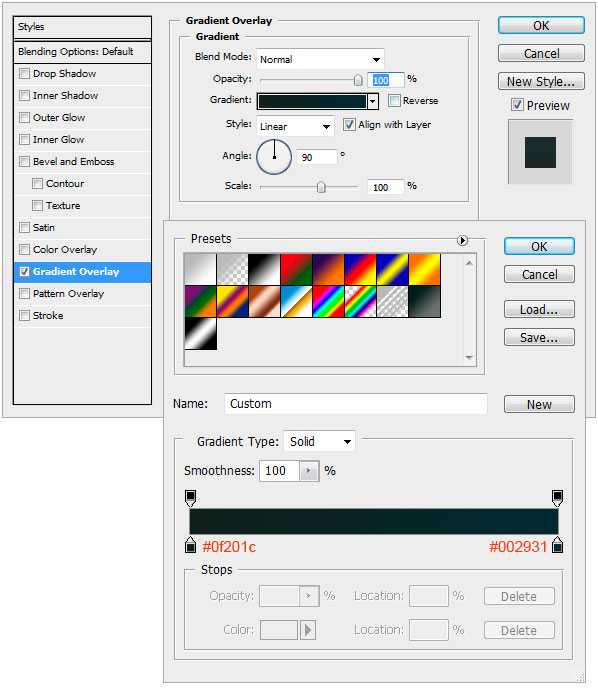
Теперь шапка будет выглядеть так:
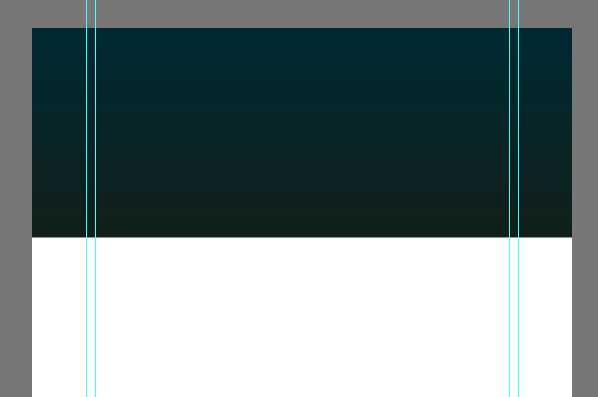
К шапке теперь нужно добавить подсветку. Создайте новый слой (Ctrl + Alt + Shift + N) и выберите мягкую кисть размером 600 пикселов. Выберите цвет #19535a и кистью кликните один раз в верхней центральной части шапки.
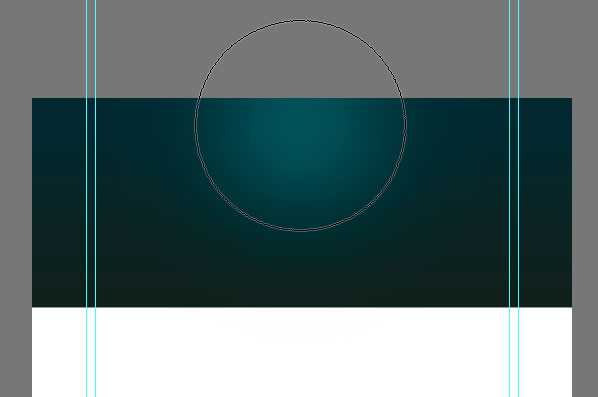
Создайте на шапке выделение в 110 пикселов.
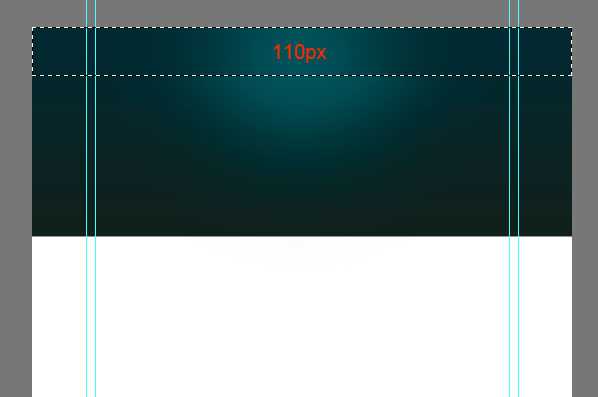
Нажмите клавишу Delete, чтобы удалить выделенную часть.
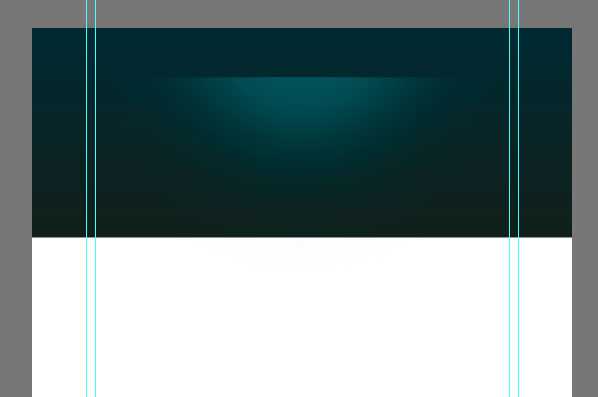
Слой с подсветкой отразите по вертикали (Ctrl + T).
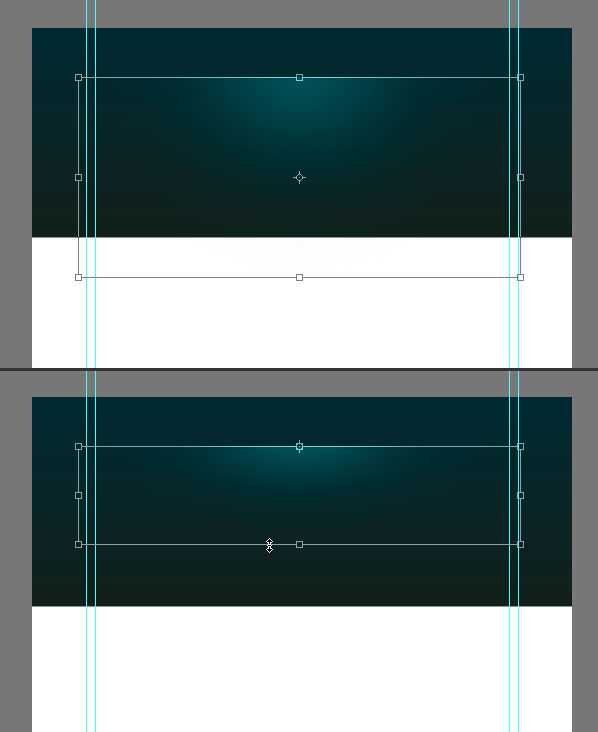
Нужно убедиться, что световое пятно на шапке находится ровно по центру. Для этого, сделайте активными слои с шапкой и подсветкой и выберите инструмент Перемещение (Move
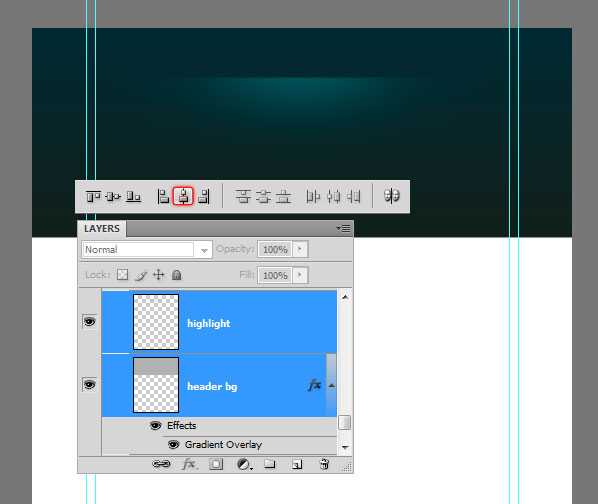
Tool) (V). На панели свойств в верхней части экрана нажмите кнопку Выравнивание центров по горизонтали (Align Horizontal Centers).
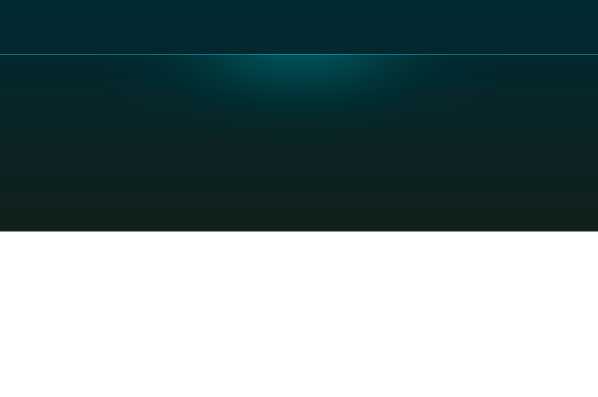
Создайте новый слой (Shift + Ctrl + N) и нарисуйте инструментом Карандаш (Pencil Tool) точку, размером в 1 пиксел. Для рисования используйте цвет #01bfd2.
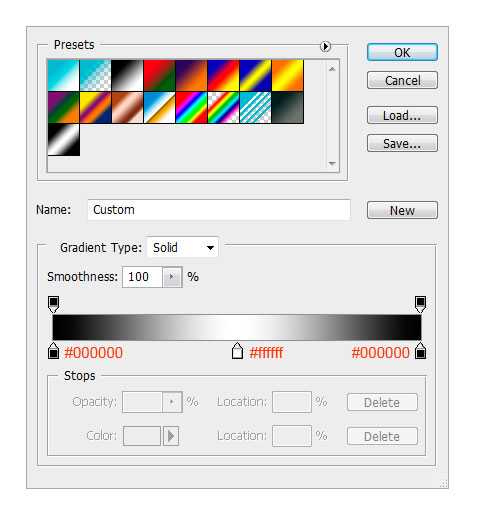
Сгладим края этого слоя, используя градиентную маску. Выберите инструмент Градиент Grradient Tool) и создайте градиент, как показано ниже:
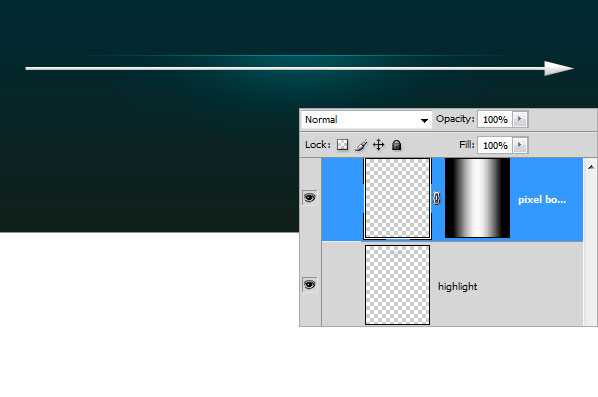
Примените новый слой с маской, которую залейте только что созданным градиентом.
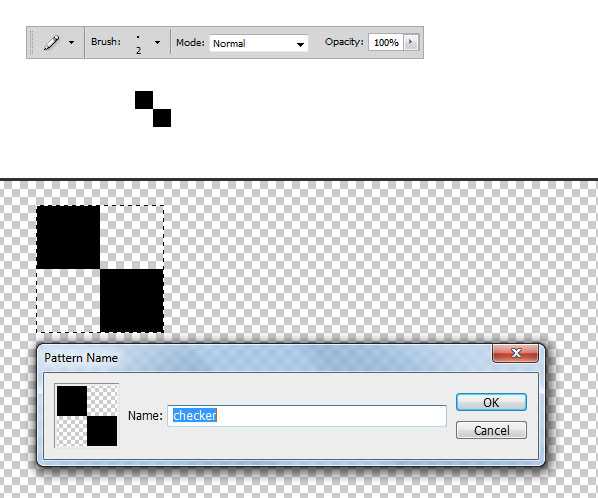
Создание дизайна левого меню сайта
Честно говоря это меню сделано в том же стиле и мало отличается от предыдущего по методу его создания поэтому весь процесс описывать не буду
Однако хочу заострить внимание на следующих моментах:
- Разделение места при создании дизайна вопрос больной и требует особого внимания. Я для себя решил, что левое меню не должно быть больше 250 px так как большая ширина съедает место у контента. Однако все зависит от конкретного макета
- Отступы между блоками не следует делать меньше 10 px. На мой взгляд оптимальными значениями являются 10px, 15px, 20px
- Что бы сделать пунктирную линию в фотошопе прочитайте соответствующую статью
- Создавая пункты меню я не делал для каждого пункта отдельный текстовый слой. Можно это сделать в одном слое начиная каждый пункт с новой строки (через ентер), а потом просто отрегулировать меж строчный интервал в окне “Символ”
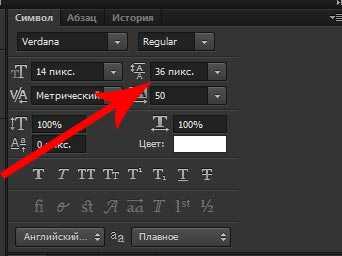
Я использовал 14 размер и стандартный для Windows шрифт “Verdana”
Получилось вот такое меню:
![]()
Шаг 7. Слайдер для контента
Создайте выделение размером 580х295 пикселов.
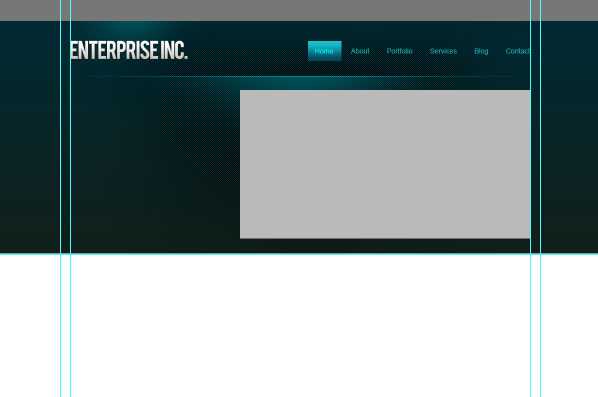
Залейте выделение любым оттенком серого.
Поместите изображение. Закрепите его со слоем, который создали ранее.
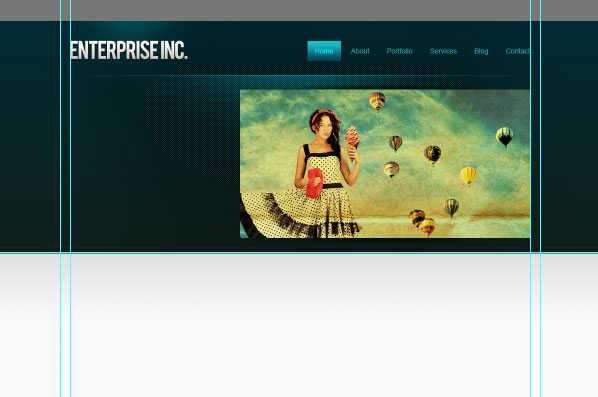
Теперь к слайдеру добавим эффект. Создайте новый слой (Shift + Ctrl + N), выберите Кисть (Brush Tool) с диаметром 400 пикселов.
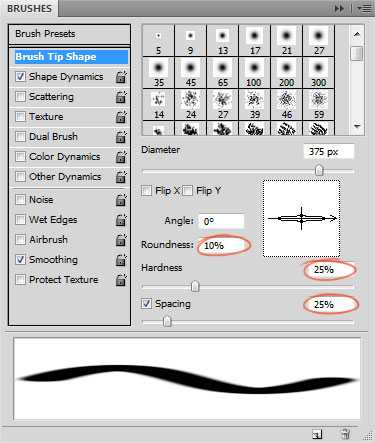
Откройте палитру Кисть (F5) и установите те параметры, которые показаны на скриншоте:
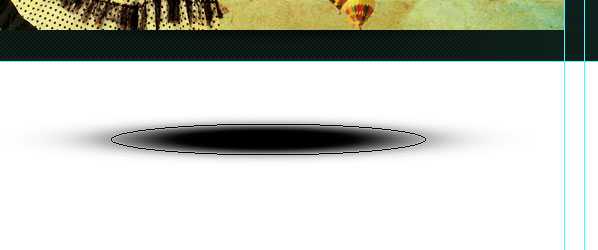
Выберите черный цвет (#000000) и нарисуйте пятно:
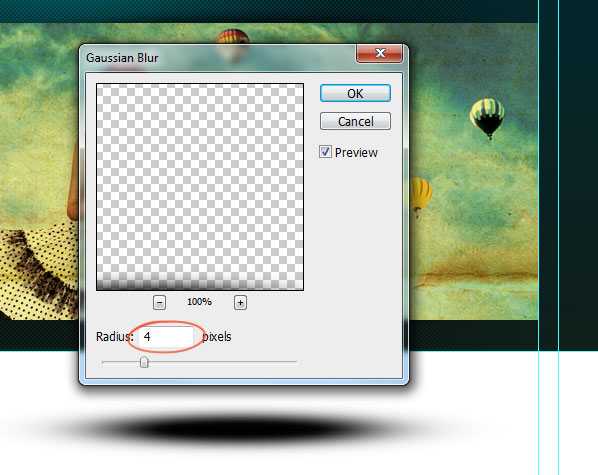
Для смягчения краев примените фильтр Размытие по Гауссу (Gaussian Blur).
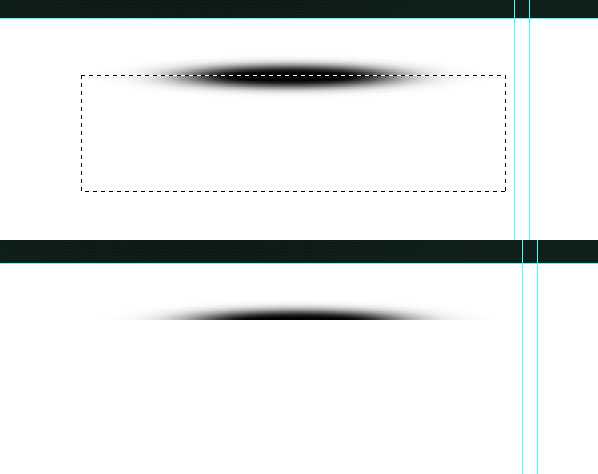
Выделите нижнюю половину тени и удалите (Delete).
Поместите слой с тенью над слайдером:
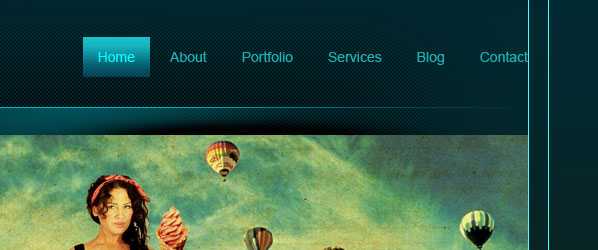
Сожмите слой с тенью за средний маркер (Ctrl + T), а затем снова отцентрируйте слой с тенью: выделите оба слоя и в панели свойств нажмите на кнопку Выравнивание центров по горизонтали (Align Horizontal Centers).
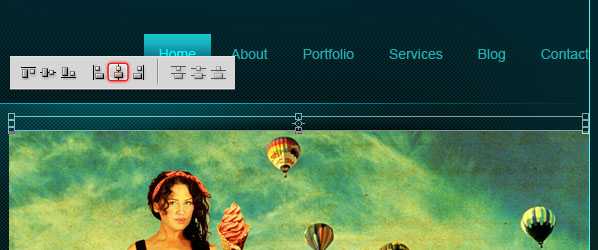
Дублируйте слой с тенью (Ctrl + J) и поместите дубликат на нижний край слайдера.

Нарисуйте кнопки на слайдере, используя инструмент Прямоугольная область выделения (Rectangular Marqee Tool).

Залейте кнопки черным цветом (#000000).

Уменьшите непрозрачность слоя с кнопками до 50%.
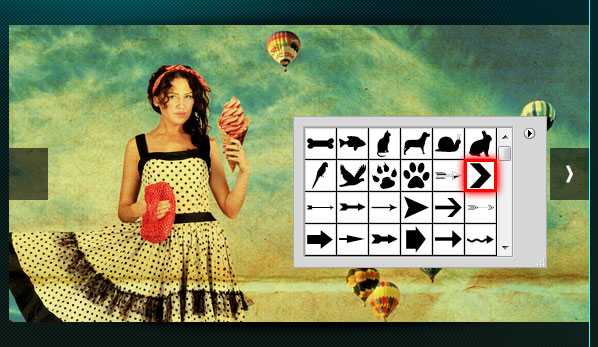
Добавьте фигуру стрелки на кнопки слайдера:

На нижней части слайдера нарисуйте полосу и залейте ее черным цветом (#000000).

Уменьшите непрозрачность слоя с полосой до 50%.

На эту полосу добавьте описание Вашего проекта:
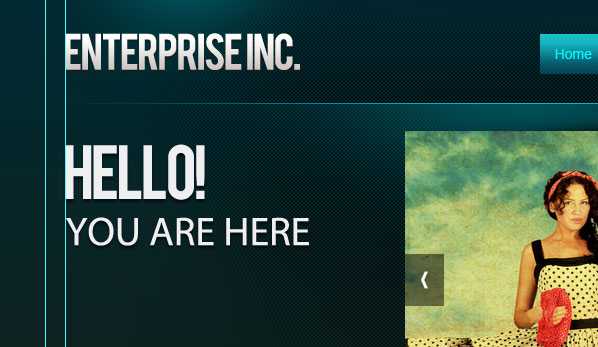
Дизайн содержимого сайта
Теперь пришло время изобразить как будет выглядеть содержимого сайта. По идее нужно отрисовывать все типы содержимого сайта. А именно главная страница, формы, раздел новости и т.д., я же ограничусь простой текстовой страницей сайта.
У любой страницы должен быть заголовок и собственно сам контент. Для начала я установлю две направляющие. Первую горизонтальную по верхнему краю меню. Вторую вертикальную на расстоянии 20px от левого края левого меню.
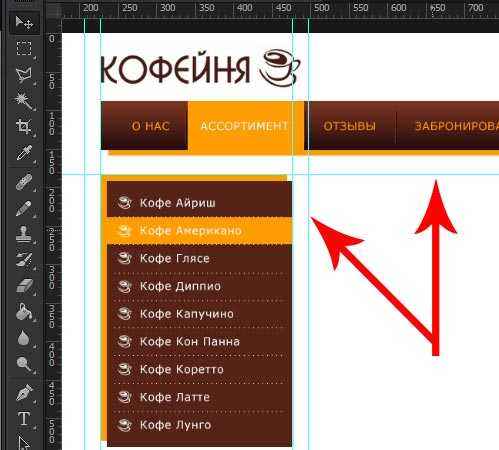
Далее создаю слой с заголовком, слой с текстом и перетаскиваю заранее подготовленные изображения кофе. Что бы текстом было управлять легче возьми инструмент “Текст” и нажми левую кнопку мыши и потяни по диагонали. Получится прямоугольник определенного размера. Теперь можно скопировать туда текст, форматировать его и менять размер блока теста при необходимости.
Получилось вот что:
![]()
Инструкция по созданию макета сайта в Фотошоп
Самым простым способом быстро разработать для заказчика прототип будущей веб-площадки считается использование самого популярного графического редактора. Для этого не нужны особые навыки и глубокие познания, достаточно владеть функционалом на обычном пользовательском уровне. Пошагово процесс создания макета сайта в Photoshop выглядит так:
Формируем документ нужных размеров
Начинаем с кликов по «Файл» и «Создать», указываем параметры полей. Рекомендуем увеличить размер больше на 200 пикселей, чтобы добиться полного соответствия с реальным размером страницы.
Включаем линейки и активируем сетку
На листе появятся клеточки, необходимые для расположения элементов по предназначенным для них областям. На готовом макете эти линии пропадут.
Самый простой вариант – придать фону ровный оттенок при помощи кнопки «Заливка». Более выигрышно смотрятся картинки по тематике сайта.
- Добавляем логотип компании, используя стандартный инструмент.
- Формируем верхнее меню. После выставления линейки кликаем на «Прямоугольную область», выделяем место вдоль линейки.
Подбираем подходящий цвет, жмем на кнопку «Заливка», тем самым закрашиваем выделенную ранее область. Затем отменяем выделение: «Выделение» – «Отменить выделение».
После этого выбираем «Горизонтальный текст» и шрифт. Щелчком мыши по закрашенной области даем названия разделам меню. При необходимости передвигаем текст в нужное место.
Затем создаем слой, кликаем на «Линия», нажимаем Shift и вертикальной линией делим фон меню.
Только до 24.10
Как за 3 часа разбираться в IT лучше, чем 90% новичков и выйти надоход в 200 000 ₽?
Приглашаем вас на бесплатный онлайн-интенсив «Путь в IT»! За несколько часов эксперты
GeekBrains разберутся, как устроена сфера информационных технологий, как в нее попасть и
развиваться.
Интенсив «Путь в IT» поможет:
- За 3 часа разбираться в IT лучше, чем 90% новичков.
- Понять, что действительно ждет IT-индустрию в ближайшие 10 лет.
- Узнать как по шагам c нуля выйти на доход в 200 000 ₽ в IT.
При регистрации вы получите в подарок:
«Колесо компетенций»
Тест, в котором вы оцениваете свои качества и узнаете, какая профессия в IT подходит именно вам
«Критические ошибки, которые могут разрушить карьеру»
Собрали 7 типичных ошибок, четвертую должен знать каждый!
Тест «Есть ли у вас синдром самозванца?»
Мини-тест из 11 вопросов поможет вам увидеть своего внутреннего критика
Хотите сделать первый шаг и погрузиться в мир информационных технологий? Регистрируйтесь и
смотрите интенсив:
Только до 24 октября
Получить подборку бесплатно
pdf 4,8mb
doc 688kb
Осталось 17 мест
Потом копируем слой и выставляем после каждого раздела:
- Создаем основной блок с контентом. Устанавливаем линии – вертикальную и горизонтальную. Делаем слои – с заголовком и с текстом. При необходимости перемещаем изображения. Левой кнопкой жмем на «Текст» и растягиваем по диагонали, после чего вставляем и форматируем текст.
- В подвале сайте создаем группу и слой. Выполняем разметку, используя линейку. Далее «Прямоугольная область» и «Заливка».
 Инструкция по созданию макета сайта в Фотошоп
Инструкция по созданию макета сайта в Фотошоп
Меню копируем из верхнего.
Готовый макет включает:
- шапку с логотипом и меню;
- основной блок с контентом;
- боковую панель;
- футер, в котором находятся контакты, социальные кнопки, полезные ссылки и т. д.
Создание шапки сайта
Теперь залей слой, который мы использовали для установки направляющих, белым цветом. И приступим к созданию шапки сайта. Для этого создай новую группу слоев и назови ее “Шапка сайта”
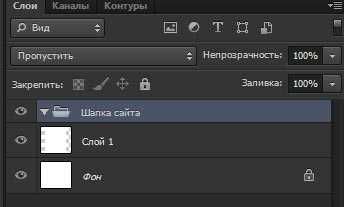
Разместим логотип компании. Я его поставлю традиционно с левой стороны. Это является не обязательным местоположением, но принято размещать логотип именно слева или по центру макета.
Что бы добавить свой логотип (если его нет, то читай Как сделать логотип онлайн) нужно:
- Открыть его в Photoshop. Желательно, что бы он был хорошего качества и имел формат png с прозрачным фоном.
- Выбрать инструмент “Перемещение” (это стрелочка напоминающая курсор)
- Открой вкладку с логотипом
- Наведи курсор на изображение логотипа
- Нажми и не отпускай левую кнопку мыши
- Тащи изображение на вкладку с макетом
- Не отпуская кнопки задержи без движения курсор на нужной вкладке до тех пор пока она не станет активной и не появится твой макет
- Теперь тяни курсор на холст с макетом и отпусти левую кнопку мыши.
Если все правильно логотип скопируется новым слоем на холст с макетом.
Теперь нужно подогнать размер логотипа (комбинация клавиш ctrl+t) таким образом, что бы он был не сильно большим, но и не был мелким и выровняй его левый край по направляющей. Что бы проверить правильно ли подобран размер сохрани свой макет в формате png-24 и открой в браузере.
![]()
Теперь я создаю новую группу слоев и называю ее телефоны. При помощи инструмента “Текст” пишу “Горячая линия” и номер телефона организации “+7 (3435) 25-60-60”. Я разместил телефон в шапке по двум причинам. Первая это наличие телефона с правой стороны в шапке уже привычно пользователям, так сделано на большинстве сайтов компаний. Вторая, если это сайт компании, то многие посетители почитав, то что их интересуют наверняка захотят позвонить и им не придется открывать страницу контакты. Я так же подобрал подходящий на мой взгляд шрифт, размер и выровнял телефон по правой внутренней направляющей.
![]()
Что такое макет сайта и зачем он нужен
Работа над запуском нового веб-ресурса начинается с создания его прототипа в графическом редакторе. Внешне он выглядит как готовый сайт: в нем есть блоки текста и изображений, фоновые картинки и все остальные элементы. Вот только нажатие на кнопки не приведет к ожидаемому результату, ведь макет сайта – это всего лишь его визуальный образ.
Как архитектор представляет на конкурс проект здания в виде его модели из пластика, так веб-дизайнер показывает заказчику, как будет выглядеть новый ресурс в Интернете, представляя макет сайта.
Одобренный вариант попадает к верстальщику и программисту, которые наполняют его функциональным содержанием, необходимым для достижения поставленных целей. В зависимости от назначения ресурса к работе над ним привлекаются и другие специалисты – копирайтер, программист бэкенда, дизайнер пользовательских интерфейсов и маркетолог.
 Что такое макет сайта
Что такое макет сайта
Макет упрощает и ускоряет процесс создания сайта. Благодаря его наличию разработчики могут:
- Представить заказчику внешний вид будущего ресурса. На этом этапе оценивается задумка веб-дизайнера и вносятся необходимые коррективы.
- Дать клиенту возможность выбирать из нескольких вариантов. Угадать, что именно нужно заказчику, не всегда получается с первого раза.
- Выявить недочеты до начала полноценного функционирования сайта. Позже сделать это будет сложнее и в плане трудозатрат, и с точки зрения финансовых расходов.
- Собственник ресурса может искать инвесторов еще до запуска проекта, представляя им прототип своей веб-площадки.
Создание макета сайта в конструкторе
Для желающих обойтись собственными силами, не прибегая к услугам профессионалов, созданы специальные сервисы. С их помощью создать свой ресурс могут представители малого бизнеса, блогеры или инициаторы небольшого проекта, не связанного с коммерцией.
Конструкторы позволяют не думать над структурой, дизайном и функционалом. Вы получаете готовый шаблон, выбрав подходящий тематике вашего ресурса из множества вариантов. Картинки, цвета, шрифты внутри шаблона можно изменить.
Работа через сервис для создания макета сайта выгодна по нескольким причинам:
- Выбор готового шаблона из богатой библиотеки.
- Отсутствие финансовых затрат (но есть и платные варианты).
- Экономия времени.
- Моментальное внесение корректив.
- Доступна людям, не обладающими специальными знаниями.
Создание дизайна главного меню сайта
Для того что бы сделать меню я выбрал инструмент “Прямоугольная область“, создал 2 прямоугольника разного размера и с разным цветом и поместил больший сверху а меньший снизу. На верхний наложил эффект градиента. Вот что получилось:
![]()
Теперь нужно добавить пункты меню и подобрать для них подходящий цвет (один пункт меню я оставил белым – это нужно для того что бы показать как будет выглядеть пункт меню при наведении курсора мыши)
![]()
Теперь, что бы менюшка лучше смотрелась, а пункты меню имели визуальные разделители я добавил полоски по 2 пикселя в ширину. Один пиксель сделал чуть темнее, а другой чуть светлее основных цветов градиента прямоугольника. Потом размножил и распределил их между пунктами меню.
![]()
И на последнем шаге я добавил hover эффект (эффект при наведении курсора мыши) для одного из пунктов меню.
![]()






























