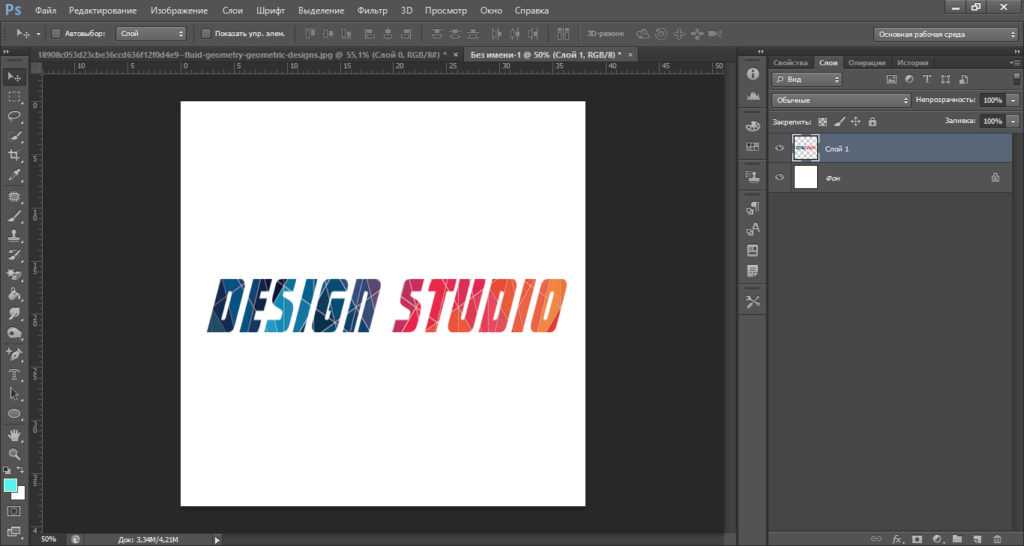Шаг 18

Вы можете увидеть итоговый результат на скриншоте ниже. Надеюсь, вам понравился данный урок! Буду рад увидеть ваши работы.
Итоговый результат:

А вы знаете, как можно реалистично нарисовать оборванный край бумаги? Если нет, то читайте этот простой Фотошоп урок.
Создайте новый документ. Возьмите Лассо , от руки нарисуйте край бумаги и зациклите выделение через нижнюю часть документа.
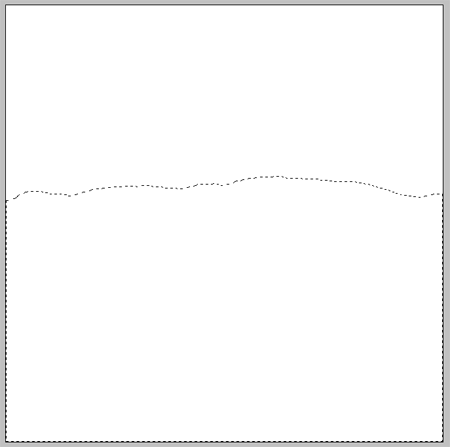
Выберите какой-либо цвет для бумаги, возьмите , создайте новый слой и залейте выделение.
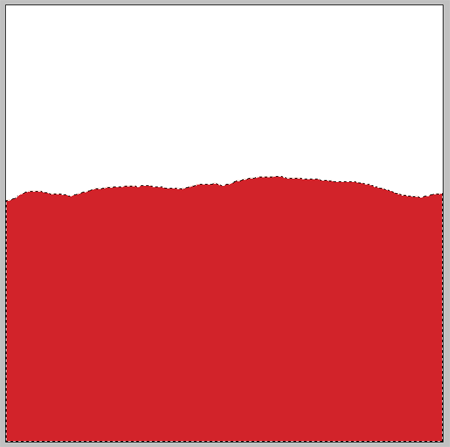
Верните Лассо, клик правой кнопкой по выделению, выберите команду Образовать рабочий контур
(Make Work Path). Значение допуска установите на 1px
.
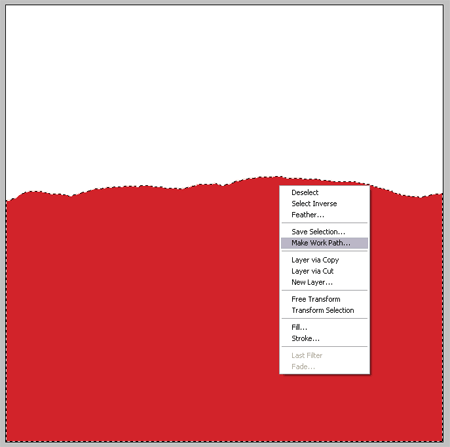
Выберите инструмент Кисть следующего вида, размер корректируйте в зависимости от величины вашего документа.
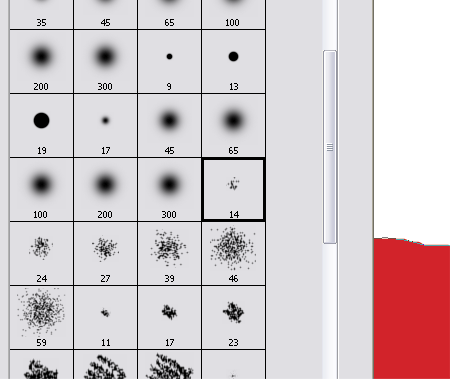
Нажмите F5 — появится окно редактирования кисти.
Перейдите в параметр Динамика формы
(Shape Dynamics) и установите такие же параметры, как на изображении.
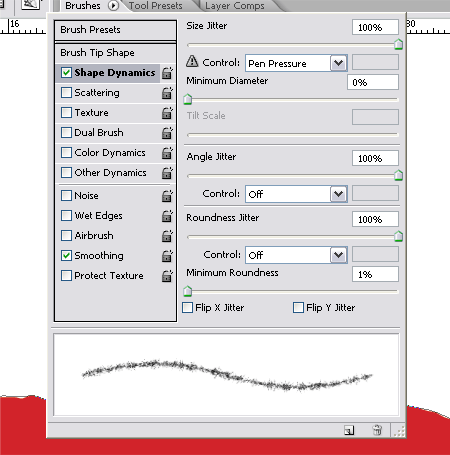
Возьмите инструмент Перо , клик правой кнопкой по контуру и выберите команду Выполнить обводку контура
(Stroke Path).
Убедитесь, чтобы в появившемся окне была выбрана кисть, а опция Имитировать нажим
(Simulate Pressure) была отключена.
При необходимости повторите обводку, чтобы добиться реалистичности эффекта.
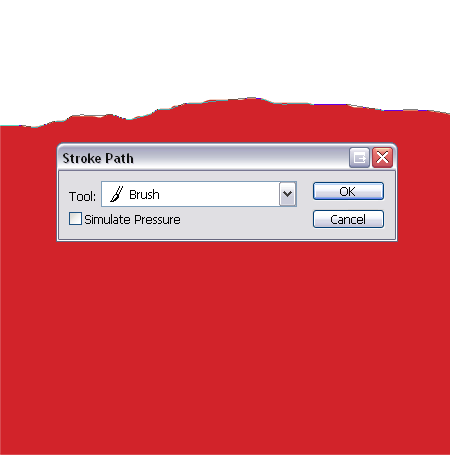
Как вы наверно знаете, бумага делается из нескольких слоев, особенно, если это цветной картон. И если оторвать кусочек такого картона, то вы увидите, что он расслоится в месте порыва.
Для создания такого эффекта создадим с помощью Лассо еще одно выделение. На новом слое (разместить этот слой нужно будет ниже красного) залейте выделение более светлым оттенком.
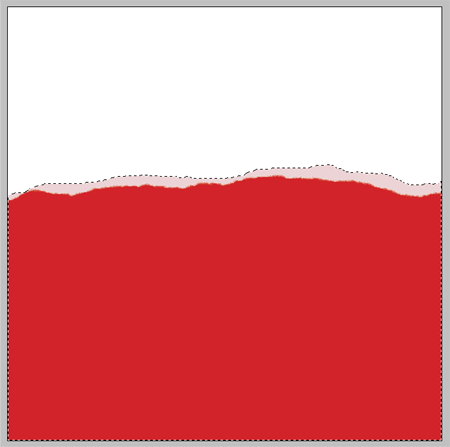
Снова превращаем выделение в контур.
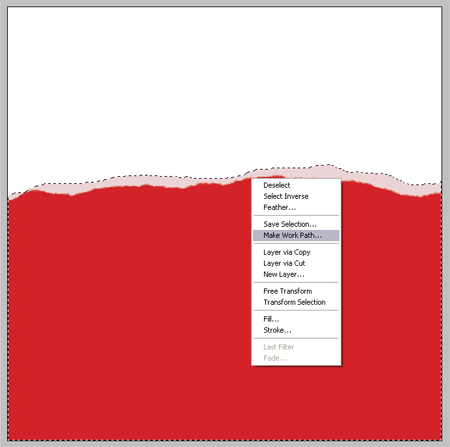
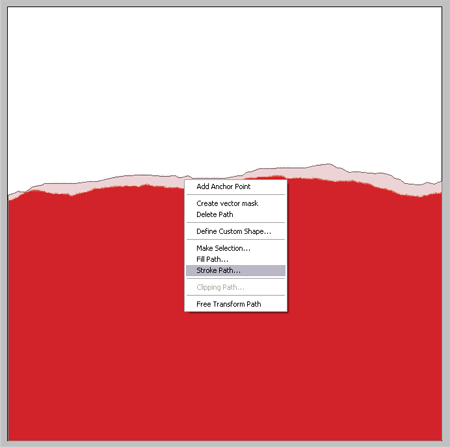
Только что мы с вами сделали основную часть эффекта.
Пока не очень похоже. Ведь так не бывает, чтобы оторванная часть была просто однотонного цвета. Для большей реальности нужно добавить текстуру.
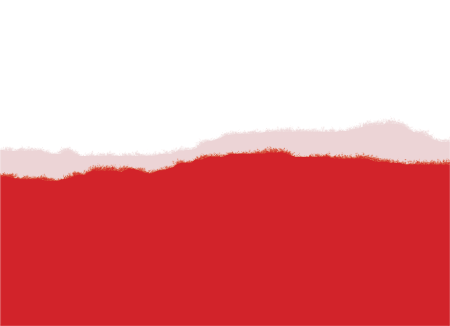
Скачать текстуру бумаги можно .
Переместите бумагу в документ. Обесцветим ее, для этого перейдите в меню Изображение — Коррекция — Обесцветить
(Image > Adjustments > Desaturate).
Режим наложения измените на Умножение
(Multiply)
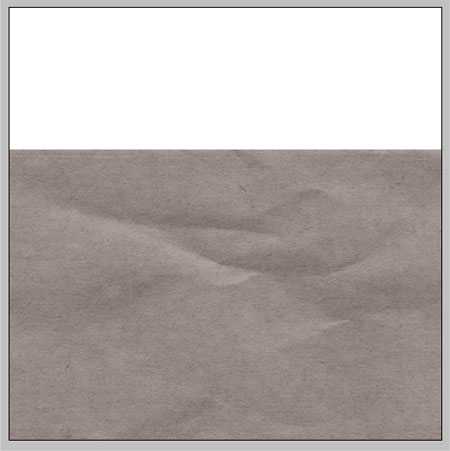
Текстура очень плотная. Разрядим обстановку, применим команду Яркость и Контраст
(Image > Adjustments > Brightness/Contrast).
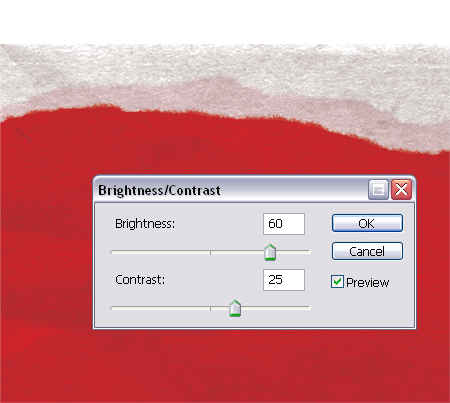
Слой с бумагой имеет интересную текстуру: изгибы, складки. Попередвигайте слой, чтобы оставить самую рельефную часть на изображении.
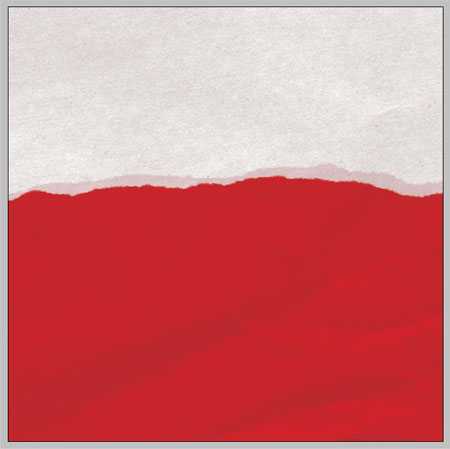
Выделим светлый слой, Ctrl + клик по иконке слоя в палитре Слои. Инвертируем выделение — Shift + Ctrl + I
, перейдите на слой с бумагой и нажмите Delete.
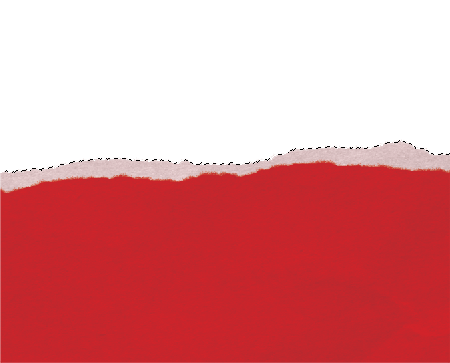
Слейте все слои (Shift + Ctrl + E
) и добавьте еще один бумажный листик на фоне.
Посмотрите, как здорово ворсистые края и бумажная текстура создают иллюзию настоящего оборванного бумажного края.
Вот как этот эффект смотрится в действии.
В какой программе можно «порвать» png?
Программа хорошо русифицирована. Прошу прощения, очередная обновленная Версия 9.0 (15 июня 2018 г.) совсем не русифицирована. Надеюсь, что это временно и скоро все будет на русском. В статье Вы видите часть скриншотов на русском языке, это то, что осталось от предшествующей версии программы.Они Вам помогут, если у Вас есть проблемы с английским.
Установка и запуск программы не должны составить труда.
При открытии программы на экране Вашего монитора отобразится вот такое незатейливое меню с панелью иконок. Меню будет отображаться поверх всего, что бы ни было открыто на Вашем экране. Закрыть его нажатием крестика, значит закрыть программу. Значит, пока не надо нажимать крестик. Его можно перетащить в любое место, чтобы не мешалось.
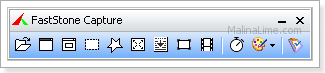
Меню FastStone Capture
Чтобы открыть редактор программы кликните на панели первый значек, затем «New». Появится окно с размерами вновь создаваемого файла. Просто нажмите «Ок». Размер, в данном случае, значения не имеет. Откроется рабочее окно редактора изображений FastStone Capture.
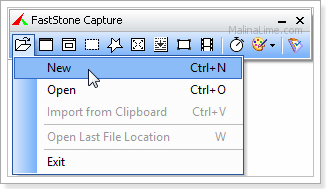
Для того, чтобы применить эффект рваного края бумаги осталось сделать три простых шага.
Первый. Как только откроете программу, выберите файл для редактирования привычным способом: «Файл», «Открыть».

Второй. Выберите в меню «Эффекты», затем «Авто-край / Водяной знак».

Третий. Настройте в меню настроек тот вариант рваного края, который Вам нравится и нажмите кнопку «Apply» (применить).
Если результат Вас не устроил, то «откатить» назад можно сочетанием клавиш Ctrl+Z или следующим образом: «Правка», «Отменить».

Когда работа будет завершена сохраните файл. Если Вам не дорог оригинал, который Вы редактировали, то просто нажмите изображение дискетки «Сохранить». Оно первое в панели управления программой. Но всегда лучше сохранять измененный файл как копию, оставляя при этом оригинал как есть. Это можно сделать сочетанием клавиш Ctrl+S или обычным способом: «Файл», затем «Сохранить как».
На этом все. Прошу понимания у тех читателей, кому статья показалась слишком подробной. Уровень пользователей настолько разный, что приходится учитывать полное отсутствие навыков работы с программами.
Между тем, может у Вас есть вопросы по теме? А еще интересно узнать какими редакторами Вы пользуетесь при обработке изображений и за что их цените.
Второй этап: цифровая бумага
4. Цветовые уровни
Теперь мы ещё больше уменьшим раскрашенность статуи и воспользуемся всего лишь четырьмя цветами, не включая белый. Загрузите цветовую палитру (см. ссылку для скачивания внизу) «LibertySwatches.aco». Это делается так: Edit->Preset Manager… Из Preset Types выберите Swatches. Затем нажмите кнопку Load и загрузите вышеназванный файл. Либо можно воспользоваться подменю Load Swatches… в меню палитры Swatches, доступ к которому обозначен красным на рисунке справа.
Кроме того, над слоем Statue добавьте ещё 5 слоёв: StatueWhite, StatueDark, StatueMidDark, StatueMidLight, StatueLight.
5. Выбеление
Создадим теперб белую основу. Выберите слой Statue. Кликните по нему при одновременном нажатии клавиши Ctrl/Cmd. Будет создано выделение. Сделайте Select->Modify->Expand 5px. Затем переключитесь на слой StatueWhite. И выполните Edit->Fill. И заполните выделение белым цветом. Снимите выделение.
6. Лист зелёной бумаги
Слой StatueDark залейте тёмно-зелёным цветом из загруженной палитры (#26403c).
Для того, чтобы этот слой хотя бы слегка походил на бумагу, выполните Filter->Noise->AddNoise и в открывшемся диалоговом окну отметьте галочкой опцию Monochromatic и Amount=5%. Затем поблюрьте по Гауссу с параметром 1.
7. Форма бумаги
Сделайте невидимым слои, которые выше Statue. А на слое Statue выделите наиболее тёмные части волшебной палочкой в режиме Add to Selection (см. квадратике в верхней панели инструментов) с выключенным параметром Contiguous. Это позволяет всего лишь одним кликом выбрать все области одного цвета. Ну, а нам понадобится два клика, чтобы выбрать участки тех цветов, которые выделены на рисунке справа.
Затем перейдите на слой теёмно-зелёный StatueDark. И в нижней части панели слоёв нажмите кнопку Add Layer Mask.
8. Рвём бумагу
Для придания бумаге ещё больше порванного вида выполните Filter->Brush Strokes->Sprayed Stroke c параметрами Stroke Length=9, Spray Radius = 0, Stroke Direction = Horizontal. Предварительно убедитесь, что быделена миниатюра маски слоя StatueDark.
9. Маппируем смещение
Фигуры на маске всё ещё слишком правильные. Будем их «расколбашивать». Для этого создайте докумен такого же размера, что и исходная картинка. Нажмите D, чтобы установить чёрно-белую раскладку цвета. Затем выполните Filter->Render->Clouds. Сохраните этот документ в формате .psd. В файле со статуей выберите маску уровня StatueDark. Выполните Filter->Distort->Displace, при этом Horisonla Scale и Vertical Scale равны -2 и -2 соответственно. Нажмите OK. В открывшемся окне выберите файл с только что созданными облаками. Кусочки картинки сместятся.
10. Правильная тень
Теперь нам нужно создать тень вокруг фигур маски, как тень вокруг кусочков бумаги. Для этого кликните правой клавишей мышки по уровню StatueDark и выберите пункт Blending Options. В подменю Drop Shadow поставьте параметры Distance=1 и Size=3.
Третий этап: Завершаем коллаж
11. Другие эффекты порванной бумаги
Когда мы рвём бумагу, то граница порванной фигуры где-то плотнее (темнее), где-то нет (светлее). Для получения этого эффекта прежде всего создадим новый документик разиером 10×10 пикселей. И зальём его всё тем же тёмно-зелёным цветом. Потом, изменим параметры в Image->Adjustment->Hue/Saturation так: Hue=-20, Lightness = 25. Замеряем пипеткой новый цвет. Удаляем этот «клочок». В Blending Options слоя StatueDark отмечаем подпунк Inner Glow и его параметры выставляем так: Noise=3%, Цвет выбираем тот, который замерился пипеткой, Choke=0, Size=2, Range=75%.
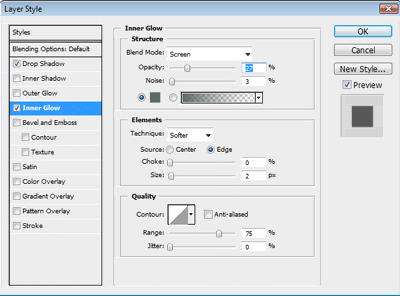
12. Вся статуя
Повторите шаги 6-11 для остальных фрагментов статуи ещё 4 раза для других её оттенков. При этом заливайте основу для каждого повтора соответственно цветами #45666a, #8eafaf, #c6e4e4, который идут в загруженной палитре после тёмно-зелёного цвета. При этом смещение фрагментов (шаг 9) делается с (-2,2), (2,2), (2,-2). Можете подобрать свои параметры. Идея в том, чтобы сымитировать разбросанность кусочков.
13. Пьедестал
Пьедестал мы отобразим при помощи трёх цветов: #2a2524, #4a413e, #796a65 в слоях PedestalDark, PedestalMid, PedestalLight соответственно. Опять таки, старайтесь «разбрасывать» кусочки разных оттенков «по разным углам». Не забудьте предварительно выполнить операцию выбеления и создать слой PedestalWhite.
14. Лучи
Создайте два слоя: Halo и Burst. Выставьте цвет переднего плана в светло-жёлтый (#ffeec6), а заднего — тёмно-жёлтый (#ffcd4e). Кликните по градиенту и выберите автоматический градиент, построенный на основе этих цветов. При одновременном нажатии клавищи Alt раздвоите один из нижних указателей и перетащите его на середину градиента, установив ему средний жёлтый цвет из загруженной палитры (#ffe5a5)
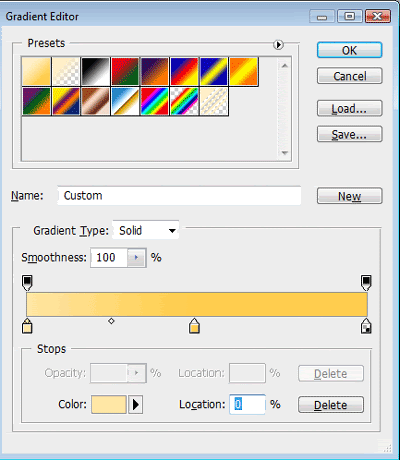
На слое Halo выделите небольшой круг вокруг факела и залейте его только что созданным градиентом радиально. Второй слой, Burst, залейте полностью радиальным жёлтым градиентом так, чтобы более светлая часть была смещена к верху. Затем на слое Burst полигональным лассо нарисуйте лучи. Не замыкайте полигон до тех пор, пока не дорисуете всю фигуру лучей.
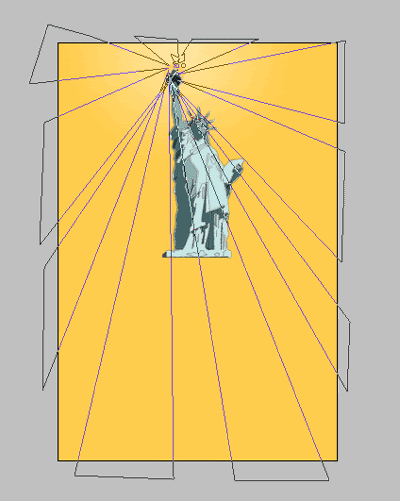
После замыкания полигон превратится в выделение. Инфертируйте его и удалите, нажав клавишу Del.
15. Сияющая бумага
У меня лично на таких градиентных лучах фильтр Cutout не сработал. Но всё также прекрасно работает волшебная палочка с настройками, как выше, если кликать её в самой тёмной, средней и самой светлой частях градиента. Таким образом, вы можете разделить градиент на три области, для каждой из которых повторите шаги 6-11 на слоях SunYellow3 (#ffcd4e), SunYellow2 (#ffe5a5), SunYellow1(#ffeec6) соответсвенно.
Слейте слои Halo и Burst в слой Sun и создайте для полученной фигуры выбеление в слое SunWhite.
16. Небеса
Для небес в предлагаемой палитре есть 4 оттенка: SkyBlue1, …, SkyBlue4. Используя их, создайте 4 слоя, на кажлом из которых нарисуйте произвольные геометрические фигуры. И повторите шаги 6-11.
Слои
В итоге должен получиться следующий стек слоёв:
- PedestalLight
- PedestalMid
- PedestalDark
- PedestalWhite
- StatueLight
- StatueMidLight
- StatueMidDark
- StatueDark
- StatueWhite
- Sun
- SunWhite
- SkyBlue4 (самый тёмный синий)
- SkyBlue3
- SkyBlue2
- SkyBlue1 (самый светлый голубой)
Попробуйте и вы
Отсюда можно скачать исходный и конечный файлы в формате .psd и цветовую палитру в формате .aco. Общий вес около 9,8 Мегабайт.
Шаг 15
Я ещё раз использую текстуру старой бумаги, на этот раз только к слою Старое
фото
(Old Photo). Итак, скопируйте / вклейте текстуру старой бумаги на наш рабочий документ, расположите текстуру поверх всех остальных слоёв. Назовите слой с текстурой старой бумаги Текстура Старой Бумаги
(Old Paper Layer). Поменяйте режим наложения для слоя с данной текстурой на Умножение
(Multiply). Создайте активное выделение, для этого, удерживая клавишу (CTRL), щёлкните по миниатюре слоя Старое фото
(Old Photo). Теперь добавьте слой-маску к слою Текстура Старой Бумаги
(Old Paper Layer).
Примечание переводчика:
на скриншоте ниже видно, что автор провёл коррекцию текстуры, вы также можете провести коррекцию текстуры на своё усмотрение, применив корректирующие слои Цветовой тон / Насыщенность
(Hue
Saturation) и Яркость / Контрастность
(Brightness
and
Contrast) в качестве обтравочных масок.
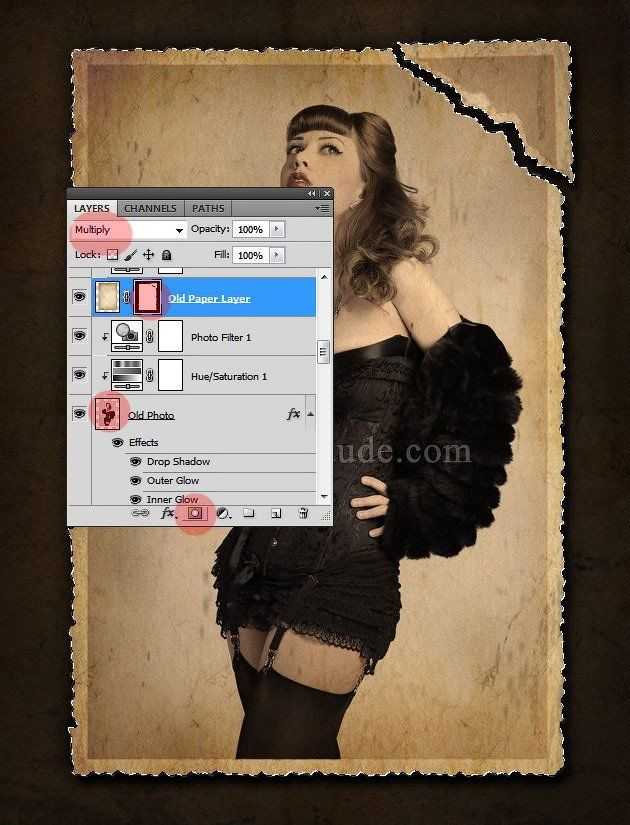
Первый этап: подготавливаем основу
1. Начало
Из исходной картинки выделите статую и поместите её на белый фон. Разнообразные приёмы выделения описаны здесь. В данном случае я рекомендую использовать либо лассо, либо перо:
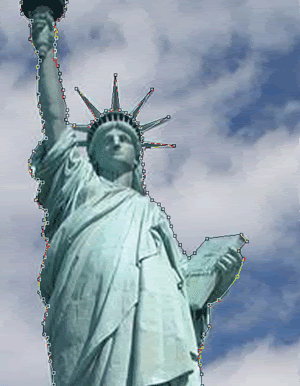
Не старайтесь точно обводить контуры. Просто набросайте путь (если используете перо, как на картинке выше) как можно ближе к контурам. Создайте из пути выделение, инвертируйте его и удалите фон. В результате должно получиться приблизительно так:
При этом для пьедестала и самой статуи должны быть отдельные слои соответсвенно. Это можно сделать, применив прямоугольное выделение и создание слоя через выделение.
2. Размытие
Для создания «коллажистого» эффекта нам необходимо избавиться от большей части деталей, присутствующих на картинке. Выьерите слой со статуей, без пьедистала. Затем выберите фильтр Filter->Blur->Smart Blur и установите его в параметры в следующие значения: Radius = 25, Threshold = 50, Quality = High.
3. Художественный эффект
Детали убраны. Теперь нам нужно чётко определить форму. Для этого идём в Filter->Artistic->Cutout. И устанавливаем параметры так: Number of Levels = 4, Edge Simplicity = 4, Edge Fidelity = 5.
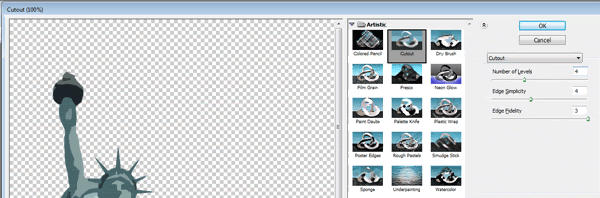
Идея в том, чтобы ещё больше упростить детали, сделав картинку плоской, бумажной.
После применения фильтра Cutout, получились очень мелкие детали (например, линии контуров больших деталей), которые будут выглядеть неестетсвенно, если мы их будет трансформировать в кусочки бумаги. Закрасьте их цветом смежной большой области однородного цвета.