Варианты неонового освещения квартиры
На рынке товаров и услуг среди неоновых осветительных приборов можно встретить ленты, которые многие называют гибкими неонами. По внешнему виду ленты напоминают гирлянду, которая находится в трубке, выполненной из ПВХ материала. Гибкие подсветки могут быть разноцветными либо однотонными. В процессе производства используют материалы высокого качества, в результате чего трубки могут быть матовыми либо прозрачными. Одноцветные варианты бывают исключительно матовыми. Такие ленты, в отличие от лампочек, имеют большое количество преимуществ, среди которых можно выделить:
- вероятность нанести повреждение минимальная, стеклянные же светильники довольно легко разбить, именно поэтому они считаются опасными:
- наличие гидроизоляции;
- так как лента гибкая, ее можно установить совершенно в любом месте;
- в отличие от светодиодных светильников, неоновые ленты стоят гораздо дешевле.
Благодаря такой востребованности, имеется вероятность, что многие осветительные приборы будут вытеснены с рынка товаров и услуг
Важно! Неоновые подсветки, в отличие от других источников света, имеют довольно обширный диапазон света
Неоновые лампы для квартиры
Неоновые лампы можно использовать в жилом помещении в качестве подсветки мебели. Так можно наполнить помещение необычными и яркими цветовыми тонами. Чаще всего этот вариант используют в том случае, когда в помещении находится мягкая либо стеклянная мебель. Кроме этого, можно использовать дополнительный свет для декоративных элементов, аксессуаров. Например, в непосредственной близости с картинами, в нишах, вокруг больших зеркал, высоких комнатных растений.
Важно понимать, что неоновые лампы можно использовать в жилом помещении не только в качестве яркого акцента. Например, такие осветительные приборы зачастую используют для осветления лестницы либо плинтусов. При необходимости источники света можно монтировать в предметы мебели в кухонной зоне
При необходимости источники света можно монтировать в предметы мебели в кухонной зоне.
Интересный вариант – освещение скульптур, выполненных из гипса, стекла либо ткани. В помещении гораздо эффектнее будет смотреться в качестве источника света красивая скульптура, нежели обычная лампа. На сегодняшний день популярностью пользуются светильники, выполненный в виде птиц из стекла либо дерева. Совет! Отдавая предпочтение неоновой подсветке для оформления дизайна помещения, можно создать прекрасную конструкцию, которая позволит создать атмосферу праздника.
Гибкие неоновые светильники
Гибкие ленты смотрятся в дизайне довольно органично и презентабельно. С их помощью можно придать помещению некую изюминку. Кроме этого, их можно брать с собой на природу, что позволит создать необычную атмосферу.
Гибкие приборы незаменимы в быту, с их помощью можно подсвечивать потолок по всему периметру, создавая эффект парения, монтировать в аквариум либо мебель. При необходимости можно сделать так, чтобы зажигался свет при открытии дверцы шкафа, используя для этих целей неоновые шнурки. Такие источники света отлично вписываются на кухню, так как их можно монтировать в мебель над рабочей поверхностью. Благодаря гибкости такие ленты можно использовать на любых поверхностях, придавать необходимую форму.
Зачем читать эту статью?
- Шейдеры. В первых видеопроцессорах алгоритмы были жёстко заданы в «железе», но в современных программист должен писать собственные шейдеры. Другими словами, вам всё равно нужно реализовывать большие фрагменты ПО рендеринга, только теперь оно выполняется в видеопроцессоре.
- Понимание. Вне зависимости от того, используете ли вы готовый конвейер или пишете свои шейдеры, понимание того, что происходит за кулисами позволит вам оптимальнее использовать готовый конвейер и писать шейдеры лучше.
- Интересность. Немногие области информатики могут похвастаться возможностью мгновенного получения видимых результатов, которые даёт нам компьютерная графика. Чувство гордости после запуска выполнения первого запроса SQL несравнимо с тем, что вы чувствуете в первый раз, когда удастся правильно оттрассировать отражения. Я преподавал компьютерную графику в университете в течение пяти лет. Меня часто удивляло, как мне удавалось семестр за семестром получать удовольствие: в конце концов мои усилия оправдывали себя радостью студентов от того, что они могли использовать свои первые рендеры в качестве обоев рабочего стола.
Как добиться «лучистого» эффекта на снимках солнца и фонарей
В принципе, солнце, так же, как и искусственные источники света, можно снять и на простую «мыльницу». Но если вы хотите быть уверены в результате, старайтесь использовать зеркальную камеру или беззеркальный фотоаппарат со сменными объективами и возможностью ручной настройки диафрагмы. Не лишним будет использование УФ-фильтра для защиты матрицы фотоаппарата, поскольку вы будете направлять объектив прямо на солнце
Очень важно, чтобы камера была зафиксирована в неподвижном состоянии, поэтому вам понадобится штатив и желательно устройство для дистанционного спуска затвора
Для успешной съемки солнца и других источников света рекомендуется устанавливать очень маленькое значение апертуры, например, f/22 и относительно маленькое фокусное расстояние – около 18 мм. При минимальной апертуре лепестки диафрагмы сдвигаются близко друг к другу, образуя очень узкое отверстие в виде многоугольника, через которое проходит свет. За счет этого происходит легкая дифракция или преломление светового луча, что, в свою очередь, приводит к тому, что точечный источник света (подробнее об этом рассказано ниже) приобретает форму звезды и в таком виде записывается на матрицу. Разные объективы имеют разное количество лепестков диафрагмы: чем больше лепестков, тем больше «лучей» у звезды на фотографии. Фокусное расстояние, в свою очередь, влияет на размер «звезды» — чем шире фокус, тем больше звезда.
Итак, для правильной настройки фотоаппарата первым делом необходимо выбрать режим приоритета диафрагмы и задать вручную значение апертуры f/22. Также вам потребуется очень низкое значение светочувствительности – 100 или 200 ISO, чтобы не было сильного цифрового шума. Выдержку камера определит автоматически. Но если фотографии покажутся вам слишком темными, попробуйте переключиться в ручной режим и вручную установите более длинную выдержку, сохранив неизменными остальные настройки. И наоборот – если фотографии получаются слишком светлыми, попробуйте более короткую выдержку.
При съемке в темноте выдержка может быть очень длинной, а значит, чтобы снимок не получился размытым, вам потребуется штатив. (Общее правило, применимое ко всем ситуациям, гласит, что успешно снимать «с рук» можно при выдержке равной единице, поделенной на фокусное расстояние. Например, при фокусном расстоянии 18 мм выдержка должна быть 1/18 секунды или меньше, а при фокусном расстоянии 50 мм – 1/50 секунды или меньше). Но если вы снимаете источник света (например, фонарь) на темном фоне, вам потребуется более длинная выдержка, и, соответственно, штатив или другая опора. Как вариант, можно попробовать увеличить значение светочувствительности, но уровень цифрового шума на фотографии в этом случае будет выше.
Помимо штатива, очень полезной может оказаться дистанционная клавиша спуска затвора (проводная или беспроводная), которая предотвратит малейшие сотрясения камеры в момент съемки. Если дистанционного модуля у вас нет, то выходом из ситуации может стать установка таймера на 2 или 10 секунд. Но у дистанционного пульта есть еще одно преимущество – он позволяет задействовать режим Bulb в случаях, когда нужна выдержка более 30 секунд.
Схема 1
В качестве рисующего света использовали осветительный прибор с серебряным зонтом, установленным немного справа от камеры. Два осветителя со стрипбоксами мы поставили по бокам и чуть сзади модели.
Чтобы контровики не влияли на фон, мы установили между фоном и светильниками белые панели. Панели отсекли лишний свет от фона и перенаправили его на модель, сделав контровой свет более объёмным, а сам фон освещался только основным рисующим светом.
Интенсивность освещения фона в этой схеме легко регулировать положением рисующего света. Если поднять светильник с зонтом выше и наклонить его к модели более круто, то основной свет попадает на модель, а на фон — только свет от верхней периферической части октобокса, фон в этом случае становится более тёмным.
Если опустить рисующий ниже и развернуть его более фронтально, то в этом случае на фон будет попадать довольно много света от основного источника, он станет более белым, но на фоне может появиться тень от модели.
Создаём Кисти
Итак, мы создали формы для наших кистей. Теперь нам нужно создать из них кисти. Я покажу вам, как создать первую кисть. Для создания второй кисти — процесс абсолютно тот же самый.
Шаг 1
Включите видимость слоя Солнечные лучи 1 (SUN RAYS 1), а для слоёв Солнечные лучи (SUN RAYS) и Солнечные лучи 2 (SUN RAYS 2) отключите видимость.
Теперь нам необходимо инвертировать цвета, чтобы получить соответствующую форму кисти. Добавьте корректирующий слой Инверсия (Invert) поверх всех остальных слоёв.

Далее, идём Выделение – Все (Select > All), чтобы выделить всё изображение. Затем идём Редактирование – Скопировать совмещённые данные (Edit > Copy Merged), чтобы скопировать выделенное изображение, и Редактирование – Вклеить (Edit > Paste), чтобы вклеить скопированное изображение.
Шаг 2
Далее, идём Редактирование – Определить кисть (Edit > Define Brush Preset). Дайте название кисти Солнечные лучи 1 (Sun Rays 1).

Шаг 3
Проделайте то же самое со слоем Солнечные лучи 2 (SUN RAYS 2), чтобы создать вторую кисть.

Новинки Premium-раздела
499
Экспресс-курс
8 видеоуроков26 исходников
99
Веб и приложения
18 824292 499
Экспресс-курс
9 видеоуроков30 исходников
499
Экспресс-курс
8 видеоуроков14 исходников
99
Работа с фото
26 652369 99
Веб и приложения
Cоздаём форму заказа авиабилетов
12 748212 — часть сайта Фотошоп-мастер, где вас ждут 16 видеоуроков и 23 экспресс-курса от профессионалов.
Вы можете покупать их по-отдельности, а можете оформить подписку на весь раздел (от 5 руб/день).
Суперсэмплинг
квадрата
Псевдокод трассировщика лучей
CanvasToViewport(x, y) {
return (x*Vw/Cw, y*Vh/Ch, d)
}
ReflectRay(R, N) {
return 2*N*dot(N, R) - R;
}
ComputeLighting(P, N, V, s) {
i = 0.0
for light in scene.Lights {
if light.type == ambient {
i += light.intensity
} else {
if light.type == point {
L = light.position - P
t_max = 1
} else {
L = light.direction
t_max = inf
}
# Проверка теней
shadow_sphere, shadow_t = ClosestIntersection(P, L, 0.001, t_max)
if shadow_sphere != NULL
continue
# Диффузность
n_dot_l = dot(N, L)
if n_dot_l > 0
i += light.intensity*n_dot_l/(length(N)*length(L))
# Блеск
if s != -1 {
R = ReflectRay(L, N)
r_dot_v = dot(R, V)
if r_dot_v > 0
i += light.intensity*pow(r_dot_v/(length(R)*length(V)), s)
}
}
}
return i
}
ClosestIntersection(O, D, t_min, t_max) {
closest_t = inf
closest_sphere = NULL
for sphere in scene.Spheres {
t1, t2 = IntersectRaySphere(O, D, sphere)
if t1 in and t1 < closest_t
closest_t = t1
closest_sphere = sphere
if t2 in and t2 < closest_t
closest_t = t2
closest_sphere = sphere
}
return closest_sphere, closest_t
}
TraceRay(O, D, t_min, t_max, depth) {
closest_sphere, closest_t = ClosestIntersection(O, D, t_min, t_max)
if closest_sphere == NULL
return BACKGROUND_COLOR
# Вычисление локального цвета
P = O + closest_t*D # Вычисление точки пересечения
N = P - closest_sphere.center # Вычисление нормали сферы в точке пересечения
N = N / length(N)
local_color = closest_sphere.color*ComputeLighting(P, N, -D, sphere.specular)
# Если мы достигли предела рекурсии или объект не отражающий, то мы закончили
r = closest_sphere.reflective
if depth <= 0 or r <= 0:
return local_color
# Вычисление отражённого цвета
R = ReflectRay(-D, N)
reflected_color = TraceRay(P, R, 0.001, inf, depth - 1)
return local_color*(1 - r) + reflected_color*r
}
for x in [-Cw/2, Cw/2] {
for y in [-Ch/2, Ch/2] {
D = camera.rotation * CanvasToViewport(x, y)
color = TraceRay(camera.position, D, 1, inf)
canvas.PutPixel(x, y, color)
}
}
viewport_size = 1 x 1
projection_plane_d = 1
sphere {
center = (0, -1, 3)
radius = 1
color = (255, 0, 0) # Красный
specular = 500 # Блестящий
reflective = 0.2 # Немного отражающий
}
sphere {
center = (-2, 1, 3)
radius = 1
color = (0, 0, 255) # Синий
specular = 500 # Блестящий
reflective = 0.3 # Немного более отражающий
}
sphere {
center = (2, 1, 3)
radius = 1
color = (0, 255, 0) # Зелёный
specular = 10 # Немного блестящий
reflective = 0.4 # Ещё более отражающий
}
sphere {
color = (255, 255, 0) # Жёлтый
center = (0, -5001, 0)
radius = 5000
specular = 1000 # Очень блестящий
reflective = 0.5 # Наполовину отражающий
}
light {
type = ambient
intensity = 0.2
}
light {
type = point
intensity = 0.6
position = (2, 1, 0)
}
light {
type = directional
intensity = 0.2
direction = (1, 4, 4)
}
Частично закройте источник света
Еще один способ повысить степень дифракции – частично закрыть источник света. Это особенно хорошо работает, когда источник света очень яркий, как, например, солнце. Когда дело доходит до таких слабых источников, как уличные лампы, вряд ли будет заметная разница. Если подобрать ракурс, при котором часть солнца прячется за верхушкой горы, веткой или рукой с жестом «ок», эффект сияния станет намного заметнее. Это происходит из-за того, что вы создаете препятствия на пути световых волн еще до их прохождения сквозь апертурное отверстие.

Частичное блокирование солнца делает дифракцию сильнее и подчеркивает эффект сияния. Brenda Petrella Photography.
Глупый трюк, который я использую – прищурить глаза и посмотреть на тот пейзаж, который я хочу сфотографировать, чтобы примерно понять, подойдет он или нет. Если я вижу отчетливые лучи, когда жмурю глаза, значит они скорее всего будут и при съемке. Иногда нужно походить вокруг, чтобы найти идеальное положение солнца, при котором получается нужный эффект. Несколько сантиметров могут многое изменить, поэтому всегда экспериментируйте. И, само собой разумеется, нужно защищать глаза и не смотреть прямо на солнце.
#5. Радиальное размытие
Ну и самый простой способ закрутить фон – использовать соответствующий фильтр в фотошопе.
Фото Jim Cook
- Откройте картинку в фотошопе.
- Выделите объект, который должен остаться четким, удобным для вас способом (быстрым выделением, лассо либо любым другим привычным для вас инструментом).
- Скопируйте выделенный объект на новый слой.
- К фоновому слою примените фильтр «Радиальное размытие».
- Подотрите неаккуратно выделенные края слоя с объектом так, чтобы контуры объекта оставались четкими, а все за ним было радиально размыто.
- Сохраните получившуюся картинку в формате JPEG, наиболее удобном для печати и публикации фото.
Как сделать радиальное размытие, подробно описано в ролике:
Выберите инструмент и цвет
Далее нужно выбрать инструмент Кисть с непрозрачностью и нажатием 100%. Убедитесь, что выбрали мягкую кисть с жесткостью 0%. Я обычно выбираю собственный цвет солнечного свечения, код используемого цвета #fd9424, но есть и другие способы выбрать цвет.
Вы можете выбрать инструмент Пипетка и задать цвет из изображения, нажав «I» на клавиатуре или выбрав на панели инструментов слева (выбранный цвет автоматически установится в вашей палитре). Или же после создания солнечного отблеска, вы можете создать корректирующий слой Цветовой тон/Насыщенность, который воздействует только на этот слой, и отрегулировать его, пока не найдете подходящий цвет.
Создаем неоновый текст
Переходим к созданию текста.
Шаг 1
Используя шрифт Brandine, на двух строчках пишем слова «Satanic» и «Panic». Каждое слово должно быть на отдельном слое! Размещаем текст примерно, как показано ниже.
Шаг 2
Для обоих текстовых слоев применяем стиль слоя Outer Glow (Внешнее свечение) со следующими настройками:
- Blend Mode (Режим наложения): Screen (Осветление)
- Opacity (Непрозрачность): 100
- Цвет: ярко-фиолетовый #9230ff
- Size (Размер): 70
Шаг 3
Далее мы добавим дополнительные цвета на тексте, используя похожий метод, который мы применяли для ромбов.
Дублируем текстовые слои и переносим копии выше оригиналов.
Кликаем правой кнопкой по дубликатам и выбираем Rasterize Type (Растрировать текст), затем Rasterize Layer Style (Растрировать стиль слоя). В конце выделяем оба слоя и объединяем их вместе, кликнув правой кнопкой и выбрав Merge Layers (Объединить слои).
Переключаем режим наложения получившегося слоя на Screen (Осветление) и называем его «Синий текст».
Дважды кликаем по слою «Синий текст», чтобы открыть окно Layer Style (Стиль слоя), и отключаем канал «R».
Сдвигаем слой «Синий текст» на 2 пикселя вправо и 2 пикселя вниз.
Добавляем размытие с помощью фильтра Filter – Blur – Gaussian Blur (Фильтр – Размытие – Размытие по Гауссу). Устанавливаем Radius (Радиус) на 5 пикселей.
Шаг 4
Далее мы добавим желтый цвет на тексте. Для этого дублируем слой «Синий текст».
Называем копию «Желтый текст».
Дважды кликаем по слою «Желтый текст», чтобы открыть окно стилей слоя. Ставим галочку напротив канала «R» и отключаем канал «В».
Сдвигаем слой «Желтый текст» на 10 пикселей вверх и 5 пикселей вправо.
Группируем все текстовые слои вместе и называем группу «Текст».
Обработка теневых участков
Остался буквально последний штрих для получения реалистичной картины вечернего освещения. Заключается он в добавлении синего цвета в теневые участки изображения, думаю это отлично будет смотреться. Используя кнопку внизу палитры «Слои» создам сплошной слой заливки «Solid Color» в палитре палитру выбора цвета, «Color Picker» установлю темно-синий цвет
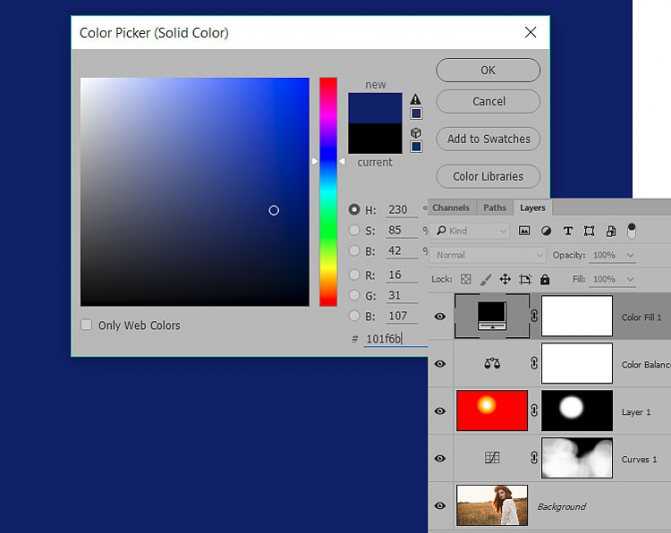
Режим наложения (смешивания) этого слоя изменю на «Lighten» (Замена Светлым) так чтобы эффект правился в теневых участках на фото. При необходимости можно легко изменить выбранный цвет вновь вызвав «Color Picker» или уменьшить силу воздействия слоя отрегулировав параметр «Непрозрачности» (Opacity). В результате проведения этой операции у меня получилась токая картинка:

На этом на сегодня всё надеюсь этот способ обработки изображений найдёт применение в вашей практике.
Сцена
сцену
Часть I: трассировка лучей
обязаныШвейцарский ландшафтГрубая аппроксимация ландшафта
Для каждого пикселя холста
Закрасить его нужным цветом
Разместить глаз и рамку в нужных местах
Для каждого пикселя холста
Определить квадрат сетки, соответствующий этому пикселю
Определить цвет, видимый сквозь этот квадрат
Закрасить пиксель этим цветом
Основы трассировки лучей
сейчасположением камерыокном просмотра (viewport)областью видимости (field of view)
Разместить глаз и рамку в нужных местах (1)
Для каждого пикселя холста
Определить квадрат сетки, соответствующий этому пикселю (2)
Определить цвет, видимый сквозь этот квадрат (3)
Закрасить пиксель этим цветом (4)
Тонирование картинки
Следующим шагом обработки станет тонирование картинки в соответствии с цветами «нового вечернего солнца». Сделать это можно несколькими способами, один из них описан в этом посте. В этом же случае поступлю следующим образом: Выше фона создам корр. слой кривых и в каждом канале проведу манипуляции по коррекции цвета. Усилив красный и зелёный и слегка ослабив синий с средней части тонового диапазона.

Инвертирую маску этого слоя (Ctrl+I). При помощи мягкой кисти, о настройках читайте здесь, пониженной непрозрачности проявить полученную тонировку с разной степенью интенсивности, мой вариант перед вами.
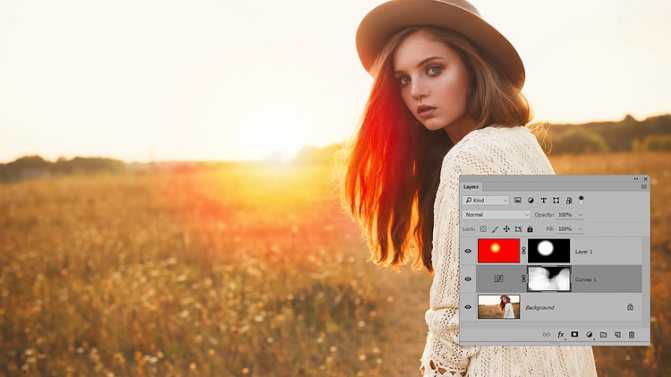
Теперь сбалансирую всю картинку по цвету использую как не странно «Color Balance» (Цветовой Баланс) создам который при помощи панели «Коррекция» (Adjustments) верхним слоем. В списке Ton выберу «Средние» Midtones. Используя ползунки цветов несколько увеличу красный и зелёный, а также уменьшу синий уровни цветов.
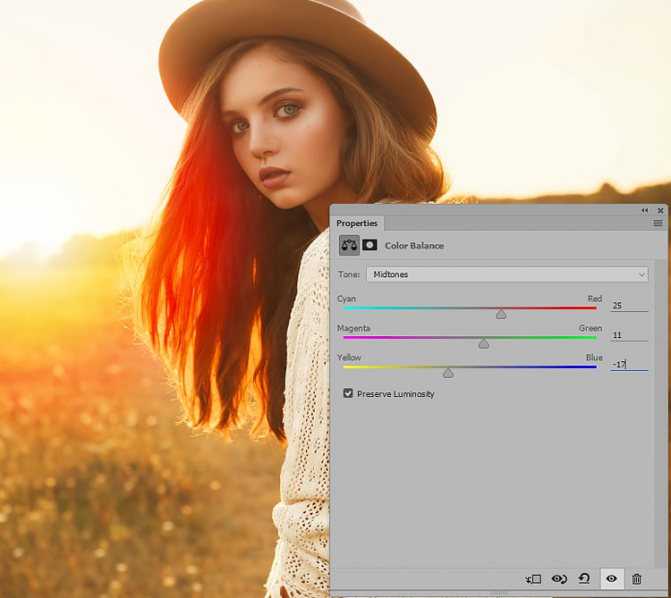
После проведения этой коррекции возможно понадобится сбалансировать ранее проведённые настройки удобно пользоваться для этого изменением параметра непрозрачности для слоёв. Слой с эффектом закатного солнца может потребовать трансформации как маски так и градиента вместе отдельно или поочерёдно, используйте «волшебные клавиши» Ctrl+T
Что представляет собой неоновая подсветка?
Создаётся неоновая подсветка специальными стеклянными колбами различной конфигурации, у которых на внутреннюю поверхность нанесён тонкий слой люминофора – специального порошка. Особенность последнего заключается в уникальной способности светиться в условиях определённых воздействий.
Внутрь, герметично запаянной трубки, закачан инертный газ (неон), неспособный химически взаимодействовать с люминофором, стеклом и металлом электродов, на которые подаётся напряжение.
Важно! Неоновая подсветка требует для функционирования высокое напряжение, поэтому для монтажа системы обязательно необходим повышающий трансформатор-преобразователь!
Как упоминалось в начале статьи, ток с высоким значением напряжения «пробивает» пространство внутри лампы и заставляет инертный газ ионизироваться. Высвобождаемые кванты, попадая на люминофор, передают ему энергию, которая преобразуется в световое (видимое) излучение.
Рисуем макияж
Далее мы переходим к редактированию модели и начнем с глаз.
Шаг 1
Для начала любым удобным способом вырезаем модель. Так как на фото нет меха, мелких волос или других деталей, подойдет абсолютно любой способ.
Размещаем вырезанную модель в центре рабочего полотна, чтобы тело было видно до бедер.
Шаг 2
Выше создаем три корректирующих слоя и трансформируем их в обтравочные маски (Ctrl+Alt+G):
- Gradient Map (Карта градиента) – от черного к белому, Opacity (Непрозрачность) 55%
- Brightness/Contrast (Яркость/Контрастность) – Brightness (Яркость) -27, Contrast (Контрастность) +100
- Curves (Кривые)
Шаг 3
Далее мы создадим макияж, используя только корректирующие слои.
Создаем корректирующий слой Gradient Map (Карта градиента) с черно-белым градиентом, размещаем его выше предыдущих корректирующих слоев и трансформируем в обтравочную маску для модели.
Кликаем по маске градиентного слоя и жмем Ctrl+I, чтобы инвертировать ее на черный цвет.
С помощью мягкой кисточки (В) белого цвета проводим вокруг глаз, на нижних и верхних веках до бровей.
Шаг 4
Выше создаем корректирующий слой Brightness/Contrast (Яркость/Контрастность) и трансформируем его в обтравочную маску для модели. Устанавливаем Brightness (Яркость) на -104 и Contrast (Контрастность) – на -50.
Жмем Ctrl+I, чтобы инвертировать цвет маски на черный.
Снова берем мягкую кисточку (В) белого цвета и восстанавливаем темные участки на лице модели от бровей и до верхней части щек. В этот раз темного цвета должно быть чуть больше, чем черно-белых оттенков из предыдущего шага. Также слегка проводим под носом, чтобы затемнить этот участок.
Шаг 5
Выше создаем корректирующий слой Curves (Кривые) и трансформируем его в обтравочную маску для модели. Настраиваем:
Жмем Ctrl+I, чтобы инвертировать цвет маски на черный.
Снова берем мягкую белую кисть и проводим вокруг глаз там же, где мы восстанавливали черно-белый градиент в третьем шаге. Наша задача – создать дымчатый макияж на глазах.
Шаг 6
Создаем еще один корректирующий слой Brightness/Contrast (Яркость/Контрастность) и трансформируем его в обтравочную маску для модели. Устанавливаем Brightness (Яркость) на -104.
Жмем Ctrl+I, чтобы инвертировать цвет маски на черный.
Такой же белой кисточкой, но в этот раз с Flow (Нажим) 1%, добавляем темные оттенки вокруг глаз, на щеках и носу. Не перестарайтесь, эффект не должен быть темнее глаз.
Шаг 7
Добавляем корректирующий слой Curves (Кривые) и трансформируем его в обтравочную маску для модели. Настраиваем:
Жмем Ctrl+I, чтобы инвертировать цвет маски на черный.
Мягкой белой кистью редактируем маску, чтобы добавить красноватые оттенки под глазами и на носу.
Шаг 8
Выше создаем новый слой (Ctrl+Shift+N) и трансформируем его в обтравочную маску для модели (Ctrl+Alt+G).
Большой мягкой кистью черного цвета проводим по верхней части волос модели.
Создаем последний слой и трансформируем его в обтравочную маску для модели.
Теперь очень маленькой жесткой кисточкой белого цвета рисуем блики по контуру волос и плеч модели. Также дополнительно можете добавить мягкие размытые линии, но для нужного эффекта жесткие линии должны быть обязательно.
Группируем все слои с моделью и называем группу «Модель».
Используйте один источник света
Первый и самый важный пункт – эффект сияния можно получить только при наличии отдаленного, четкого источника света, например, солнца, уличного фонаря, рождественских огней, городских ламп и некоторых видов отраженного света. Невозможно запечатлеть лучи, если источник света каким-либо образом рассеивается. Например, можно получить эффект сияния от заходящего солнца в безоблачный день, но, если в воздухе много влаги или низко над горизонтом висят облака, задача станет труднее.
Чистое небо создало идеальные условия для запечатления солнечного света в месте где-то вдоль трассы Клондайк. Brenda Petrella Photography.

































