PineTools
Сервис PineTools – это мощный и бесплатный инструмент для работы с изображениями. Список доступных действий переваливает за сотню, в том числе и разделение. Сайт иностранный, по умолчанию поддерживает только испанский и английский языки. Но браузер Google Chrome без проблем переводит страницы на русский.
- Нажмите интерактивную кнопку в разделе: «Input Image», чтобы открыть проводник для выбора фото.
- Укажите как хотите разделить картинку (по горизонтали и вертикали или сеткой; если хотите разбить пополам, оставьте рекомендованные 2 блока).
- Выберите формат исходящих изображений (по умолчанию останется таким же как у оригинала). А если хотите еще и уменьшить размер файла, то перетяните влево ползунок, отвечающий за настройки сжатия.
- Нажмите зеленую кнопку «Split Image» внизу страницы.
- Скачайте архив с полученными изображениями либо каждую картинку отдельно.
Единственный недостаток инструмента для нарезки на сайте PineTools – это отсутствие предпросмотра. Если вы не знаете, как и на сколько прямоугольников хотите поделить изображение, придется искать подходящий вариант опытным путем.
Как можно сделать полоски на ногтях

Существует два основных способа, каждый из которых используется достаточно широко:
- полоски из лент для ногтей – это самый простой вариант, потому как ленты продаются уже в готовом виде, приклеиваются к ногтевой пластине при помощи специального состава, нанесенного на внутреннюю поверхность. Они представлены в разных цветах, преимущественно – это серебристый и золотистый;
- полоски из скотча – это более дешевое решение задачи. Но ввиду особенностей материала работать с ним достаточно сложно, в частности, если нужно получить тоненькие полосочки. Поэтому скотч применяется для более грубой работы, где не нужны мелкие детали, например, если требуется сделать на ногтевой пластине широкие полоски другого цвета.
Как выглядит готовый результат в том или ином варианте вы можете видеть на фото маникюра с полосками. Здесь же легко почерпнуть интересную идею дизайна ногтей, которую впоследствии вы примените на практике.

Эффект разорванной фотографии в действии
Шаг 1
Возьмите инструмент Свободное выделение (Лассо). И зажав левую клавишу мыши проведите свободную линию по центру снимка сверху вниз. Выйдя за границу белой рамки, отпустите клавишу, перенесите курсор влево и сделайте клик. Поднимите курсор вверх, сделайте ещё один клик. Наконец, наведите курсор на начальную точку выделения и замкните контур.

Выберите в меню Выделение – Исказить. Оставьте настройки параметров искажения по умолчанию и нажмите ОК.

Шаг 3
Проделайте с выделенной частью два действия через меню Правка – Вырезать (Ctrl+X), а затем Правка – Вставить (Ctrl+V).
Шаг 4
Отведите выделенный обрывок фото влево (курсор автоматически примет функцию перемещения). Сделайте разрыв между частями побольше.

Шаг 5
Во вкладке Слои образовалось Плавающее выделение. Нажмите на значок якоря внизу окна, чтобы прикрепить плавающий слой.
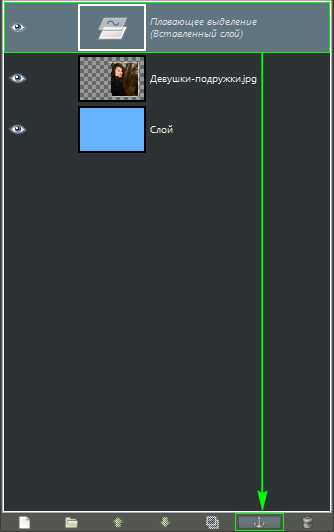
После всех вышеописанных шагов ваша фотография должна выглядеть примерно так.

Зачем разрезать фотографию на части для «Инстаграма»
Разделение снимка поможет красиво и гармонично оформить профиль в «Инстаграме» или сформировать концепцию ведения страницы. Разбив одну картинку на 9 фрагментов, можно создать бесконечную ленту в одном стиле. При этом в каждой ячейке можно написать текст. Вечную ленту делают из 3 или 6 элементов, но формат из 9 частей представляет ровный и четкий квадрат, который смотрится органично и стильно.
Изображение может быть широким, при размещении не будут видны все детали. Часто такое случается с панорамой. А если разрезать фото на равные части, широкоформатный пейзаж уместится в ленте полностью.
Снимок можно разделить, чтобы устроить конкурс или оформить баннер
Разрезанная на 3 части реклама привлечет внимание. А фрагменты с картинкой создадут интригу, повысят интерес аудитории
Эта функция подходит, если необходимо одно изображение поделить на несколько записей, чтобы посты объединились в один снимок. Используйте опцию, если хотите создать тизер нового товара и заинтриговать аудиторию. Он содержит часть информации, но при этом не демонстрирует продукт полностью.
Улучшаем композицию кадра с помощью сетки

Грамотно построенный кадр это уже половина удачной фотографии
Зачастую люди не обращают на этот важный момент внимание и при съемке неправильно располагают объект в кадре, а от этого страдает вся фотография в целом
Таких огрехов легко избежать, если воспользоваться функцией сетки, которая накладывается на видоискатель и помогает в определении пропорций кадра и правильной компоновке. Включить ее можно в системных настройках, в разделе Фото и Камера, пункт так и называется Сетка.
Сразу после включения сетки ваши фото не станут идеальными и вам нужно будет попрактиковаться, прежде чем это случится, однако с сеткой достичь хороших результатов вам будет значительно проще, нежели без неё.
Mextures

Стоимость: 119 рублей Платформа: iPhone/iPad
Как и везде, в Mextures есть панель настроек с инструментами обработки и имитацией пленки, однако они достаточно простые. Дело в том, что это приложение сконцентрировано на наложении текстур, которых здесь более 120 штук.
Стоит заметить, что все фильтры разные по форме, что вносит разнообразие. Посмотрите на скриншоте ниже.
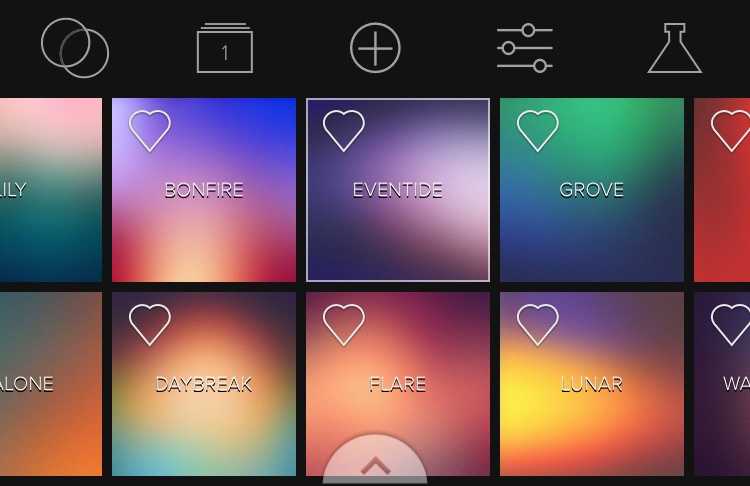
Текстуры разделены по тематикам: эмульсия (имитация съёмки на стекло), засветка, гранж, пейзажные градиенты и тому подобные.
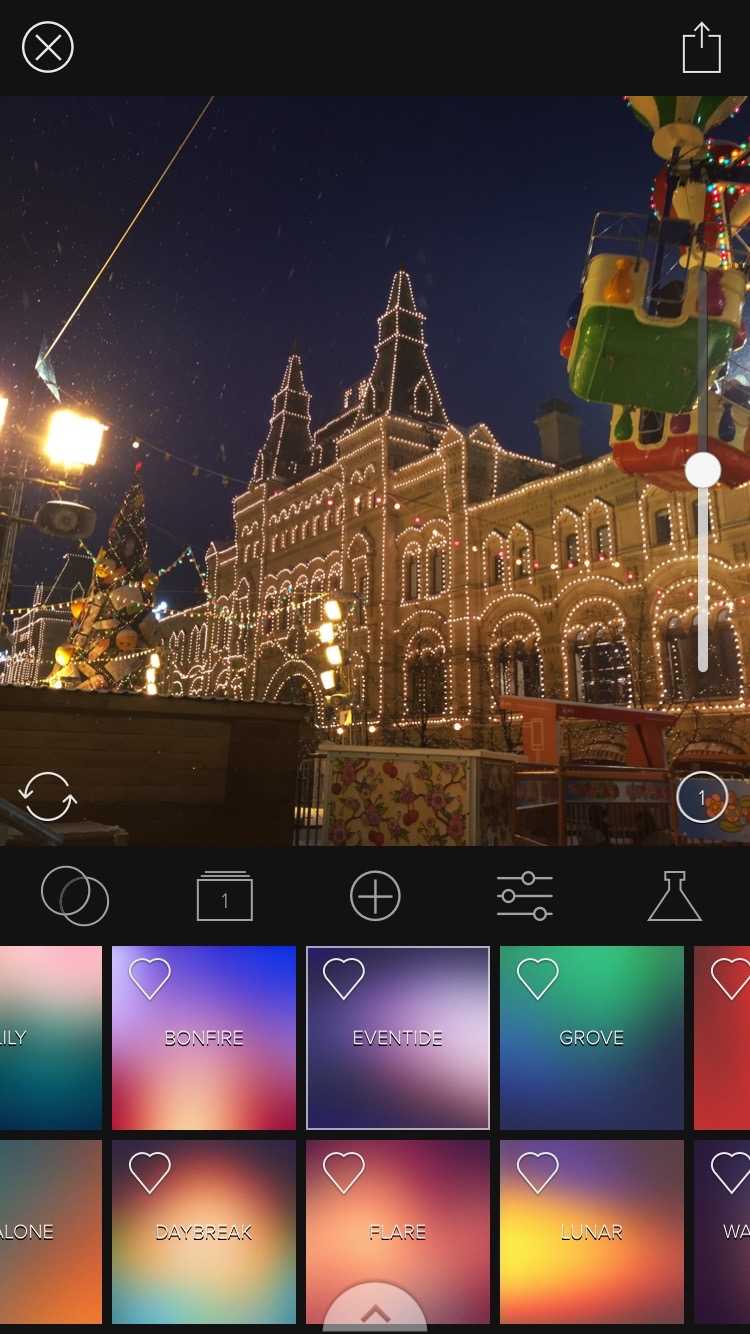 |
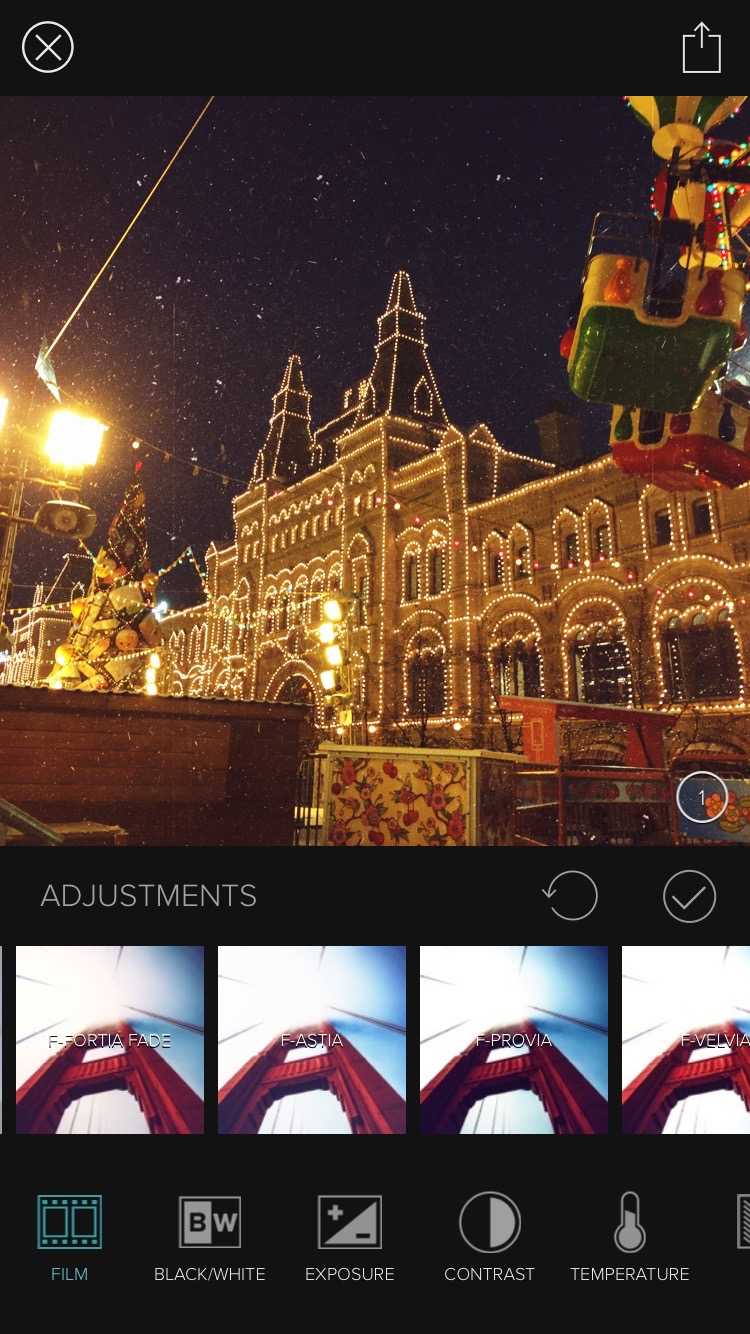 |
Для каждой текстуры можно изменить режим наложения. Изначально они накладываются в режиме Overlay.
Работа со слоями в приложении идентична работе в обычном Photoshop. Вы можете управлять прозрачностью текстуры и выключить её через панель слоёв.
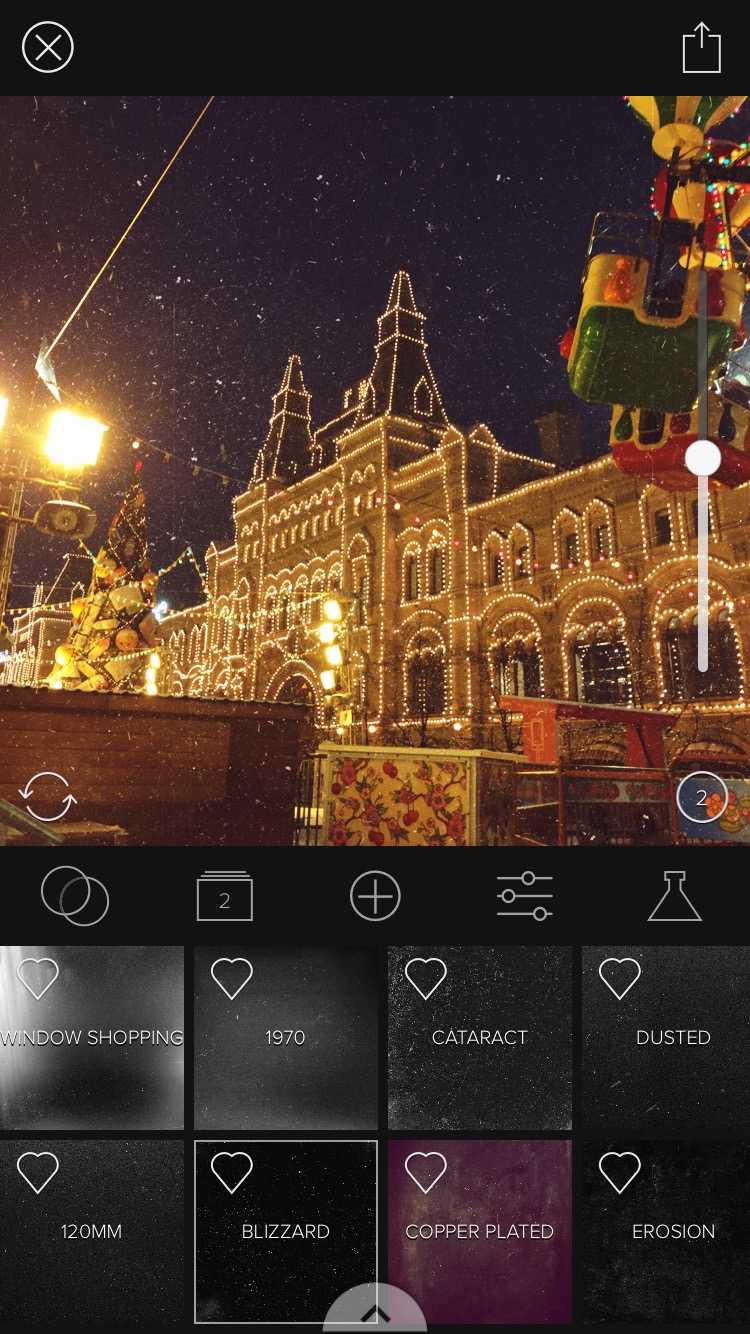
Все сочетания слоёв можно сохранить в так называемые Formulas, которыми вы можете делиться с пользователями.
- Множество фильтров.
- Нелинейные фильтры.
Ориентированность на текстуры.
Текущий статус
С самого начала мы не давали нашим пользователям выставлять уровень quality в виде числа. На то было много причин: одно и то же число означает разное для разных форматов и даже кодеков. Число не дает выставить другие параметры компрессии, например
И, возможно, самое важное, указание качества через число не совместимо с автовыбором формата, когда один и тот же URL возвращает изображения в разном формате для разных клиентов
Вместо этого, мы предлагаем пользователям выбрать один из пяти уровней качества и ещё два «умных» уровня, когда качество для изображения подбирается индивидуально используя компьютерное зрение.
Сегодня мы ещё раз можем убедиться в правильности такого подхода.
Так как для двойной плотности пикселей мы уже отдавали quality ниже 50, сейчас мы остановились на том, что ограничили первый элемент в таблице квантования для всех JPEG файлов. Это привело к тому, что для уровней качества, рассчитанных на двойную плотность пикселей, размер файла мог увеличиться от 2% до 5%. Но зато мы полностью избавились от цветовых полос.
Открытие того, что пользователь по-разному воспринимает артефакты сжатия в зависимости от плотности пикселей очень важно. Это дает простор для дальнейшего уменьшения размера файлов без значительной визуальной потери качества
Я намерен и дальше экспериментировать c таблицами квантования, т.к. очевидно, что таблицы по-умолчанию были разработаны для одинарной плотности пикселей и не соответствуют современным требованиям.
Список полезных онлайн-сервисов
Разрезать фото можно не только на смартфоне, но и на компьютере или ноутбуке. Для этого разработаны специальные программы. Для компьютера прекрасно подойдет Photo Grid. Кроме того, вы можете установить одну из этих программ:
- Photoshop Express. Выполняет разные обработки, разбивает фото на сколько угодно частей, редактирует снимки любым образом.
- Grid Drawing Tool by ArtTutor. Простая программа для разделения фото, создания рисунков и скетчей.
- IMGonline. Минималистичный инструмент с одной функцией — разрезание изображения на части.
- Image Splitter. Другой вариант для кадрирования, но представлен только на английском языке.
Программы необязательно устанавливать на компьютер. В них можно работать онлайн. Однако установка придет на помощь при слабом интернете или при его отсутствии.
PicsArt
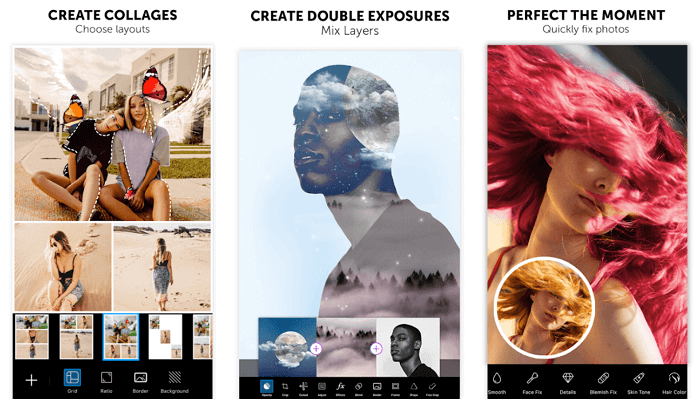
PicsArt содержит множество инструментов, способных преобразить фотографию: огромную базу масок, пресетов и других функций, причем большинство из них бесплатны. Можно накладывать одно фото на другое, работать со слоями, сохранять их или даже делать анимацию.
Приложение имеет невероятно быстрый рендеринг и функцию быстрого редактирования. Для этого используются шаблоны с готовыми настройками. Не нравится результат? Тогда используйте ручную настройку параметров. К сожалению, некоторые шаблоны предназначены только для премиум-аккаунтов. Но есть хорошая новость — можно пользоваться бесплатной версией в течение 3 дней.
После регистрации на сайте все изображения будут сохраняться в вашей учетной записи. Вы в любое время сможете вернуться и продолжить редактирование снимка.
Доступно для Android и iPhone.
Приложения, которые помогут разделить фото на 9, 6, 3 или 2 части
Разбить фото на части для Инстаграм можно несколькими способами. Сначала разберём то, какие приложения смогут нам помочь. Намного удобнее сделать это с телефона, ведь именно с мобильного устройства проще всего загружать посты. Я могу предложить вам следующую подборку:
Для Андроид
- 9Cut Insta – Grids For Instagram. Можно выбрать размер сетки. Правда, на 2 разделить снимок вы не сможете: самое меньшее – 3 части или одна линия, если говорить про сетку в профиле.
Price: Free - Stack (Сетки и панорама для Инстаграм). Советую искать именно так, потому что одноимённая игра намного популярнее и не позволит вам сразу найти нужный инструмент. Функционал тот же, что и в предыдущем варианте.
Price: Free - Сетки для Instsgram. Такое простое и незамысловатое название позволяет не запутаться в вариантах поисковой выдачи. Прямо здесь можно обрезать изображение, если есть ненужные части. Если вам нужно, например, регулярно разбивать снимок на 6 частей, здесь так не получится – только 9.
Price: Free
На iOS
Photo Grid. Уже по скриншоту вы можете видеть часть возможностей – можно сделать сетку из нескольких снимков или, например, с добавлением рамок.
Price: Бесплатно+
Grids for Instagram. Здесь возможностей уже меньше, но с разрезанием картинки на 9 частей приложение справится.
Price: Бесплатно+
Grid Post – фото редактор видео. Позволяет смоделировать сетку с добавлением не только фотографий, но и видео
А это зачастую очень важно – во всех интересных аккаунтах контент разнообразен. Price: Бесплатно+
Добавим реалистичности рваным кромкам
Шаг 1
Создайте новый Прозрачный слой и переместите его под слой с разорванной фотографией. Проверьте активность прозрачного слоя.

Шаг 2
Возьмите Кисть и в настройках инструмента задайте следующие параметры:
- Цвет – белый;
- Кисть — Hardness 100;
- Размер – 50,00;
- Галочка в чекбоксе Разброс.
Шаг 3
Проведите белой кистью вдоль деформированных кромок, придавая реалистичность рваному эффекту. Этот приём создаст видимость расслоения светочувствительного слоя и бумажной основы на порванном снимке.

Шаг 4
Кликните правой клавишей мыши на активном прозрачном слое со следами белой кисти. В выпадающем списке выберите Альфа-канал в выделение.
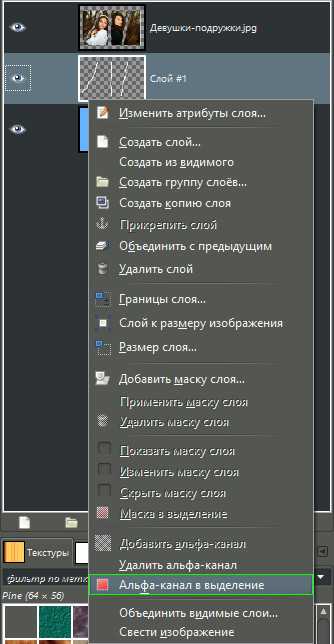
Шаг 6
Возьмите инструмент Плоская заливка, измените цвет переднего плана на dedede и залейте выделение этим серым цветом.

Примените к слою с заливкой следующие параметры:
- Режим – Растворение;
- Непрозрачность – 50,0.
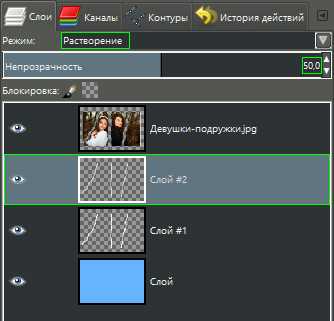
Кликните правой клавишей мыши по верхнему слою с изображением девушек и выберите Объединить с предыдущим.
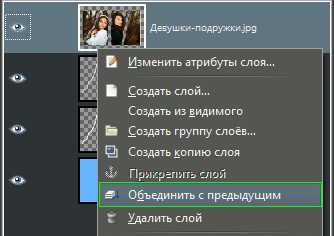
Шаг 10
Повторите ещё раз объединение с предыдущем слоем. В итоге у вас останется Слой #1 с разорванной фотографией и голубой фон.

Aspose
Aspose – это еще один иностранный ресурс, который позволяет разделить изображение для печати или публикации в Инстаграм в режиме онлайн. Относительно работы с графическими изображениями список возможностей скромнее, чем у предыдущего. Но с нарезкой сервис справляется так же хорошо. Сайт бесплатный и поддерживает русский язык. Огромный плюс сервиса в том, что он позволяет нарезать сразу несколько картинок.
Для разделения картинки на сайте Aspose выполните следующие действия:
- Перетащите один или несколько файлов в рабочее поле.
- Укажите на сколько частей хотите разделить фото (в поле рядом с надписями «горизонтально» и «вертикально» задайте число блоков, на которые хотите поделить рисунок).
- Нажмите кнопку «Разделить».
- Скачайте архив, нажав кнопку «Download».
Photo Blender
Название этого приложения говорит само за себя. Оно позволяет смешивать различные детали на фото подобно блендеру, чтобы в результате получилось интересное изображение. Вы можете забыть о скучном редактировании фотографий. Теперь это увлекательный процесс: можно экспериментировать с двойной экспозицией, есть большой выбор движущихся объектов, цитат и других дополнительных элементов, которые можно накладывать на изображение.
Программа имеет большой выбор шаблонов. Они быстро сделают изображение таким, будто вы потратили на его редактирование несколько часов. Обрезайте фотографию, делайте зеркальное отражение снимка или объединяйте несколько изображений в коллаж. Хотите добавить что-то оригинальное? Используйте двойную экспозицию, которая позволит объединить несколько фото в одну.
Всего за несколько секунд вы можете изменить фон фотографии, чтобы разыграть друзей или коллег. Выложите в социальную сеть фото, на котором вы будто запечатлены в Париже или в Лондоне, а затем получайте удовольствие от комментариев. Photo Blender развивает творческие способности, тренирует фантазию и умение искать оригинальные решения. Попробуйте — вы точно не будете разочарованы.
Доступно для Android и iPhone.
Image Splitter by Postcron
ImageSplitter разработан специально для нарезки фото под Инстаграм. Дело в том, что квадраты отображаемые в сетке приложения Instagram всегда имеют ширину три столбца, а количество строк может быть любым. Сервис это учитывает и не позволит вам добавить больше трех блоков по горизонтали. Для работы с сайтом платная подписка и регистрация не требуется, но русского языка нет.
Чтобы разбить фото, выполните следующие действия:
- Перетащите в рабочее поле файл с картинкой, которую хотите разрезать на части.
- После загрузки, на панели слева установите необходимые параметры нарезки и выберите исходящий формат.
- Выделите весь снимок или его участок.
- Когда закончите настройки, нажмите зеленую кнопку «Split image».
- Скачайте архив с полученными блоками.
Подгонка параметров сервиса под Инстаграм исключает возможность его использования для подготовки картины в печать. Например, у вас просто не получится выставить необходимые параметры, чтобы напечатать участки в формате А4.
Обложка: Postcron
Спецэффект разделения фото на полоски
В этом уроке мы узнаем, как создать иллюзию, такую, что фотография отображается в виде ряда вертикальных полосок-панелей. На первый взгляд, это выглядит сложным, но, как мы увидим в процессе работы, на самом деле будут применяться очень простые приёмы, при этом многие из шагов — это простые повторы. Здесь я буду использовать Photoshop CS6, но подойдёт и любая последняя версия этой программы.
Вот изображение, которое я буду использовать для этого урока:
В вот что получится в результате:
Шаг 1: Добавляем корректирующий слой сплошной цвет (Solid Color)
Нажмите на значок добавления корректирующего слоя (Adjustment Layer) и добавьте слой «Цвет» (Solid Color):
В результате откроется цветовая палитра, где Вы выберите белый цвет:
Нажмите OK, чтобы закрыть окно выбора цвета. Теперь Ваш документ заполнится белым цветом.
В панели слоёв мы видим вновь появившийся белый цвет заливки:
Шаг 2: создаём дубликат фонового слоя и поднимаем его наверх
Перейдём на фоновый слой и создадим его дубликат, нажав комбинацию Ctrl+J:
Сейчас у нас активен дубликат фонового слоя. Поднимите его наверх в панели слоёв, для этого нажмите комбинацию Ctrl+] (правая квадратная скобка), теперь панель выглядит так:
Шаг 3: Работа с инструментом «Прямоугольник» (Rectangle Tool)
На инструментальной палитре выбираем инструмент «Прямоугольник» (Rectangle Tool)
А затем в панели параметров выбираем для него опцию «Фигура» (Shapes):
Шаг 4: Создаём первую вертикальную полосу
С помощью инструмента «Прямоугольник» создайте вертикальную полосу, как показано на рисунке. Далее мы собираемся добавлять подобные полосы слева направо по всему изображению. Сейчас я нарисую полосу на левой стороне лица человека (пока не беспокойтесь о цвете полосы):
Активируем bycnhevtyn «Свободную трансформацию», нажав на Ctrl+T и поворачиваем полоску:
Шаг 6: Перемещаем слой-копию лица на верх панели слоёв
Если мы посмотрим на панели слоёв, то заметим, что наш добавленный слой с фигурой (у меня он назван «Прямоугольник 1), находится на самом верху панели:
Нам же нужно сделать так, чтобы вверху оказался слой с копией лица. Поэтому опустим слой с полоской вниз, для чего нажмём комбинацию Ctrl + [ (левая квадратная скобка) на клавиатуре. Это действие перенесёт слой с формой вниз:
Шаг 7: Создаём обтравочную маску
Кликните по верхнему слою для его выбора, затем зажмите клавишу Alt и подведите курсор мыши между верхним слоем и слоем с полоской, при этом курсор изменится:
Нажмите на курсор, после чего верхний слой превратится в обтравочную маску, а окно рабочего документа будет выглядеть так:
Шаг 8: Добавляем несколько простых стилей слоя к слою с полоской
К слою с полоской добавьте стиль слоя «Тень» и «Обводку» с настройками по вкусу, только у обводки нужно заменить чёрный цвет на белый и увеличить размер (Size) до двух пикселей.
Вот что получилось в результате:
Шаг 9: Выбираем оба верхних слоя и создаём из них группу
Зажмите клавишу Ctrl и кликните по обеим верхним слоям, при этом они подсветятся синим:
Теперь нажмите комбинацию Ctrl+G, и эти слои будут объединены в группу:
Итак, мы сейчас имеем две группы слоёв:
Шаг 10: Откройте верхнюю группу слоёв и выберите в ней слой с фигурой
Активируйте «Свободную трансформацию, переместите фигуру вправо, и несколько наклоните её. У вас должно получиться что-то вроде этого:
Попробуйте поставить вторую панель либо чуть выше или чуть ниже, чем оригинальная панель, чтобы добавить больше визуального интереса. Кроме того, можно повернуть панель в противоположном направлении, Здесь я поместил мою вторую панель немного выше первой, и повернул по часовой стрелке. Когда вы закончите, нажмите Enter чтобы принять изменения и выйти из «Трансформации»:
Надеюсь, принцип понятен? Таким образом, продолжайте дальше. пока на получится что-то вроде этого:
На этом всё, надеюсь, урок был интересен.
Понравился сайт? Уроки оказались полезными? Вы можете поддержать проект, просто если скачаете и установите приложение «Фонарик» для Андроид. Приложение написал автор сайта и рассчитывает в дальнейшем публиковать свои приложения. Фонарик управляет светодиодом вспышки фотокамеры телефона, а также включает подсветку экраном на полной яркости.
Преимущества: гибкие настройки. Вы можете задать в настройках, чтобы фонарик сразу включался при запуске приложения и автоматическое включение таймера при запуске приложения. Настройки позволяют отключить блокировку экрана и блокировку фонарика кнопкой включения телефона. Также вы можете самостоятельно установить время таймера.
Если приложение наберёт популярность, это даст стимул автору на создание новых приложений с учётом пожеланий посетителей сайта.
Заранее благодарен, Дмитрий.
QR-код для установки:
Imgonline.com.ua
Imgonline.com.ua – бесплатный сервис, который позволяет быстро обработать фото для Instagram со скромным набором функций. В числе которых:
- конвертирование,
- сжатие,
- наложение эффектов,
- изменение размера,
- деление на блоки (2,4,6,8 и т.д).
Единственный поддерживаемый язык – русский. Чтобы нарезать фото на сайте, следуйте инструкции ниже:
- Нажмите кнопку «Выберите файл» для загрузки фотографии.
- Установите параметры разделения (в полях рядом с надписями: «Частей по ширине» и «Частей по высоте», укажите на сколько частей хотите разбить изображение).
- При необходимости настройте качество блоков на выходе.
- Нажмите кнопку «ОК» для разделения.
- Скачайте zip-архив с разделенными изображениями или откройте каждую картинку отдельно.
Если хотите в дальнейшем обрабатывать блоки в фоторедакторе, в разделе «Формат изображений на выходе» выберите «PNG-24». Это максимально удобный из предложенных формат для редактирования.

































