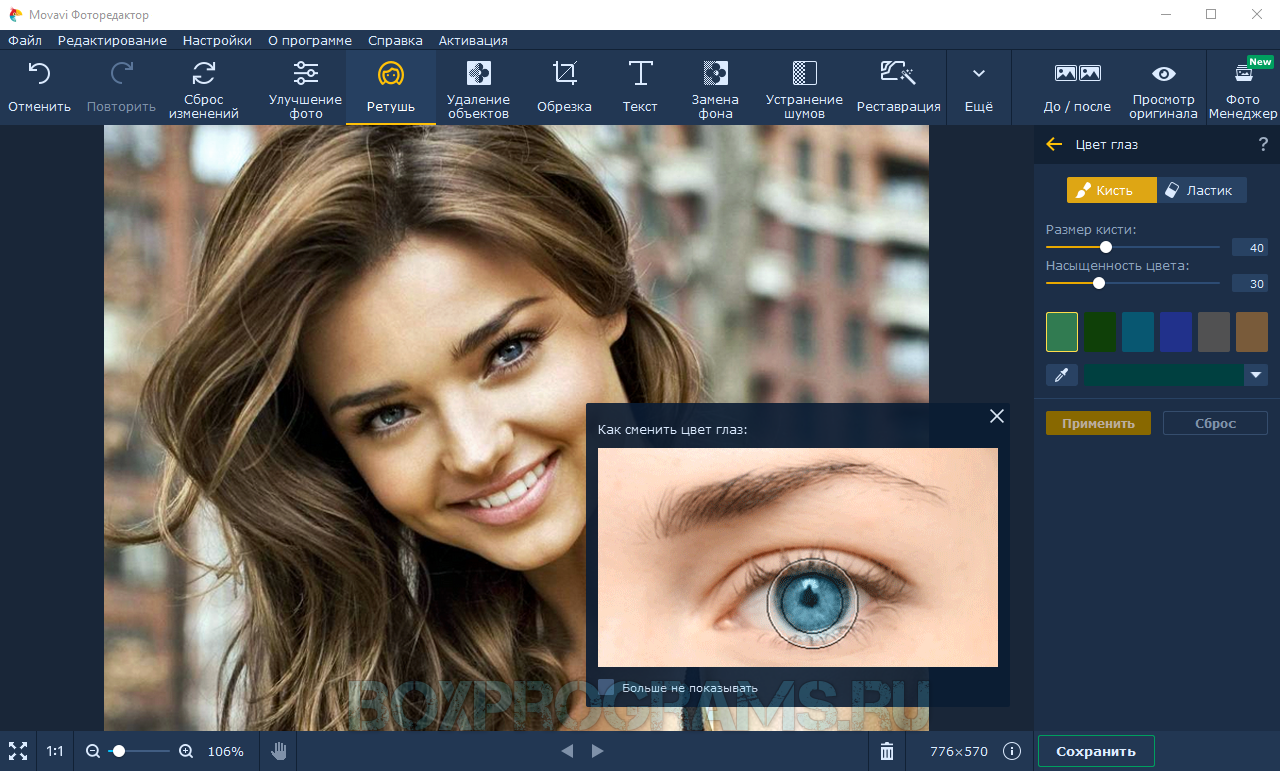AKVIS Charcoal
Рисунок углем — это достаточно толстые линии без детальной проработки объёмов. Хорошо подходит для создания примитивных изображений в стиле детских рисунков или для имитации небрежных художественных набросков. В таком исполнении могут неплохо смотреться крупные портреты и изображения без мелких деталей.
 Оригинал
Оригинал

Не очень аккуратно, но зато степень проработки в целом меня устраивает. Тут мне снова поможет кисть-ластик. После удаления лишних линий вы можете даже дорисовать пару своих штрихов.

В AKVIS Charcoal, кроме имитации рисунка углем, есть возможность добавлять к изображению белые меловые линии. На некоторых рисунках сочетание угля и мела придаёт рисунку дополнительный объём. Убедимся в этом на примере уже знакомой нам фотографии с домом:
 AKVIS Charcoal, рисунок углем
AKVIS Charcoal, рисунок углем AKVIS Charcoal, рисунок углем и мелом
AKVIS Charcoal, рисунок углем и мелом
Резюме: впечатление от работы в программах, кому и где может пригодиться
Какие выводы мы можем сделать, учитывая всё вышесказанное? Не нужно пытаться одним фильтром преобразить все фотографии подряд. Нужно проанализировать, будет ли это хорошо смотреться, а если что-то не нравится, то подумать, что можно изменить в картинке. Раз уж мы работаем с приёмами изобразительного искусства, то давайте и думать по такой аналогии: какая техника изображения подходит именно для выбранного жанра и сюжета.
В программах AKVIS нет кнопки «Шедевр», и чтобы добиться хороших результатов, нужно разобраться с настройками и варьировать их в зависимости от особенностей конкретных изображений. Полученный эффект в зависимости от настроек и от выбранного исходника не всегда похож на рукотворное изображение. Часто видна «компьютерность» рисунка, но даже такой результат может смотреться весьма оригинально и художественно.
Благодаря возможности стирать детали можно откорректировать изображение или даже получить интересный эффект сочетания фактур — например, комбинировать фотографию и получившийся рисунок.
Прежде всего продуктами AKVIS заинтересуются фотолюбители и фотохудожники, которым нравится использовать всевозможные оригинальные эффекты и привносить в свои снимки что-то новое. Здесь, возможно, нужно упомянуть о том, что все приложения AKVIS платные (однако имеют бесплатный ознакомительный период 10 дней), и на момент написания статьи их стоимость рассчитана на серьёзно настроенных пользователей.
Программы могут пригодиться в оформлении фотографий в едином стиле — например, для подготовки иллюстраций к рубрикам на сайте или в печатных изданиях. Сейчас существует много сервисов по созданию рисунка из фото, поэтому кто-то обязательно увидит для себя возможность использования программ AKVIS в коммерческих целях.
Благодарим компанию AKVIS за предоставленные лицензии.
AKVIS Coloriage
После запуска программы перед нами открывается окно:

Большую часть окна занимает рабочая область, состоящая из вкладок До и После. На вкладке До производим всю работу по выделению цветовых областей и указанию штрихами кисти их цвета. На вкладке После наблюдаем результат наших действий по окончании расчёта. Вверху располагается Панель управления, кнопки которой имеют подробные всплывающие подсказки с указанием горячих клавиш. Подсказки существенно облегчают понимание алгоритма функционирования программы. В процессе работы по раскраске фото мы опишем большинство из этих кнопок. Слева находится панель инструментов, с помощью которых рисуем и корректируем штрихи (это карандаш, ластик, тюбик, пипетка и т.п.) Опять же кнопки снабжены подробными подсказками, отражающими назначение каждого из инструментов. Справа – Навигатор и панель выбора цвета. С помощью Навигатора осуществляем перемещение и масштабирование редактируемого изображения. Цветовая панель содержит богатейшую Библиотеку цветов объектов, которые наиболее часто встречаются на фотографиях.
Удобный интерфейс
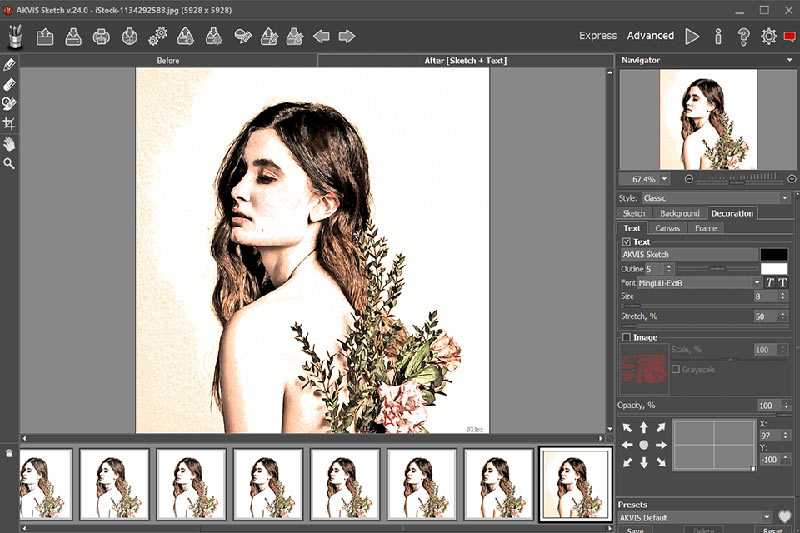
Изюминкой программы является ее интерфейс, который заслуживает отдельного упоминания в моем обзоре AKVIS Plugins Pack 2021, а конкретно программы для эскизов от AKVIS. Он разработан, чтобы быть простым и ненавязчивым. Навигация очень проста, что делает программное обеспечение таким популярным среди новичков. Вы можете переключаться между несколькими цветовыми темами, а именно светло-серым, серым и темно-серым.
Если вы опытный пользователь, вам следует перейти в расширенный режим. Просто нажмите кнопку «Дополнительно», и вы получите доступ к целому ряду новаторских функций. Кроме того, изменится и интерфейс.
Пошаговый процесс замены цвета
Алгоритм замены цвета выбранной области заключает в себе следующие шаги:
Шаг 1. Открываем изображение (с помощью кнопки или перетаскиванием в окно). Шаг 2. Выбираем цвет, в который мы хотим окрасить какую-либо область на изображении. Для этого можно воспользоваться либо Библиотекой цветов, либо палитрами Цвет или Образцы. Шаг 3. Выбираем инструмент Карандаш, задаём соразмерный области раскрашивания размер. Шаг 4. Рисуем контур вдоль всей границы области. Если область большая и вдобавок на ней имеются видимые контрастные переходы, то внутри неё также рисуем некоторое количество штрихов. Шаг 5. Если внутри области есть места, которые надо раскрасить в другой цвет (это могут быть глаза, губы, пуговицы на костюме и т.п.), то эти места надо также обрисовать контуром основного цвета. А уже потом окрасить эти места нужным цветом также по контуру. Причём от расстояния между штрихами (контурами) разного цвета зависит, какая будет плавность цветового перехода – чем ближе штрихи, тем резче будет переход. Шаг 6. Если же надо изменить цвет только одной области, а остальное изображение не трогать (например, хотим поменять цвет фона, на котором сделан снимок), то ту часть, которую оставляем без изменений, надо обвести по контуру инструментом Защищающий карандаш. Шаг 7. Нажимаем кнопку Пуск (CTRL+R), ждём окончания рендеринга (время ожидания зависит от конфигурации компьютера) и проверяем качество замены цвета. Если насыщенность какого-либо итогового цвета не соответствует тому, что хотели увидеть, делаем её сильнее или слабее. Для этого: • Включаем режим просмотра с учётом яркости. • Выбираем инструмент Тюбик. • Двигаем слайдеры на яркостной шкале под Библиотекой цветов, чтобы изменить яркость цвета. • Кликаем Тюбиком по штриху той области, цвет которой нас не устраивает, заменяя таким образом его и наблюдая за изменениями. Вообще же если надо изменить область, определяемую несколькими штрихами одного цвета и одной яркости, то можно воспользоваться инструментом Волшебный тюбик, но кликать так же по одному из штрихов для замены всех. Шаг 8. Повторяем шаги 2, 3 и 4 до тех пор, пока не будут указаны все заменяемые цвета всех областей. Если цвет какой-то области не указать, она окрасится в цвет ближайшей обозначенной области. Шаг 9. Нажимаем кнопку Пуск и теперь уже наблюдаем и оцениваем результат всей работы, который будет отображён на вкладке После. Шаг 10. Сохраняем полученное изображение. На всякий случай сохраняем и штрихи в файл – вдруг возникнет желание вернуться к фото, и что-нибудь изменить.
AKVIS OilPaint
Особенность масляной живописи — крупные фактурные мазки. Чудесно в этой технике получаются пейзажи, натюрморты с цветами, что-то с разнообразной, пёстрой структурой. Чтобы получить завершённое произведение, вы даже можете поместить картину на холст и выбрать подходящую рамку. Такая возможность есть во всех представленных программах. Нужно отметить, что подбор оформления с точки зрения адаптации рамок и холста к готовому изображению сделан весьма продуманно.
 Оригинал
Оригинал AKVIS OilPaint, картина маслом
AKVIS OilPaint, картина маслом
На большой площади однотонных поверхностей мазки ложатся не так живописно, и очарование обработки теряется. К чести разработчиков, этот момент также предусмотрен, и если уж вам необходимо преобразить кадр, где достаточный объём пространства занимает, например, стена, то программа предлагает вариант покрытия этой самой поверхности мазками разной фактуры, а дополнительно можно воспользоваться инструментами постобработки: вручную добавить кистью фактурные или разноцветные мазки.
Пример такой обработки заднего плана хорошо виден на этой фотографии:
 Оригинал
Оригинал OilPaint, имитация масляной живописи
OilPaint, имитация масляной живописи
При работе с портретами в OilPaint черты лица весьма существенно размываются, что видно на примере предыдущей фотографии: у котёнка после преобразования фотографии почти не видно глаз. Но у нас всегда есть возможность частично восстановить изображение до необходимой степени специальной кистью непосредственно в программе.
 OilPaint, имитация масляной живописи с восстановлением глаз у котёнка
OilPaint, имитация масляной живописи с восстановлением глаз у котёнка
Если вас вдруг не устраивает то, как программа по умолчанию распределяет мазки краски, знайте, что существует возможность самостоятельно контролировать их направление с помощью инструмента Stroke Direction (одна из кистей слева на панели). Рисуя поверх фотографии направляющие линии, вы вручную можете воздействовать на распределение и направление мазков, работая как художник.
Цены на AKVIS Sketch
Набор функций, которые вы получаете в AKVIS Sketch, полностью зависит от выбранного вами типа лицензии. Это может быть домашний или бизнес-план, а также варианты коммерческого и некоммерческого использования. Вот почему первое, что вам нужно сделать, это четко определить свои требования, а затем выбрать подходящую лицензию на их основе. Всего имеется 4 лицензии:
- AKVIS Sketch 24.0 Home Plugin — версия плагина с базовым функционалом. Только для личного пользования.
- AKVIS Sketch 24.0 Home Standalone — автономная версия с базовым функционалом. Только для личного пользования.
- AKVIS Sketch 24.0 Home Deluxe — Плагин и автономные версии с полным функционалом. Только для личного пользования.
- AKVIS Sketch 24.0 Business — Плагин и отдельные версии с полным функционалом. Коммерческое использование разрешено.
Хорошей новостью является то, что вы можете получить щедрую скидку от 10 до 30% от цены. Если вы поделитесь ссылкой на программное обеспечение на своем личном сайте, в блоге и любой учетной записи в социальной сети, вы можете получить скидку 15%. Скидка 10% от стоимости доступна при подписке на рассылку новостей. Кроме того, есть скидки для академических и пенсионеров – скидка 30%. Кроме того, пользователи могут воспользоваться оптовой скидкой и скидкой на пакет программного обеспечения.
Помогла статья? Сделай репост!
Графические редакторы, Плагины
Невероятные возможности настройки
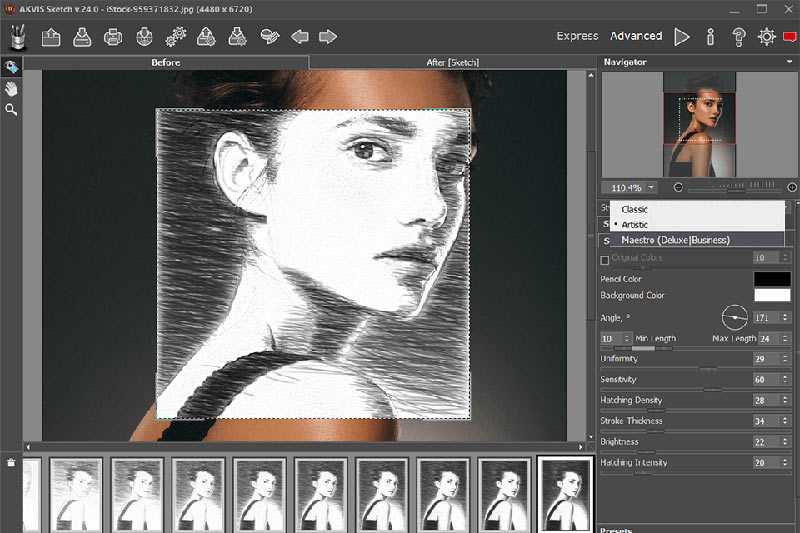
Реалистичный результат является наивысшим приоритетом для многих пользователей, поэтому многие из них выбирают AKVIS Sketch. Программа предоставляет вам полную свободу в настройке параметров. Это означает, что вы можете настроить штриховку, изменить угол штриха, изменить цвет карандаша и многое другое.
Во время работы с холстом вы можете настроить свойства текстуры и все ключевые параметры. Кроме того, вы можете использовать режим сравнения «До» и «После», увеличивать и уменьшать масштаб, пользоваться функциями отмены и повтора и т. д.
Программное обеспечение также предлагает целый ряд красивых фоновых эффектов. Вы можете комбинировать эскиз и фотографию, смешивать несколько рисунков, имитировать движения и даже добавлять «эффект машины времени». Благодаря функции размытия можно сместить фокус на определенные области вашего изображения.
AKVIS AirBrush аэрографический редактор
Добрый день, друзья. Практически у всех людей на нашей планете довольно много различных фотографий, которые мы привозим из отпусков и путешествий, или делаем снимки в своей местности. В большинстве случаев, снимки получаются однообразные, без своей изюминки.
А как можно сделать снимок более выразительным? Или, похожим на рисунок портрет, фото природы или просто пейзаж? Сделать это действительно возможно. Например, ваш рисунок будет похожим на аэрографию.
Аэрографией называют технику, при которой рисунок наносят на разные поверхности, применив специальный инструмент – Аэрограф, который распыляет краску на нужную поверхность. Его ещё называют воздушной кистью. Это метод бесконтактного нанесения красящего вещества, в связи с чем становится возможно нанесение легких штрихов, прорисовывание небольших частей, получение размытых изображений.
Данный метод сейчас популярен среди молодёжи и считается стильным. Он похож как на фото, так и на живопись. Многие молодые люди раскрашивают аэрографом бетонные заборы, стены зданий, капоты автомобилей и баки мотоциклов.

Эта техника художества обогащает изобразительное искусство. В аэрографии применяются различные краски. К примеру, можно рисовать гуашью, маслом, акварелью, акрилом или обычными чернилами. Изображения наносят на различную поверхность, от стен, до авто, шлемы, простые холсты, майки, прочую одежду, телефоны, компьютеры или оргтехнику.
Аэрография даёт возможность создать из обычного предмета шедевр искусства. Картины с применением аэрографического стиля удивляют людей особой четкостью, поражают деталями и живостью. Поэтому, была создана программа, способная обычное фото видоизменять в стиль аэрографии.
AKVIS AirBrush описание программы
Данный софт делает из обычного фото целое художественное произведение. Программа русскоязычна. В ней существуют различные фильтры, которые из фото создают различные стили аэрографических картин. Для этого, у программы есть множество настроек. У вас отпадает необходимость в ручной сложной работе, прорисовывании линий и прочих деталей. Нужно лишь выбрать готовый пресет и поэкспериментировать с эффектами. AKVIS AirBrush выполнит необходимые нюансы сами.
Софт имеет три режима цвета: Исходный, рисунок из одного цвета, рисунок из множества цветов. На вкус пользователя. Можно сделать реалистическое фото, в котором присутствуют первоначальные цветовые диапазоны. Или создать изображение монохромное с множеством оттенков одного цвета. Также, хорошо смотрятся разноцветные рисунки, где цвета переходят с одного контраста на другой.
AirBrush имеет приличное число пресетов, благодаря которым ваша работа значительно упрощается. Программа даёт возможность пресеты экспортировать и импортировать. Другими словами, брать новые и делиться созданные вами с прочими людьми.
Создав определённую настройку, можно её применить к целому ряду фото. Это удобно, если вам нужно ряд изображений в едином стиле. К примеру, если вы решили сделать мультфильм, поочерёдно обрабатывая каждый снимок.
AKVIS AirBrush может применяется как отдельная программа, или как плагин к различным графическим редакторам, таким как Фотошоп. Программа платная. У неё целый ряд лицензий. Но, есть и демо версия со всеми возможностями на 10 дней бесплатно.
Например, самая дорогая — бизнес версия. Данная лицензия позволяет осуществлять продажу программы. В ней присутствуют все возможности данного софта. От создания черно-белых изображений, до цветных с разными стилями.
Скачать AirBrush на компьютер. Для скачивания на сайте бесплатной версии программы, нажимаем на желтую кнопку «Скачать». Затем, устанавливаем программу. При этом, в начале установки выбираем русский язык. Затем, выбираем лицензию, даже в Демо версии.
Пресеты для экономии времени

Самый заметный раздел в наборе функций — «Стили преобразования эскиза». Вы можете выбрать Classic, Maestro или Artistic. Каждый стиль предполагает использование разных пресетов, а также возможность создавать уникальные карандашные рисунки.
- Классический стиль — это верный путь, если вы хотите создавать стильные цветные и черно-белые рисунки с хорошо очерченными контурами.
- Стиль Maestro пригодится, если вам нужно справиться с художественными задачами, требующими корректировки штриховки, аккуратности и естественности контурных линий, удаления лишних деталей, придания вашей работе менее фотографического вида.
- Художественный стиль направлен на создание выразительных рисунков, которые выглядят так, как будто они нарисованы от руки настоящими художниками.
Решая, какой эффект подойдет для вашего изображения, вы можете перемещать небольшое окно предварительного просмотра по фотографии во время просмотра пресетов. Таким образом, вы будете визуализировать, как изображение будет выглядеть после редактирования.
Вы можете поэкспериментировать с различными пресетами, применяя их к своей фотографии, прежде чем достигнете желаемого настроения и ощущения. Помните, что все ваши изменения можно сохранить как пресет для дальнейшего использования. Кроме того, есть отдельная коллекция фоновых текстур и текстов, которые вы можете применить к своим изображениям.
Возможности AKVIS Sketch

Если вы хотите превратить фотографию в набросок, но опасаетесь, что результат будет выглядеть нереалистично, вам стоит обратиться к AKVIS Sketch и протестировать его возможности. Дело в том, что это программное обеспечение тщательно анализирует каждый пиксель и цветовой градиент, из которых состоит ваше изображение, а затем преобразует их в реалистичный эскиз. Если вам некогда выполнять все манипуляции самостоятельно, обратитесь в профессиональный сервис по превращению фотографии в картину.
Используя этот «мультипликатор» изображений и создатель эскизов, вы можете выразить свое творческое видение во всех видах проектов. Например, вы можете создать портрет карандашом и порадовать своих друзей или родных таким оригинальным подарком. Или вы можете распечатать эскиз на футболке или платье, украсить спальню акварельным плакатом или рисунком. AKVIS Sketch — незаменимый инструмент для дизайнеров, когда им нужно создавать изображения в похожем стиле для веб-сайта, платформы социальных сетей и т. д.
AKVIS AirBrush как работает программа
Итак, запускаем программу, выбрав стиль Home Deluxe. У нас открывается следующее окно.
Вверху софта мы видим меню с различными ярлыками. Поднеся к любому из них курсор, у нас появляется надпись, для чего он нужен. Итак, первый ярлык нужен для открытия нужного нам фото. Загружаем фото через этот ярлык.
В центральной части окошка софта помещается нужное изображение. В загруженном нами фото по центру автоматически образовался квадрат, который показывает, как будет выглядеть наше изображение с учетом тех изменений, которые настроены автоматически. Вверху справа мы видим фото без изменений.
Обратите внимание, в нём есть закладки «До и После» изменений, проведённых программой. До изменений нам и так понятно, давайте посмотрим фото после изменений
Оригинально, как вы думаете
Обратите внимание на вкладку «Навигатор». Перемещая бегунок, можно увеличивать фото в главном окне
Также, вы обратили внимание, что рисунок чёрно-белый? Демо версия позволяет работать над всеми возможностями программы. Скажу честно, мне черно-белые аэрографические фото не слишком нравятся. Чтобы увидеть фото цветным, давайте в меню справа в разделе «Цвет» выберем исходные цвета. У нас получается фото.
Мне такой рисунок нравится намного больше. Для сохранения не забываем нажать на ярлык «Сохранить», который идёт сразу после ярлыка «Открыть»
Итак, вы обратили внимание, что справа есть ещё одна функция по цвету «Многоцветный рисунок». Там стоит настройка Авто, при котором изображение становится черно-белым
Меня это не устраивает, и я нажимаю «Случайно».
Мы видим, что идет изменения рисунка. Затем, видим полученный результат.
В принципе, кому-то этот результат может понравиться. Но, нужно ещё поработать. Для изменения случайно подобранных цветов, жмём на один из цветных квадратиков в разделе «цвет». У нас появляется палитра цветов, выбираем нужный. Например, я выбрал светло зелёный.
Затем, просматриваем результат «После».
Оригинально. Поэкспериментируйте, выберите тот, который вам больше понравится. Результатов может быть множество. Всё же, мне больше нравятся исходные цвета, а не случайно подобранные. Для этого, вернёмся в раздел «Многоцветный рисунок».
Все изменения в исходных цветах мы производили по стандартным установкам AirBrush. Давайте, применим свои. Для этого, в меню справа вкладки «Рисунок», вам желательно поэкспериментировать, перемещая бегунок в разных настройках. После проделанных изменений, у меня изображение приняло зернистую структуру. Многим такой вариант нравится.
Давайте перейдём на вкладку «Оформление». Мы видим, что можно вставить надпись, причем с разными стилями, цветом шрифта и размером букв. Я вставляю свой домен. Также, можно вставить ваш логотип, если он у вас есть, поставив галку над строкой «Изображение».
Затем, выбираем меню холст. Из представленных, выбирайте понравившийся.
Только посмотрите, какое замечательное фото у нас получилось. Как аэрография на ковре!
После холста, можно выбрать рамку. Я выбрал один из классических вариантов.
Отлично смотрится аэрографический рисунок с рамкой! Посмотрите первый рисунок в статье!
Если вы забыли в начале установки выбрать язык, вам нужно кликнуть по шестерёнки в правом углу.
В новом окне и выбираем язык. Можно поменять отображения и изменить прочие функции.
Хотите узнать, как выглядят животные в аэрографии. Довольно часто рисуют волков. Вот вам результат с одним из стилей сделанном из обычного фото! Хотя, если постараться, можно сделать намного красивее!
В общем, изучайте программу, экспериментируйте, и найдёте ещё много полезного для себя!
Купить AKVIS AirBrush
AKVIS Sketch
Карандашный рисунок — это большое поле деятельности, так как настройки позволяют менять стиль рисования (можно выбрать «Классический» или «Художественный»), степень детализации, количество и длину штрихов, глубину проработки объёма. Особенно хорошо смотрятся в классическом карандаше снимки зданий, городских пейзажей, предметов со множеством прямых линий.
Пример создания чёрно-белого рисунка и цветной стилизации из фотографии:
 Оригинал
Оригинал Чёрно-белый рисунок AKVIS Sketch, классический режим рисования
Чёрно-белый рисунок AKVIS Sketch, классический режим рисования Цветной рисунок AKVIS Sketch, классический режим рисования
Цветной рисунок AKVIS Sketch, классический режим рисования
Портреты, выполненные в классическом стиле, выглядят грубовато, но возможность изменения настроек настолько широка, что этот эффект можно попробовать смягчить, изменив настройки штриховки или стирая ластиком лишние штрихи и линии, там же, в программе.
 Оригинал
Оригинал Рисунок, стиль «Классический»
Рисунок, стиль «Классический»
Для изображения людей, животных, цветов и различных предметов со сложными обтекаемыми формами лучше подходит художественный стиль рисования, который позволяет передать объём и плавность линий.
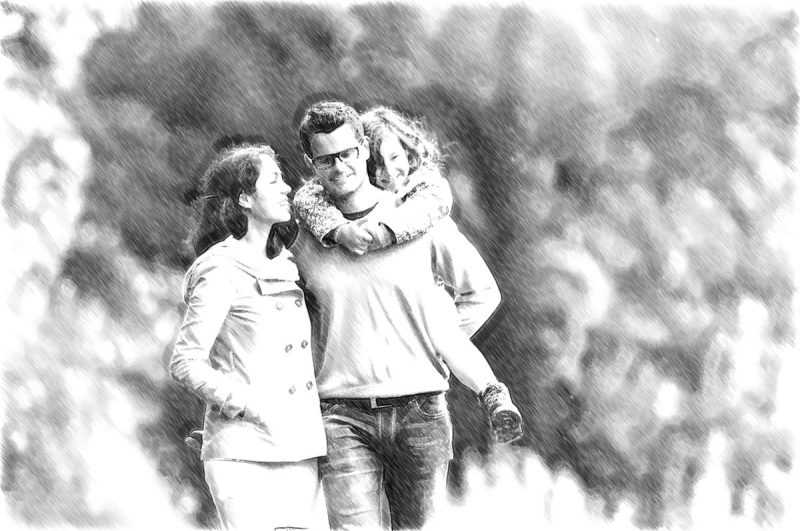 Рисунок, стиль «Художественный»
Рисунок, стиль «Художественный»
Этот стиль даёт очень интересный эффект обработки, но он, к моему сожалению, не всегда похож на рукотворный рисунок. Особенно об искусственности картинки нам говорит размытость и рябь штриховки на тёмных участках. При работе над изображением мы прежде всего ориентировались на прорисовку фигур и лиц людей, и из-за того, что на заднем фоне контраст и масштаб детализации другой, выглядит эта чересчур заштрихованная область не очень аккуратно. Плюс хочется уменьшить фотографическую точность, которой мы добились, когда «рисовали» мелкие детали кадра. Здесь я вижу только такой выход: чтобы получить действительно качественное изображение, необходимо сделать в AKVIS Sketch несколько версий с различной проработкой деталей, а затем с помощью слоёв и масок в Photoshop добиться нужного эффекта.
Создадим из этой фотографии ещё один рисунок, который выглядит так:
 Рисунок с проработкой фона
Рисунок с проработкой фона
При создании этого изображения мы ориентировались только на то, как выглядит штриховка заднего фона, добиваясь лёгкой небрежности в расположении линий
Обратите внимание, что с выбранными параметрами о прорисовке самых главных объектов кадра и речи быть не может
Третий вариант нашего изображения даст нам возможность снизить детализацию на человеческих фигурах, чтобы стереть эффект излишней реалистичности нашего рисунка.

Теперь мы можем объединить все наши слои с помощью маскирования в фоторедакторе и получить такой результат:

Обзор AKVIS Sketch
В AKVIS Sketch есть много интересных функций, и наибольшей популярностью среди пользователей пользуется опция «Временная шкала». Если вы хотите отслеживать свои последние 10 шагов, вы можете прибегнуть к этому инструменту. Кроме того, он дает вам удобные подсказки о том, какие фильтры подходят для конкретного изображения на основе других правок.
Если у вас есть пакет фотографий, требующих идентичной обработки, вы можете легко импортировать их в AKVIS Sketch и активировать пакетную обработку фотографий. Это действительно отличный способ сэкономить время.
Пользовательский интерфейс программного обеспечения удобен, поэтому поиск необходимого фильтра или инструмента для редактирования изображений не займет много времени. В дополнение к основным настройкам вы можете приступить к более сложным изменениям, таким как изменение направления штрихов, добавление цветов, более мелкая или плотная штриховка и т. д.