Когда лучше переводить изображение в черно-белый
Есть три идеи, которые приходят мне на ум, когда я пытаюсь оценить, должен ли я перевести свое изображение в черно-белое (здесь и далее буду называть сокращенно ЧБ):
- В первую очередь, это немного очевидно, но какой вы желаете получить результат? Ваш клиент специально просил сделать фото ЧБ? Вы участвуете в фотоконкурсе в номинации для ЧБ? Вы делаете серию для галереи ЧБ (потому что, вообще-то, это выглядит не слишком хорошо, когда у вас только одно или два фото ЧБ среди цветных, вы ведь хотите иметь удачное сочетание?) Как я уже сказал, это довольно очевидно, что вам необходимо учитывать конечный результат, но это стоило высказать еще раз.
- Во-вторых, необходимо учитывать значение динамического диапазона. В фотографии термин «значение диапазона» говорит о соотношении темных и светлых участков изображения. Поэтому, когда я говорю оценивать диапазон изображения, я говорю о том, есть у вас зоны глубокого черного и яркого белого на фотографии. Какой у вас динамический диапазон? В большинстве своем, «плоские» изображения выглядят не очень хорошо в ЧБ. Традиционные ЧБ имеют хорошую контрастность и достаточно растянутые значения по всей гистограмме. Так что, если ваше изображение имеет эти составляющие, то оно может стать неплохим выбором для конвертации в ЧБ.
- Я напишу когда-нибудь статью на тему теории цвета и цветовых отношений, но если у вас есть странные сочетания цветов, которые не выглядят удовлетворительно вместе, то такой снимок может быть хорошим кандидатом для преобразование в ЧБ. Посмотрим правде в глаза, некоторые цвета не очень хорошо сочетаются с другими. ЧБ может быть прекрасным способом избежать несогласованности и получить отличную фотографию.
Просто совет: если вы прищурите глаза, глядя на изображение, вы увидите меньше цветов и более расширенный диапазон. Это может помочь получить представление, действительно ли ваше изображение имеет подходящий динамический диапазон.
7.Вдохновение и идеи
Если вы хотите сделать отличные черно-белые фотографии, просто выйдите и сделайте это! Лучший способ улучшить свои навыки — это практика, как в поле, так и на этапе пост-продакшн. Вскоре вы обнаружите, что смотрите на мир в монохромном режиме, визуализируя, как именно сцена перед вами будет выглядеть в черно-белом режиме. Вот несколько кратких идей для начала.
7.1.Черно-белая портретная фотография
Из-за того, насколько доступна портретная фотография, это один из лучших способов начать делать черно-белые снимки
Обратите особое внимание на взаимодействие света и тени при съемке монохромных портретов. Вы можете использовать тщательное освещение, чтобы придать форму лицу объекта съемки или привлечь внимание к определенным чертам, например взгляду их глаз или текстуре рук
Если все сделано хорошо, результаты говорят о многом.
Кроме того, вы можете использовать черно-белое изображение, чтобы выразить эмоции вашего объекта
Если вы снимаете цветные портреты, любая одежда на фотографии может привлечь больше внимания, чем следовало бы, отвлекая внимание от вашего сообщения. Монохромный режим помогает сосредоточиться на таких вещах, как мимика и жесты
NIKON D7000 + 17-55mm f/2.8 @ 34mm, ISO 360, 1/100, f/2.8
7.2.Черно-белая пейзажная фотография
Монохромные пейзажи имеют ощущение сырости, что помогает им привлекать внимание. Чтобы рассказать историю, они полагаются на основные характеристики сцены — свет и землю
Наряду с этим, пейзажи с бесчисленными цветами часто становятся буйными, отвлекая от сообщения, которое вы хотите передать. Часто лучшим решением является черно-белое изображение.
Тем не менее, будут моменты, когда цвета в пейзаже будут идеальными, но изображение все равно будет лучше выглядеть в черно-белом. Это потому, что как фотограф вы часто пытаетесь запечатлеть суть сцены, а не просто точную копию того, что вы видели. Иногда эта суть больше связана с тенью, текстурой, формой и контрастом, чем с конкретными оттенками.
NIKON D800E + 20mm f/1.8 @ 20mm, ISO 100, 1/50, f/16.0
7.3.Черно-белая уличная фотография
И наконец, уличная фотография — возможно, единственный жанр фотографии, в котором люди чаще снимают в монохромном, чем в цветном. Почему это так?
В каком-то смысле это связано с историей уличной фотографии. Такие люди, как Анри Картье-Брессон и Вивиан Майер, запечатлели уличную жизнь исключительно в черно-белых тонах, и их влияние распространилось на многих людей, снимающих сегодня.
Но на более глубоком уровне цвет может отвлекать от уличных сцен, что реже в других жанрах. Если вы хотите, чтобы зрители сосредоточились на взаимодействии или тонком визуальном каламбуре, который вы запечатлели, вам, безусловно, не захочется отвлекать их взгляд от действия с помощью цветных всплесков (особенно в городах, где расположение цветов в кадре часто случайно). Это не означает, что вся хорошая уличная фотография должна быть черно-белой, но неудивительно, что ее так много.
NIKON D7000 + 17-55mm f/2.8 @ 55mm, ISO 640, 1/10, f/2.8
Black/White
Этот способ появился в версии Photoshop CS3. С помощью
диалогового окна Black/White (Черное/Белое)
можно определять яркость цветовых тонов. Результаты работы Black/White
можно увидеть, немного поэкспериментировав с каретками цветовых
оттенков. При значении 50 для определенных цветовых тонов все пиксели
цвета принимают такие же значения яркости, как при использовании
Hue/Saturation. При значении 0 соответствующие насыщенные цвета
становятся черными, при значении 100 — белыми, а
малонасыщенные цвета, соответственно, затемняются или становятся
светлее. При отрицательных значениях затемняются также малонасыщенные и
светлые пиксели этого цветового тона, при значениях выше 100
ненасыщенные и темные участки становятся светлее. Несмотря на то что
Black/White напоминает Channel Mixer, принцип его действия совершенно
другой: любые изменения в окне Channel Mixer влияют на все изображение,
в то время как Black/White — только на определенные цветовые
оттенки.


Приложения
- Hypocam уникальное приложение, имеет в своем арсенале, как бесплатные, так и платные функции. Для придания индивидуальности своим изображениям будет достаточно и бесплатных эффектов.
- Так же здесь присутствуют все нужные инструменты. Имеет большое количество положительных отзывов и высокий рейтинг.NeroCam тоже имеет достаточную популярность среди приложений.
Можно не только редактировать имеющиеся фото, но и делать фото. Ещё один плюс в том, что можно накладывать черно-белые эффекты на видео. Если перед вами встанет выбор какое же из приложении выбрать, не выбирайте, используйте оба, ведь они дополняют друг друга.
Черно-белые фильтры есть и в таких приложениях как, VSCO, Snapseed, PicsArt, KUNI CAM. Почему именно эти, а не другие? Потому что в них выбор больше.
Вот такой небольшой экскурс о фото в черно белом стиле. А какие у вас лайфхаки для чб фото? Какие приложения или программы используете на компьютере или применяете имеющиеся на телефоне эффекты? Делитесь своими знаниями и пишите о чем хотели бы ещё узнать в комментарии.
С вами был Иван.
Channel Mixer
Одним из самых мощных инструментов Photoshop’a для перевода
цветного изображения в ч/б является команда Image-Adjustments-Channel Mixer (Изображение- Коррекция-Микширование каналов).
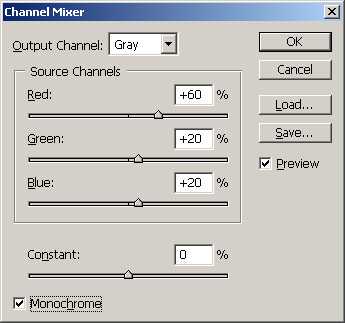
Для начала в окне Channel Mixer
необходимо поставить галочку напротив опции Monochrome.
После этого можно преступать к работе с бегунками красного, зеленого и
синего каналов. Здесь вас теперь ждет полная свобода творчества,
изменяя положения бегунков можно добиться любых эффектов, например,
повышая значения красного канала мы добьемся затемнения синих участков
изображения, что, например, можно использовать при переводе в ч/б
фотографий с небом. Как показывает практика хороших результатов можно
добиться, если сумма значений всех бегунков будет равна или около 100.
Но в некоторых ситуациях и это правило можно нарушить — главное, какого
эффекта вы хотите достичь.
Этот метод предоставляет хороший контроль над яркостью и
контрастом, над оттенками разных элементов изображения и его можно
использовать в виде корректирующего слоя.

Исходное изображение и результаты применения Channel Mixer с
параметрами 80/20/0 и -20/-30/150
Способ 1: пакетная конвертация
Конвертировать RAW в JPEG лучше всего через специальный софт, позволяющий обрабатывать большое количество фотографий единовременно, например, ShowExif. Это бесплатное приложение, которое не только переводит RAW в JPEG, но и отображает все данные о снимке и самой камере. Таким образом можно проверить состояние подержанного фотоаппарата перед покупкой.
Конвертация фото из формата RAW в JPEG в программе ShowExif
После установки и запуска программы вы увидите окно, в котором слева предлагается выбрать нужную папку или файл. После клика по фото в списке справа появится информация об изображении: какие настройки были выставлены во время съёмки, фокусное расстояние, выдержка и т. д. Чтобы изменить формат, выделите нужные фотографии, выберите вверху Tools — Extract JPEG files from RAW и немного подождите. Скорость конвертации, конечно, зависит от процессора, но обычно она очень высокая.
Подобный метод хорош в том случае, когда нужно переделать формат без предварительной художественной обработки, допустим, чтобы показать кому-то.
Свободный фотосайт
Как сделать фото черным белым – работаем с Lightroom
3 голосов
Как сделать фото черным белым – очень распространенный вопрос среди начинающих фотографов. Вроде ничего сложного, но результаты иногда не радуют. В принципе, перевести фото в черно белое несложно, но есть нюансы, которые стоит учитывать.
Во-первых, черно-белая фотография должна быть более четкой и контрастной. Мэтры могут сказать, что это не совсем так. И я с ними соглашусь. Но мы говорим не о создании шедевров, а просто о хорошей черно-белой фотографии.

Пантомима
Во-вторых, если вы фотографируете открытый ландшафт, то могут возникнуть проблемы с переводом неба в черно-белый вариант. Если облачность сплошная, без видимых облаков, то картинка получается не очень. Во всяком случае, мне не нравится. Если фотографирую с прицелом на обработку в черно-белый формат, то стараюсь выбрать ясную погоду или когда облака четко прорисованы. Тогда фотография получается более выразительной.

Если фотографируешь людей, то тоже есть нюансы при обработке. Цвет лица – в черно-белом варианте он будет серым и приходится подбирать оттенок, чтобы лицо было выразительным.

Релаксация
Я снял небольшое видео, где в течение нескольких минут на примере показываю и рассказываю, как быстро обработать фотографию и сделать фото черно-белым с помощью программы Adobe Lightroom. Давно пользуюсь этой программой. Хотя для быстрой обработки в полевых условиях раньше использовал Aperture. К сожалению, Apple прекратил поддержку программы и на сегодняшний момент использую в основном Лайтрум и иногда для быстрой обработки Capture One Express 9 (for Sony) от компании Phase One.
Если вкратце, то создание черно-белой фотографии заключается в преобразовании цветов в оттенки серого. Чисто белый цвет, как и чисто черный — это варианты «ничего». Абсолютная темнота и яркий свет – в них ничего нет, только сам цвет.
Вот в том, как подобрать оттенки и заключается сложность.
Несколько нюансов при обработке фотографии, на которые стоит обратить внимнаие:
Контраст, как сказано выше – контраст добавляет яркость фотографии и делает ее четче, уменьшая плавные переходы, делая линии более резкими;
Четкость – с этим все понятно. Мы не можем играть с цветом, поэтому играем с оттенками, но чтобы фотография была эффектной делаем ее четче.
Меняем насыщенность (светлоту) цветов по отдельности. Тут правил как таковых нет и все зависит от цели обработки. Например, чтобы сделать листья более заметными, мы при ярком свете делаем зеленый темнее, а при обработке ночной фотографии светлее.
Темные и светлые оттенки. С помощь изменения уровней черного и белого, мы также можем менять не только оттенки, но яркость, четкость фотографии
Резкость
При обработке цветной фотографии этим инструментом пользуюсь очень осторожно. Он добавляет зернистость, а при изменении размеров зерна и детализации снижается сам эффект повышения резкости
В черно-белой фотографии, особенно при ночных съемках этим инструментом можно пользоваться смелее.
Это, если коротко о том, что нужно учитывать при создании черно-белого фото. Ну а теперь сам урок. В нем нет ничего особо нового, но может кому-то пригодится.
Итак, перед самим видео покажу что у нас было и что получилось в итоге, после обработки:

Фотография до обработки

Фотография после обработки
Работа с цветом в Фотошопе
Adobe Photoshop позволяет изменить цветное фото, сделав его чёрно-белым, несколькими путями. При любом способе вам нужно вначале создать копию слоя «Фон». Затем уже выбрать вариант того, как сделать чёрно-белое фото в Фотошопе, удобный вам.
1. Градация серого цвета
Открыв изображение в программе Adobe Photoshop, пройдите в раздел Image (Изображение). Там кликните на Mode (Режим), в появившемся списке выберите Grayscale (Градация серого). Изображение стало чёрно-белое.
Первый способ самый простой, но дает не самый качественный результат
Очень быстрый, лёгкий способ, однако качество будет невысоким, контрастность тут низкая.
2. Обесцвечивание
Можно воспользоваться другим несложным приёмом в Фотошопе. Он также выполняется быстро и легко. В том же разделе Image немного ниже расположена функция Adjustments (Коррекция), в списке выбирайте Desaturate (Обесцветить). Можно эту операцию выполнить сочетанием клавиш Shift+Ctrl+U.
Изображение невысокого качества выйдет, с низкой контрастностью, плоское, несколько тусклое, но основная задача — сделать картинку чёрно-белой — будет выполнена.
Воспользуйтесь шорткатом Shift+Ctrl+U
3. Смешивание каналов
Вышеописанные способы легки в исполнении, но всё же чёрно-белое изображение нас прежде всего привлекает контрастностью на высоком уровне, глубиной. Как в Фотошопе сделать чёрно-белое изображение, чтобы при том оно было высокого качества? Здесь недостаточно просто обесцветить, нужно воспользоваться несколькими корректирующими слоями насыщенности цвета. Оригинальное изображение при таком варианте не изменяется. Следуйте такому алгоритму:
- Откройте в Фотошопе вкладку Channels (Каналы), находящуюся рядом с вкладкой Layers (Слои). По очереди нажмите на разные каналы (красный, синий, зелёный), увидите разницу получаемых изображений. Фото стало чёрно-белое, изменяется насыщенность определённого, выбранного вами цвета. Вы увидите, на каком канале изображение размывается, теряется контрастность;
- Откройте инструмент для смешивания каналов в Фотошопе Channel Mixer, пройдя к нему по пути Image — Поставьте галочку в окне Monochrome для получения монохромного изображения. Передвигая ползунки, выберите нужную насыщенность цветов. Общее значение оставьте 100%, если не хотите менять осветлённость фото, либо 110% для более светлого изображения;
- Можете в целом затемнить либо осветлить изображение посредством настройки Contrast;
- Примените выбранные настройки, нажав ОК.
Итак, у вас получилось сделать более глубокое, насыщенное изображение, чем при работе с автоматическим переводом цветного в чёрно-белое фото.
4. Использование каналов
Высокого качества фотографию получите при следующей обработке:
- Откройте картинку;
- Продублируйте слой, нажав Ctrl+J;
- Во вкладке Layers поставьте вместо Normal Soft Light — режим мягкого света;
- Объедините слой с нижним, можно сочетанием Ctrl+E;
- На панели инструментов слева кликните на маленькие чёрный с белым квадратики возле настройки цвета (Default Foreground and Background Colors) либо просто нажмите D;
- Создайте карту градиента;
- Пройдите по пути Image — Adjustments — Gradient Map. Нажмите ОК;
- Перейдите на вкладку Channels. Выберите там канал Red (красный);
- В меню выделите все (Select — All) или клавишами Ctrl+A;
- Копируйте выделенное горячими клавишами Ctrl+C;
- Выберите канал RGB и вставьте в него скопированное из красного канала клавишами Ctrl+V;
- Вернитесь на вкладку Layers. У нового слоя поставьте режим Soft Light, выставите прозрачность 50%;
- Объедините слои сочетанием Ctrl+E.
Таким способом редактировать фотографию дольше, но качество, насыщенность намного лучше.
Результаты или так теперь выглядит в цвете наша молодость
Начнем с приличных монохромных фотографий, полученных поиском по ключевому слову monochrome на . Результат раскрашивания одной из них есть в самом начале этой заметки, а вот ещё один:
Эти фото были использованы в качестве теста и их можно скачать со всеме прибамбасами этого проекта.
А теперь главное, фото из 70-х. Поехали, начиная с себя любимого, не лысого и не бородатого, «были когда‑то и мы рысаками:
И в кого этот отрок превратился:
Хватит про себя и начинаем с учителей:
Надеюсь у моих одноклассников эти фотографии вызовут интерес и они не будут возражать против публикации незабываемых образов здесь. Кстати, если над фото немного подержать указатель «мышки», то увидите кто на фото (то, кого помню), а если щелкнуть, то в соседней вкладке можно рассмотреть.
Надо обязательно сказать, что качество раскраски, в целом, мне не нравится. Современный искусственный интеллект несовершенен и у него сносит крышу на исходном материале низкого качества.
Да, собственно, и сам алгоритм не совершенен. Ниже приведена фотография вполне приличного качества, которая была сделана на наших выездных встречах в 2019 году и из цветной была преобразована в чёрно-белую, а потом восстановлена в цвете с помощью описанного алгоритма. Вот посмотрите:
Ну, как оно?
Все фотографии, показанные здесь напечатаны на специальной фотобумаге, увеличителем, в тёмной ванной комнате при свете красного фонаря, путём экспонирования и последующей миграции проявитель → вода → закрепитель → вода → дальнейшая сушка на глянцевателе, не то, что сейчас — щёлкнул и получите. Цифровыми они стали лет через 40 после своего рождения, старичками уже, утратившими юношескую свежесть. Если над черно‑белыми фотографиями далёкого прошлого мы умиляемся низкому качеству, отдавая дань прошедшим годам, то в XXI веке хотелось бы лучше.
Я специально не делал ни какой предварительной обработки исходного материала — сие есть сейчас ручной, кропотливый, а самое неприятное в наше стремительное время, длительный процесс. А хотелось просто попробовать. Кроме того, в нейронной сетке не учтена балансировка цвета при восстановлении и это очень заметно, особенно с красным. Что делать? — знаю, но это дело будущего, когда будет время для подобных развлечений.
На сегодня хватит…
Материалы для пользы дела:
- Желающие могут изучить проект от более подробно, там же есть инструкции по обучению сети на разных датасетах.
- Неплохая статья от mail.ru про раскрашивание фото военных времен их
Как конвертировать RAW в JPEG
Часто начинающие фотографы, чтобы улучшить качество своих фото, приобретают камеры профессионального уровня. Однако в работе с такими камерами есть одна особенность: они сохраняют изображения в RAW-форматах. Тип формата зависит от производителя камеры, например для Canon это CR2, для Nikon – NEF, для Sony – ARW.
В чем разница между RAW и другими форматами фото? Файлы формата RAW содержат данные, напрямую полученные с матрицы фотоаппарата при съемке, без какой-либо обработки, что обеспечивает наилучшее качество фотографий. За счет большого объема хранимой информации такие файлы занимают много места. К тому же не все программы для просмотра и редактирования фото поддерживают RAW-форматы.
Чтобы избежать проблем с RAW-файлами, их можно перевести в другой формат. Что лучше выбрать из популярных графических форматов? Обычно рекомендуют JPEG, так как он, в отличие от TIFF, PNG и BMP, более универсальный и его поддерживают почти все устройства и программы. Также JPEG – хороший выбор для длительного хранения фото, потому что файлы JPEG, как правило, занимают значительно меньше места по сравнению с файлами в других форматах.
Movavi Конвертер Видео – программа, которая позволяет менять формат видео, аудио и фотографий всего в несколько кликов. С её помощью можно преобразовать изображения CR2, NEF, DNG и других форматов в более распространенные JPEG, PNG, GIF и TIFF, сохраняя высокое качество фото. Конвертер Movavi поддерживает пакетную обработку изображений, благодаря чему можно быстро поменять формат сразу у нескольких файлов. Кроме того, программа полностью на русском языке, что позволяет разобраться в ней даже новичку. Скачайте RAW-конвертер для Windows или Mac и следуйте инструкции ниже.
Скачайте и установите конвертер RAW в JPEG
Сначала нужно скачать установочный файл Movavi Конвертера Видео, открыть его и следовать инструкциям на экране. После окончания установки программа запустится автоматически.
Загрузите файлы в программу
Нажмите Добавить файлы, затем – Добавить изображения. В появившемся окне найдите фотографии, формат которых вы хотите изменить. Вы можете добавить в программу несколько файлов, чтобы переформатировать сразу все.

Выберите формат для конвертирования изображений
Откройте вкладку Изображения, нажмите на формат JPG и выберите единственный доступный профиль.
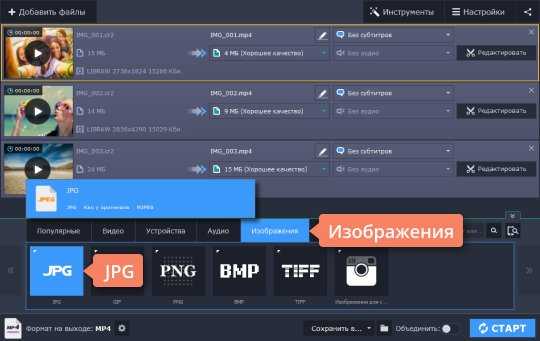
По умолчанию изображение сохранится в исходном разрешении, а у файлов RAW оно обычно довольно большое. Если вам нужно загрузить картинку в Интернет или на телефон, её лучше сделать меньше.
Как поменять размер фотографии в конвертере? Нажмите кнопку с шестеренкой, чтобы настроить параметры изображения. В появившемся окне выберите пользовательский размер кадра, впишите нужные значения в поля Ширина и Высота. Не забудьте отключить функцию пропорционального масштабирования, иначе у вас не выйдет настроить различные ширину и высоту и изображение получится квадратным. Когда параметры будут настроены, нажмите OK.

Запустите конвертацию
Нажмите на иконку папки и укажите, куда нужно сохранить файлы после конвертации. Нажмите Старт, чтобы начать перевод файлов в другой формат. Когда конвертация закончится, папка с готовыми файлами откроется автоматически.
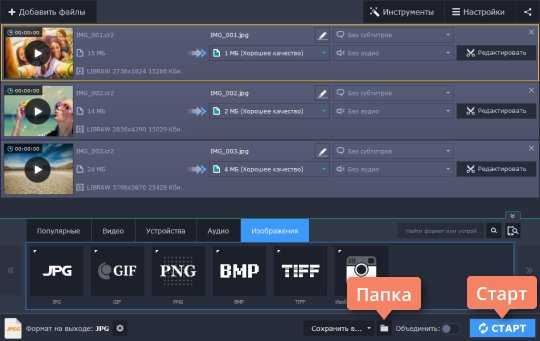
Теперь вы знаете, как конвертировать RAW в JPEG с помощью конвертера от Movavi. В программе можно работать не только с изображениями, но и с видео- и аудиофайлами, конвертировать видео без потери качества в режиме SuperSpeed, обрезать клипы, создавать GIF и делать многое другое. Установите программу и попробуйте все эти функции сами!
Если для вас, занятие фотографией означает больше, чем просто нажимать на маленькую кнопку цифровой камеры и вам нравится тратить время на размышления о фокусе, выдержке и балансе цвета в фотографии? Тогда для ваших снимков безусловно подходит формат RAW.
Всем известно, что цифровые негативы RAW файлов являются большими, чтобы использовать их в компьютерной обработке. Да, они обеспечивают высокое качество изображения и позволяют контролировать контраст и насыщенность, с использованием светофильтров и другие настройки для ваших изображений. Но, недостатком использования фотографий в формате RAW, является их размер и проблема поддержки большинства программ.
RAW файлы могут быть до 6 раз больше, чем JPEG, их намного сложней хранить и передавать. Другими словами, меньше фотографий поместится на ваш компьютер, а при отправке их по электронной почте могут возникнуть проблемы. Тогда возникает вопрос, чем открыть RAW формат?
Вы можете облегчить работу с файлами в формате RAW, если конвертируете их в более простые форматы.
Вывод
Теперь вы знаете, как сделать изображение черно-белым несколькими способами. Вы можете редактировать материал на компьютере или смартфоне. Мобильные приложения подходят для кадров, которые хранятся в памяти устройства. Они позволят быстро обесцветить фотку и выполнить базовое редактирование. Однако они не подходят для детальной коррекции снимков.
Для качественной и профессиональной обработки медиа лучше воспользоваться компьютерным софтом. Оптимальным решением будет редактор ФотоМАСТЕР. Он позволит быстро перевести кадр в ЧБ, точечно обесцветить материал и применить фильтры. Также вы сможете выполнить ретушь медиаданных, отрегулировать освещение, произвести фотомонтаж и многое другое. Скачайте программу бесплатно и проявите свой творческий потенциал!







![Сделать фото черно белым онлайн – 5 способов [2020]](http://vernisazhdv.ru/wp-content/uploads/6/1/4/61487e2589bc3c9d40a9b9e5c37c556a.gif)


























