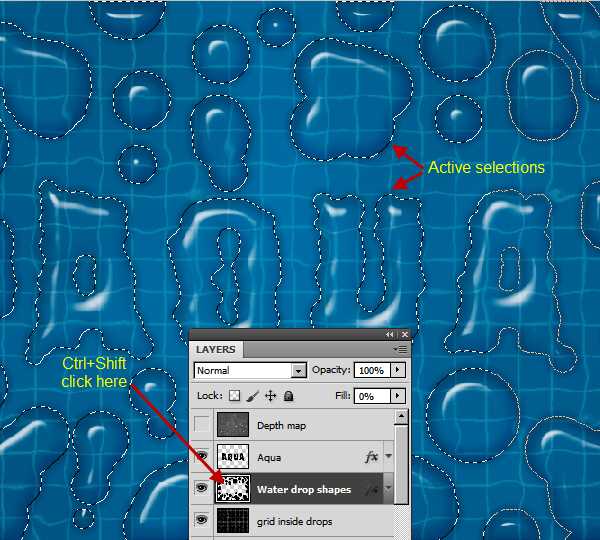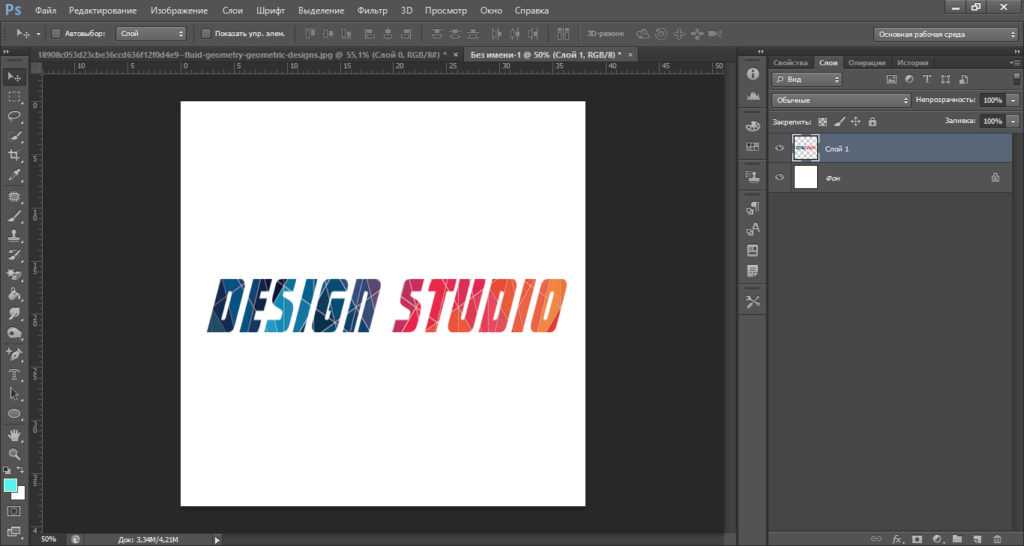Подготовка к съёмке. Пошаговое руководство
Шаг #1. Настройте освещение

Любая настольная лампа из Вашего домашнего обихода подойдёт для освещения капель.
Мы установили лампу позади пера, и направили свет вдоль его поверхности. Ещё мы затенили часть пера, и получили мягкий спад яркости слева-вверху на итоговом изображении. Вы можете создать подобную тень с помощью ладони или куска картона.
Шаг #2. Установите макрообъектив

Макрообъектив необходим в подобных условиях. В уроке мы использовали Canon EF 100 mm f/2.8L. Он обеспечивает масштаб съёмки равным 1:1. Это значит, что мы можем придвинуть объектив к капле диаметром в 1 сантиметр настолько близко, что её изображение займёт на сенсоре участок, равный в диаметре 1-ому сантиметру.
Большинство макрообъективов являются длиннофокусными и светосильными. Они создают картинки пронзительной чёткости.
Шаг #3. Закрепите фотоаппарат на штативе

Когда масштаб съёмки большой, как в нашем случае, малейшее движение камеры взад-вперёд приведёт к смещению фокальной плоскости. Поэтому штатив – необходимое условие «звенящей» резкости фотографий.
Кроме того, со штативом Вы можете вести съёмку с длинными выдержками и, тем самым, удерживать чувствительность ISO минимальной. Последнее обстоятельство благоприятно сказывается на качестве изображения.
Шаг #4. Нанесите капли

Яркое переливающееся всеми цветами радуги павлинье перо – прекрасный фон для наших капелек. Мало того, перо не впитывает влагу, что, безусловно, жизненно необходимо в таком сюжете.
Закрепите перо с помощью жидких гвоздей, клеящего пистолета или скотча. Равномерно нанесите воду пипеткой. Если хотите получить капли меньшего размера, воспользуйтесь распылителем («брызгалкой»).
Шаг #5. Установите режим приоритета диафрагмы

В режиме приоритета диафрагмы Вы сможете управлять глубиной резко изображаемого пространства, а фотоаппарат «возьмёт на себя» выдержку.
Мы выбрали значение диафрагмы равным 3,5. Установили чувствительность ISO равной 100, чтобы получить изображение наилучшего качества.
В итоге фотоаппарат подобрал достаточно длинную выдержку. Как видите, штатив необходим. Также, вам следует спускать затвор с помощью автоспуска или дистанционного пульта, чтобы избежать смазывания картинки.
Шаг #6. Сфокусируйтесь в режиме Live View

Включите режим Live View. С помощью навигационных клавиш поместите область фокусировки на изображение капли, которую Вы хотите запечатлеть максимально чёткой. Затем увеличьте масштаб просмотра, чтобы капля хорошо просматривалась на экране фотоаппарата.
Переключите объектив в ручной режим фокусировки. Вращайте фокусировочное кольцо до тех пор, пока изображение капли не станет резким.
Шаг 29
Активируем слой “Grid” и переходим в фильтр Filter> Liquify. В правой части интерфейса Liquify, под Настройками маски, нажимаем на кнопке «invert all». Мы делаем это из-за того, что на слое “Grid” есть активная маска слоя. Теперь мы можем исказить сетку на каплях и воде. Также снимаем отметку с Show mask в Настройках представления. Под секцией Show backdrop, выбираем настройки All Layers и Behind. Мы будем использовать только инструменты Warp Tool и Pucker Tool. С помощью инструмента Warp мы немного исказим сетку в тех областях, где она должна быть искажена. Инструмент Pucker поможет нам сделать закрученные области намного меньше. Посмотрите на скриншоты для примера. Во время использования инструмента Warp Tool берите диаметры кисти от среднего до большого. Маленький размер кисти будет смазывать область вместо того, чтобы перемещать. Медленно с небольшим шагом нажмите и перетащите с помощью Warp Tool, чтобы исказить сетку. Во время использования инструмента Pucker, просто нажмите и удерживайте, не перемещайте. Тогда он будет уменьшать размер этих закрученных узлов. Процесс Liquify занимает много времени. Так что будьте готовы к ряду проб и ошибок. Но это отличный инструмент для того, чтобы исказить всё так, как вы захотите.

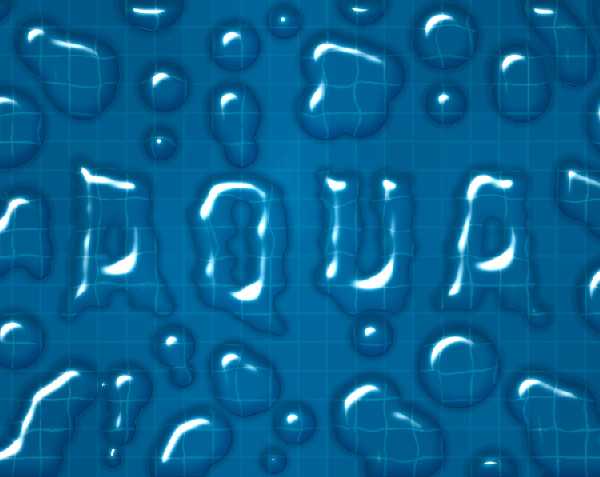
Эффект капель воды на гладкой поверхности в Фотошоп
В данном материале мы рассмотрим создание интересного и несложного эффекта — капли воды на какой-либо гладкой поверхности, такой, как фрукт, кожа, стекло и т.п.
Посмотрите, что получилось у меня после нескольких минут работы:
Итак, приступим. Открываем нужный документ в Фотошопе.
Создаём новый слой, для этого нажимаем комбинацию клавиш Ctrl+Shift+N, в открывшемся окне нажимаем ОК.
Выбираем инструмент выделения «Овальная область» (Elliptical Marquee Tool) и создаём выделение необходимого размера.
После чего нам понадобится инструмент «Градиент» (Gradient Tool). Выбираем его, затем кликаем по треугольничку, указанному на рисунке, в выпавшем списке выбираем чёрно-белый градиент.
Проводим им сверху вниз от края до края выделения, выбираем направление так, чтобы белый цвет был расположен внизу.
Снимаем выделение, нажав Ctrl+D. В палитре слоёв меняем режим смешивания на «Перекрытие» (Overlay)
У меня получилось вот так:
Теперь применим стили слоя. Идём по вкладке главного меню Слой —> Стиль слоя —> Тень (Layer —> Blending options —> Drop Shadow), в открывшемся диалоговом окне задаём следующие параметры:
Режим наложения (Blend Mode) – Умножение (Multiply) Непрозрачность (Opacity) — 60% Угол (Angle) – 100 Смещение (Distance) – 6 Размах (Spread) – 0 Размер (Size) – 5 Галку у параметра «Глобальное освещение» (Use Global Light) снять!
У вас должно получиться так:
Перейдём на закладку «Внутренняя тень»
Режим наложения (Blend Mode) – Умножение (Multiply) Непрозрачность (Opacity) — 65% Угол (Angle) – -(минус)40 Смещение (Distance) – 5 Стягивание (Choke) – 0 Размер (Size) – 5 Галку у параметра «Глобальное освещение» (Use Global Light) снять!
Будущая капля должна принять следующий вид:
Теперь воспользуемся инструментом «Кисть» (Brush). Нам нужен белый цвет кисти, для этого нажмите на клавишу D, при этом на цветовой палитре цвета изменятся на чёрный — основной и белый — дополнительный, затем нажмите клавишу Х, основной и дополнительный цвет поменяются местами, т.е. белый будет основным.
Теперь в настройках кисти выберите диаметр (Size) 5px, жёсткость (Hardness) сделайте равной нулю и непрозрачность (Opasity) — 100%. Поставьте этой кистью точку сверху в левом верхнем углу капли. У меня получилось это:
Обычно одной капли для композиции бывает мало, поэтому слой можно продублировать, нажав комбинацию Ctrl+J. Затем с помощью инструмента «Перемещение» (Move) переместить каплю куда надо.
Далее, для придания капли естественности, можно изменить её форму. Для этого надо воспользоваться инструментом Редактирование —> Трансформирование —> Деформация (Edit —> Transform —> Warp) придать капле форму. Кстати, можно выбрать предустановленные настройки этого инструмента, на рисунке ниже выбрана настройка «Дугой сверху» (Arc Upper).
Другим каплям можно придать деформацию вручную. Также, для изменения формы капель подойдёт Фильтр —> Пластика (Filter —> Liquify), где использовать инструменты «Деформация», «Сморщивание» и «Вздутие»
Понравился сайт? Уроки оказались полезными? Вы можете поддержать проект, просто если скачаете и установите приложение «Фонарик» для Андроид. Приложение написал автор сайта и рассчитывает в дальнейшем публиковать свои приложения. Фонарик управляет светодиодом вспышки фотокамеры телефона, а также включает подсветку экраном на полной яркости.
Преимущества: гибкие настройки. Вы можете задать в настройках, чтобы фонарик сразу включался при запуске приложения и автоматическое включение таймера при запуске приложения. Настройки позволяют отключить блокировку экрана и блокировку фонарика кнопкой включения телефона. Также вы можете самостоятельно установить время таймера.
Если приложение наберёт популярность, это даст стимул автору на создание новых приложений с учётом пожеланий посетителей сайта.
Заранее благодарен, Дмитрий.
QR-код для установки:
Что это такое
Маленькие капельки можно заметить после теплого дождя в летнюю пору на листиках. А когда на них попадают солнечные лучи, то эти самые капли начинают переливаться как самые дорогие камни в мире. Вспомните капельки росы, которые свисают с травинок и придают им особой глубины.

Природный эффект легко повторить и на ногтях. Оригинальный маникюр с каплями дождя станет необычным решением для любого вашего образа. Маленькие прозрачные слезинки будут стильными акцентами в вашем покрытии.
Секреты покрытия
Для вас мы собрали лучшие лайфхаки дизайна, которые помогут сделать покрытие идеальным:
- наносить капли можно на все ногти сразу или только на 1-2 ногтя на каждой руке;
- если у вас нет в наличии матового топа, тогда необходимо слегка забафить ногти для снятия глянцевого слоя;
- эффект не подходит для сложных дизайнов с большим количеством дополнительных элементов;
- если вы используете дизайн с пигментом, то для матовости стоит использовать только мягкий баф.
Шаг 21
Выбираем Image > Adjustments > Desaturate, чтобы изменить слой “Depth map” на черно-белый. Теперь нам нужно создать из этого слоя отдельный файл в оттенках серого. Нажимаем правой кнопкой на этом слое и выбираем Duplicate Layer. Выбираем выпадающее меню Document и выбираем New. Это создаст новый файл только из этого слоя. В диалоговом окне Duplicate Layer набираем “Water Drop Depth Map” в окне названия. Выбираем New в выпадающем меню Document. В новом файле (“Water Drop Depth Map”) нажимаем правой кнопкой на слое “Depth map” и выбираем Flatten Image. Теперь используем меню Image > Mode > Grayscale. Это удалит информацию о цвете. Затем сохраняем как файл PSD и закрываем.
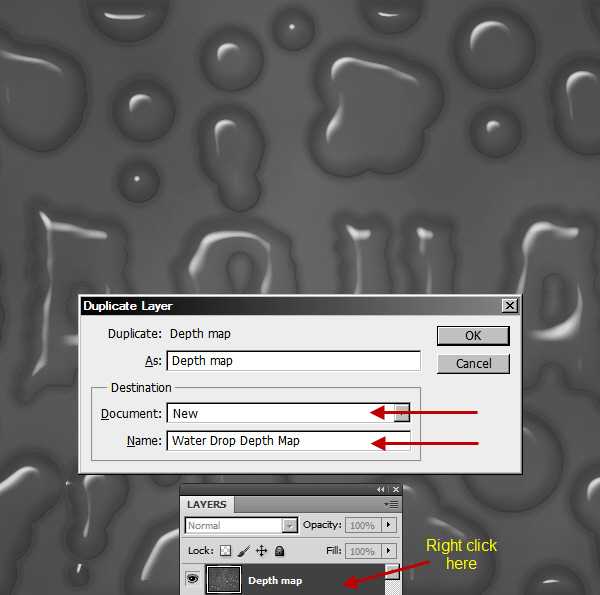
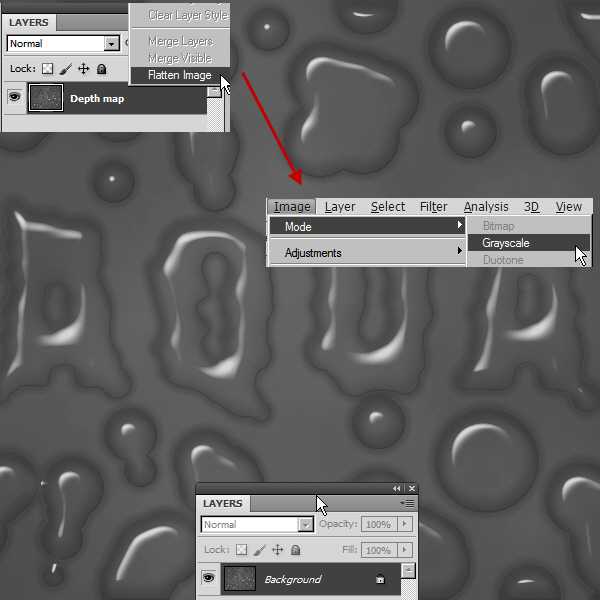
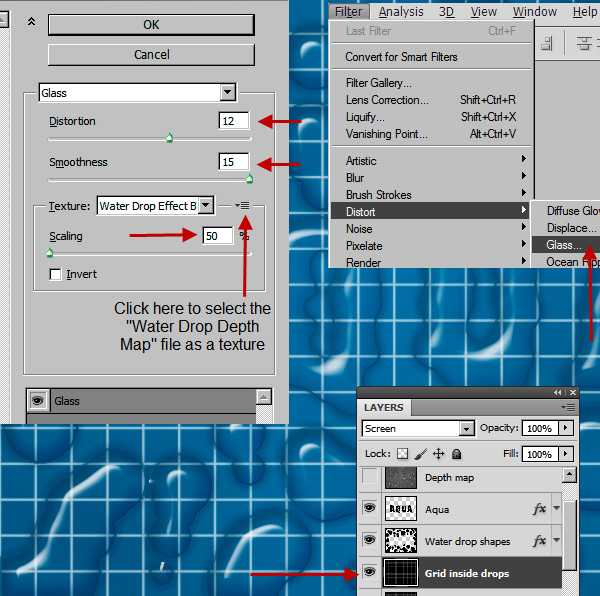
Несколько кратких советов:
- Используйте предметы ярких цветов, таким образом они будут хорошо выделяться на черном фоне и белых/голубых всплесках. Это сделает фотографии действительно яркими.
- Если вы фотографируете маленькие предметы, попробуйте использовать минимум 6-10 штук одновременно.
- Попробуйте объединить предметы разных размеров, цветов и форм.
- Чем тяжелее предмет, тем быстрее он упадет, что затруднит захват в нужный момент. Поэтому учтите это.
- Чтобы получить большие всплески, используйте объекты с большей поверхностью или дайте им упасть с более высокой позиции.
- Заблаговременно вымойте фрукты и овощи, таким образом вода будет оставаться чистой длительное время.
- Если вода загрязнилась, замените ее. Это довольно неприятно, так как емкость тяжелая, и вам придется делать это пару раз. Но хорошей новостью является то, что вам придется работать меньше на этапе последующей обработки, а также получать более четкие, более чистые изображения.
- Часто очищайте переднее стекло аквариума, чтобы избавиться от капель воды, которые имеют тенденцию накапливаться на нем.
Заметки напоследок
1. Глицерин вместо воды
В food-фотографии и в съёмке цветов вместо воды иногда используют глицерин. Доступный в любой аптеке его внешне не отличить от воды. Однако жидкости разнятся в свойствах: глицерин более вязкий и не испаряется под горячими источниками света. Также, глицериновые капли сильнее прилипают к поверхности – ниже вероятность, что они соскользнут с фона.
Если Вы хотите получить капли бОльшего размера, то смешайте глицерин с водой.
2. Ещё одно преимущество режима Live View
Вы спускаете затвор, и зеркало поднимается, чтобы пропустить свет на сенсор. Хлопок зеркала – незначительное движение на взгляд – может вызвать смазывание изображения, если Вы фотографируете с длинными выдержками.
Ещё одно преимущество режима Live View – заранее поднятое зеркало. Поэтому вам нечего волноваться о «смазе», когда Вы фотографируете на штативе натюрморты и пейзажи с длинными выдержками.
Шаг 20
Затем мы будем использовать фильтр Glass Filter, чтобы исказить узор сетки. Но нам также необходимо исказить узор сетки, соответствующий объему или 3d части, созданной стилем слоя “Aqua” и “Water drop shapes”. Узор сетки исказится, следуя контуру стиля слоя. Чтобы эффективно достичь этого результата с фильтром Glass, нам необходима Depth Map. Depth Map – это специальное изображение в оттенках серого, с помощью которого включается информация об объеме и глубине. Фильтр Glass будет считывать информацию о глубине или высоких и низких областях со светлых и темных частей изображения. В мире карты глубины белый цвет – это высокие области (или пики), а черный цвет – это низкие области (или отмели). А все остальное (серые значения) – находятся между ними. Сначала выключаем видимость слоев “Grid”, “Grid inside drops” и “Merged mosaic”, нажав на значке глаза слева от слоя. Теперь включаем видимость обоих слоев: “Gradient bg” и “Clouds”. Теперь нажимаем на слое “Aqua”, чтобы убедиться, что это текущий активный слой. Затем нажимаем Ctrl + Shift + Alt + E, чтобы скопировать объединенные и вставить видимые слои над слоем “Aqua”. Переименовываем этот вновь созданный слой в “Depth map”. Смотрим на изображение ниже.

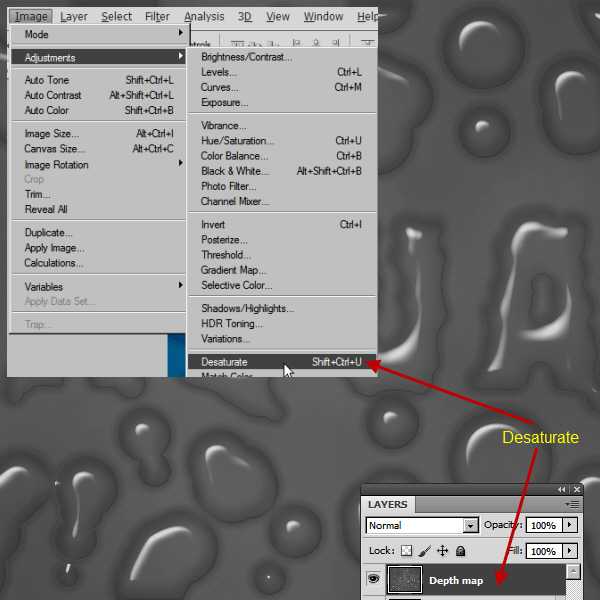
Фотографирование
Это самая веселая часть! Если у вас есть помощник, то вам нужно синхронизировать свои действия. Когда он бросает объекты в воду, вам нужно уловить идеальные моменты. На практике это означает, что вы будете считать до трех, после чего он сбросит объект, пока вы нажимаете кнопку спуска затвора, и молитесь, чтобы поймать нужный момент!
Я искренне рекомендую вам повторять эти четыре шага в течение нескольких часов. Я предпочитаю установить камеру в режим непрерывной или серийной съемки (мои вспышки очень быстро перезаряжаются) и делать три или четыре снимка на один бросок. Таким образом, я увеличиваю вероятность захвата объекта и всплеск воды.
Часть 1. Создание реалистичных капель воды
Как я уже упоминал выше урок по созданию капель воды взят с сайта gimpusers.com, и отклоняться от него мы не будем. Хоть я и написал про знание английского языка, в оригинале скриншоты были на немецком, но, судя по результатам, понял я все правильно.
Начнем.
Все настройки в состоянии по умолчанию: цвет фона — белый, переднего плана — черный и т. п.
Создадим новое изображение размером 800×600 пикселей и вставим в фоновый слой любую картинку. У меня картинка с надписью на металле.
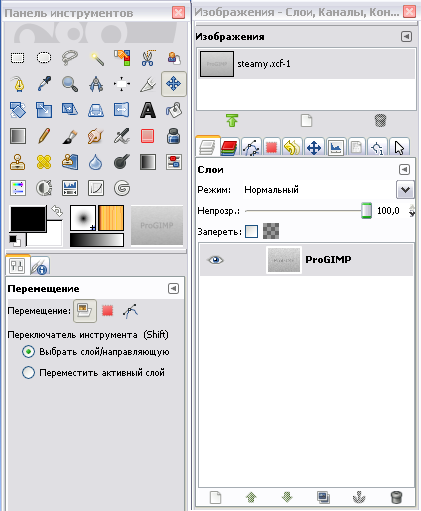

Создадим новый слой, назовем его «Капли».
С активным слоем «Капли» идем в меню Фильтры / Визуализация / Облака / Сплошной шум. Ставим настройки размера по X и Y в 16.

Получаем вот это:

Идем в меню Цвет / Порог. Ставим пороги 86 и 172 для нижней и верхней границ соответственно. Черные пятна — это наши будущие капли. В принципе можно покрутить пороги как кому нравится — изменятся размер и конфигурация будущих капель.
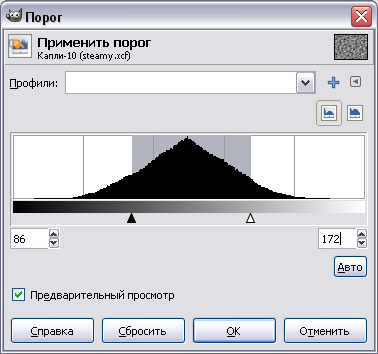
На выходе получаем:
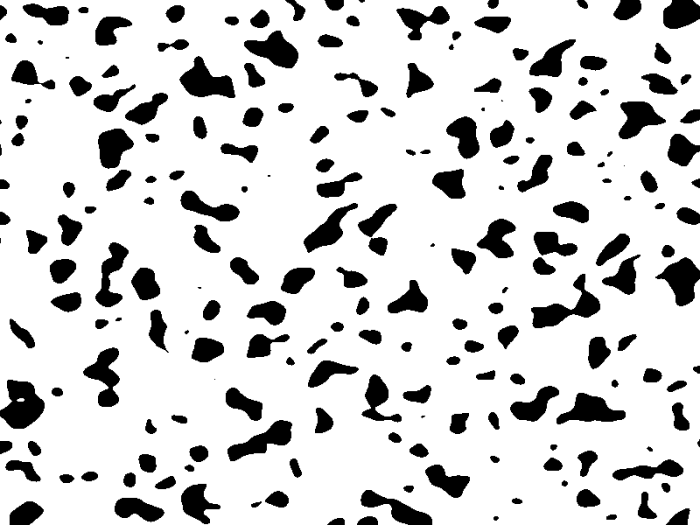
Идем в меню Цвет / Цвет в альфа канал. Выбираем белый цвет. Затем инвертируем цвет слоя (Цвет / Инвертировать). Все черное становится белым. Это будут наши капли.
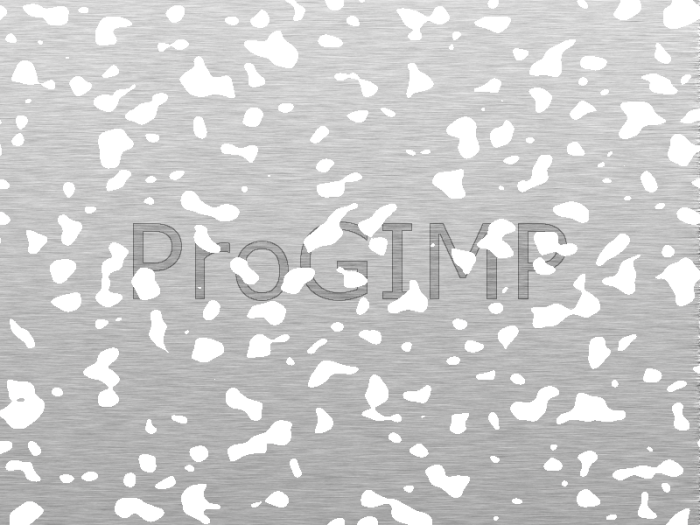
В принципе капли можно было нарисовать белой кистью — это не принципиально, просто в уроке было показано, как получить капли непредсказуемой формы.
Дальше будет непосредственно придание каплям реалистичности.
Дублируем слой «Капли». Назовем его «Капли.силуэт». Отключаем его видимость, чтобы не мешал — он нам понадобится позже.
Кликаем правой клавишей на любом слое с каплями и выбираем Альфа канал в выделение.
Идем в диалог каналы и создаем новый канал. В появившемся диалоге ставим галочку Создать из выделения. Называем канал «Рельеф».
Снимаем выделение (Ctrl+Shift+A).
Идем в Фильтры / Размывание / Гауссово размывание и размываем новый канал 3 раза со значениями 7, 3 и 1 соответственно.
Отключаем видимость канала.
Возвращаемся в диалог Слои и выбираем слой «Капли».
Идем в Фильтры / Свет и тень / Освещение. Здесь добавляем 2 источника света, настраиваем материал и не забываем указать в качестве карты рельефа канал, созданный в предыдущем шаге.

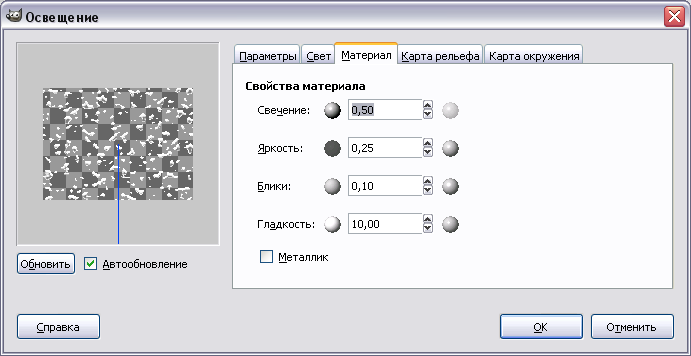
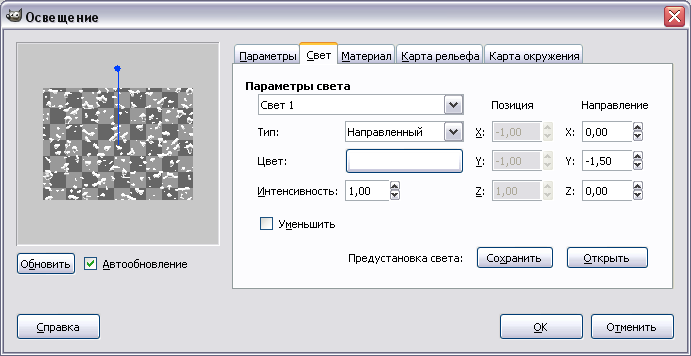
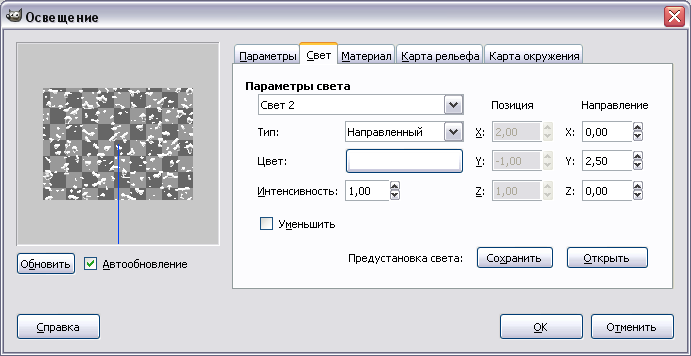
Получаем вот такие капельки ртути воды.

Слегка угловатые. Сейчас это исправим. На слое «Капли» блокируем альфа канал и выполняем Гауссово размытие размером 4 пикселя. Снимаем блокировку альфа канала.

Капли стали приятнее, но все равно серые. Сделаем серый цвет прозрачным. Идем в Цвет / Цвет в альфа канал и выбираем нейтральный серый цвет с яркостью около 50% (середина шкалы).

Капли стали прозрачными, но все равно слегка белесые. Подправим это: идем в Цвет / Кривые, выбираем альфа канал и правим кривую.
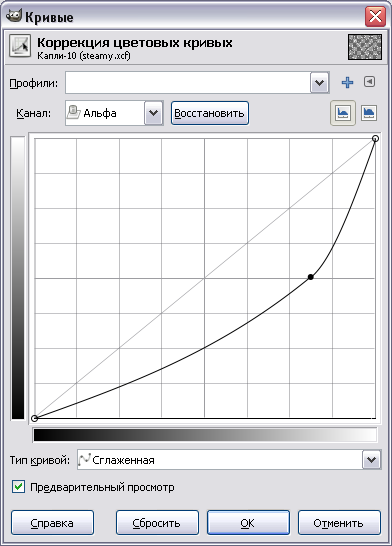

Капли стали реалистичнее. Добавим небольшую тень от них.
Нажимаем правой клавишей на слое «Капли.силуэт» (вот он и понадобился) и выбираем Альфа канал в выделение.
Идем в Фильтры / Свет и тень / Отбрасываемая тень. Ставим смещение 2 пкс по X и 3 по Y, непрозрачность — 30. Снимаем галочку Позволить изменение размера.
Появился слой с тенью и небольшая тень.

На этом первая часть урока заканчивается.
Лучшие идеи
Маникюр с каплями воды на ногтях может придать неповторимый эффект вашим пальчикам. Давайте рассмотрим самые простые и лучшие варианты, которые сможет повторить дома каждая девушка. Берите их себе на заметку!
Эффект глубины
Самый простой вариант для тех, кому надоело однотонное покрытие. Если вы хотите как-то разнообразить свой маникюр, тогда вот легкий способ его сделать. Давайте детальнее рассмотрим подобное оригинальное покрытие.
- базовое покрытие;
- цветной гель лак;
- мягкий баф;
- матовый топ;
- дотс;
- глянцевый топ.
Как сделать маникюр с каплями:
- Нанести один базовый слой на ногти.
- Хорошо просушить ногти в лампе.
- Покрыть ногти 2 слоями цветного покрытия.
- Нанести матовый топ и отправить ногти сушиться в лампу.
- Аккуратно обработать их бафом и снять лишний блеск.
- После этого с помощью дотса в хаотичном порядке нанести несколько капель по всей поверхности ногтя.
Как делать маникюр с каплями подробно можно посмотреть на видео.
Цветные брызги
Если с простыми каплями всё понятно, то как сделать цветную росу на своих ногтях? Этот простой вариант сможет раскрасить серые будни и станет прекрасным вариантом для новогоднего маникюра. Давайте детальнее его рассмотрим.
- база;
- черный гель лак;
- зеркальный пигмент или цветные гель лаки (на выбор)
- безворсовая салфетка;
- жидкость для снятия лака;
- глянцевый топ.
Как сделать дизайн ногтей с каплями:
- Покрыть ногти тонким слоем базы, отправить полимеризоваться в лампу.
- Нанести черный гель лак на все ногти в 2 слоя.
- После просушки аккуратно втереть зеркальный пигмент в ногти.
- Поставить несколько капель финиша по всему ногтю.
- Просушить ногти в лампе.
- Безворсовой салфеткой, которая смочена в жидкости для снятия лака, стереть неперекрытый пигмент.
- В итоге у вас получатся цветные капли на черной подложке.
- Космический эффект готов!

Маникюр с каплями — это очень простое, но стильное решение для любого дизайна. Поиграйте с оттенками и текстурами, и тогда ваше покрытие станет самым оригинальным!
Финальные штрихи
Теперь откройте изображение в Photoshop, создайте новый пустой слой, выберите черный цвет кисти и начните рисовать на новом слое. Будьте осторожны вблизи к объекту и не рисуйте по нему. Таким образом вы можете достичь чистого черного фона вокруг объекта. Вы даже можете раскрасить маленькие капли воды, которые вы считаете ненужными. Но старайтесь сохранить немного поверхности воды.
Если вам нравится полученное изображение, то настало время добавить немного резкости, используя фильтр Контурная резкость на свой вкус. Вы также можете добавить немного контраста или насыщенности в зависимости от того, какой результат вы хотите получить.
Визуальные эффекты
Что получается: декоративные элементы, которые привлекают к дизайну больше внимания благодаря контрасту, блеску и игре света.
Выборочное лакирование
Как: на изделие строго по заданному узору наносят лак. Он должен контрастировать с остальной поверхностью: матовый лак кладут на глянцевый и гладкий материал, а глянцевый — на матовый и софт-тач.
Для чего: выборочное лакирование выделяет детали дизайна, создаёт визуальный эффект объёма при едва заметном рельефе. Его применяют для оформления брошюр, каталогов, визиток, картонных пакетов и коробок.
Учитывайте: в зависимости от задачи для этого декоративного эффекта можно использовать и УФ-принтеры, и шелкотрафаретную печать, и цифровую, и офсет.
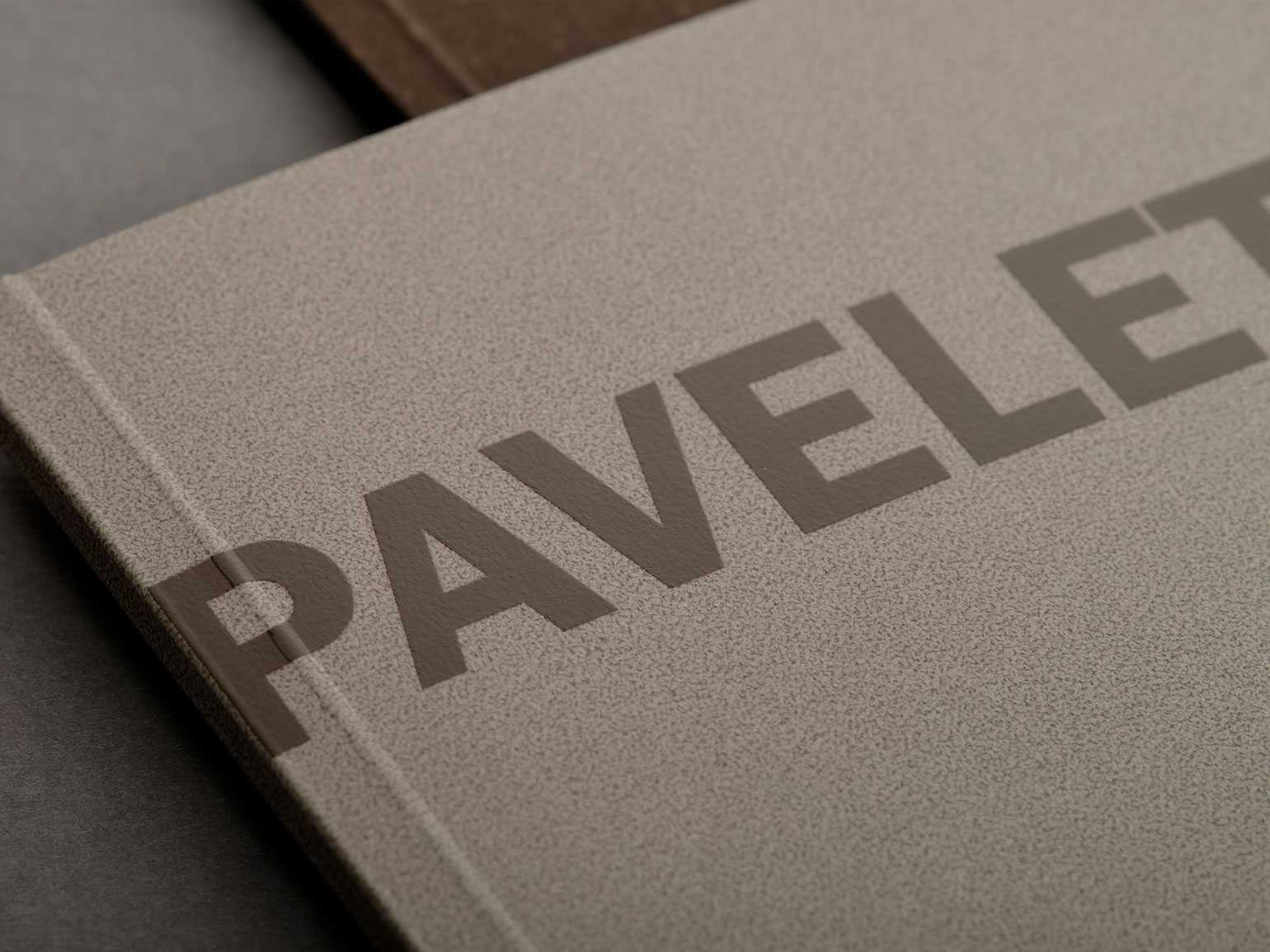
Отделка надписи лаком делает её более заметной, несмотря на приглушённый оттенокИзображение: принт-менеджерское Бюро Маяк
Стерео-варио
Как: сначала изображение обрабатывают — делят на полосы по определённому принципу, потом печатают офсетом или цифровым способом и наклеивают на него нужный вид ребристой линзы из прозрачного пластика. Если исходное изображение одно, то благодаря такому способу у него появляется глубина — это эффект стерео. А если изображений несколько, то они сменяют друг друга, как в анимации, — это эффект варио.
Другое название этой технологии — лентикулярная печать. Она добавляет изображениям объём, блеск, создаёт эффект преломления света и движения.
Для чего: лентикулярную печать используют для производства открыток, календарей, приглашений — полиграфии небольшого формата, которую потребитель сможет долго и внимательно разглядывать.
Учитывайте: качественное стерео-варио — достаточно дорогой способ производства, он подходит для малых тиражей.
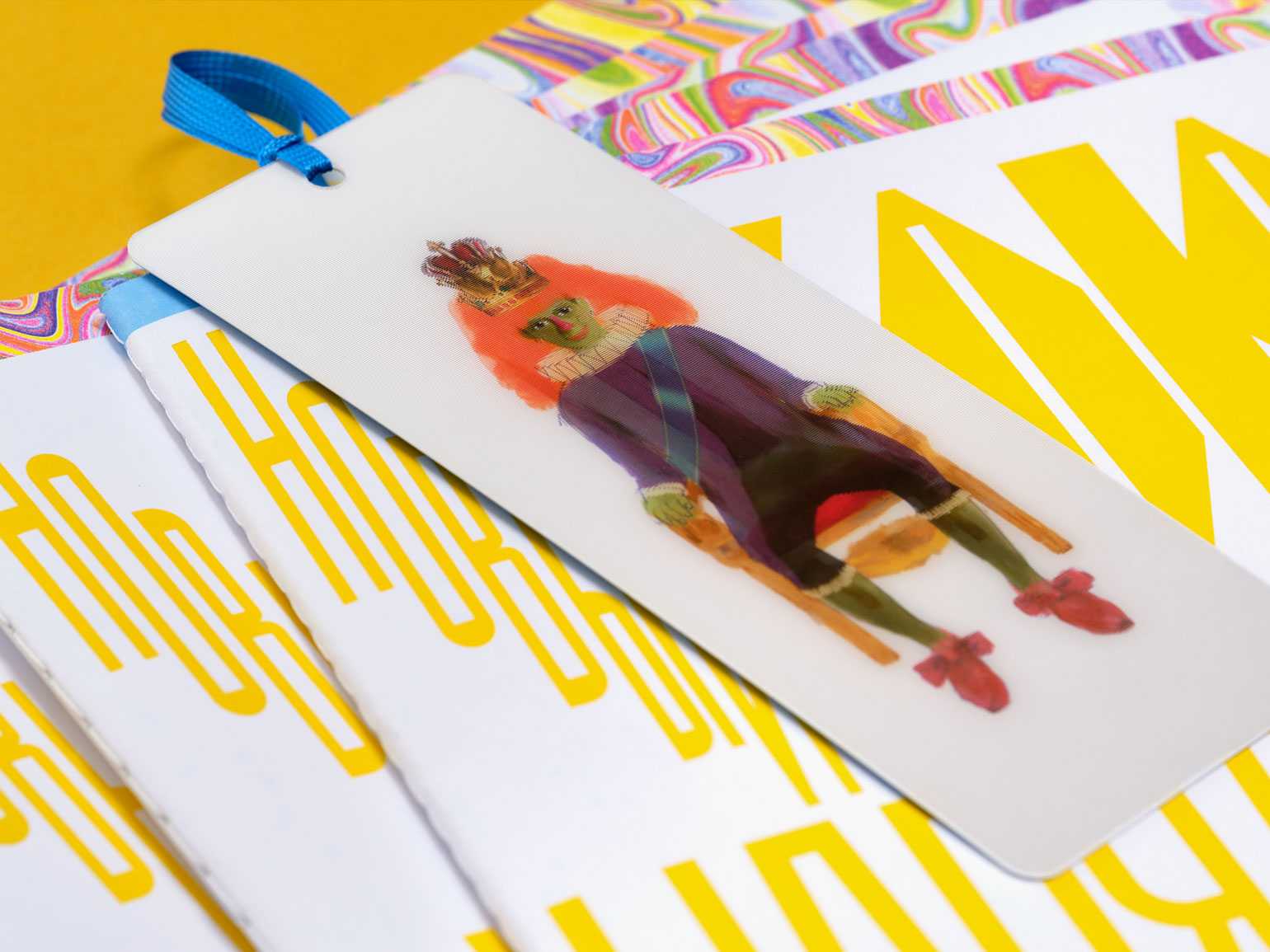
Закладка с эффектом стерео на картинкеИзображение: принт-менеджерское Бюро Маяк
Голограммы
Как: с помощью специальных программ «строят» физический объект, «снимают» с него объёмное изображение — голограмму, после чего печатают на особой металлизированной плёнке с клеевым слоем
Для чего: голографические наклейки нужны для маркировки документов или товаров и пломбирования — защиты упаковки от вскрытия.
Учитывайте: существуют готовые стандартные голографические фоны, на которые можно наносить изображения — логотипы, гербы или знаки.
Термохромные лаки и краски
Как: изображения печатают красками или покрывают лаками, способными менять или «терять» цвет от воздействия довольно невысокой температуры.
Для чего: этот полиграфический эффект применяют для декорирования предметов, которыми люди пользуются в быту. Например, печатают изображения на керамических кофейных кружках или жестяных банках с лимонадом.
Учитывайте: есть возвратные термохромные пигменты и невозвратные. Первые способны восстанавливать первоначальный цвет после возвращения температуры к нормальному значению, а вторые — нет.
Люминесцентные лаки и краски
Как: для печати используют материалы с люминофором — веществом, которое накапливает свет от солнца или лампы и излучает его в темноте.
Для чего: эффект световозвращения часто используют для декорирования текстиля — например, футболок и рюкзаков. А ещё для детских товаров: наклеек, обоев, тетрадей.
Шаг 23
Теперь узор сетки искажен. Но нам необходимо видеть искаженные области только внутри водяных капель. Пришло время создать маску для этого слоя. Мы используем маску, чтобы скрыть содержимое слоя. Существует два типа масок в Photoshop – белая и черная. Маски отвечают тем же принципам, что и карты глубины. Единственное отличие в том, что здесь белый цвет означает видимое, а черный – невидимое. Маска является примером неразрушающего рабочего процесса. Ведь вы всегда можете удалить маску позднее или внести в неё изменения. Мы не изменяем непосредственно слой. Итак, сначала мы должны определить те области, которые мы хотим замаскировать. Сначала удерживая Ctrl, нажимаем на иконке слоя «Aqua». Посмотрите на изображение ниже: